
Από τη στιγμή που θα συνδεθείτε στα Windows 10, η Microsoft συνεχίζει να πιέζει τις άλλες υπηρεσίες της σε εσάς, σαν να απαιτεί να συνδεθεί ένας λογαριασμός Microsoft Live. Έπειτα υπάρχει αναζήτηση Bing στο λειτουργικό σύστημα (OS), το cloud storage του OneDrive το φόντο και το νέο πρόγραμμα περιήγησης Edge είναι η προεπιλεγμένη πύλη στο Διαδίκτυο. Θα μπορούσε να σας ευχαριστήσει να ξέρετε ότι μπορείτε να αλλάξετε όλα αυτά στις υπηρεσίες που σας αρέσουν περισσότερο.
Δυστυχώς, δεν μπορεί να αντικατασταθεί πλήρως το πράγμα που έχει δημιουργήσει η Microsoft. Για παράδειγμα, ο Mark έχει γράψει έναν λεπτομερή οδηγό για τον τρόπο απομάκρυνσης του OneDrive από τα Windows 10 Πώς να απενεργοποιήσετε και να αντικαταστήσετε το OneDrive στα Windows 10 Το OneDrive είναι βαθιά ενσωματωμένο στα Windows 10 και η Microsoft μπορεί να σας πει ότι η κατάργηση Δεν είναι δυνατόν. Λοιπόν, όχι αν δεν είστε πρόθυμοι να σκάψετε βαθιά. Σας δείχνουμε πώς μπορείτε να εξαγάγετε το OneDrive από τα Windows ... Διαβάστε περισσότερα, αλλά δεν μπορείτε να το αντικαταστήσετε με το Google Drive ή το Dropbox. Μπορείτε να εγκαταστήσετε αυτές τις εφαρμογές, φυσικά, αλλά δεν θα έχετε το ίδιο είδος στενής ολοκλήρωσης με το λειτουργικό σύστημα.
Εάν θέλετε να αλλάξετε τις προεπιλεγμένες ρυθμίσεις Πως να ελέγξετε τα Windows 10: Ο οδηγός ρυθμίσεων Πώς να ελέγξετε τα Windows 10: Ο οδηγός ρυθμίσεων Ο πίνακας ελέγχου των Windows βρίσκεται σε εξέλιξη. Η αντικατάστασή του, η εφαρμογή "Ρυθμίσεις", έχει λάβει σημαντική αναβάθμιση στα Windows 10. Θα αποκαλύψουμε όλα τα μυστικά της για εσάς. Διαβάστε περισσότερα και αυξάνεται λιγότερο εξαρτώμενη από τη Microsoft, διαβάστε παρακάτω.
Συνδεθείτε στα Windows 10 χωρίς λογαριασμό Microsoft
Μπορείτε να επιλέξετε πρώτα να χρησιμοποιήσετε τα Windows 10 χωρίς λογαριασμό Microsoft όταν ρυθμίσετε το λειτουργικό σύστημα για πρώτη φορά. Κατά τη διάρκεια της ρύθμισης, όποτε σας ζητηθεί να συνδεθείτε με το λογαριασμό σας στη Microsoft, μεταβείτε στο κάτω μέρος της οθόνης για να βρείτε μικρές επιλογές για να κάνετε παράλειψη αυτού του βήματος ή για είσοδο χωρίς λογαριασμό Microsoft και να τις επιλέξετε κάθε φορά.
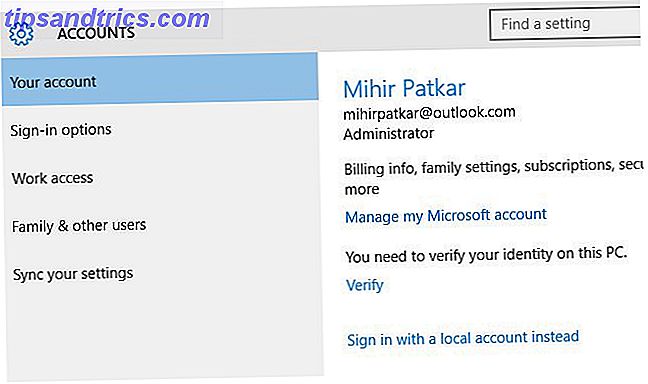
Εάν έχετε ήδη ρυθμίσει τα Windows με έναν λογαριασμό Microsoft 5 Συμβουλές για τη Διαχείριση των Λογαριασμών Χρήστη των Windows Όπως και για την Pro 5 Συμβουλές για τη Διαχείριση των Λογαριασμών Χρήστη των Windows Όπως και οι λογαριασμοί χρηστών Pro έχουν εξελιχθεί από απομονωμένους τοπικούς λογαριασμούς σε λογαριασμούς σε απευθείας σύνδεση με διάφορες προκλήσεις προστασίας προσωπικών δεδομένων. Σας βοηθάμε να διευθετήσετε τους λογαριασμούς σας και να βρείτε τις ρυθμίσεις που λειτουργούν για εσάς. Διαβάστε περισσότερα, μπορείτε ακόμα να το ακυρώσετε. Δείτε πώς:
- Βεβαιωθείτε ότι έχετε συνδεθεί ως Διαχειριστής.
- Αποθηκεύστε και δημιουργήστε αντίγραφα ασφαλείας όλων των πληροφοριών σας. Τα Windows θα διαγράψουν ορισμένα δεδομένα και προσωπικές ρυθμίσεις, οπότε η δημιουργία αντιγράφων ασφαλείας των κρίσιμων δεδομένων είναι ένα σημαντικό βήμα.
- Μεταβείτε στην επιλογή Έναρξη > Ρυθμίσεις > Λογαριασμοί > Ο λογαριασμός σας (ή χρησιμοποιήστε τη συντόμευση πληκτρολογίου του Windows + I και επιλέξτε Σύστημα ).
- Κάντε κλικ στην επιλογή Σύνδεση με έναν τοπικό λογαριασμό .
- Ακολουθήστε τα βήματα για να δημιουργήσετε έναν τοπικό λογαριασμό. Αποσυνδεθείτε, επανεκκινήστε.
- Συνδεθείτε με τον τοπικό σας λογαριασμό, μεταβείτε στην ενότητα Έναρξη > Ρυθμίσεις > Λογαριασμοί > Οι λογαριασμοί σας .
- Πραγματοποιήστε κύλιση προς τα κάτω για να βρείτε τον παλιό λογαριασμό σας Microsoft στους λογαριασμούς Άλλοι λογαριασμοί που χρησιμοποιείτε
- Κάντε κλικ σε αυτό και κάντε κλικ στην επιλογή Κατάργηση .
Να θυμάστε ότι υπάρχουν ορισμένες συμβουλές ασφαλείας για να εξετάσετε εάν χρησιμοποιείτε έναν λογαριασμό της Microsoft 5 Συμβουλές ασφαλείας που πρέπει να λάβετε υπόψη κατά τη χρήση ενός λογαριασμού της Microsoft 5 Συμβουλές ασφαλείας που πρέπει να λάβετε υπόψη κατά τη χρήση ενός λογαριασμού της Microsoft Δεν μπορείτε να χρησιμοποιήσετε μεγάλο μέρος της νέας διεπαφής χρήστη των Windows 8 χωρίς λογαριασμό Microsoft. Ο λογαριασμός στον οποίο συνδεθείτε στον υπολογιστή σας είναι πλέον ένας λογαριασμός στο διαδίκτυο. Αυτό δημιουργεί ανησυχίες για την ασφάλεια. Διαβάστε περισσότερα . Αντί ενός λογαριασμού της Microsoft, μπορείτε να χρησιμοποιήσετε έναν τοπικό λογαριασμό που δεν είναι συνδεδεμένος με τις υπηρεσίες ιστού της Microsoft με οποιονδήποτε τρόπο. Στην πραγματικότητα, κάθε φορά που ξεκινάτε βασικές εφαρμογές όπως το Mail and Edge, θα σας ζητηθεί ένας λογαριασμός της Microsoft, αλλά μπορείτε να χρησιμοποιήσετε τις εφαρμογές χωρίς αυτό. Όπως αναφέρθηκε νωρίτερα, κάντε κύλιση προς τα κάτω και κάντε κλικ σε μια επιλογή που λέει " Είσοδος" σε κάθε εφαρμογή ξεχωριστά .
Ωστόσο, θα χρειαστεί να χρησιμοποιήσετε τον Λογαριασμό σας Microsoft για δύο πράγματα: η Cortana ο βοηθός που ενεργοποιεί τη φωνή Πώς να ρυθμίσετε την Cortana & την Αφαίρεση της στα Windows 10 Πώς να ρυθμίσετε την Cortana & την Αφαίρεση της στα Windows 10 Η Cortana είναι το μεγαλύτερο εργαλείο παραγωγικότητας της Microsoft από το Office . Θα σας δείξουμε πώς μπορείτε να ξεκινήσετε με τον ψηφιακό βοηθό των Windows 10 ή πώς να απενεργοποιήσετε την Cortana για βελτιωμένη προστασία της ιδιωτικής ζωής. Διαβάστε περισσότερα και το Windows Store για να κάνετε λήψη εφαρμογών.
Πώς να αντικαταστήσετε ή να αλλάξετε τις προεπιλεγμένες σας εφαρμογές
Μεγάλη λίστα με το καλύτερο λογισμικό των Windows Το καλύτερο λογισμικό Windows Το καλύτερο Windows Software Τα Windows κολυμπούν σε μια θάλασσα δωρεάν εφαρμογών. Σε ποιες μπορείτε να εμπιστευτείτε και ποιες είναι οι καλύτερες; Εάν δεν είστε σίγουροι ή χρειάζεται να επιλύσετε μια συγκεκριμένη εργασία, συμβουλευτείτε αυτήν τη λίστα. Διαβάστε περισσότερα θα σας δώσει μια καλή ιδέα για το ποια προγράμματα πρέπει να εγκατασταθούν στον υπολογιστή σας. Αλλά μόνο επειδή εγκαταστήσατε ένα δεν σημαίνει ότι η Microsoft θα την μετατρέψει στην προεπιλεγμένη εφαρμογή για έναν συγκεκριμένο τύπο αρχείου. Για παράδειγμα, εάν θέλετε ο Firefox να είναι ο προεπιλεγμένος σας περιηγητής ή προτιμάτε να χρησιμοποιήσετε το IrfanView ως προεπιλεγμένο πρόγραμμα προβολής και επεξεργαστή εικόνων, ακολουθήστε τα εξής βήματα:
- Μεταβείτε στην επιλογή Έναρξη > Ρυθμίσεις > Σύστημα (ή χρησιμοποιήστε τη συντόμευση πληκτρολογίου Windows + I και επιλέξτε Σύστημα ).
- Κάντε κλικ στην επιλογή Προεπιλεγμένες εφαρμογές στο παράθυρο αριστερά.
- Μπορείτε να ορίσετε προεπιλογές για ορισμένους τύπους αρχείων εδώ, όπως φωτογραφίες, μουσική, βίντεο, έγγραφα και ούτω καθεξής.
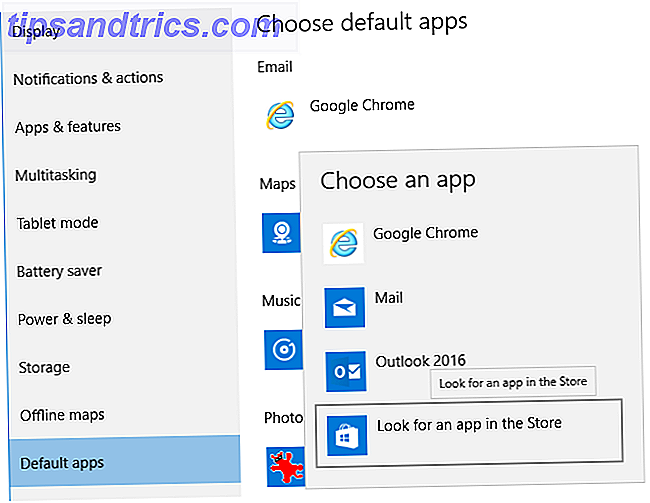
Η εφαρμογή που θέλετε να ορίσετε ως Προεπιλογή θα πρέπει να είναι ήδη εγκατεστημένη στον υπολογιστή σας, αλλά αν δεν είναι, μπορείτε να βρείτε εφαρμογές απευθείας στο Windows Store.
Κάντε κύλιση προς τα κάτω σε αυτήν τη λίστα και θα έχετε προηγμένους ελέγχους για να ορίσετε τις εφαρμογές ως προεπιλογή βάσει του τύπου αρχείου ή να ελέγξετε τις ρυθμίσεις μιας εφαρμογής για να βρείτε ποιους τύπους αρχείων ανοίγει από προεπιλογή. Ορισμός των προεπιλογών από την εφαρμογή θα σας οδηγήσει ακόμα στον Πίνακα Ελέγχου Ξεκλείδωμα των δυνατοτήτων των Windows: Πίνακας Ελέγχου Demystified Ξεκλείδωμα των Windows Δυνατότητα: Πίνακας Ελέγχου Demystified Εάν θέλετε να είστε κύριος της εμπειρίας σας στα Windows, ο Πίνακας Ελέγχου είναι ο τόπος όπου βρίσκεται. Αναλύουμε την πολυπλοκότητα αυτού του ηλεκτρικού εργαλείου. Διαβάστε περισσότερα, τα οποία τελικά θα αποσυρθούν. Αυτές οι επιλογές προσφέρουν λεπτομερή έλεγχο σε κάθε τύπο αρχείου και πρωτόκολλο, οπότε το κάνετε μόνο αν γνωρίζετε τι κάνετε.
Πώς να αλλάξετε τις προεπιλογές AutoPlay
Ο υπολογιστής σας ανοίγει αυτόματα τον φάκελο όταν συνδέετε μια μονάδα USB; Μήπως αυτόματα αναπαράγει ένα DVD μόλις εμφανιστεί; Λοιπόν, μπορείτε να αλλάξετε όλη αυτή τη συμπεριφορά και πολλά άλλα. Αυτό ονομάζεται Αυτόματη αναπαραγωγή και τα Windows 10 σάς επιτρέπουν να προσαρμόσετε το περιεχόμενο της καρδιάς σας. Εδώ είναι η εύκολη επιλογή:
- Μεταβείτε στην επιλογή Έναρξη > Ρυθμίσεις > Συσκευές (ή χρησιμοποιήστε το σύντομο πλήκτρο Windows + I και επιλέξτε Συσκευές ).
- Κάντε κλικ στην επιλογή Αυτόματη αναπαραγωγή στο παράθυρο στα αριστερά.
- Επιλέξτε την προεπιλεγμένη ενέργεια όταν συνδέεται μια αφαιρούμενη μονάδα δίσκου .
- Επιλέξτε την προεπιλεγμένη ενέργεια όταν συνδέεται μια κάρτα μνήμης .
Σημειώστε τη συντόμευση για την αλλαγή των προεπιλεγμένων ρυθμίσεων εφαρμογής στο κάτω μέρος.
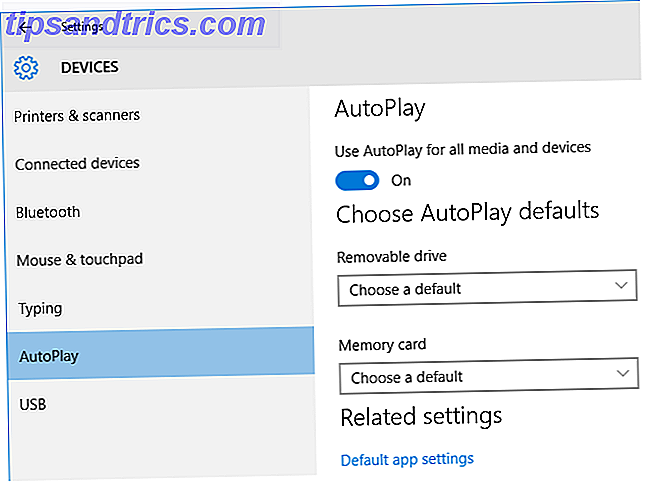
Ωστόσο, μπορείτε να αποκτήσετε πολύ μεγαλύτερο έλεγχο στις ρυθμίσεις αυτόματου παιχνιδιού μέσω του Πίνακα Ελέγχου, αν το επιθυμείτε. Κάντε δεξί κλικ στο κουμπί Έναρξη, ανοίξτε τον Πίνακα Ελέγχου και μεταβείτε στην επιλογή Προγράμματα > Προεπιλεγμένα προγράμματα > Αλλαγή ρυθμίσεων αυτόματης αναπαραγωγής .
Εδώ, μπορείτε να επιλέξετε προεπιλεγμένες ενέργειες για κάθε τύπο αρχείου σε μια αφαιρούμενη μονάδα δίσκου (όπως φωτογραφίες, μουσική, βίντεο κ.λπ.), για κάθε τύπο δίσκου DVD, CD και Blu-Ray που εισάγετε, καθώς και άλλα είδη συσκευές που συνδέετε. Όπως και με τις προεπιλεγμένες εφαρμογές, έχετε πολύ καλύτερα, συγκεκριμένα στοιχεία ελέγχου εδώ, γι 'αυτό βεβαιωθείτε ότι γνωρίζετε τι κάνετε.
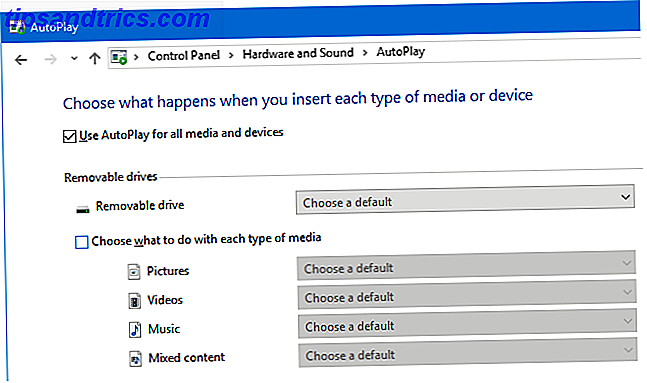
Εάν δεν υπάρχει τίποτα άλλο, θα πρέπει σίγουρα να αλλάξετε τι κάνουν τα Windows για τις μονάδες μανδρών Πώς να αποτρέψετε μια μονάδα USB από την εκτέλεση οτιδήποτε αυτόματα στα Windows Πώς να αποτρέψετε μια μονάδα USB από την εκτέλεση οτιδήποτε αυτόματα στα Windows Διαβάστε περισσότερα, επειδή τα αυτόματα τρέχοντα αρχεία από τις μονάδες στυλό είναι ένας από τους ευκολότερους τρόπους για να πάρετε μια λοίμωξη malware.
Πώς να αντικαταστήσετε το Bing με την Αναζήτηση Google
Η Microsoft έχει ψηθεί η δυνατότητα αναζήτησης στο Internet απευθείας στη γραμμή εργασιών σας στα Windows 10. Μπορείτε να κάνετε κλικ στο χώρο κειμένου όπου λέει Αναζήτηση στον ιστό και στα Windows ή απλώς πατήστε το κλειδί των Windows, ξεκινήστε να πληκτρολογείτε το ερώτημα αναζήτησης και πατήστε Enter για να βρείτε τι θέλεις. Αλλά αυτό χρησιμοποιεί Edge και Bing από προεπιλογή. Ενώ η άκρη είναι αρκετά μεγάλη 10 λόγοι που πρέπει να χρησιμοποιείτε το Microsoft Edge Τώρα 10 λόγοι που πρέπει να χρησιμοποιείτε το Microsoft Edge Τώρα η Microsoft Edge σηματοδοτεί ένα πλήρες σπάσιμο από το εμπορικό σήμα του Internet Explorer, σκοτώνοντας ένα 20χρονο οικογενειακό δέντρο στη διαδικασία. Εδώ γιατί πρέπει να το χρησιμοποιείτε. Διαβάστε περισσότερα, εάν προτιμάτε το Chrome και τη μηχανή αναζήτησης Google, έχετε τύχη.
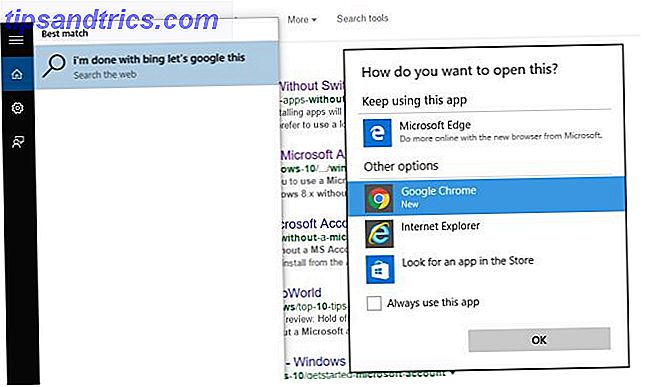
Το Bing2Google είναι μια νέα επέκταση που λαμβάνει οποιοδήποτε ερώτημα αναζήτησης από τη γραμμή αναζήτησης των Windows, που προορίζεται για την αναζήτηση Bing και την ανακατευθύνει στο Google! Αλλά θα χρειαστείτε το Chrome για να το χρησιμοποιήσετε.
- Εγκαταστήστε το Google Chrome για Windows.
- Κατεβάστε και εγκαταστήστε το Bing2Google για το Chrome.
- Πληκτρολογήστε οποιοδήποτε ερώτημα αναζήτησης στο πλαίσιο " Αναζήτηση στον ιστό" και "Παράθυρα " στην Γραμμή εργασιών (ή πατήστε το πλήκτρο Windows και ξεκινήστε την πληκτρολόγηση) και στη συνέχεια πατήστε Enter.
- Εάν σας ζητηθεί να μάθετε πώς θέλετε να το ανοίξετε;, επιλέξτε το Google Chrome στις άλλες επιλογές, ελέγξτε Πάντα να χρησιμοποιείτε αυτήν την εφαρμογή και κάντε κλικ στο OK .
Δεν χρειάζεστε πραγματικά καμία περαιτέρω εξήγηση σχετικά με τον τρόπο χρήσης αυτής της επέκτασης, την εγκατάσταση και τη διασκέδαση.
Τι άλλες προεπιλογές θέλετε να αλλάξετε;
Είμαι βέβαιος ότι αυτό δεν είναι ο πλήρης κατάλογος όλων των προεπιλεγμένων ρυθμίσεων που τα Windows 10 σας έριξαν. Εάν έχετε άλλα σημεία πόνου, φωνάξτε στα σχόλια και θα προσπαθήσουμε να σας βοηθήσουμε.
Υπάρχουν προεπιλεγμένες ρυθμίσεις των Windows 10 που εκτιμάτε πραγματικά; Θα θέλαμε να ακούσουμε και για αυτούς!

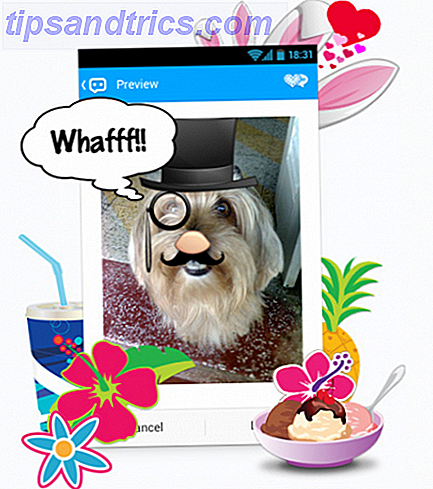

![Θέματα Trending του Facebook - Θα πρέπει να σταματήσετε να χρησιμοποιείτε τα Hashtags τώρα; [Εβδομαδιαίες Συμβουλές Facebook]](https://www.tipsandtrics.com/img/social-media/217/facebook-s-trending-topics-should-you-stop-using-hashtags-now.png)