
Το Microsoft Word έρχεται με ενσωματωμένο ορθογραφικό έλεγχο και έλεγχο γραμματικής. Προσφέρει επίσης ισχυρή υποστήριξη για λεξικά.
Δεδομένου ότι τώρα παράγουμε τόσα πολλά περιεχόμενα σε ψηφιακή μορφή, τα εργαλεία είναι χρήσιμα. Έχετε πολύ περισσότερες πιθανότητες να κάνετε ορθογραφικά λάθη 5 Έξυπνα εργαλεία γραφής για να διαβεβαιώσετε τα σημαντικά έγγραφα 5 Έξυπνα εργαλεία γραφής για την προετοιμασία των σημαντικών εγγράφων Η καλή γραφή έρχεται με οποιαδήποτε εργασία. Πρέπει να κάνετε μια εντύπωση με όλα τα μηνύματα ηλεκτρονικού ταχυδρομείου και όλα τα έγγραφα που στέλνετε. Δεν χρειάζεται να είστε ένας εξαιρετικός συγγραφέας, καθώς αυτά τα εργαλεία σας βοηθούν. Διαβάστε περισσότερα όταν χρησιμοποιείτε πληκτρολόγιο αντί για στυλό.
Τα εργαλεία λειτουργούν αυτόματα τις περισσότερες φορές, αλλά υπάρχουν πολλοί τρόποι προσαρμογής τους. Για παράδειγμα, μπορείτε να χρησιμοποιήσετε την αυτόματη διόρθωση για να επιταχύνετε την πληκτρολόγηση. Πώς να ενεργοποιήσετε την αυτόματη διόρθωση παντού στα Windows Πώς να ενεργοποιήσετε την αυτόματη διόρθωση παντού στα Windows Μας αρέσει η αυτόματη διόρθωση στα τηλέφωνά μας, αλλά τι θα μπορούσατε να τη δείτε σε όλα τα Windows; Διαβάστε περισσότερα . Και τα μενού λεξικών είναι γεμάτα έξυπνα χαρακτηριστικά και κρυφές επιλογές.
Σε αυτό το άρθρο, πρόκειται να εξηγήσουμε πώς να χρησιμοποιήσουμε τα ορθογραφικά και γραμματικά ελεγκτικά και στη συνέχεια να εξετάσουμε λεπτομερέστερα τη λειτουργία του λεξικού.
Πώς να κάνετε έλεγχο ορθογραφίας και γραμματικής
Το Microsoft Word προσφέρει διάφορους τρόπους για να ελέγξετε την ορθογραφία και τη γραμματική στο έγγραφό σας. Ας ρίξουμε μια πιο προσεκτική ματιά
Έλεγχος ορθογραφίας σε γραμμή
Από προεπιλογή, το Word θα χρησιμοποιήσει ορθογραφικό έλεγχο in-line. Οι λέξεις που θα διαγράψετε με λάθος θα εμφανιστούν με κόκκινη γραμμή κάτω από αυτές. Για να διορθώσετε το σφάλμα, κάντε δεξί κλικ στη λέξη και επιλέξτε τη λέξη που θέλετε να πληκτρολογήσετε από το αναδυόμενο μενού.
Φυσικά, το Word δεν γνωρίζει κάθε λέξη που υπάρχει Πώς να σταματήσετε το Microsoft Word υπογραμμίζοντας σωστές λέξεις ως σφάλματα Πώς να σταματήσετε το Microsoft Word υπογραμμίζοντας σωστές λέξεις ως σφάλματα Το Microsoft Word τείνει να υπογραμμίσει λέξεις που δεν είναι ακόμη και σφάλματα. Εδώ είναι πώς να σταματήσει αυτό να συμβεί. Διαβάστε περισσότερα - ειδικά τα ονόματα των πραγμάτων.
Για να αγνοήσει το Word μια "ορθογραφική ορθογραφία" που είναι σωστή, κάντε κλικ στην επιλογή Παράβλεψη όλων . Αν σκοπεύετε να χρησιμοποιήσετε τη λέξη πολύ, κάντε κλικ στην επιλογή Προσθήκη στο λεξικό και το Word θα θυμάται τη λέξη στο μέλλον.
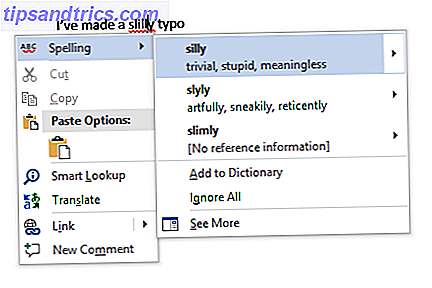
Έλεγχος Γραμματικής σε Γραμμή
Ο έλεγχος γραμματικής λειτουργεί με τον ίδιο τρόπο, αλλά τα γραμματικά λάθη θα σημειωθούν με μπλε γραμμή. Για να διαχειριστείτε τις ρυθμίσεις για έλεγχο ορθογραφίας και γραμματικής, μεταβείτε στο Αρχείο> Επιλογές> Έλεγχος.
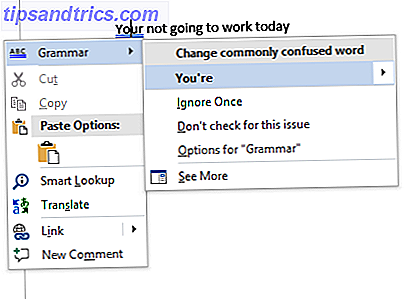
Εγχειρίδιο ορθογραφίας και γραμματικής
Για να ελέγξετε ολόκληρο το έγγραφο, κάντε κλικ στην καρτέλα Επανεξέταση και, στη συνέχεια, πατήστε το κουμπί Ορθογραφία και γραμματική . Εναλλακτικά, μπορείτε να πιέσετε τη συντόμευση πληκτρολογίου 60 Βασικές συντομεύσεις πληκτρολογίου του Microsoft Office για Word, Excel και PowerPoint 60 Βασικές συντομεύσεις πληκτρολογίου του Microsoft Office για Word, Excel και PowerPoint Εκατοντάδες συντομεύσεις πληκτρολογίου είναι διαθέσιμες στο Office, αλλά αυτές είναι οι πιο σημαντικές αυτά που πρέπει να ξέρετε επειδή θα σας εξοικονομήσουν πολύ χρόνο. Διαβάστε περισσότερα F7 .
Το Word θα περάσει τα λάθη σας ξεχωριστά και θα σας επιτρέψει να τα διορθώσετε. Η χρήση αυτής της προσέγγισης είναι πολύ πιο γρήγορη από την ανεύρεση κάθε σφάλματος στην οθόνη με μη αυτόματο τρόπο, οπότε θα πρέπει να αναπτυχθεί όταν εργάζεστε σε μεγαλύτερα έγγραφα.
Για να "αγνοήσετε" τις λέξεις που αγνοήσατε στο τρέχον έγγραφο, κάνοντας έτσι την σημαία του Word ως πάλι ορθογραφικά λάθη, μεταβείτε στο File> Options> Proofing και κάντε κλικ στο Recheck Document .
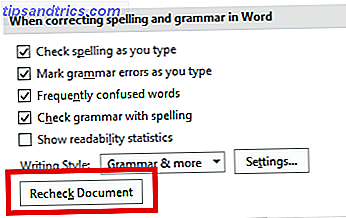
Αλλάξτε τη γλώσσα σας
Μπορεί να θέλετε να εκτελέσετε ελέγχους ορθογραφίας και γραμματικής σε διαφορετική γλώσσα. Για να το κάνετε αυτό, κάντε κλικ στην καρτέλα Επανεξέταση, επιλέξτε το κουμπί Γλώσσα και κάντε κλικ στην επιλογή Ορισμός γλώσσας ελέγχου γλώσσας .
Οι γλώσσες που έχετε εγκαταστήσει θα φέρουν ένα μικρό εικονίδιο στα αριστερά των ονομάτων τους, υποδεικνύοντας ότι μπορείτε να τις αλλάξετε αμέσως.
Μπορείτε επίσης να ορίσετε μια γλώσσα ως προεπιλεγμένη γλώσσα για μελλοντικά έγγραφα από εδώ.
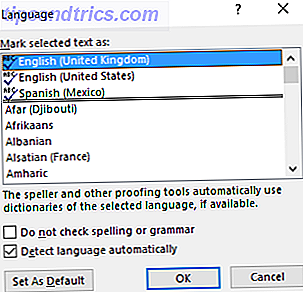
Απενεργοποιήστε τον Έλεγχο ορθογραφίας
Ίσως θελήσετε να απενεργοποιήσετε πλήρως τον ορθογραφικό έλεγχο όταν εργάζεστε σε έγγραφα που περιέχουν πολλές λέξεις που η εφαρμογή δεν καταλαβαίνει.
Για να απενεργοποιήσετε τον ορθογραφικό έλεγχο, κάντε κλικ στο Αρχείο> Επιλογές> Έλεγχος. Πραγματοποιήστε κύλιση προς τα κάτω στην επιλογή Όταν διόρθωση ορθογραφίας και γραμματικής στην ενότητα του Word και καταργήστε την επιλογή του πλαισίου ελέγχου δίπλα στην επιλογή Έλεγχος ορθογραφίας κατά την πληκτρολόγηση .
Θα αποτρέψει την εμφάνιση ενοχλητικών κόκκινων και μπλε γραμμών σε όλα τα έγγραφά σας ενώ εργάζεστε. Αντ 'αυτού, το Word θα ελέγξει την ορθογραφία μόνο όταν κάνετε κλικ στο κουμπί Ορθογραφία και γραμματική .
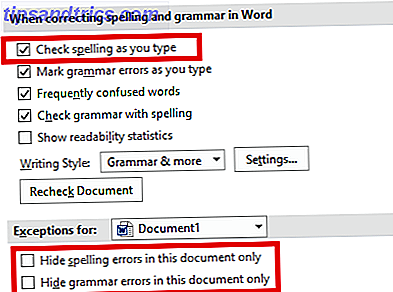
Εναλλακτικά, μπορείτε να απενεργοποιήσετε πλήρως τον έλεγχο ορθογραφίας και / ή τον έλεγχο γραμματικής εξ ολοκλήρου για το έγγραφο στο οποίο εργάζεστε. Επιστρέψτε στο Αρχείο> Επιλογές> Έλεγχος, μετακινηθείτε προς τα κάτω στο κάτω μέρος του παραθύρου και σημειώστε τα πλαίσια ελέγχου δίπλα στην επιλογή Απόκρυψη ορθογραφικών σφαλμάτων μόνο σε αυτό το έγγραφο και Απόκρυψη σφαλμάτων γραμματικής σε αυτό το έγγραφο μόνο όπως απαιτείται.
Τέλος, μπορείτε να ελέγξετε τον ορθογραφικό έλεγχο βάσει μιας παραγράφου. Επιλέξτε κάποιο κείμενο και, στη συνέχεια, κάντε κλικ στο κουμπί Ορισμός γλώσσας ελέγχου γλώσσας στο πλαίσιο ελέγχου> Γλώσσα . Χρησιμοποιήστε τις επιλογές στο παράθυρο διαλόγου για να απενεργοποιήσετε τον ορθογραφικό έλεγχο για το επιλεγμένο κείμενο.
Αυτόματη διόρθωση
Η δυνατότητα αυτόματης διόρθωσης μπορεί να αντικαταστήσει αυτόματα τις λέξεις που πληκτρολογείτε με ορθά λεγόμενες λέξεις. Είναι ενεργοποιημένη από προεπιλογή, αντικαθιστώντας τα κοινά ορθογραφικά λάθη όπως "realyl" με "πραγματικά". Μπορείτε να απενεργοποιήσετε την αυτόματη διόρθωση ή να διαχειριστείτε τη λίστα αυτόματων διορθωμένων λέξεων και να προσθέσετε τη δική σας.
Αυτό σας επιτρέπει επίσης να επιταχύνετε την πληκτρολόγηση - για παράδειγμα, εάν πληκτρολογείτε συχνά μια πρόταση όπως "Γεια σας, το όνομά μου είναι Bob Smith", θα μπορούσατε να δημιουργήσετε έναν κανόνα Αυτόματης διόρθωσης που επεκτείνει το "hmbs" στο "Hello, my name is Bob Smith" όταν το πληκτρολογείτε. Αυτό είναι γνωστό ως επέκταση κειμένου Τι είναι η επέκταση κειμένου και πώς μπορεί να σας βοηθήσει να εξοικονομήσετε χρόνο; Τι είναι η επέκταση κειμένου και πώς μπορεί να σας βοηθήσει να εξοικονομήσετε χρόνο; Εάν θα μπορούσατε να εξοικονομήσετε τον εαυτό σας ακόμα και ένα μικρό μέρος του χρόνου που δαπανούν την πληκτρολόγηση, θα μπορούσατε να εξοικονομήσετε ώρες του χρόνου σας κάθε εβδομάδα. Αυτός ακριβώς είναι ο σκοπός της επέκτασης κειμένου. Διαβάστε περισσότερα .
Για να διαχειριστείτε την αυτόματη διόρθωση, κάντε κλικ στο Αρχείο> Επιλογές> Έλεγχος> Επιλογές αυτόματης διόρθωσης .
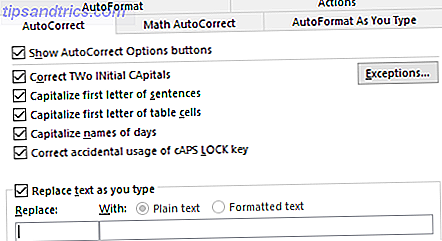
PowerPoint, Excel και άλλες εφαρμογές του Office
Το PowerPoint χρησιμοποιεί επίσης ορθογραφικό έλεγχο σε λειτουργία και όλα λειτουργούν για το ίδιο. Ωστόσο, το Microsoft Excel - το οποίο χρησιμοποιείται συχνά για άλλους τύπους δεδομένων - δεν θα σας ενημερώσει αυτόματα για σφάλματα.
Στο Excel, θα πρέπει να εκτελέσετε ένα χειροκίνητο ξόρκι, μεταβαίνοντας στην επιλογή Review> Spelling on the ribbon.
Γίνε Χρήστης Λειτουργίας Λεξικού
Μέχρι στιγμής, είδαμε μόνο πώς να προσθέσετε λέξεις σε ένα προσαρμοσμένο λεξικό (ανατρέξτε στην ενότητα "Έλεγχος ορθογραφικού ελέγχου στη γραμμή" αν δεν είστε σίγουροι). Αλλά το λεξικό είναι πολύ πιο χρήσιμο από το να είσαι απλά ένας κατάλογος ασυνήθιστων ορθογραφιών.
Εάν γίνετε χρήστης λεξικού, μπορείτε να πάρετε το εργαλείο ελέγχου ορθογραφίας σε ένα εντελώς νέο επίπεδο. Και δεν χρειάζεται καν να χρησιμοποιήσετε την Cortana.
Ας δούμε μερικά από τα πιο συναρπαστικά χαρακτηριστικά του λεξικού.
Κατάργηση λέξεων από το προσαρμοσμένο λεξικό σας
Είναι λογικό να περάσετε λίγο χρόνο καθαρίζοντας το προσαρμοσμένο λεξικό σας περιστασιακά. Ίσως έχετε προσθέσει κατά λάθος λίγα λόγια, ή υπάρχουν πολλές προσαρμοσμένες λέξεις που σχετίζονται με ένα συγκεκριμένο έργο που δεν χρειάζεστε πλέον.
Για να καταργήσετε λέξεις από το προσαρμοσμένο λεξικό σας, μεταβείτε στην επιλογή Αρχείο> Επιλογές> Έλεγχος και κάντε κλικ στην επιλογή Προσαρμοσμένα λεξικά στην ενότητα Κατά τη διόρθωση ορθογραφίας στην ενότητα προγραμμάτων του Microsoft Office .
Επισημάνετε το λεξικό από το οποίο θέλετε να αφαιρέσετε μια λέξη και κάντε κλικ στο Επεξεργασία . Στη συνέχεια, επιλέξτε Επεξεργασία λέξης, επισημάνετε τη λέξη που θέλετε να διαγράψετε και κάντε κλικ στην επιλογή Διαγραφή . Για να σκουπίσετε τελείως ένα λεξικό, κάντε κλικ στην επιλογή Διαγραφή όλων .
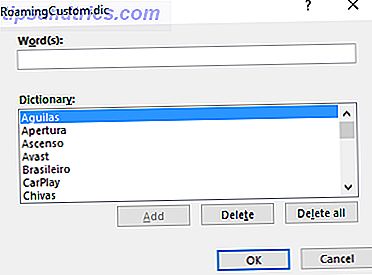
Δύο συνήθη λεξικά
Όταν περιηγείστε στο Αρχείο> Επιλογές> Έλεγχος> Προσαρμοσμένα Λεξικά, θα δείτε δύο προσαρμοσμένα λεξικά: CUSTOM.dic και RoamingCustom.dic .
Το τελευταίο αποθηκεύει λέξεις στο σύννεφο, πράγμα που σημαίνει ότι το λεξικό σας είναι διαθέσιμο σε άλλους υπολογιστές που συνδέεστε. Οι λέξεις στο CUSTOM.dic είναι διαθέσιμες μόνο στο τοπικό σας μηχάνημα.
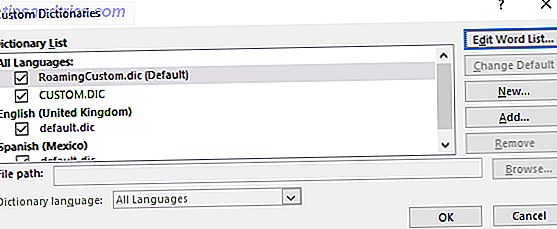
Προσθήκη νέων λεξικών
Σε γενικές γραμμές, υπάρχουν δύο λόγοι για τους οποίους θα θέλατε να προσθέσετε ένα νέο προσαρμοσμένο λεξικό. Πιθανότατα, είτε θέλετε να γράψετε σε διαφορετική γλώσσα, είτε πρέπει να προσθέσετε μια μακρά λίστα εξειδικευμένων λέξεων (όπως η ιατρική ορολογία).
Εάν θέλετε να προσθέσετε λεξικά για άλλες γλώσσες, μεταβείτε στο Αρχείο> Επιλογές> Γλώσσα . Στο αναπτυσσόμενο μενού Προσθήκη πρόσθετων γλωσσών επεξεργασίας, επιλέξτε την επιθυμητή διάλεκτο. Όταν η γλώσσα εμφανίζεται στο παραπάνω πλαίσιο, κάντε κλικ στην επιλογή Δεν έχει εγκατασταθεί για να κάνετε λήψη των σχετικών αρχείων.
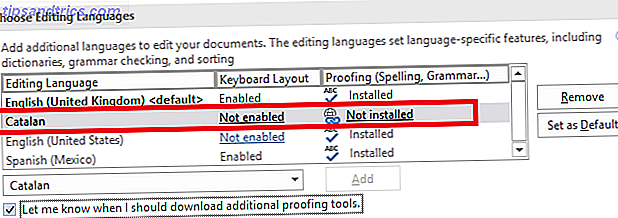
Για να προσθέσετε ένα λεξικό τρίτου μέρους, μεταβείτε στο Αρχείο> Επιλογές> Έλεγχος> Προσαρμοσμένα λεξικά και κάντε κλικ στο Προσθήκη . Στο νέο παράθυρο, τοποθετήστε το Word στο αρχείο DIC που θέλετε να προσθέσετε.
Για να διαγράψετε ένα λεξικό, επισημάνετε το όνομά του και κάντε κλικ στην επιλογή Κατάργηση .
Αγνοήστε τα προσαρμοσμένα λεξικά
Αν έχετε εγκαταστήσει πολλά προσαρμοσμένα λεξικά, ίσως να υπάρχουν φορές που θέλετε ο ορθογραφικός έλεγχος να τις αγνοήσει.
Είναι εύκολο να αναγκάσετε το Word να αγνοήσει τα προσαρμοσμένα λεξικά σας και να χρησιμοποιήσει μόνο το κύριο λεξικό για διορθώσεις. Μεταβείτε στο Αρχείο> Επιλογές> Έλεγχος και σημειώστε το πλαίσιο ελέγχου δίπλα στην επιλογή Πρόταση από το κύριο λεξικό μόνο .
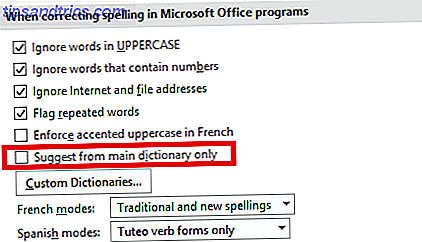
Εξαίρεση λέξεων από το λεξικό
Ένα από τα μεγαλύτερα downfalls των ορθογραφικών ελέγχων είναι η συχνή αδυναμία τους να εντοπίσουν τυπογραφικά λάθη αν η νέα λέξη είναι ακόμα στο λεξικό.
Για παράδειγμα, πόσες φορές πληκτρολογείτε τυχαία "τελευταία" παρά "αργότερα" ή "μήνυση" παρά "χρήση"; Το Word δεν θα φέρει την προσοχή σας στο σφάλμα, επειδή τα "τελευταία" και τα "μηνύματα" είναι και τα δύο πραγματικά λόγια.
Αν διαπιστώσετε ότι κάνετε τα ίδια λάθη με την κανονικότητα, μπορείτε να εξαιρέσετε τις εσφαλμένες λέξεις από το λεξικό. Αναγκάζει το Word να τα χαρακτηρίζει πάντα ως λανθασμένο.
Για να εξαιρέσετε μια λέξη, μεταβείτε στην επιλογή C: \ Users \ [username] \ AppData \ Roaming \ Microsoft \ UProof . Ο φάκελος περιέχει μια λίστα εξαιρέσεων για κάθε λεξικό που έχετε εγκαταστήσει.
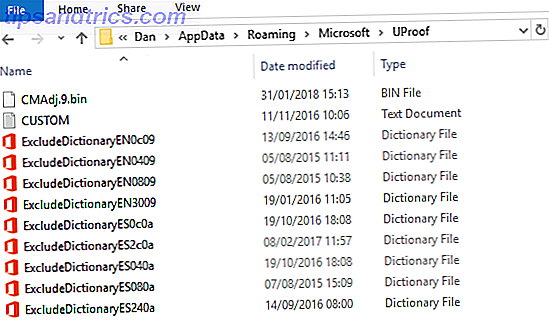
Βρείτε το αρχείο που αντιστοιχεί στο λεξικό από το οποίο θέλετε να αποκλείσετε τη λέξη. Κάντε δεξί κλικ στο αρχείο και μεταβείτε στην επιλογή Άνοιγμα με> Σημειωματάριο .
Στο αρχείο σημειωματάριων, πληκτρολογήστε τις λέξεις που θέλετε να εξαιρέσετε. Βάλτε κάθε λέξη σε μια νέα γραμμή και βεβαιωθείτε ότι έχετε συμπεριλάβει τυχόν σημάδια απόπτωσης ή άλλα σημεία στίξης. Όταν είστε έτοιμοι, μεταβείτε στο Αρχείο> Αποθήκευση .
Μοιραστείτε τον Έλεγχο ορθογραφίας και τις Συμβουλές Λεξικού
Σε αυτό το άρθρο, εξηγήσαμε τις πιο σημαντικές δυνατότητες του ορθογραφικού ελέγχου του Microsoft Word και σας παρουσιάσαμε μερικούς από τους καλύτερους τρόπους για να χρησιμοποιήσετε τη λειτουργία του λεξικού της εφαρμογής.
Θυμηθείτε ότι δεν πρέπει να βλέπετε τον ορθογραφικό έλεγχο και το λεξικό μεμονωμένα. είναι και τα δύο βασικά μέρη των δυνατοτήτων διόρθωσης του Word. Κάποιος δεν θα λειτουργήσει αποτελεσματικά χωρίς το άλλο.
Τώρα είναι για εσάς. Θέλουμε να μοιραστείτε τις αγαπημένες σας συμβουλές σχετικά με τον ορθογράφο και τα λεξικά. Ξέρετε για τυχόν κρυμμένα χαρακτηριστικά 10 Περισσότερο κρυμμένα ή παραβλέπεται χαρακτηριστικά του Microsoft Word για να κάνουν τη ζωή πιο εύκολη 10 Περισσότερα κρυμμένα ή παραβλέπονται χαρακτηριστικά του Microsoft Word για να κάνουν τη ζωή πιο εύκολη Πόσο καλά ξέρετε πραγματικά το Microsoft Word; Ακούσατε ερευνητή, Έξυπνο διάγραμμα και διαβάζετε δυνατά; Ή έχετε προσαρμόσει την Κορδέλα και τη Γραμμή κατάστασης; Οχι? Συνέχισε να διαβάζεις! Διαβάστε περισσότερα ?
Αρχικά γραμμένο από τον Chris Hoffman.



