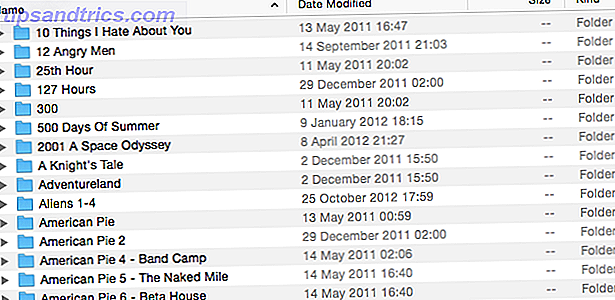Θέλετε να προσθέσετε κάποια προσωπικότητα στο Mac σας; Ένας πολύ καλός τρόπος να το κάνετε είναι να αλλάξετε το χρώμα μερικών φακέλων.
Είτε το κάνετε για να ντύσετε λίγο την επιφάνεια εργασίας σας, να κάνετε το Finder ευκολότερο στη χρήση Μειώστε την ακαταστασία του Finder και το Mac Junk με ψευδώνυμα, ετικέτες και άλλα Μειώστε το ακαταστατικό Finder και το Mac Junk με ψευδώνυμα, ετικέτες και πολλά άλλα είναι απαραίτητο, αλλά μπορεί να σας φτάσει μόνο μέχρι τώρα. Χρειάζεστε μια καλή στρατηγική για την αποφυγή ακαταστασία καθώς και την εκκαθάριση. Διαβάστε περισσότερα, ή θέλετε να χρησιμοποιήσετε το χρώμα για να εντοπίσετε εύκολα ορισμένους τύπους φακέλων, μπορείτε να το κάνετε σε λίγες μόνο στιγμές. Δείτε πώς.
Πώς να αλλάξετε τα χρώματα των φακέλων σε Mac
- Δημιουργήστε ένα νέο φάκελο αν δεν θέλετε να αλλάξετε ένα υπάρχον.
- Κάντε δεξί κλικ στο φάκελο που θέλετε να αλλάξετε και επιλέξτε Λήψη πληροφοριών .
- Στο επάνω μέρος αυτού του διαλόγου, θα δείτε μια εικόνα ενός φακέλου δίπλα στο όνομα του φακέλου. Κάντε κλικ σε αυτήν την εικόνα και στη συνέχεια επιλέξτε Επεξεργασία> Αντιγραφή από τη γραμμή μενού.
- Άνοιγμα προεπισκόπησης. Μπορείτε να το κάνετε αυτό γρήγορα πιέζοντας το Cmd + Space για να ανοίξετε το Spotlight, πληκτρολογώντας την Προεπισκόπηση .
- Με την Άνοιγμα προεπισκόπησης, επιλέξτε Αρχείο> Νέα από το Πρόχειρο .
- Κάντε κλικ στο κουμπί Εμφάνιση γραμμής εργαλείων σήμανσης . μοιάζει με δείκτη και βρίσκεται δίπλα στο πλαίσιο αναζήτησης .
- Επιλέξτε το εργαλείο Προσαρμογή χρώματος που μοιάζει με πρίσμα με λάμψη.
- Χρησιμοποιήστε τα ρυθμιστικά στη δεξιά πλευρά για να προσαρμόσετε το χρώμα του φακέλου σύμφωνα με τις προτιμήσεις σας.
- Όταν είστε ικανοποιημένοι, επιλέξτε Επεξεργασία> Επιλογή όλων από τη γραμμή μενού.
- Πατήστε Cmd + C για να αντιγράψετε τον νέο φάκελο.
- Πηγαίνετε ξανά στην καρτέλα Πληροφορίες του φακέλου από παλιότερη. Κάντε κλικ ξανά στην εικόνα του φακέλου και πατήστε Cmd + V για Επικόλληση του νέου φακέλου πάνω από το παλιό.
Η προεπισκόπηση παρέχει βασικές επιλογές για την αλλαγή του χρώματος ενός φακέλου. Εάν θέλετε περισσότερο έλεγχο, μπορείτε να ακολουθήσετε την ίδια διαδικασία στο Photoshop ή σε άλλη εφαρμογή επεξεργασίας εικόνας.
Συνδυάστε το με πιο κρυμμένα κόλπα παραγωγικότητας 10 Συμβουλές και τεχνάσματα για την Mac σας 10 Φοβισμένες Συμβουλές Παραγωγικότητας και Τεχνικές για το Mac σας 10 Awesome Hidden Productivity Συμβουλές και κόλπα για το Mac σας Ενώ το Mac App Store είναι γεμάτο με εκπληκτικές εφαρμογές παραγωγικότητας, δεν χρειάζεται να κοιτάτε τόσο μακριά κάποια άμεση εισροή παραγωγικότητας. Διαβάστε περισσότερα και θα δουλεύετε πιο αποτελεσματικά από ποτέ.