
Η χρήση μακροεντολών στο Microsoft Excel είναι ο τέλειος τρόπος για την αυτοματοποίηση των εργασιών. Θα σας δείξουμε πώς μπορείτε να καταγράψετε μια μακροεντολή στο Excel 2016, ώστε να μπορείτε να απελευθερώσετε το χρόνο σας και να σταματήσετε να το χάνετε σε επαναλαμβανόμενες ενέργειες.
Πριν από την έναρξη, ίσως θελήσετε να ελέγξετε τους κορυφαίους πόρους μας για τις μακροεντολές του Excel 5 Πόροι για τις μακροεντολές του Excel για την αυτοματοποίηση των υπολογιστικών φύλλων σας 5 Πόροι για τις μακροεντολές του Excel για την αυτοματοποίηση των υπολογιστικών φύλλων σας Αναζήτηση για μακροεντολές Excel; Εδώ είναι πέντε τοποθεσίες που έχουν αυτό που ψάχνετε. Διαβάστε περισσότερα για να σας δώσουμε μια ιδέα για το τι θα μπορούσατε να δημιουργήσετε. Μόλις το μάθετε, θα μπορείτε να στείλετε ακόμη και μηνύματα ηλεκτρονικού ταχυδρομείου από το Excel Πώς να στείλετε μηνύματα ηλεκτρονικού ταχυδρομείου από ένα υπολογιστικό φύλλο Excel Χρησιμοποιώντας δέσμες ενεργειών VBA Πώς να στείλετε μηνύματα ηλεκτρονικού ταχυδρομείου από ένα υπολογιστικό φύλλο Excel Χρησιμοποιώντας δέσμες ενεργειών VBA Θα σας δείξουμε πώς να ρυθμίσετε αυτοματοποιημένα μηνύματα ηλεκτρονικού ταχυδρομείου από μέσα στο Excel χρησιμοποιώντας Collaboration Data Objects (CDO) και δέσμες ενεργειών VBA. Τα πρότυπα κωδικών μας κάνουν αυτό πολύ πιο εύκολο από ό, τι ακούγεται! Διαβάστε περισσότερα ή ενσωματώστε τα δεδομένα του Excel στο Word Πώς να ενσωματώσετε τα δεδομένα του Excel σε ένα έγγραφο του Word Πώς να ενσωματώσετε τα δεδομένα Excel σε ένα έγγραφο του Word Κατά τη διάρκεια της εβδομάδας εργασίας σας, πιθανόν πολλές φορές βρίσκεστε αντιγραφή και επικόλληση πληροφοριών από το Excel στο Word, ή το αντίστροφο. Αυτός είναι ο τρόπος με τον οποίο οι άνθρωποι συχνά εκπονούν γραπτές αναφορές ... Διαβάστε περισσότερα.
Πώς να καταγράψετε μια μακροεντολή στο Excel 2016
Αυτά είναι τα βήματα που πρέπει να ακολουθήσετε για να καταγράψετε μια μακροεντολή στο Excel 2016. Θα τα συνοψίσουμε παρακάτω και στη συνέχεια θα εξεταστούν λεπτομερώς στη συνέχεια.
- Ενεργοποιήστε την καρτέλα Προγραμματιστής .
- Στην καρτέλα Προγραμματιστής, κάντε κλικ στην επιλογή Εγγραφή μακροεντολής .
- Εισαγάγετε ένα όνομα μακροεντολής .
- Ορίστε ένα πλήκτρο συντόμευσης .
- Επιλέξτε το σημείο αποθήκευσης της μακροεντολής .
- Εισαγάγετε μια περιγραφή .
- Κάντε κλικ στο κουμπί OK .
- Εκτελέστε τις μακροεντολές σας.
- Στην καρτέλα Προγραμματιστής, κάντε κλικ στην επιλογή Διακοπή εγγραφής .
Καταγραφή μιας μακροεντολής: Λεπτομερώς
1. Ενεργοποιήστε την καρτέλα Προγραμματιστής
Η καρτέλα Προγραμματιστής είναι όπου μπορείτε να καταγράψετε τη μακροεντολή σας. Ωστόσο, δεν είναι ενεργοποιημένη από προεπιλογή.
Για να το ενεργοποιήσετε, μεταβείτε στο Αρχείο> Επιλογές> Προσαρμογή κορδέλας . Στη στήλη Προσαρμογή της κορδέλας με τις κύριες καρτέλες που έχουν επιλεγεί στο αναπτυσσόμενο μενού, επιλέξτε Προγραμματιστής και κάντε κλικ στο κουμπί OK .
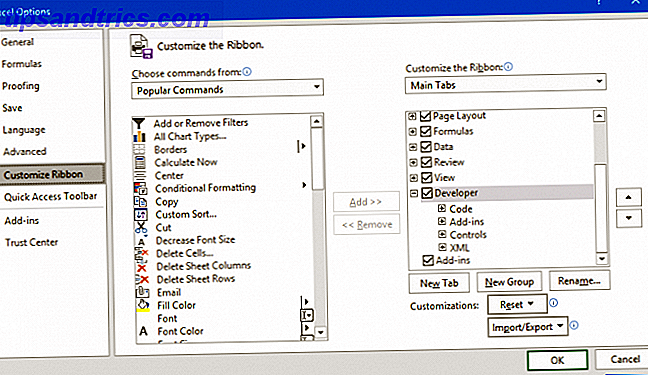
Η καρτέλα Προγραμματιστής θα εμφανιστεί τώρα στην κορδέλα. Θα παραμείνει εδώ μόνιμα, εκτός και αν την αφαιρέσετε ακολουθώντας τις παραπάνω οδηγίες.
2. Κάντε κλικ στο Record Macro
Πλοηγηθείτε στην καρτέλα προγραμματιστή που ενεργοποιήθηκε πρόσφατα στην κορδέλα. Στην ομάδα Κώδικας, κάντε κλικ στην επιλογή Εγγραφή μακροεντολής . Αυτό θα ανοίξει ένα νέο παράθυρο.

Εναλλακτικά, μπορείτε να πατήσετε Alt + T + M + R.
3. Εισαγάγετε ένα όνομα μακροεντολής
Καταχωρίστε ένα όνομα για τη μακροεντολή στο πεδίο Όνομα μακροεντολής . Κάντε το συγκεκριμένο, αλλιώς, θα έχετε πρόβλημα να εντοπίσετε γρήγορα τι κάνει η μακροεντολή στο μέλλον.

Ο πρώτος χαρακτήρας του ονόματος μακροεντολής πρέπει να είναι ένα γράμμα, αλλά οι χαρακτήρες που ακολουθούν μπορούν να είναι γράμματα, αριθμοί ή υπογράμμιση. Δεν μπορείτε να χρησιμοποιήσετε κενά και να αποφύγετε να δώσετε στη μακροεντολή το ίδιο όνομα με μια αναφορά κυψέλης.
4. Εκχωρήστε ένα πλήκτρο συντόμευσης
Η αντιστοίχιση ενός πλήκτρου συντόμευσης θα σας επιτρέψει να εκτελέσετε τη μακροεντολή στο Excel ανά πάσα στιγμή πατώντας αυτόν τον συνδυασμό. Κάντε κλικ στο πλαίσιο του κουμπιού Συντόμευση και πατήστε το πλήκτρο που θέλετε να χρησιμοποιήσετε σε συνδυασμό με το Ctrl.

Σας συνιστούμε να κρατάτε πατημένο το Shift ενώ επιλέγετε το συνδυασμό πλήκτρων για να το κάνετε μέρος της συντόμευσης. Η συντόμευση μακροεντολών σας θα αντικαταστήσει την προεπιλεγμένη συντόμευση Excel, εάν υπάρχει ήδη. Για παράδειγμα, αν επιλέξετε Ctrl + A τότε θα παρακάμπτεται η δυνατότητα επιλογής όλων. Αντ 'αυτού, χρησιμοποιήστε το συνδυασμό πλήκτρων Ctrl + Shift + A, επειδή δεν υπάρχει υπάρχουσα συντόμευση.
5. Επιλέξτε Πού να αποθηκεύσετε τη μακροεντολή
Χρησιμοποιήστε την αναπτυσσόμενη μακροεντολή Αποθήκευση για να επιλέξετε το σημείο αποθήκευσης της μακροεντολής.

Οι διαθέσιμες επιλογές είναι:
- Προσωπικό βιβλίο μακροεντολών: Αυτό θα κάνει τη μακροεντολή διαθέσιμη κάθε φορά που χρησιμοποιείτε το Excel. Θα αποθηκεύσει τη μακροεντολή σε ένα βιβλίο κρυφών μακροεντολών που ονομάζεται Personal.xlsb.
- Νέο βιβλίο εργασίας: Αυτό θα κάνει τη μακροεντολή διαθέσιμη για όλα τα βιβλία εργασίας που δημιουργείτε κατά τη διάρκεια της υπάρχουσας συνεδρίας του Excel.
- Αυτό το βιβλίο εργασίας: Αυτό θα κάνει τη μακροεντολή διαθέσιμη μόνο στο βιβλίο εργασίας που έχετε ανοίξει.
6. Εισαγάγετε μια περιγραφή
Το τελευταίο βήμα σε αυτό το παράθυρο είναι να εισαγάγετε μια περιγραφή στο κουτί. Χρησιμοποιήστε αυτό για να περιγράψετε λεπτομερώς τι κάνει η μακροεντολή.

Αυτό το πεδίο είναι προαιρετικό, αλλά είναι σκόπιμο να είναι όσο το δυνατόν πιο περιεκτικό, ώστε εσείς και οι άλλοι να δείτε τι κάνει η μακροεντολή στο μέλλον.
7. Κάντε κλικ στο κουμπί OK
Ίσως το πιο εύκολο βήμα όλων! Κάντε κλικ στο κουμπί OK όταν είστε ικανοποιημένοι με όσα υποβάλατε και για να ξεκινήσετε την καταγραφή της μακροεντολής.
8. Εκτελέστε τις ενέργειες μακροεντολών σας
Η μακροεντολή εγγράφεται τώρα, οπότε εκτελέστε τα βήματά σας. Αυτό μπορεί να περιλαμβάνει την πληκτρολόγηση, κάνοντας κλικ σε κελιά, εφαρμόζοντας μορφοποίηση ή εισάγοντας δεδομένα εξωτερικά από μέρη όπως η Microsoft Access.
Κατά την εγγραφή μπορείτε να χρησιμοποιήσετε την εναλλαγή Χρήση σχετικών αναφορών που βρίσκεται στην καρτέλα Προγραμματιστής . Εάν είναι ενεργοποιημένη, οι μακροεντολές εγγράφονται με ενέργειες σχετικά με το αρχικό κελί. Για παράδειγμα, εάν κάνετε κλικ από το κελί A1 στο A3 κατά την εγγραφή, εκτελώντας τη μακροεντολή από το κελί J6 θα μετακινήσει το δρομέα στο J8. Εάν απενεργοποιηθεί, ο δρομέας θα μετακινηθεί από J6 σε J8.

Είναι καλύτερο να προγραμματίσετε εκ των προτέρων τι θα κάνετε, ώστε να μην κάνετε λάθος. Εάν γλιστρήσετε, σταματήστε την εγγραφή και ξεκινήστε ξανά. Εναλλακτικά, μπορείτε να προσπαθήσετε να το διορθώσετε με επεξεργασία του κώδικα VBA 4 Λάθη που μπορείτε να αποφύγετε όταν προγραμματίζετε μακροεντολές Excel με VBA 4 λάθη που μπορείτε να αποφύγετε όταν προγραμματίζετε μακροεντολές Excel με VBA Απλός κώδικας και μακροεντολές είναι τα κλειδιά για το Microsoft Excel υπερδυνάμεις. Ακόμα και οι μη προγραμματιστές μπορούν εύκολα να προσθέσουν εντυπωσιακή λειτουργικότητα στα υπολογιστικά φύλλα τους με το Virtual Basics for Applications (VBA). Απλά αποφύγετε αυτά τα λάθη προγραμματισμού για αρχάριους! Διαβάστε περισσότερα ότι αποθηκεύεται η μακροεντολή, αλλά αυτό ισχύει μόνο για προχωρημένους χρήστες.
9. Κάντε κλικ στην επιλογή Διακοπή εγγραφής
Μόλις ολοκληρώσετε τα βήματα μακροεντολών, στην καρτέλα Προγραμματιστής, στην ομάδα Κώδικας, κάντε κλικ στην επιλογή Διακοπή εγγραφής .

Εναλλακτικά, μπορείτε να πατήσετε Alt + T + M + R.
Χρησιμοποιήστε τις μακροεντολές σας
Μόλις δημιουργήσετε τις μακροεντολές σας, μπορείτε να τις αποκτήσετε πρόσβαση από την καρτέλα Προγραμματιστής . Κάντε κλικ στις μακροεντολές για να τις δείτε. Μπορείτε επίσης να πατήσετε Alt + F8 για να ανοίξετε αυτό το παράθυρο. Εδώ μπορείτε να επιλέξετε τις μακροεντολές σας και να εκτελέσετε διάφορες επιλογές, όπως Εκτέλεση, Επεξεργασία ή Διαγραφή .

Αν ψάχνετε να αποκτήσετε ακόμη περισσότερα από τις μακροεντολές σας, ελέγξτε τους οδηγούς μας: Προγραμματισμός VBA για αρχάριους Το Excel VBA Programming Tutorial για αρχάριους Το Excel VBA Programming Tutorial για αρχάριους Το VBA είναι ένα εργαλείο ηλεκτρικού ρεύματος του Microsoft Office. Μπορείτε να το χρησιμοποιήσετε για να αυτοματοποιήσετε τις εργασίες με μακροεντολές, να ενεργοποιήσετε ενεργοποιητές και πολλά άλλα. Θα σας παρουσιάσουμε τον Visual βασικό προγραμματισμό του Excel με ένα απλό έργο. Διαβάστε περισσότερα και οικοδομήστε μια γραμμή εργαλείων για τις μακροεντολές σας Πώς να δημιουργήσετε μια προσαρμοσμένη γραμμή εργαλείων Excel των μακροεντολών VBA Πώς να δημιουργήσετε μια προσαρμοσμένη γραμμή εργαλείων Excel των μακροεντολών VBA Έτοιμοι να υπερφορτώσετε την παραγωγικότητα του Microsoft Excel; Μια προσαρμοσμένη γραμμή εργαλείων μπορεί να κάνει ακριβώς αυτό. Θα σας δείξουμε πώς μπορείτε να φέρετε όλες τις μακροεντολές του Excel στη διάθεσή σας. Διαβάστε περισσότερα . Η χρήση του VBA για μακροεντολές στο Excel προσθέτει ακόμη περισσότερη ενέργεια!
Οι μακροεντολές δεν είναι ο μόνος τρόπος για να ενισχύσετε την παραγωγικότητα του Excel. Άλλες χρήσιμες συμβουλές είναι η δημιουργία λιστών αναπτυσσόμενων λιστών για τα Excel Μέθοδοι δημιουργίας λίστας αναδίπλωσης στο Excel Πώς να δημιουργήσετε μια λίστα αναδίπλωσης στο Excel Το Excel υποστηρίζει ευέλικτες επιλογές αναπτυσσόμενης λίστας. Χρησιμοποιήστε τα για να ελέγξετε την είσοδο του χρήστη. Θα σας δείξουμε πώς να προσθέσετε λίστες με αναπτυσσόμενα προγράμματα στα υπολογιστικά φύλλα του Excel. Διαβάστε περισσότερα, χρησιμοποιώντας τις δηλώσεις IF για δυναμικά δεδομένα του Excel Πώς να χρησιμοποιήσετε τις καταστάσεις IF στο Microsoft Excel Πώς να χρησιμοποιήσετε τις καταστάσεις IF στο Microsoft Excel Είτε είστε έμπειρος εμπειρογνώμονας είτε αρχάριος υπολογιστικού φύλλου, θα θέλετε να δείτε τον οδηγό αυτό στις δηλώσεις IF στο Excel. Διαβάστε περισσότερα και χρησιμοποιήστε τη δυνατότητα αναζήτησης του Excel του Excel για πιο προηγμένες αναλύσεις δεδομένων Πώς να χρησιμοποιήσετε το στόχο του Excel και το Solver για την επίλυση των άγνωστων μεταβλητών Πώς να χρησιμοποιήσετε το στόχο του Excel Επιδιώξτε και Solver να λύσει για άγνωστες μεταβλητές Το Excel μπορεί να λύσει για άγνωστες μεταβλητές, ένα μόνο κελί με παίκτη στόχου ή μια πιο περίπλοκη εξίσωση με το Solver. Θα σας δείξουμε πώς λειτουργεί. Διαβάστε περισσότερα .



