
Έτσι, βρίσκεστε στο Trello και έχετε πάρει το κρεμαστό του δημιουργώντας κάρτες, λίστες και πίνακες. Τώρα είναι καιρός να συγκεντρώσετε μερικές χρήσιμες συντομεύσεις Trello και συμβουλές που επιπλέουν γύρω.
Δεν ξέρω ποιοι θα μάθουν πρώτα; Έχετε κάποιες αναπάντητες ερωτήσεις σχετικά με τον τρόπο χρήσης του Trello; Εδώ είναι μια μεγάλη λίστα των τρόπων που λειτουργούν ως ένα καλό μέρος για να ξεκινήσετε.
1. Πώς να επεξεργαστείτε μια κάρτα στο Trello γρήγορα
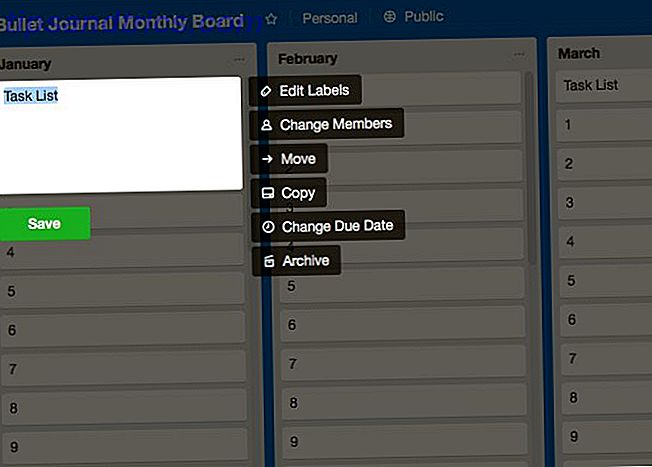
Δεν χρειάζεται να κάνετε κλικ σε μια κάρτα για να την επεξεργαστείτε. Το Trello έχει μια συντόμευση για αυτό το έργο!
Πατήστε το πλήκτρο Ε στο πληκτρολόγιό σας για να ενεργοποιήσετε τη λειτουργία γρήγορης επεξεργασίας του Trello για κάρτες . Αυτό επιλέγει το όνομα της κάρτας, σε περίπτωση που θέλετε να το επεξεργαστείτε. Θα δείτε επίσης μια μικρή πλαϊνή μπάρα με επιλογές για την επεξεργασία ετικετών, την μετακίνηση / αντιγραφή / αρχειοθέτηση της κάρτας κλπ.
Αν προτιμάτε να χρησιμοποιήσετε το ποντίκι πάνω από το πληκτρολόγιο, τοποθετήστε το δείκτη του ποντικιού πάνω στην κάρτα και κάντε κλικ στο εικονίδιο με το μολύβι που εμφανίζεται σε αυτό. Αυτός είναι ένας άλλος τρόπος για να ενεργοποιήσετε τη λειτουργία γρήγορης επεξεργασίας.
Φυσικά, θα χρειαστεί να κάνετε κλικ στην κάρτα και να ανοίξετε τι το Trello καλεί το πίσω μέρος της κάρτας για επιπλέον επιλογές . Εκεί θα έχετε τη δυνατότητα να προσθέσετε σχόλια, να εγγραφείτε σε ειδοποιήσεις, να μοιραστείτε την κάρτα κ.ο.κ.
2. Πώς να δημιουργήσετε μια κάρτα μέσω ηλεκτρονικού ταχυδρομείου

Για να στείλετε μια κάρτα μέσω ηλεκτρονικού ταχυδρομείου σε οποιαδήποτε τράπεζα Trello, χρειάζεστε πρώτα τη διεύθυνση ηλεκτρονικού ταχυδρομείου του σκάφους. Ναι, κάθε σκάφος έχει ένα μοναδικό. Θα το βρείτε κρυφό στο μενού της πλευρικής μπάρας που εμφανίζεται όταν κάνετε κλικ στο κουμπί Εμφάνιση μενού . Θα βρείτε αυτό το κουμπί στην επάνω δεξιά γωνία του πίνακα, ακριβώς κάτω από την εικόνα του προφίλ σας.
Στο μενού της πλαϊνής γραμμής, κάντε κλικ στην επιλογή Περισσότερα> Ρυθμίσεις email-to-board για να αναζητήσετε τη διεύθυνση ηλεκτρονικού ταχυδρομείου της τρέχουσας πλατφόρμας. Από αυτήν την ενότητα, μπορείτε επίσης να καθορίσετε την προεπιλεγμένη λίστα και τη θέση στην οποία θέλετε να εμφανίζονται οι κάρτες με ηλεκτρονικό ταχυδρομείο.
Αποθηκεύσατε τη διεύθυνση ηλεκτρονικού ταχυδρομείου του πίνακα στο βιβλίο διευθύνσεών σας; Τώρα στείλτε ένα μήνυμα ηλεκτρονικού ταχυδρομείου σε αυτό το συμβούλιο με:
- Το όνομα της κάρτας στη γραμμή θέματος
- Περιγραφή κάρτας στο σώμα
Τα συνημμένα που προσθέτετε στο μήνυμα ηλεκτρονικού ταχυδρομείου εμφανίζονται ως συνημμένα σε κάρτες.
Γνωρίζατε ότι κάθε κάρτα στο Trello έχει επίσης μια ειδική διεύθυνση; Θα το βρείτε κάνοντας κλικ στο σύνδεσμο Κοινή χρήση και επιπλέον στην κάρτα πίσω. Χρησιμοποιήστε αυτή τη διεύθυνση για να στείλετε σχόλια στην κάρτα.
3. Πώς να προσθέσετε ένα κάλυμμα κάρτας

Αν προσθέσετε καλύμματα καρτών (π.χ. εικόνες σε κάρτες), γίνεται πολύ πιο εύκολη η ταυτοποίηση των σωστών καρτών. Και αν προσθέσετε καλύμματα καρτών στην κάρτα στην κορυφή κάθε λίστας, γίνεται εξαιρετικά εύκολη η διάκριση μεταξύ των λιστών.
Για να μετατρέψετε μια εικόνα από την επιφάνεια εργασίας σας σε ένα κάλυμμα της κάρτας, σύρετε και αποθέστε την σε μια κάρτα Trello μέσα σε μια λίστα.
Εάν θέλετε να αντικαταστήσετε το κάλυμμα της κάρτας με μια νέα εικόνα, μεταφέρετε και αποθέστε την πάνω στην κάρτα. Η παλιά εικόνα παραμένει συνδεδεμένη στην κάρτα, αλλά δεν θα εμφανίζεται πλέον ως κάλυμμα της κάρτας.
Μπορείτε επίσης να μετατρέψετε ένα υπάρχον συνημμένο εικόνας στο κάλυμμα της κάρτας. Για να γίνει αυτό, ανοίξτε την πίσω πλευρά της κάρτας και επιλέξτε την επιλογή Δημιουργία κάλυψης δίπλα στην εικόνα.
Για να απαλλαγείτε εντελώς από την κάλυψη της κάρτας, επιλέξτε την επιλογή Κατάργηση κάλυψης δίπλα στην εικόνα του καλύμματος της κάρτας στην πλάτη της κάρτας.
4. Πώς να διαγράψετε μια ετικέτα από μια κάρτα Trello

Λάβετε υπόψη ότι δεν χρειάζεται να διαγράψετε μια ετικέτα αν δεν θέλετε να την χρησιμοποιήσετε. Μπορείτε απλά να το αποσυνδέσετε από μία ή περισσότερες κάρτες.
Για να διαγράψετε μια ετικέτα (και να την αποσυνδέσετε), πρέπει πρώτα να επισκεφθείτε την ενότητα Επεξεργασία ετικετών . Μπορείτε να έχετε πρόσβαση σε αυτό με έναν από τους δύο τρόπους:
- Τοποθετήστε το δείκτη του ποντικιού σε οποιαδήποτε κάρτα, κάντε κλικ στο εικονίδιο με το μολύβι και στην επιλογή Επεξεργασία ετικετών .
- Κάντε κλικ στο Εμφάνιση Μενού> Περισσότερα> Ετικέτες, δηλ. Ανοίξτε την πλαϊνή μπάρα οποιασδήποτε πλακέτας και, στη συνέχεια, κάντε κλικ στην επιλογή Περισσότερα> Ετικέτες .
Μόλις εμφανιστεί η ενότητα Επεξεργασία ετικετών, κάντε κλικ στο εικονίδιο με το μολύβι δίπλα σε οποιαδήποτε ετικέτα και επιλέξτε μια ετικέτα οποιουδήποτε χρώματος από την ενότητα Επιλογή χρώματος . Στη συνέχεια, πατήστε το κουμπί Διαγραφή κάτω από αυτήν την ενότητα.
Σε αυτό το σημείο, ο Trello σας προειδοποιεί ότι θα χάσετε την επιλεγμένη ετικέτα και την ιστορία της για πάντα. Εάν είστε εντάξει με αυτό, πατήστε ξανά το κουμπί Διαγραφή .
5. Πώς να διαγράψετε μια κάρτα στο Trello

Το Trello έχει αποθηκεύσει τη λειτουργία "διαγραφή κάρτας" σε μια σκοτεινή τοποθεσία. Για να αποκτήσετε πρόσβαση σε αυτό, ανοίξτε πρώτα την κάρτα κάνοντας κλικ στην κάρτα. Στη συνέχεια, κάντε κλικ στο σύνδεσμο Κοινή χρήση και περισσότερο στο κάτω μέρος της πλαϊνής γραμμής.
Τώρα θα βρείτε την επιλογή Διαγραφή στο αναδυόμενο παράθυρο που εμφανίζεται. Ο σύνδεσμος δεν είναι εύκολος. Κοιτάξτε δίπλα στην ημερομηνία δημιουργίας κάρτας στην τελευταία γραμμή.
6. Πώς να αντιγράψετε μια κάρτα, μια λίστα ή ένα συμβούλιο

Μπορείτε να αντιγράφετε κάρτες τόσο εντός όσο και μεταξύ των καρτών για να εξοικονομήσετε χρόνο. Παίρνετε διπλότυπες λίστες, αλλά όχι σε όλα τα διοικητικά συμβούλια. Όταν πρόκειται για τα διοικητικά συμβούλια, μπορείτε να αντιγράψετε τα δικά σας συμβούλια καθώς και τα δημόσια συμβούλια. Ας δούμε πώς να φτιάχνουμε αντίγραφα αυτών των βασικών στοιχείων Trello.
Πώς να αντιγράψετε κάρτες στο Trello
Θα βρείτε την επιλογή Αντιγραφή για μια κάρτα:
- Στη λειτουργία γρήγορης επεξεργασίας, την οποία μπορείτε να μάθετε από την ενότητα # 1 αυτής της ενημερωτικής έκδοσης
- Στο μενού " Ενέργειες " στην πλαϊνή μπάρα στην πίσω πλευρά της κάρτας
Αφού κάνετε κλικ στην επιλογή Αντιγραφή, μπορείτε να καθορίσετε τον πίνακα, τη λίστα και τη θέση στην οποία θα εμφανίζεται η νέα, διπλή κάρτα.
Πώς να αντιγράψετε λίστες στο Trello
Η επιλογή Λίστα αντιγραφής εμφανίζεται στο μενού Λίστες ενεργειών, στις οποίες μπορείτε να αποκτήσετε πρόσβαση κάνοντας κλικ στο εικονίδιο ελλείψεως δίπλα στο όνομα λίστας σε μια σανίδα.
Αν θέλετε να αντιγράψετε μια λίστα από το ένα πίνακα στο άλλο, θα πρέπει πρώτα να το αντιγράψετε στο δικό του πίνακα. Στη συνέχεια, μπορείτε να χρησιμοποιήσετε την επιλογή " Μετακίνηση λίστας " στο μενού Λίστες ενεργειών για να μεταφέρετε τη λίστα αντιγραφής σε άλλη πλακέτα.
Πώς να αντιγράψετε πίνακες στο Trello
Κάθε συμβούλιο έρχεται με μια επιλογή αντιγραφής πίνακα που είναι κρυμμένη στην πλαϊνή της μπάρα. (Κάντε κλικ στο Εμφάνιση Μενού> Περισσότερα για να αποκτήσετε πρόσβαση σε αυτήν την επιλογή.) Αφού κάνετε κλικ σε αυτό, θα μπορείτε να αντιγράψετε την υπάρχουσα πλακέτα με ένα νέο όνομα.
Ελέγξτε τη σειρά δημόσιων συμβουλίων του Trello για έμπνευση και αρπάξτε μερικά από αυτά για τον εαυτό σας.
7. Πώς να ταξινομήσετε τις κάρτες στο Trello

Το Trello σας δίνει μόνο μερικές επιλογές επιλογής καρτών: μπορείτε να ταξινομήσετε τις κάρτες είτε ως "νεότερες πρώτες" είτε ως "παλαιότερες πρώτες". Θα βρείτε αυτές τις επιλογές κάτω από την επιλογή Ενέργειες λίστας> Ταξινόμηση κατά . Για να αποκτήσετε πρόσβαση στο μενού Λίστες ενεργειών για μια λίστα, κάντε κλικ στο εικονίδιο ελλείψεως δίπλα στο όνομά του.
Αφού συνηθίσετε στη ροή εργασίας του Trello, ίσως θελήσετε να αποκτήσετε ένα εργαλείο όπως το Ultimello ή το Butler για επιπλέον επιλογές διαλογής. Και ενώ βρίσκεστε σε αυτό, πώς να ελέγξετε έξω μερικές επεκτάσεις του προγράμματος περιήγησης και ενοποιήσεις από τρίτους για να κάνετε το Trello καλύτερο;
8. Πώς να μετατρέψετε μια λίστα στοιχείων σε κάρτες

Ας υποθέσουμε ότι θέλετε να δημιουργήσετε κάρτες από μια λίστα ονομάτων από ένα υπολογιστικό φύλλο. Δεν πρόκειται να είναι τόσο κουραστικό όσο νομίζετε.
Δεν χρειάζεται να δημιουργείτε τις κάρτες μία φορά τη φορά. Αντιγράψτε ολόκληρη τη λίστα από το υπολογιστικό φύλλο και επικολλήστε το σε μια νέα κάρτα στο Trello. Αυτό λειτουργεί για οποιοδήποτε είδος γραμμικού διαχωρισμού κειμένου.
Όταν πατήσετε το κουμπί Προσθήκη για να δημιουργήσετε την κάρτα, το Trello θα σας ρωτήσει εάν θέλετε:
- Διαχωρίστε τα στοιχεία της λίστας σε ξεχωριστές κάρτες ( Δημιουργία καρτών [X] ), ή
- Αντιγράψτε τα όπως είναι σε μια ενιαία κάρτα ( Just One Card ).
Επιλέξτε την πρώτη επιλογή και ολοκληρώστε την εργασία σας!
9. Πώς να αλλάξετε το υπόβαθρο του συμβουλίου του Trello

Το Trello σας δίνει μια επιλογή Αλλαγή φόντου για κάθε πίνακα στο μενού της πλευρικής γραμμής. Κάντε κλικ σε αυτό για να δώσετε στην τρέχουσα σανίδα ένα νέο στρώμα χρώματος. Μπορείτε να επιλέξετε ανάμεσα σε συμπαγή χρώματα και φωτογραφίες για το φόντο.
Ενώ έχετε μόνο μερικά χρώματα για να διαλέξετε, έχετε μια ατελείωτη προσφορά εκπληκτικών φωτογραφιών που προέρχονται από το Unsplash. Μια προειδοποίηση: επιλέγοντας το "πιο τέλειο" υπόβαθρο για κάθε συμβούλιο θα μπορούσε να μετατραπεί σε τελευταία απόσπασή σας.
10. Πώς να βρείτε Trello κάρτες γρηγορότερα

Με την τελευταία ενημέρωση του Trello, θα βρείτε σημαντικά στοιχεία όπως τα @mentions, τα συμβόλαια με αστέρι και τις οφειλόμενες κάρτες σε μια ενιαία προβολή που ονομάζεται Home .
Η εύρεση οποιωνδήποτε άλλων δεδομένων δεν είναι τόσο δύσκολη. Εάν γνωρίζετε σε ποια κάρτα ανήκει μια συγκεκριμένη κάρτα, ο ευκολότερος τρόπος για να την αναζητήσετε είναι από τον ίδιο τον πίνακα.
Ανοίξτε την πλαϊνή μπάρα της πλακέτας και κάντε κλικ στο φίλτρο Κάρτες μέσα σε αυτήν. Καθώς αρχίζετε να πληκτρολογείτε στο όνομα της κάρτας που ψάχνετε, το Trello αποκρύπτει κάρτες που δεν ταιριάζουν με το ερώτημά σας. Εύχρηστο, σωστά;
Εάν θέλετε να αναζητήσετε μια κάρτα σε πολλαπλούς πίνακες ή για ένα ίδιο το board, το πλαίσιο αναζήτησης Trello είναι εκεί για να σας βοηθήσει. Θα το βρείτε δίπλα στο κουμπί Boards στο επάνω αριστερό μέρος.
Πληκτρολογήστε το όνομα κάρτας ή το όνομα του σκάφους στο πλαίσιο αναζήτησης και το Trello σας δίνει μια λίστα με τα αποτελέσματα. Για κάθε αποτέλεσμα της κάρτας, θα δείτε τη λίστα και το όνομα του σκάφους. Αυτό δεν συμβαίνει με τις δυνατότητες αναζήτησης του Trello. Μπορείτε να χρησιμοποιήσετε χειριστές αναζήτησης, αποθηκευμένες αναζητήσεις, λέξεις-κλειδιά και άλλα για να βελτιώσετε τα αποτελέσματα. Μάθετε πώς με τις συμβουλές αναζήτησης και ταξινόμησης Trello.
Από αρχάριους έως και με Trello
Όταν πρόκειται για ψηφιακές εφαρμογές Kanban, το Trello είναι ένα από τα καλύτερα που υπάρχει. Συγχαρητήρια για την καλή επιλογή! Το Trello μπορεί να διατηρήσει τα σχέδιά σας σε μορφή, να εξομαλύνει τα οικονομικά σας, ακόμα και να οργανώσει την αναζήτηση εργασίας σας.
Τώρα είστε έτοιμοι για μερικούς δημιουργικούς τρόπους για να διαχειριστείτε τη ζωή σας με το Trello 10 Δημιουργικοί τρόποι για να διαχειριστείτε τη ζωή σας με ένα ημερολόγιο Trello 10 Δημιουργικοί τρόποι για να διαχειριστείτε τη ζωή σας με ένα ημερολόγιο Trello Τα στοιχεία της λίστας εργασιών είναι ευκολότερο να εργαστούν και να χτυπήσουν τη λίστα σας, αν τα προγραμματίσετε στο ημερολόγιό σας. Η εμφάνιση του Trello στο ημερολόγιο είναι ένα εκπληκτικό χαρακτηριστικό για τη διαχείριση της ζωής σας. Διαβάστε περισσότερα ?



