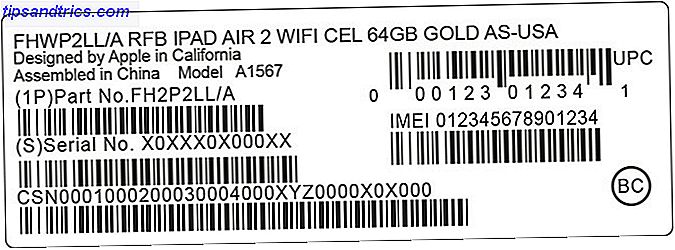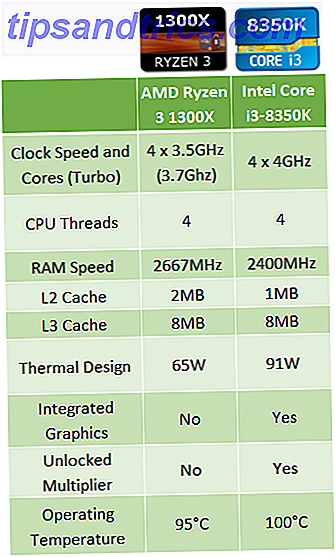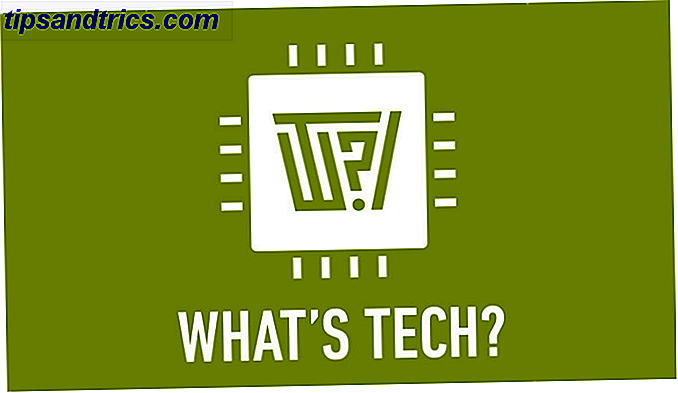Ένας ολοένα και συνηθέστερος τρόπος για να μοιραστείτε περισσότερες πληροφορίες από ό, τι επιτρέπει το όριο των 140 χαρακτήρων του Twitter είναι να μοιραστείτε ένα στιγμιότυπο οθόνης από ένα άρθρο. Αν θέλετε να επισημάνετε μια συγκεκριμένη γραμμή ή δύο σε μια παράγραφο, μπορείτε να δημιουργήσετε ένα πλαστό φαινόμενο προβολής χρησιμοποιώντας ένα ηλεκτρονικό εργαλείο. Ή αν έχετε πρόσβαση στο Photoshop, μπορείτε πραγματικά να το κάνετε αυτό εκτός σύνδεσης.
Βήμα 1
Πάρτε ένα στιγμιότυπο οθόνης Ο τελευταίος οδηγός για το πώς να τραβήξετε ένα στιγμιότυπο οθόνης Ο τελευταίος οδηγός για το πώς να τραβήξετε ένα στιγμιότυπο Οι περισσότεροι άνθρωποι θα σκέφτονταν ότι η λήψη ενός στιγμιότυπου ήταν μια απλή και απλή διαδικασία και ότι θα ήταν πολύ το ίδιο σε κάθε πλατφόρμα που συναντούν. Θα ήταν λάθος. Η διαδικασία λήψης στιγμιότυπων οθόνης ... Διαβάστε περισσότερα για την παράγραφο του κειμένου που θέλετε να επισημάνετε και να το ανοίξετε στο Photoshop. Ανοίξτε το εργαλείο βούρτσας στο Photoshop από το μενού εργαλείων ή χρησιμοποιώντας τη συντόμευση πληκτρολογίου Β . Μια τακτική στρογγυλή βούρτσα θα κάνει το τέχνασμα, αλλά αν θέλετε, μπορείτε να κατεβάσετε μια βούρτσα δείκτη που να την κάνει ακόμα πιο αυθεντική.
Βήμα 2
Δημιουργήστε ένα νέο επίπεδο στην εικόνα μεταβαίνοντας στο Layer > New > New Layer ή χρησιμοποιήστε τη συντόμευση πληκτρολογίου Shift + Cmd / Ctrl + N. Βεβαιωθείτε ότι είστε στο νέο στρώμα και όχι στο στρώμα με το στιγμιότυπο οθόνης πριν προχωρήσετε στο επόμενο βήμα.
Βήμα 3
Επιλέξτε ένα λαμπερό κίτρινο χρώμα. Στο screenshot παρακάτω χρησιμοποίησα το # f2ea10 . Κρατώντας πατημένο το πλήκτρο Shift, σύρετε τη βούρτσα στο κείμενο. Χρησιμοποιώντας το πλήκτρο Shift μπορείτε να σχεδιάσετε μια ευθεία γραμμή. Το κείμενο θα καλύπτεται πλήρως από το χρώμα, αλλά το επόμενο βήμα θα το φροντίσει.
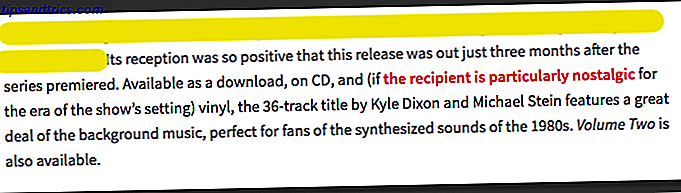
Αν επισημαίνετε περισσότερες από μία γραμμές, ίσως διαπιστώσετε ότι όταν μεταβείτε στην επόμενη γραμμή, το Photoshop προσπαθεί να συνδέσει την προηγούμενη γραμμή με τη νέα γραμμή. Αν συμβεί αυτό, απλώς χρησιμοποιήστε την συντόμευση πληκτρολογίου Ctrl / Cmd + Z για να αναιρέσετε και αυτή η σύνδεση θα αποκοπεί όταν πάτε να σχεδιάσετε τη γραμμή ξανά.
Βήμα 4
Αφού καλύψετε όλο το κείμενο που θέλετε να επισημάνετε, κάντε δεξί κλικ στο στρώμα με τις κίτρινες γραμμές και επιλέξτε Επιλογές συγχώνευσης . Κάτω από το Γενικό μείγμα, μπορείτε να επιλέξετε μια λειτουργία Blend από ένα αναπτυσσόμενο μενού. Επιλέξτε Πολλαπλασιασμός . Ένα προαιρετικό βήμα είναι να ρυθμίσετε την αδιαφάνεια, αλλά αυτό εξαρτάται πραγματικά από την προσωπική σας προτίμηση.

Το τελικό προϊόν θα μοιάζει με αυτό:

Η χρήση ενός δεύτερου στρώματος είναι ένας καλός τρόπος για να έχετε πλήρη έλεγχο της προβολής χωρίς να κάνετε τυχαία μη αναστρέψιμες αλλαγές στο αρχικό σας στιγμιότυπο οθόνης.
Αν προτιμάτε, ωστόσο, μπορείτε απλά να παραλείψετε να δημιουργήσετε ένα νέο στρώμα και να εργαστείτε απευθείας στο στιγμιότυπο οθόνης σας. Όταν επιλέγετε το βούρτσισμα στο πρώτο βήμα, μπορείτε επίσης να επιλέξετε τη λειτουργία ανάμειξης από τις ιδιότητες της βούρτσας. Επιλέξτε Πολλαπλασιασμός και, όταν βουρτσίζετε το στιγμιότυπο οθόνης, θα μπορείτε να δείτε κείμενο κάτω από αυτό.

Έχετε κάποιες συμβουλές και κόλπα για να δημιουργήσετε ένα faux highlighter αποτέλεσμα στα στιγμιότυπα οθόνης; Ενημερώστε μας στα σχόλια.