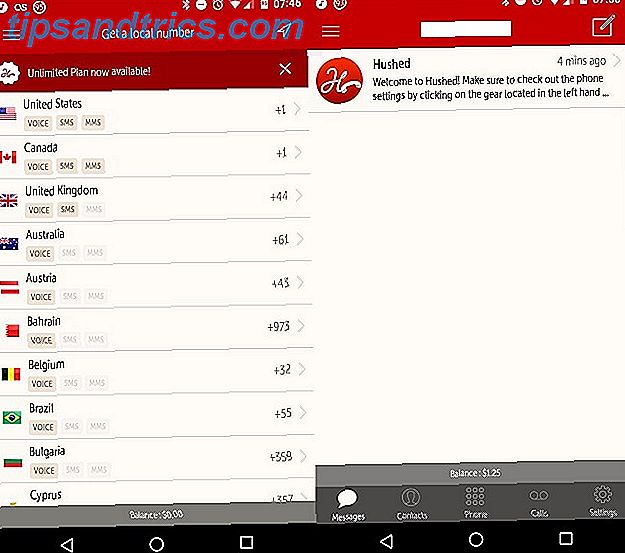Είτε φτάσατε στα Windows 10 μέσω μιας αποκλειστικής αναβάθμισης 10 Ιδιαίτεροι λόγοι για την αναβάθμιση στα Windows 10 10 Ικανοποιητικοί λόγοι για την αναβάθμιση στα Windows 10 Τα Windows 10 έρχονται στις 29 Ιουλίου. Αξίζει να αναβαθμιστεί δωρεάν; Εάν προσβλέπουμε στην Cortana, το τελευταίο παιχνίδι, ή καλύτερη υποστήριξη για υβριδικές συσκευές - ναι, σίγουρα! Και ... Διαβάστε περισσότερα ή - σε περίπτωση που δεν ήταν επιλέξιμες για δωρεάν αναβάθμιση Είναι ο υπολογιστής σας συμβατός με τα Windows 10 & Μπορείτε να αναβαθμίσετε; Είναι ο υπολογιστής σας συμβατός με τα Windows 10 & μπορείτε να αναβαθμίσετε; Τα Windows 10 έρχονται, ενδεχομένως τον Ιούλιο. Είστε πρόθυμοι να αναβαθμίσετε και το σύστημα σας θα είναι κατάλληλο; Με λίγα λόγια, εάν ο υπολογιστής σας εκτελεί τα Windows 8, θα πρέπει επίσης να εκτελεί Windows 10. Αλλά ... Διαβάστε περισσότερα από τα Windows 7, 8 ή 8.1 Πώς να υποβαθμίσετε από τα Windows 10 στα Windows 7 ή 8.1 Πώς να υποβαθμίσετε από τα Windows 10 στα Windows 7 ή 8.1 Τα Windows 10 είναι εδώ και ίσως δεν είναι αυτό που περιμένατε. Αν έχετε ήδη αναβαθμίσει, μπορείτε να κάνετε επαναφορά. Και αν δεν έχετε ακόμη, δημιουργήστε πρώτα ένα backup του συστήματος. Σας δείχνουμε πώς. Διαβάστε περισσότερα - αγοράσατε μια λαμπερή νέα άδεια χρήσης των Windows 10 για να κάνετε αναβάθμιση στην τελευταία έκδοση των Windows 10 Ενεργοποίηση και Άδεια Χρήσης Συχνές ερωτήσεις Ενεργοποίησης και Άδειας των Windows 10 Μια από τις μεγάλες συγχύσεις των Windows 10 αφορά την αδειοδότηση και την ενεργοποίησή της. Αυτή η Συχνές Ερωτήσεις (FAQ) εξηγεί τι έχει αλλάξει με τα Windows 10 έκδοση 1511 (Ενημέρωση Πτώσης) και μεταφράζει κώδικες σφάλματος που σχετίζονται με την ενεργοποίηση. Διαβάστε περισσότερα, τελικά θα πρέπει να επαναφέρετε ή να επαναφέρετε τα Windows 10 Πώς Επαναφορά Συστήματος & Εργοστασιακή Επαναφορά Εργασία στα Windows 10 Πώς Επαναφορά Συστήματος & Εργοστασιακή Επαναφορά Εργασία στα Windows 10 Ο χώρος που χάθηκε σε ένα πλήρες διαμέρισμα ανάκτησης είναι ένα πράγμα του παρελθόντος. Η επαναφορά συστήματος και η επαναφορά εργοστασιακών ρυθμίσεων έχουν βελτιωθεί στα Windows 10. Σας δείχνουμε πώς όλα λειτουργούν τώρα. Διαβάστε περισσότερα .
Υπάρχουν τώρα πολλοί τρόποι για να εγκαταστήσετε τα Windows 10 Πώς να εγκαταστήσετε τα Windows 10 δωρεάν σε οποιοδήποτε υπολογιστή με Windows, Linux ή OS X Πώς να εγκαταστήσετε τα Windows 10 δωρεάν σε οποιοδήποτε υπολογιστή με Windows, Linux ή OS X Δεν το κάνετε πρέπει να κάνετε αναβάθμιση στα Windows 10 για να το δοκιμάσετε. Εάν πληροίτε τις προϋποθέσεις για δωρεάν αναβάθμιση ή θέλετε να δοκιμάσετε Windows 10 σε Linux ή OS X, μπορείτε να την αξιολογήσετε δωρεάν. Διαβάστε περισσότερα και καλύψαμε μια ολοκληρωμένη επιλογή για το πώς μπορείτε να δημιουργήσετε τα δικά σας μέσα εγκατάστασης.
1. Εργαλείο δημιουργίας του Windows Media
Η πρώτη και πιο προφανής επιλογή για τη δημιουργία μέσων εγκατάστασης των Windows 10 είναι το εργαλείο δημιουργίας μέσων των Windows. Αυτή η εφαρμογή σάς επιτρέπει να αποκτήσετε τις εκδόσεις Home ή Pro των Windows 10 και μπορείτε να διαλέξετε από την έκδοση 32 bit ή 64 bit Τι είναι η διαφορά μεταξύ Windows 32 bit και 64 bit; Ποια είναι η διαφορά μεταξύ 32-bit και 64-bit Windows; Γνωρίζετε αν ο υπολογιστής σας είναι 32-bit ή 64-bit και μήπως έχει σημασία; Ναι είναι! Ας ρίξουμε μια ματιά στο πού προέρχονται αυτοί οι όροι και τι σημαίνουν για σας. Διαβάστε περισσότερα και για τα δύο. Μετά τις επιλογές σας, μπορείτε να επιλέξετε να εγκαταστήσετε απευθείας σε μια μονάδα USB ή να κάνετε λήψη ενός ISO ή διπλής χρήσης ISO για εγκατάσταση αργότερα σε δίσκο.
Κάντε λήψη του εργαλείου δημιουργίας των Windows Media. Μετά τη λήψη, εκτελέστε την εφαρμογή και επιλέξτε Δημιουργία μέσων εγκατάστασης για άλλο υπολογιστή . Τα Windows 10 θα μεταφορτωθούν μέσα στην εφαρμογή, έτοιμα για να επιλέξετε την έκδοση, την αρχιτεκτονική του συστήματος και ποιες εκδόσεις θα θέλατε να συμπεριλάβετε στα μέσα εγκατάστασης των Windows 10.
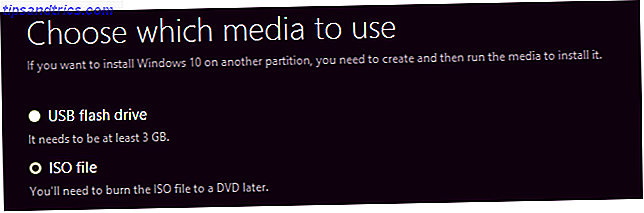
Εάν επιλέξετε να εγκαταστήσετε απευθείας σε USB ή δίσκο, ακολουθήστε τις οδηγίες στην οθόνη για να ολοκληρώσετε την εγκατάσταση. Αν εγκαταστήσετε περαιτέρω στη γραμμή, διαβάστε την επόμενη ενότητα.

Χωρίς τη βοήθεια της Microsoft;
Εάν θέλετε να πιέσετε χωρίς το εργαλείο δημιουργίας των Windows Media, η Microsoft έχει κάνει πρόβλεψη. Το πρόγραμμα αναβάθμισης Tech 10 Bench μας επιτρέπει να κατεβάζουμε τόσο ISO 32 bit όσο και 64 bit ISO των Windows 10 χωρίς να χρησιμοποιήσετε το εργαλείο λήψης και δημιουργίας τους. Δεν υπάρχει καμία ένδειξη ότι οι εκδόσεις που έχουν ληφθεί εδώ ή χρησιμοποιώντας το Εργαλείο Δημιουργίας Μέσων (Media Creation Tool) είναι σε κάθε περίπτωση διαφορετικές, οπότε είναι πραγματικά μειωμένη στην προσωπική προτίμηση.
2. Κάντε το δικό σας Bootable Media
Εάν επιλέξατε να κάνετε λήψη του ISO σας για εγκατάσταση αργότερα, αυτή είναι η ενότητα για εσάς. Ας ρίξουμε μια γρήγορη ματιά στο πώς να μεταφέρουμε αυτό το ISO σε ένα USB ή ένα δίσκο.
Μέσα εγκατάστασης USB
Τώρα έχετε το λαμπερό σας νέο ISO, πρέπει να δημιουργήσετε κάποια μέσα εκκίνησης. Θα χρησιμοποιήσω τον Rufus για να δημιουργήσω το bootable USB. Είναι ένα μικροσκοπικό, δωρεάν εφαρμογή και βαθμολογεί σχετικά καλά μεταξύ παρόμοιων εφαρμογών με πιο εκτεταμένες δυνατότητες 10 Εργαλεία για να κάνει ένα εκκίνησης USB από ένα αρχείο ISO 10 Εργαλεία για να κάνει ένα bootable USB από ένα αρχείο ISO Ένα bootable USB είναι ο καλύτερος τρόπος για να εγκαταστήσετε ένα λειτουργικό σύστημα. Εκτός από το ISO και μια μονάδα USB, χρειάζεστε ένα εργαλείο για να το ρυθμίσετε όλα. Εδώ μπαίνουμε. Διαβάστε περισσότερα. Για τους σκοπούς αυτής της εγκατάστασης, πρέπει να δημιουργήσουμε μόνο ένα bootable δίσκο, οπότε προχωρήστε και κατεβάστε το Rufus.
Μετά τη λήψη, ανοίξτε την εφαρμογή. Επιλέξτε τη συσκευή στην οποία θέλετε να εγκαταστήσετε. Τώρα, κατευθυνθείτε στο κουμπί που επισημαίνεται στην παρακάτω εικόνα. Αυτό ανοίγει ένα παράθυρο "Εξερεύνηση αρχείων" για να εντοπίσετε το ISO 10 των Windows. Μόλις το βρείτε, επιλέξτε Άνοιγμα . Ο Rufus πρέπει τώρα να ενημερώσει αυτόματα τις πληροφορίες για εσάς.

Ελέγξτε ότι ο τύπος διαμερίσματος έχει οριστεί σε σχήμα διαμερίσματος MBR για BIOS ή UEFI-CSM, το σύστημα αρχείων είναι NTFS και το μέγεθος του συμπλέγματος σας θα πρέπει να ρυθμιστεί στα 4096 byte . Βεβαιωθείτε επίσης ότι η επιλογή Δημιουργία ενός bootable δίσκου είναι στην πραγματικότητα ελέγχεται. Θα πρέπει να έχει επιλεγεί αυτόματα όταν επιλέγετε το ISO 10 των Windows. Ορίστε μια κατάλληλη ετικέτα όγκου, π.χ. Windows 10 64-bit ISO, και στη συνέχεια πατήστε το κουμπί Έναρξη .
Ο Rufus θα φροντίσει τα υπόλοιπα. Πηγαίνετε και φτιάξτε ένα φλιτζάνι τσάι και επιστρέψτε σε περίπου 15 λεπτά.
Μέσα εγκατάστασης δίσκων
Δεν χρειάζεται να χρησιμοποιήσετε USB για να δημιουργήσετε τα μέσα εγκατάστασής σας. Πολλοί άνθρωποι προτιμούν την παραδοσιακή προσέγγιση δίσκου, και υπάρχουν πολλές δωρεάν εφαρμογές για να σας βοηθήσει να κάνετε τη δουλειά. Για αυτό το παράδειγμα, πρόκειται να χρησιμοποιήσω το ImgBurn.
Μετά τη λήψη, εγκαταστήστε και ανοίξτε την εφαρμογή. Επιλέξτε Γράψτε αρχείο εικόνας στο δίσκο . Επιλέξτε το εικονίδιο του φακέλου όπως υπογραμμίζεται στην παρακάτω εικόνα.

Αυτό θα ανοίξει το παράθυρο του File Explorer 10 Λιγότερες γνωστές δυνατότητες του Windows File Explorer 10 Λιγότερες γνωστές δυνατότητες του Windows File Explorer Μην αφήνετε το Windows File Explorer να σας ξεγελάσει με την απλή εμφάνιση του. Είναι ικανό για πολλές ακόμα ενέργειες και τσιμπήματα από ό, τι αφήνει! Ας σας δείξουμε ένα σωρό από αυτά. Διαβάστε περισσότερα, όπου μπορείτε να επιλέξετε το Windows 10 ISO σας. Το ImgBurn θα πρέπει να φροντίσει για τα ζωτικά στοιχεία, το ίδιο με τον Rufus, αλλά ελέγξτε ότι το Imp ID είναι για ένα Microsoft CDIMAGE UDF και δηλώνει ξεκάθαρα Bootable δίπλα στο File Sys .

Βεβαιωθείτε ότι ο δίσκος που καίτε διαθέτει αρκετό ελεύθερο χώρο. Στην ιδανική περίπτωση, χρησιμοποιήστε ένα νέο δίσκο. Τέλος, ρυθμίστε την Ταχύτητα εγγραφής . MAX ορίζει τη μέγιστη διαθέσιμη ταχύτητα στη μονάδα δίσκου. Εάν η εγγραφή αποτύχει, μπορείτε πάντα να δοκιμάσετε να ρυθμίσετε μια πιο αργή ταχύτητα εγγραφής. Τώρα είστε έτοιμοι να κάψετε!
3. Εγκατάσταση χωρίς παρακολούθηση των Windows 10
Αν πιέζετε για λίγο το χρόνο, ξεκινώντας για το βράδυ ή απλά έχετε άλλες εργασίες για να προχωρήσετε κατά την εγκατάσταση των Windows 10, μπορείτε να δοκιμάσετε μια εγκατάσταση χωρίς παρακολούθηση. Μια εγκατάσταση χωρίς παρακολούθηση είναι όπως ακούγεται: δεν έχετε εισροές κατά την εγκατάσταση. Το μόνο που χρειάζεται είναι λίγο προετοιμασία.
Θα δημιουργήσω ένα bootable USB για αυτό το μέρος του άρθρου.
Καταρχάς, θα χρειαστεί να δημιουργήσουμε ένα αρχείο απάντησης Autounattend.xml. Αυτό το αρχείο απαντήσεων θα συμπεριληφθεί στο bootable USB μας και θα απαντήσει στις ερωτήσεις σε όλη την εγκατάσταση των Windows 10.
Προχωρήστε στη γεννήτρια αρχείων απάντησης των Windows. Εισαγάγετε το κλειδί προϊόντος και επιλέξτε ποιες επιλογές θέλετε να συμπεριλάβετε, όπως την αποδοχή της ΑΔΕΚ, την παράκαμψη της αυτόματης ενεργοποίησης, την παράκαμψη της προέκτασης άδειας χρήσης, τη γλώσσα εγκατάστασης, την εισαγωγή του ονόματος του υπολογιστή σας, τη γλώσσα πληκτρολογίου και την εισαγωγή, και κοινή χρήση των ρυθμίσεων, καθώς και μια σειρά από άλλες επιλογές.

Στη συνέχεια, θα ασχοληθούμε με τις ρυθμίσεις διαμερίσματος. Πρέπει να είμαστε σίγουροι ότι θα επιλέξουμε τις σωστές ρυθμίσεις ή ότι θα μπορούσε να τελειώσει μάλλον άσχημα.
Για να ξεκινήσετε, αποφασίστε εάν εκτελείτε μια καθαρή εγκατάσταση ή αναβάθμιση του συστήματός σας. Εάν επιλέγετε μια καθαρή εγκατάσταση, αλλάξτε την επιλογή Disk Wipe (Διαγραφή δίσκου ) στο Yes (Ναι) . Επιλέξτε τον αριθμό του δίσκου στον οποίο θέλετε να εγκατασταθεί. Εάν δεν είστε βέβαιοι για τον αριθμό του δίσκου, κατευθυνθείτε στον Πίνακα Ελέγχου> Εργαλεία διαχείρισης> Διαχείριση υπολογιστή> Διαχείριση δίσκων . Σημειώστε τον αριθμό του δίσκου και τον αριθμό του διαμερίσματος . Χρησιμοποιήστε την εικόνα μου ως αναφορά:

Θα εγκαταστήσω στο δίσκο 0 . Επιλέξτε Ναι στο κύριο ενεργό τμήμα . Βεβαιωθείτε ότι η κύρια μορφή διαμερίσματος είναι NTFS . Ορίστε ένα όνομα για την κύρια ετικέτα διαμερίσματός σας . Βεβαιωθείτε ότι η κύρια επιστολή διαμερίσματος ταιριάζει με τη σειρά διαμερισμάτων, π.χ. το τμήμα C: μου είναι ισοδύναμο με τη σειρά δύο διαμερισμάτων.

Τέλος, πληκτρολογήστε τις πληροφορίες του λογαριασμού χρήστη σας, συμπεριλαμβανομένου ενός ονόματος χρήστη, αν θέλετε να είναι ενεργοποιημένο το UAC Stop Annoying UAC Prompts - Πώς να δημιουργήσετε μια λίστα ελέγχου λευκών λογαριασμών χρηστών [Windows] Σταματήστε ενοχλητικές ερωτήσεις UAC - Πώς να δημιουργήσετε μια λίστα ελέγχου λευκού λογαριασμού χρήστη [ Windows] Από την εποχή του Vista, οι χρήστες των Windows έχουν παραβιαστεί, κουρασμένοι, ενοχλημένοι και κουρασμένοι από την ερώτηση του User Account Control (UAC) που μας λέει ότι ξεκινάει ένα πρόγραμμα που προωθήσαμε σκόπιμα. Σίγουρα, έχει βελτιωθεί, ... Διαβάστε περισσότερα, και εάν θέλετε ο λογαριασμός σας να Auto-Logon. Είσαι έτοιμος!
Κάντε κύλιση προς τα κάτω στο πλαίσιο της κονσόλας. Κάντε λήψη του αρχείου Autounattend.xml χρησιμοποιώντας το αρχείο λήψης που βρίσκεται κάτω από το πλαίσιο.

Για να ολοκληρώσετε τη δημιουργία των μη επιτηρούμενων μέσων εγκατάστασης των Windows 10, ακολουθήστε την ενότητα Bootable USB που καλύφθηκε νωρίτερα στο άρθρο. Όταν ολοκληρωθεί η σύνδεση USB, αντιγράψτε το Autounattend.xml στη ρίζα του USB, παράλληλα με τα αρχεία εγκατάστασης. Την επόμενη φορά που θα χρειαστεί να εγκαταστήσετε τα Windows 10, ολόκληρη η διαδικασία θα είναι αυτοματοποιημένη, αφήνοντάς σας ελεύθερη να πιείτε τσάι και να τρώτε φαγητά.
Είστε έτοιμοι να εγκαταστήσετε
Είτε πρόκειται για το επίσημο εργαλείο δημιουργίας του Windows Media, για bootable USB ή δίσκο, θα πρέπει να είστε έτοιμοι για μια καθαρή εγκατάσταση των Windows 10. Πριν αρχίσετε με την καθαρή εγκατάσταση, βεβαιωθείτε ότι έχετε δημιουργήσει αντίγραφα ασφαλείας για οποιαδήποτε σημαντικά αρχεία. Το σύστημά σας των Windows Πώς να δημιουργήσετε μια εικόνα ISO του συστήματός σας των Windows Χρειάζεστε έναν γρήγορο και εύκολο τρόπο για να δημιουργήσετε αντίγραφα ασφαλείας και να επαναφέρετε τα Windows χωρίς να χρησιμοποιήσετε εργαλεία δημιουργίας αντιγράφων ασφαλείας ή σύννεφο; Ήρθε η ώρα να μάθετε πώς να κάνετε μια εικόνα ISO του υπολογιστή σας Windows. Διαβάστε περισσότερα σε μια ασφαλή τοποθεσία - όχι την ίδια μονάδα δίσκου στην οποία θα εγκαταστήσετε το!
Είναι πιο εύκολο από ποτέ να εγκαταστήσετε τα Windows 10. Υπάρχουν τεχνικές που έχουμε χάσει άλλοι αναγνώστες που θα μπορούσαν να επωφεληθούν; Ενημερώστε μας παρακάτω!