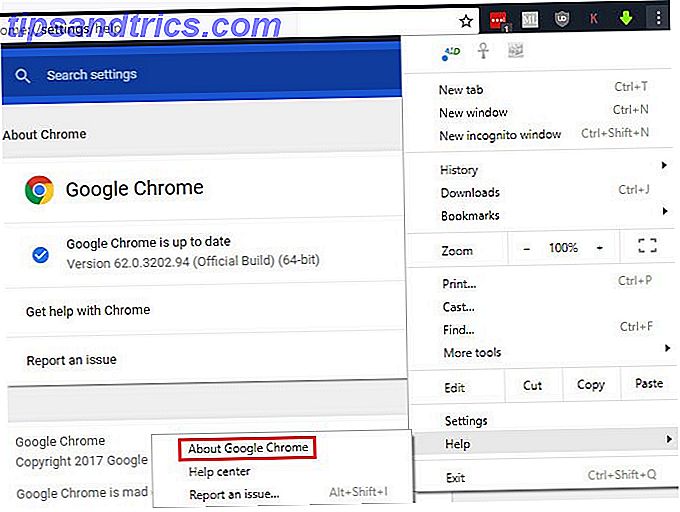Ενώ τα Windows 10 είναι αναμφισβήτητα λιγότερο επιρρεπή σε λάθη από τις προηγούμενες εκδόσεις του λειτουργικού συστήματος της Microsoft, τα πράγματα εξακολουθούν να μπορούν - και να κάνουν λάθος. Θα χρειαστεί να λάβετε ορισμένα βήματα αντιμετώπισης προβλημάτων για να ξεκινήσετε πάλι τα Windows.
Έχουμε ήδη εξηγήσει πώς να διορθώσουμε ένα από τα πιο κοινά προβλήματα: τον κωδικό διακοπής "κρίσιμη διαδικασία πέθανε". Τώρα ήρθε η ώρα να εξετάσουμε ένα άλλο πρόβλημα που συχνά διαμαρτυρήθηκε: πώς να διορθώσετε ένα δυσπρόσιτο σφάλμα κίνησης εκκίνησης .
Τι ακριβώς προκαλεί το ζήτημα; Πώς ξέρετε αν σας επηρεάζει; Και τι μπορείτε να κάνετε για να το διορθώσετε; Συνεχίστε να διαβάζετε για να μάθετε περισσότερα.
Τι είναι το δυσπρόσιτο σφάλμα συσκευής εκκίνησης;
Όλοι γνωρίζουμε ότι τα Windows αγαπούν να ενημερώνονται. Συχνά, είναι συναρπαστικό - ειδικά όταν μια μεγάλη αναβάθμιση κυλά γύρω. Αλλά ο ενθουσιασμός σας μπορεί γρήγορα να μετατραπεί σε απελπισία.
Εικόνα της σκηνής. Περιμένετε με ανυπομονησία τα Windows να επανεκκινήσουν μετά την αναβάθμιση, στη συνέχεια BAM! Βλέπετε μια "μπλε οθόνη του θανάτου" (BSOD) με το μήνυμα δυσπρόσιτων μηνυμάτων σφάλματος κίνησης εκκίνησης και ο υπολογιστής σας επανεκκινείται.
Με απλά λόγια, το μήνυμα σημαίνει ότι τα Windows έχουν χάσει την πρόσβαση στο διαμέρισμα του συστήματος κατά τη διάρκεια της διαδικασίας εκκίνησης.
Παρόλο που δεκάδες χιλιάδες χρήστες είδαν τον κώδικα ως αποτέλεσμα μιας ενημερωμένης έκδοσης για το 2017, το σφάλμα της συσκευής εκκίνησης έχει πολλές πιθανές αιτίες, συμπεριλαμβανομένων των ενημερώσεων του BIOS και των υπερχρονισμένων CPU. Κάποιοι χρήστες προτείνουν ότι το πρόβλημα φαίνεται να είναι πιο διαδεδομένο σε υπολογιστές με SSD.
Ας ρίξουμε μια ματιά στο πώς μπορείτε να διορθώσετε το δυσπρόσιτο σφάλμα συσκευής εκκίνησης στα Windows 10. Δυστυχώς, ίσως χρειαστεί να δοκιμάσετε διάφορες λύσεις.
1. Αφαιρέστε τα πρόσφατα εγκατεστημένα πακέτα
Εάν πιστεύετε ότι μια ενημερωμένη έκδοση έχει προκαλέσει το πρόβλημά σας, πρέπει να εργαστείτε με τα πρόσφατα εγκατεστημένα πακέτα και να τα καταργήσετε μία προς μία. Ας ελπίσουμε ότι τελικά θα διαγράψετε την ενημερωμένη έκδοση που προκαλεί το πρόβλημα.
Σημείωση: Η ακόλουθη διαδικασία θα κάνει επανεκκίνηση του μηχανήματός σας. Βεβαιωθείτε ότι έχετε αποθηκεύσει οποιαδήποτε εργασία πριν συνεχίσετε.
Για να ξεκινήσετε, ανοίξτε την εφαρμογή Ρυθμίσεις και μεταβείτε στην επιλογή Ενημέρωση και ασφάλεια> Ανάκτηση> Σύνθετη εκκίνηση> Επανεκκίνηση τώρα .
Μετά από λίγα λεπτά, θα εμφανιστεί μια μπλε οθόνη. Μεταβείτε στην επιλογή Αντιμετώπιση προβλημάτων> Σύνθετες επιλογές> Γραμμή εντολών .
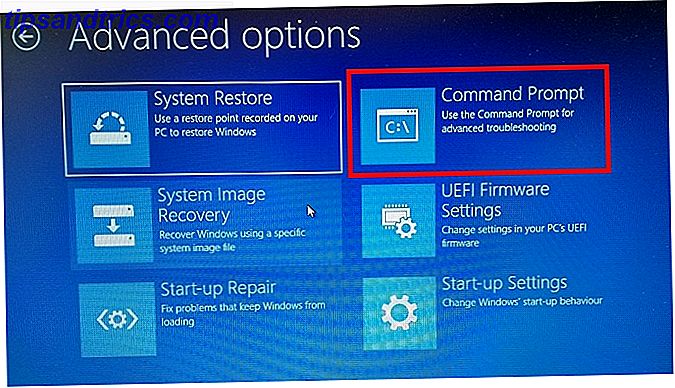
Ο υπολογιστής σας θα επανεκκινηθεί και θα εκκινηθεί στην εφαρμογή Command Prompt. Μόλις η Γραμμή εντολών βρίσκεται στην οθόνη σας, ακολουθήστε αυτές τις οδηγίες:
- Πληκτρολογήστε dir c: (αν υποτεθεί ότι τα Windows είναι εγκατεστημένα στη μονάδα δίσκου C) και πατήστε Enter .
- Εκτέλεση διαμαντιού / εικόνας: c: \ / Get-Packages .
- Θα δείτε όλα τα πακέτα που είναι εγκατεστημένα στο σύστημά σας. Χρησιμοποιήστε το πεδίο ημερομηνίας για να προσδιορίσετε τα πιο πρόσφατα και σημειώστε το πλήρες όνομά του.
- Για να καταργήσετε το πακέτο, πληκτρολογήστε dism.exe / image: c: \ / remove-package / [όνομα πακέτου] . Αντικαταστήστε το [όνομα πακέτου] με το όνομα που σημειώσατε στο προηγούμενο βήμα.
- Επανεκκινήστε το μηχάνημά σας.
Εάν η κατάργηση της πιο πρόσφατης ενημερωμένης έκδοσης δεν διορθώνει το πρόβλημά σας και εξακολουθείτε να βλέπετε BSOD Windows 10 Crashing με μπλε οθόνη θανάτου; Πώς να Αντιμετωπίστε τα Windows 10 Crashing με μια μπλε οθόνη του θανάτου; Πώς να Αντιμετώπιση προβλημάτων Η Μπλε Οθόνη του Θανάτου κατέστρεψε την ημέρα σας; Έρχεται χωρίς προειδοποίηση και παραμένει μέχρι να διορθώσετε το υποκείμενο ζήτημα. Θα σας δείξουμε μερικούς απλούς τρόπους για να αντιμετωπίσετε το BSOD σας. Διαβάστε περισσότερα, επαναλάβετε την παραπάνω διαδικασία με την επόμενη πιο πρόσφατη ενημέρωση.
2. Αφαιρέστε τα πακέτα "Ενημέρωση σε εκκρεμότητα"
Μερικές φορές, οι ενημερώσεις των Windows κολλάνε σε ένα παράξενο κενό, που εκκρεμούν για πάντα και δεν εγκαθιστούν ποτέ. Αυτές οι ενημερωμένες εκκρεμότητες ενδέχεται να προκαλέσουν σφάλματα απροσπέλαστης συσκευής εκκίνησης.
Για να τα καταργήσετε, θα χρειαστεί να ανοίξετε ξανά την εντολή "Γραμμή εντολών" στις προχωρημένες επιλογές εκκίνησης, μεταβαίνοντας στην ενότητα Ενημέρωση και ασφάλεια> Ανάκτηση> Σύνθετη εκκίνηση> Επανεκκίνηση τώρα> Αντιμετώπιση προβλημάτων> Σύνθετες επιλογές> Γραμμή εντολών .
Όταν εκτελείται η εφαρμογή "Γραμμή εντολών", εκτελέστε τις ακόλουθες τρεις εντολές. Θα διαγράψουν το κλειδί μητρώου SessionsPending . Πατήστε Enter μετά από κάθε γραμμή:
reg load HKLM\temp c:\windows\system32\config\software reg delete "HKLM\temp\Microsoft\Windows\CurrentVersion\Component Based Servicing\SessionsPending"/v Exclusive reg unload HKLM\temp 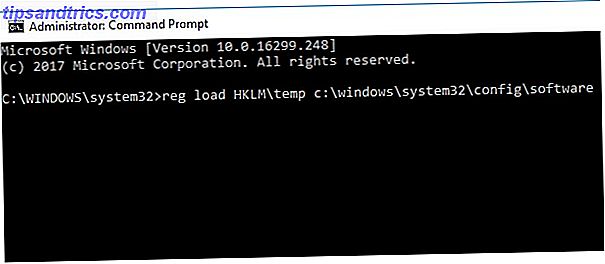
Στη συνέχεια, θα πρέπει να μετακινήσετε τυχόν εκκρεμείς ενημερώσεις στο δικό τους προσωρινό αρχείο. Πληκτρολογήστε dism / image: C: \ / get-packages για να λάβετε μια λίστα ενημερώσεων. Σημειώστε τις όποιες έχουν την ετικέτα "Εγκατάσταση σε εκκρεμότητα".
Τώρα πρέπει να δημιουργήσετε το προσωρινό αρχείο. Πληκτρολογήστε πακέτα MKDIR C: \ temp \ και πατήστε Enter .
Τέλος, μετακινήστε όλα τα εκκρεμή πακέτα στο προσωρινό αρχείο. Πληκτρολογήστε dism / image: c: \ / remove-package / packagename: [όνομα πακέτου] / scratchdir: c: \ temp \ packages και πατήστε Enter . Αντικαταστήστε το όνομα του πακέτου ανάλογα με την περίπτωση.
3. Ενημερώστε τους οδηγούς σας
Εάν καμία από τις δύο επιδιορθώσεις που έχουμε ήδη συζητήσει δεν κατορθώνει να λύσει το πρόβλημά σας, υπάρχουν ορισμένα άλλα γενικά βήματα αντιμετώπισης προβλημάτων που μπορείτε να δοκιμάσετε πριν ξεκινήσετε στο τοπικό κατάστημα επισκευής PC.
Πρώτον, δοκιμάστε να ενημερώσετε τους οδηγούς σας. Οι ελαττωματικοί οδηγοί μπορεί να είναι υπεύθυνοι για οποιεσδήποτε ασθένειες στο μηχάνημά σας. Το πρόβλημα είναι πιο πιθανό να παρουσιαστεί εάν χρησιμοποιείτε παλιούς οδηγούς Πώς να αφαιρέσετε εύκολα τους παλαιούς οδηγούς από τα Windows Πώς να αφαιρέσετε εύκολα παλιούς οδηγούς από τα Windows Τα Windows διατηρούν όχι μόνο προηγούμενες εκδόσεις προγραμμάτων οδήγησης για τρέχουσες συσκευές, χρησιμοποιώντας εδώ και πολύ καιρό. Θα σας δείξουμε πώς να καθαρίσετε παλιούς οδηγούς από το σύστημά σας. Διαβάστε περισσότερα . Στην περίπτωση του σφάλματος της δυσπρόσιτης συσκευής εκκίνησης, ο πιο συνηθισμένος ένοχος είναι ένας οδηγός ελεγκτή IDE ATA / SATA.
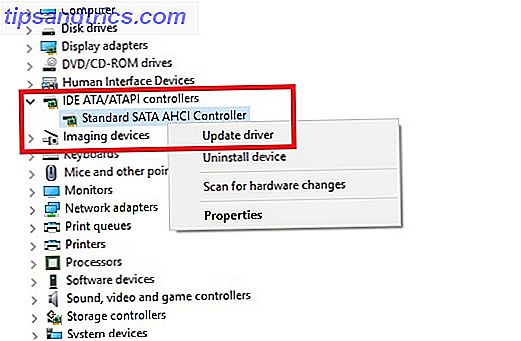
Υπάρχουν δύο τρόποι για να ελέγξετε για ενημερώσεις. Πρώτον, μπορείτε να ελέγξετε τον ιστότοπο του κατασκευαστή. Δεύτερον, ανοίξτε τη Διαχείριση Συσκευών (Device Manager), αναπτύξτε το υπομενού του ελεγκτή IDE ATA / SATA, κάντε δεξί κλικ στον ελεγκτή Standard SATA AHCI και επιλέξτε Update Driver (Ενημέρωση προγράμματος οδήγησης) .
4. Ενεργοποιήστε τη λειτουργία AHCI στο BIOS
Μερικοί χρήστες έχουν αναφέρει ότι η ενεργοποίηση της λειτουργίας AHCI στο BIOS του συστήματός σας λύνει άμεσα το δυσπρόσιτο σφάλμα της μονάδας εκκίνησης.
Το μενού του BIOS μπορεί να διαφέρει σημαντικά μεταξύ των κατασκευαστών, οπότε δεν υπάρχει ένας τρόπος εξήγησης της διαδικασίας.
Ωστόσο, σε γενικές γραμμές, θα πρέπει να εισάγετε το BIOS κατά την εκκίνηση (συνήθως πατήστε Escape, Delete ή ένα από τα πλήκτρα Function ), κατευθυνθείτε στο μενού Advanced Options, βρείτε Set AHCI Mode και αλλάξτε την τιμή σε Enabled .
5. Ελέγξτε για κατεστραμμένο σκληρό δίσκο
Τα κατεστραμμένα αρχεία στον σκληρό σας δίσκο ενδέχεται να είναι η αιτία του σφάλματος. Ευτυχώς, αν είναι η ρίζα του θέματος, είναι εύκολο να το διορθώσουμε.
Πρώτον, θα πρέπει να ανοίξετε τη γραμμή εντολών ως διαχειριστής. Για να το κάνετε αυτό, πατήστε το πλήκτρο Windows, πληκτρολογήστε cmd, κάντε δεξί κλικ στο αποτέλεσμα και επιλέξτε Εκτέλεση ως διαχειριστής .
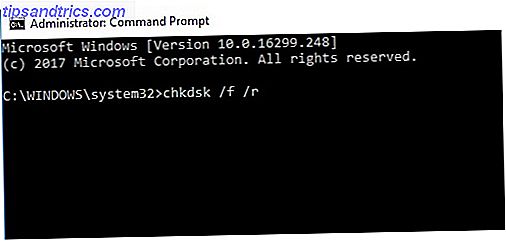
Μέσα στην εφαρμογή "Γραμμή εντολών", πληκτρολογήστε chkdsk / f / r και πατήστε Enter . Περιμένετε μέχρι την εφαρμογή να επεξεργαστεί την είσοδό σας, στη συνέχεια πληκτρολογήστε Y και πατήστε Enter . Αν δεν μπορείτε να εκκινήσετε τα Windows, μπορείτε επίσης να εκτελέσετε αυτήν την εντολή από την κονσόλα αποκατάστασης εισάγοντας chkdsk / r C: αντί.
Άλλες λύσεις αντιμετώπισης προβλημάτων
Αν δεν έχετε καταφέρει να διορθώσετε το πρόβλημα σε αυτό το στάδιο, μπορεί να αισθανθείτε ότι ήρθε η ώρα να καλέσετε έναν επαγγελματία.
Ωστόσο, ανάλογα με τις τεχνικές σας δυνατότητες, υπάρχουν και άλλα δύο πράγματα που μπορείτε να δοκιμάσετε:
- Ανοίξτε το πλαίσιο του μηχανήματός σας και ελέγξτε για χαλαρά καλώδια
- Επιθεωρήστε φυσικά τη μνήμη RAM, τη μητρική πλακέτα και το σκληρό σας δίσκο για σφάλματα και ζημιές
Τέλος, θα μπορούσατε να δοκιμάσετε την επιλογή πυρηνικής ενέργειας και να επαναφέρετε τα Windows 10 πίσω σε ένα καθαρό αντίγραφο. 4 τρόποι να επαναφέρετε τα Windows 10 και να επανεγκαταστήσετε από το μηδέν 4 τρόποι να επαναφέρετε τα Windows 10 και να επανεγκαταστήσετε από το μηδέν Τα Windows 10 εξακολουθούν να είναι Windows. ξεκινήστε κάθε φορά σε λίγο. Σας παρουσιάζουμε πώς μπορείτε να πάρετε μια νέα εγκατάσταση των Windows 10 με όσο το δυνατόν λιγότερη προσπάθεια. Διαβάστε περισσότερα . Αν επιλέξετε αυτή την προσέγγιση, θα χάσετε όλα τα δεδομένα σας, οπότε βεβαιωθείτε ότι έχετε δημιουργήσει αντίγραφα ασφαλείας των δεδομένων σας πριν ξεκινήσετε.

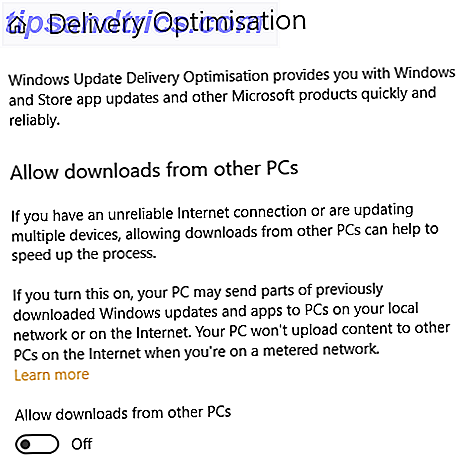
![Δημιουργήστε αρχεία DVD και δίσκους Blu-ray χωρίς κόπο με DVDFab Copy Suite [Giveaway]](https://www.tipsandtrics.com/img/windows/513/create-dvds-blu-ray-disc-backups-effortlessly-with-dvdfab-copy-suite.png)