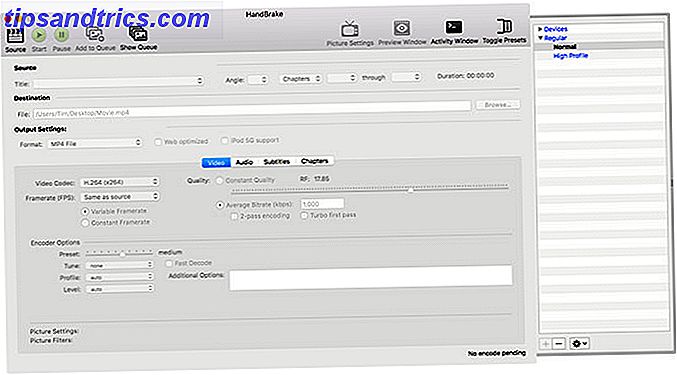Εδώ είναι το δίλημμα. Είστε χρήστης Mac που πρέπει να δημιουργήσει έναν κλώνο ενός δίσκου για κοινή χρήση με φίλους. Ωστόσο, ο δίσκος πρέπει να είναι συμβατός με τα Windows.
Ίσως να προκαλείτε έκπληξη το γεγονός ότι μπορείτε να δημιουργήσετε μια εικόνα δίσκου ISO συμβατή με τα Windows μέσω του MacOS χωρίς να χρησιμοποιήσετε οποιοδήποτε πρόσθετο λογισμικό ή εφαρμογές. 3 Ελεύθερες εφαρμογές για την ανάλυση και επιθεώρηση του σκληρού δίσκου του Mac σας 3 Ελεύθερες εφαρμογές για την ανάλυση και επιθεώρηση του σκληρού δίσκου του Mac σας. το αποθηκευτικό χώρο του Mac σας έχει πάει; Αυτές οι δωρεάν εφαρμογές θα σας ενημερώσουν. Διαβάστε περισσότερα . Το μόνο που χρειάζεστε είναι το Utility Disk του Mac σας και κάποια μαγεία από το Terminal. Εδώ είναι τα απλά βήματα.
1. Δημιουργήστε μια εικόνα με βοηθητικό πρόγραμμα δίσκου
Σημείωση: Εάν έχετε ήδη εικόνα .CDR, μπορείτε να μεταβείτε απευθείας στο επόμενο βήμα.
Συνδέστε μια εξωτερική μονάδα δίσκου (ή, εάν έχετε ένα παλιό Mac, τοποθετήστε ένα δίσκο στη μονάδα CD / DVD) στο Mac σας και εκκινήστε το Disk Utility, το οποίο εκτελεί πολλές εργασίες Το Mac σας έχει ενσωματωμένα εργαλεία για αυτές τις 10 καθημερινές εργασίες Το Mac σας έχει Ενσωματωμένα εργαλεία για αυτές τις 10 καθημερινές εργασίες Θέλετε να υπαγορεύσετε σημειώσεις, να αναζητήσετε λέξεις και να συγχωνεύσετε αρχεία PDF; Ο Mac σας διαθέτει ενσωματωμένα εργαλεία για αυτά τα καθήκοντα και πολλά άλλα! Διαβάστε περισσότερα, από το φάκελο Utilities . Ο δίσκος σας θα εμφανιστεί στο παράθυρο της αριστερής στήλης. Κάντε κλικ σε αυτήν μία φορά για να τονίσετε, όπως φαίνεται στο παρακάτω στιγμιότυπο οθόνης.

Τώρα που έχετε επιλέξει την πηγή της εικόνας του δίσκου, κάντε κλικ στο File> New> Image Disk από ... Στο αναδυόμενο παράθυρο, επιλέξτε Desktop ως προορισμό σας. Στη συνέχεια, βεβαιωθείτε ότι έχετε επιλέξει την επιλογή DVD / CD Master ως μορφή εικόνας . Η επιλογή αυτής της μορφής διασφαλίζει ότι τα περιεχόμενα του δίσκου αντιγράφονται πλήρως ως εικόνα .CDR.
Θα πρέπει να κρατήσετε το όνομα της εικόνας σύντομο ώστε να αναπαραχθεί εύκολα.

Αν σας ζητηθεί, εισαγάγετε τον κωδικό πρόσβασης για Mac και πατήστε OK για να ξεκινήσει η διαδικασία της εικόνας δίσκου. Ανάλογα με το μέγεθος του δίσκου, ο χρόνος που χρειάζεται είναι ποικίλος. Θα δείτε μια γραμμή προόδου που υπολογίζει το χρόνο μέχρι την ολοκλήρωση.
Μόλις τελειώσει η διαδικασία, πατήστε "Τέλος" και ελέγξτε την επιφάνεια εργασίας σας για την εικόνα .CDR. Στην τρέχουσα κατάσταση του, ο δίσκος είναι έτοιμος για χρήση σε οποιοδήποτε Mac. Για να μοιραστείτε το αρχείο με χρήστες των Windows, θα πρέπει να το μετατρέψετε σε αναγνωρίσιμη μορφή. Για να το κάνετε αυτό, θα χρησιμοποιήσετε την εφαρμογή τερματικού Mac σας Αυτές οι έξι έξυπνες εντολές του τερματικού θα ενισχύσουν το MacBook Αυτές οι 6 απίστευτες εντολές του τερματικού θα ωθήσουν το MacBook Μπορείτε να γεμίζετε τόσο πολύ στο γραφικό περιβάλλον χρήστη πριν γίνει γεμάτο, δεν υπάρχει μεγάλη έκπληξη ότι μπορείτε να κάνετε μερικά δροσερά πράγματα χρησιμοποιώντας το Mac Terminal. Διαβάστε περισσότερα .
2. Μετατρέψτε σε .ISO με τερματικό
Μπορείτε να βρείτε το Terminal μέσα από Spotlight Search 7 Χρήσιμα πράγματα που πιθανώς δεν χρησιμοποιείτε στο Mac σας 7 Χρήσιμα πράγματα που πιθανώς δεν χρησιμοποιείτε στον υπολογιστή σας Καλύτερα σχεδιάζετε την ημέρα σας, βρείτε γρήγορα αυτό που ψάχνετε και πολυάσχολο σαν αφεντικό - εδώ είναι μια ματιά σε επτά εξαιρετικά χαρακτηριστικά OS X που πιθανώς δεν χρησιμοποιείτε. Διαβάστε περισσότερα ή μεταβαίνοντας στο Go> Utilities από τη γραμμή εργαλείων του Mac σας.
Υποθέτοντας ότι το αρχείο .CDR βρίσκεται στην επιφάνεια εργασίας του Mac σας , ανοίξτε τον τερματικό και πληκτρολογήστε τα παρακάτω και πατήστε το πλήκτρο enter :
cd desktop
Στη συνέχεια, εισαγάγετε αυτή τη γραμμή κώδικα για να μετατρέψετε το .CDR σε .ISO και πατήστε enter :
hdiutil makehybrid -iso -joliet -o [filename].iso [filename].cdr
Αντικαταστήστε και τις δύο περιπτώσεις [filename] με το όνομα της εικόνας σας .cdr. Για παράδειγμα, ονόμασα το αρχείο ISO μου TEST-IMAGE, οπότε η γραμμή του κώδικα που χρησιμοποίησα είναι:
hdiutil makehybrid -iso -joliet -o TEST-IMAGE.iso TEST-IMAGE.cdr

Όπως μπορείτε να διαπιστώσετε από το παραπάνω screenshot, το Terminal θα δημιουργήσει μια νέα υβριδική εικόνα. Αυτή η εικόνα μπορεί να χρησιμοποιηθεί τόσο από υπολογιστές Windows όσο και Mac που χρησιμοποιούν συστήματα αρχείων ISO 9660 και HFS Προετοιμασία εξωτερικού σκληρού δίσκου για χρήση με Mac OS X Προετοιμασία εξωτερικού σκληρού δίσκου για χρήση με Mac OS X Εάν έχετε αγοράσει μόλις καινούργιο εξωτερικό σκληρό δίσκο για το Mac σας, είναι σημαντικό να αφιερώσετε χρόνο για να προετοιμάσετε τον σκληρό σας δίσκο για χρήση με το Mac OS X. Διαβάστε περισσότερα.
Εύκολο, όχι;
Ορίστε. Μπορείτε να δημιουργήσετε εύκολα εικόνες πολλαπλών πλατφορμών για υβριδικούς δίσκους με το Mac χωρίς να χρειαστείτε πρόσθετες εφαρμογές. Πόσο τακτοποιημένο είναι αυτό;
Για να προσαρτήσετε την εικόνα του δίσκου σε Mac, απλά κάντε διπλό κλικ σε αυτό. Στα Windows, χρησιμοποιήστε τα εργαλεία τοποθέτησης CD / DVD Τοποθετήστε τα αρχεία εικόνας CD ή DVD Χρησιμοποιώντας κατ 'ουσίαν μια φορητή εφαρμογή για την τοποθέτηση αρχείων εικόνων CD ή DVD Χρησιμοποιώντας σχεδόν μια φορητή εφαρμογή Διαβάστε περισσότερα. Μπορείτε επίσης να δημιουργήσετε και να τοποθετήσετε εικόνες δίσκου Πώς να δημιουργήσετε και να βάλετε εικόνες δίσκων σε μια εικονική μονάδα δίσκου Πώς να δημιουργήσετε και να βάλετε εικόνες δίσκων σε μια εικονική μονάδα δίσκου Έχετε ακόμα CD ή DVD που βρίσκονται γύρω; Όταν ένας οπτικός δίσκος σπάσει, έχει φύγει για πάντα. Σας παρουσιάζουμε πώς να κάνετε ψηφιακά και αναπαραγωγικά αντίγραφα των CD και DVD σας τώρα! Διαβάστε περισσότερα σχετικά με μια εικονική μονάδα δίσκου.
Μπήκατε στο πρόβλημα; Αφήστε τα ερωτήματά σας παρακάτω και θα προσπαθήσουμε καλύτερα να σας βοηθήσουμε.