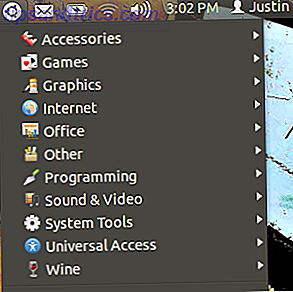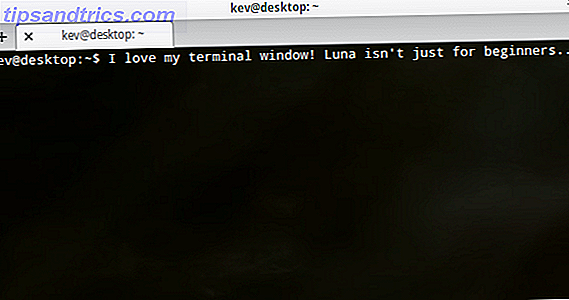Ο Χρονοπρογραμματιστής εργασιών των Windows 10 αυτοματοποιεί οποιαδήποτε εφαρμογή, συμπεριλαμβανομένης της συντήρησης, ξυπνητήρια και πολλά άλλα. Στα Windows 10, η λειτουργία εξοικονόμησης μπαταρίας τροποποιεί τον Χρονοδιακόπτη εργασιών ώστε να χρησιμοποιεί λιγότερη ενέργεια. Αυτό το άρθρο εξηγεί πώς η πιο πρόσφατη έκδοση του Task Scheduler διαφέρει από τις παλαιότερες ενσαρκώσεις.
Τι είναι ο Χρονοδιακόπτης Εργασίας;
Ο προγραμματιστής εργασιών των Windows 10 εκτελεί δέσμες ενεργειών ή προγράμματα σε συγκεκριμένες χρονικές στιγμές ή μετά από συγκεκριμένα συμβάντα (αναφερόμαστε σε αυτά ως ενεργοποιητές ή συνθήκες ). Είναι χρήσιμο ως εργαλείο συντήρησης ή αυτοματοποίησης, αλλά στα Windows 10 υπέστη σημαντική αλλαγή για τους χρήστες κινητών συσκευών.
Τι νέο υπάρχει στον Χρονοδιάγραμμα εργασιών των Windows 10;
Παρόλο που είναι σχεδόν πανομοιότυπο με το Windows Vista Scheduler, η εφαρμογή των Windows 10 διαφέρει με έναν μεγάλο τρόπο: Battery Saver Μπορείτε να επεκτείνετε τη διάρκεια ζωής της μπαταρίας με την εξοικονόμηση μπαταρίας των Windows 10; Μπορείτε να επεκτείνετε τη διάρκεια ζωής της μπαταρίας με την εξοικονόμηση μπαταρίας των Windows 10; Εργασία με τα Windows 10 και θέλετε να διατηρήσετε τη διάρκεια ζωής της μπαταρίας του φορητού υπολογιστή σας; Ελέγξτε την Εξοικονόμηση μπαταρίας για να βεβαιωθείτε ότι αποκομίζετε το μέγιστο από κάθε φόρτιση. Η λειτουργία "Διαβάστε περισσότερα" καθυστερεί την εμφάνιση ορισμένων ειδών εργασιών. Με την ενεργοποιημένη λειτουργία εξοικονόμησης μπαταρίας , οι προγραμματισμένες εργασίες δεν ενεργοποιούνται εάν:
- Η εργασία έχει ρυθμιστεί να ενεργοποιείται όταν ο υπολογιστής είναι αδρανής .
- Η εργασία έχει τεθεί σε λειτουργία κατά την αυτόματη συντήρηση .
- Η εργασία δεν έχει ρυθμιστεί να εκτελείται όταν ο χρήστης είναι συνδεδεμένος .
Επειδή η εξοικονόμηση μπαταρίας μπορεί να ρυθμιστεί ώστε να ενεργοποιείται σε ορισμένα επίπεδα ισχύος μπαταρίας (όπως 20%), αυτό βοηθάει σημαντικά στη μείωση της κατανάλωσης ενέργειας (πώς να ρυθμίσετε την εξοικονόμηση μπαταρίας) Πώς να βελτιστοποιήσετε τα Windows 10 για διάρκεια ζωής μπαταρίας Πώς να βελτιστοποιήσετε τα Windows 10 για διάρκεια ζωής μπαταρίας είναι ένας πολύ σημαντικός παράγοντας για τις κινητές συσκευές.Αν τα Windows 10 προσφέρουν νέες λειτουργίες για τη διαχείριση των ρυθμίσεων ισχύος, οι προεπιλογές δεν συμβάλλουν αναγκαστικά στη βέλτιστη διάρκεια ζωής της μπαταρίας. Παρακάτω παρουσιάζεται μια ανάλυση του τρόπου με τον οποίο τα Windows 10 τροποποιούν τον Χρονοδιάγραμμα εργασιών, μαζί με ένα παράδειγμα.
1. Τροποποίηση της Συμπεριφοράς του Χρονοπρογραμματιστή εργασιών
Εάν τα Windows ανιχνεύσουν ότι ο χρήστης δεν χρησιμοποιεί τον υπολογιστή του, θεωρεί το σύστημα αδρανές . Ορισμένες προγραμματισμένες διαδικασίες δεν θα εκτελούνται σε αυτήν την κατάσταση. Για παράδειγμα, η βελτιστοποίηση του δίσκου εκτελείται σε καθορισμένα χρονικά διαστήματα όταν ο υπολογιστής λειτουργεί σε αδράνεια. Ωστόσο, όταν λειτουργείτε με ισχύ από την μπαταρία, η βελτιστοποίηση του δίσκου κατά την εκκίνηση ενός σκληρού δίσκου (HDD) μπορεί να αποδειχθεί καταστροφική για το χρόνο λειτουργίας του συστήματος σας. Λογικά, η Λειτουργία Μπαταρίας καθυστερεί όλες τις εργασίες που προκαλούνται από αδράνεια.
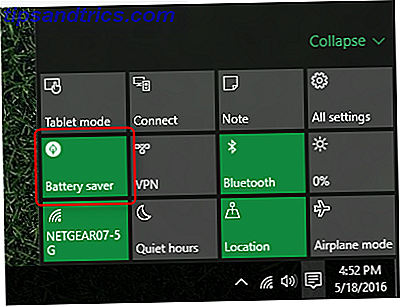
Εκείνοι που κατέχουν ένα Solid State Drive (τι είναι ένα SSD; Θα έπρεπε να έχετε ένα Solid State Drive (SSD); [Γνωμοδότηση] Θα πρέπει να έχετε ένα SSD (Solid State Drive); [Γνωμοδότηση] Αν έχετε κρατήσει επάνω με μερικές από τις τελευταίες τα νέα στοιχεία για τα νέα κομμάτια του υπολογιστή σας, μπορεί να έχετε ακούσει για SSD ή μονάδες SSD.Αυτά έχουν σχεδιαστεί για να αντικαταστήσουν το clunky, αργό σκληρό σας δίσκο και ... Διαβάστε περισσότερα) μπορεί να μην ενδιαφέρει αν η βελτιστοποίηση δίσκου τρέχει (τι TRIM; Σημαντικό για τους σκληρούς δίσκους στερεάς κατάστασης; [Τεχνολογία εξηγείται] Γιατί το TRIM είναι σημαντικό για σκληρούς δίσκους στερεάς κατάστασης; [Τεχνολογία εξηγείται] Διαβάστε περισσότερα), ακόμα και όταν ο υπολογιστής χρησιμοποιεί τη λειτουργία μπαταρίας. Η βελτιστοποίηση SSD διαρκεί δευτερόλεπτα Αν θέλετε να τροποποιήσετε ή να απενεργοποιήσετε οποιαδήποτε προγραμματισμένη εργασία, ανοίξτε το Χρονοδιάγραμμα εργασιών. Μπορείτε απλά να πληκτρολογήσετε "Task Scheduler" στην Αναζήτηση των Windows και θα πρέπει να εμφανιστεί.
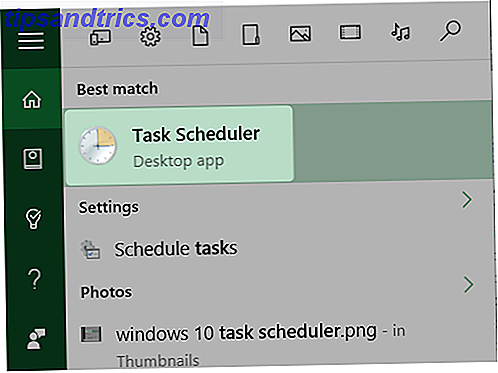
Στη συνέχεια, θα χρειαστεί να σκάψετε μέσα από μερικά στρώματα της βιβλιοθήκης Scheduler Task. Κάντε κλικ στο δεξιό βέλος (στα αριστερά της καταχώρισης) για να επεκτείνετε την καταχώρηση για τη Βιβλιοθήκη χρονοδιαγράμματος εργασιών . Στη συνέχεια - πάλι - κάντε κλικ στο αριστερό προς τα μπροστινά γραφικά για τη Microsoft . Στη συνέχεια, κάντε κλικ στο αριστερό μετωπικό βέλος για τα Windows .
Από τη λίστα των καταχωρήσεων που εμφανίζονται, βρείτε την επιλογή Defrag και κάντε κλικ σε αυτήν. Στο κεντρικό παράθυρο, κάντε διπλό κλικ στο ScheduleDefrag . Λάβετε υπόψη ότι διαφορετικές διεργασίες θα βρίσκονται σε διαφορετικά μέρη της Βιβλιοθήκης Χρονοδιαγράμματος εργασιών.
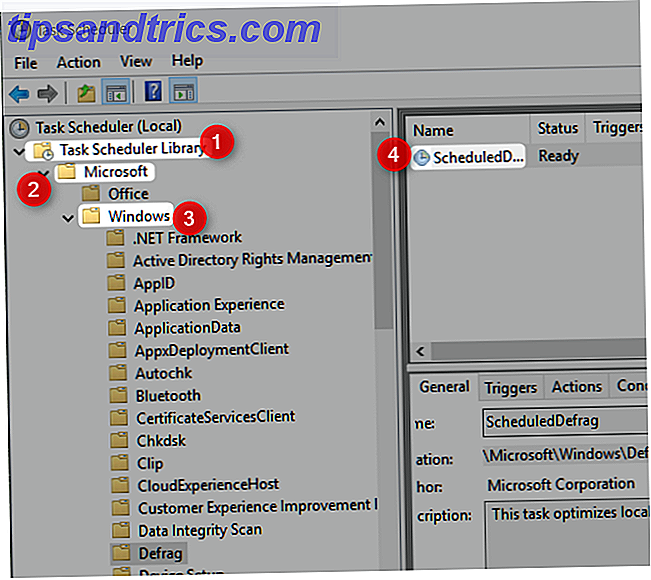
Θα εμφανιστεί ένα αναδυόμενο παράθυρο που θα δείχνει τις ενεργοποιήσεις και τις συνθήκες που ελέγχουν τη συμπεριφορά του βοηθητικού προγράμματος Defrag. Αν θέλετε να ξεπεραστεί η διαδικασία για την εξοικονόμηση μπαταρίας, θα πρέπει να βεβαιωθείτε ότι κανένα από τα στοιχεία ενεργοποίησης δεν περιλαμβάνει τα ακόλουθα τρία στοιχεία:
- Δεν πρέπει να περιέχει μια κατάσταση σκανδαλισμού σε κατάσταση αδράνειας.
- Πρέπει να ρυθμιστεί για να εκτελεστεί αν ο χρήστης είναι συνδεδεμένος ή όχι.
- Η εργασία δεν μπορεί να ρυθμιστεί ως μέρος της αυτόματης συντήρησης.
Μια καλύτερη επιλογή, ωστόσο, είναι να απενεργοποιήσετε όλες τις προγραμματισμένες εργασίες όταν υπάρχει χαμηλή μπαταρία. Δυστυχώς, τα Windows 10 δεν παρέχουν κανένα μέσο για να το κάνουν όταν βρίσκονται σε λειτουργία εξοικονόμησης μπαταρίας. Οι χρήστες πρέπει να το απενεργοποιήσουν με το χέρι - και όταν συνδέονται πάλι σε μια πηγή τροφοδοσίας, πρέπει να το ξανακάνουν με το χέρι. Αυτό είναι πραγματικά ένα υπο-βέλτιστο
2. Απενεργοποιήστε το Χρονοδιάγραμμα εργασιών
Σε αντίθεση με τις παλαιότερες εκδόσεις των Windows, ο Χειριστής εργασιών των Windows 10 δεν διαθέτει διακόπτη απενεργοποίησης. Ευτυχώς, είναι δυνατό να εντοπίσετε το στοιχείο στο Task Manager και να το απενεργοποιήσετε με το χέρι - αν και οι χρήστες θα θέλουν να ενεργοποιήσουν αμέσως την υπηρεσία μετά την έξοδο από τη λειτουργία μπαταρίας. Το πρόγραμμα συμβάλλει στη μακροπρόθεσμη απόδοση του συστήματος. Ενώ βρίσκεστε στη λειτουργία μπαταρίας, απενεργοποίηση προσθέτει ένα μικρό χρόνο λειτουργίας στο φορητό ή το tablet σας.
Για να απενεργοποιήσετε το Χρονοδιάγραμμα εργασιών, εισαγάγετε το Task Manager πατώντας το συνδυασμό πλήκτρων CTRL + SHIFT + ESC για να ανοίξετε το Task Manager. Στη συνέχεια, εντοπίστε την καταχώρηση για το Host Host: Τοπικό σύστημα (16) και κάντε κλικ στο αριστερό προς τα αριστερά, που αποκαλύπτει μια σειρά υπο-διεργασιών. Προς το τέλος αυτής της λίστας βρίσκεται ο χρονοπρογραμματιστής εργασιών. Κάντε δεξί κλικ στο Task Scheduler και επιλέξτε Απενεργοποίηση από το μενού περιβάλλοντος. Για να το ενεργοποιήσετε ξανά, απλά κάντε δεξί κλικ και επιλέξτε Ενεργοποίηση από το μενού περιβάλλοντος. Θυμηθείτε να ενεργοποιήσετε ξανά την υπηρεσία μετά την έξοδο από τη λειτουργία μπαταρίας.
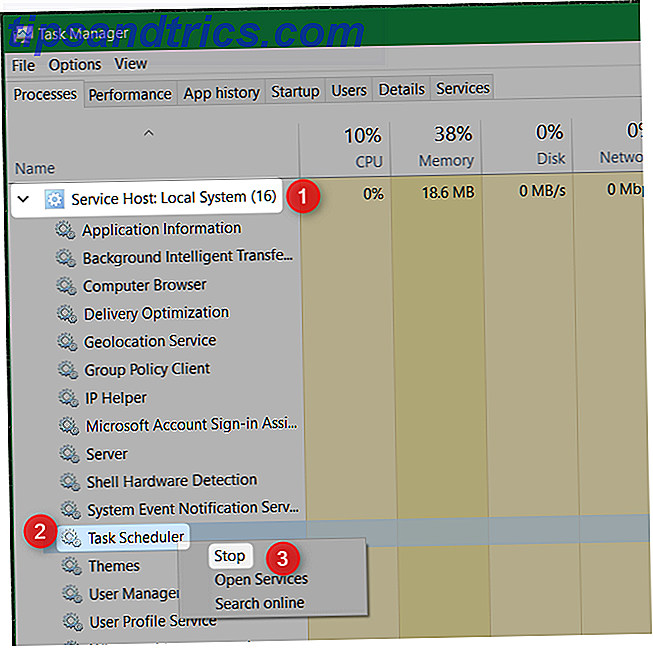
3. Περίληψη χρονοδιαγράμματος εργασιών των Windows 10
Εκτός από τις τροποποιήσεις που έγιναν σε συνεννόηση με το Battery Saver, ο Χρονοδιακόπτης εργασιών περιλαμβάνει επίσης μια λειτουργία Περίληψη - η Περίληψη περιέχει όλες τις ενεργές εργασίες. Για να έχετε πρόσβαση σε αυτό, από το Χρονοδιάγραμμα εργασιών, κάντε κλικ στο Χρονοδιάγραμμα εργασιών (Τοπικό) .
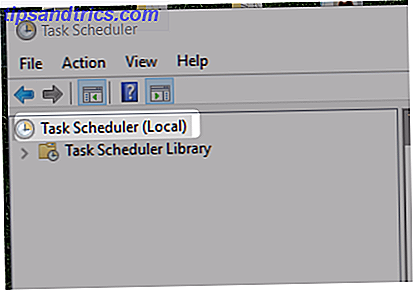
Η σύνοψη εμφανίζεται στο κεντρικό παράθυρο, στην ενότητα Ενεργές εργασίες . Παρακάτω, θα δείτε πολλές καταχωρήσεις που αφορούν το λογισμικό τρίτων κατασκευαστών.
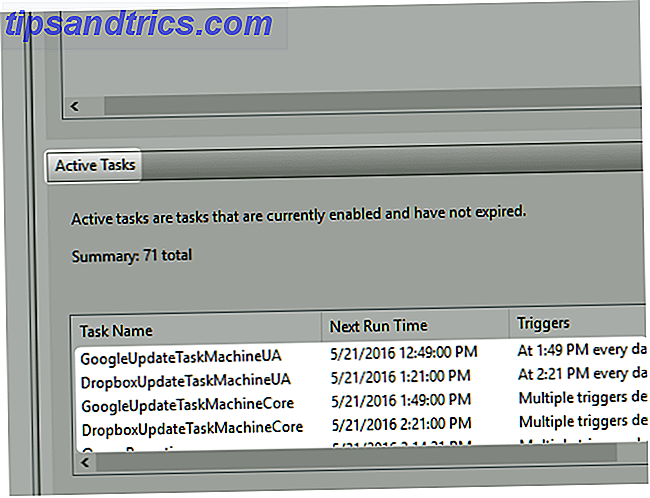
4. Προγραμματισμένα αντικείμενα που δεν χρειάζεστε πραγματικά
Σύμφωνα με την Περίληψη Χρονοδιαγράμματος Εργασιών, 71 προγράμματα ενεργοποιούν βάσει κριτηρίων στο Χρονοδιάγραμμα εργασιών. Ενώ οι περισσότερες είναι σημαντικές, μερικές καταχωρήσεις δεν έχουν σημασία. Αυτά εγκαθίστανται από λογισμικό τρίτων κατασκευαστών και δεν είναι όλα όσα είναι σημαντικά για τη λειτουργία του υπολογιστή σας.
Μπορείτε να δείτε αυτές τις καταχωρίσεις, μεταβαίνοντας στο Task Scheduler και κάνοντας κλικ στο Library Task Scheduler Library . Προς το κεντρικό παράθυρο θα εμφανιστεί μια λίστα με εφαρμογές. Η πλειονότητα των καταχωρίσεων που βρίσκονται εδώ σχετίζονται με την ενημέρωση λογισμικού. Εντούτοις, πολλές καταχωρίσεις αποθηκεύονται σε δυνητικά ανεπιθύμητα προγράμματα (PUP) σε αυτόν τον τομέα. Εάν βλέπετε πολλά προγράμματα που δεν αναγνωρίζετε, ίσως να θέλετε να εξετάσετε το ενδεχόμενο να εκτελέσετε σάρωση κακόβουλου λογισμικού 10 βήματα για να πάρετε όταν ανακαλύψετε κακόβουλο λογισμικό στον υπολογιστή σας 10 βήματα για να πάρετε όταν ανακαλύψετε κακόβουλο λογισμικό στον υπολογιστή σας Θα θέλαμε να σκεφτούμε ότι το Διαδίκτυο είναι ένα ασφαλές μέρος για να περάσετε το χρόνο μας (βήχας), αλλά όλοι γνωρίζουμε ότι υπάρχουν κίνδυνοι γύρω από κάθε γωνιά. Email, κοινωνικά μέσα ενημέρωσης, κακόβουλες ιστοσελίδες που έχουν εργαστεί ... Διαβάστε περισσότερα.
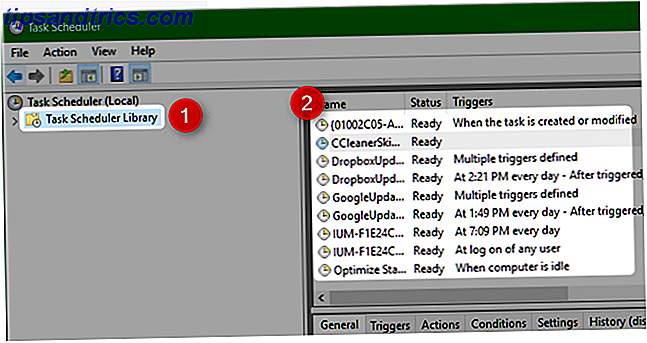
Θα πρέπει να έχετε χάος με το Windows 10 Task Scheduler;
Αν ξέρετε τι κάνετε, τότε σίγουρα. Ο χρονοπρογραμματιστής εργασιών προσφέρει πολύ περισσότερο από βελτιστοποιημένη απόδοση μπαταρίας. Μπορεί να αυτοματοποιήσει τις διεργασίες βαρετό 4 Δουλειές Δουλειές Μπορείτε να αυτοματοποιήσετε με τον προγραμματιστή εργασιών των Windows 4 Δουλειές Δουλειές Μπορείτε να αυτοματοποιήσετε με τον προγραμματιστή εργασιών των Windows Ο χρόνος σας είναι πολύ πολύτιμος για να χαθεί με επαναλαμβανόμενες εργασίες. Ας δούμε πώς μπορείτε να αυτοματοποιήσετε και να προγραμματίσετε εργασίες. Έχουμε και μερικά εξαιρετικά παραδείγματα. Διαβάστε περισσότερα, συμπεριλαμβανομένης της αναστολής και ύπνου. Για όσους θέλουν να ξυρίσουν μερικά πολύτιμα λεπτά από τη ρουτίνα εργασίας τους, ο Task Scheduler είναι ένα εργαλείο που πρέπει να χρησιμοποιηθεί.
Χρησιμοποιεί κάποιος άλλος τον προγραμματιστή εργασιών των Windows 10; Ενημερώστε μας πώς το έχετε τροποποιήσει στα σχόλια.