
Εάν είστε χρήστης του Mac, πιθανότατα να αναζητάτε εφαρμογές τρίτων μερών για να αυξήσετε την παραγωγικότητά σας. Ενώ το Mac App Store είναι γεμάτο με εκπληκτικές εφαρμογές παραγωγικότητας, δεν χρειάζεται να ψάχνετε τόσο μακριά για κάποια άμεση εισροή παραγωγικότητας.
Ας μιλήσουμε λοιπόν για κάποιες ελάχιστα γνωστές λειτουργίες παραγωγικότητας στο macOS.
1. Αντικατάσταση κειμένου
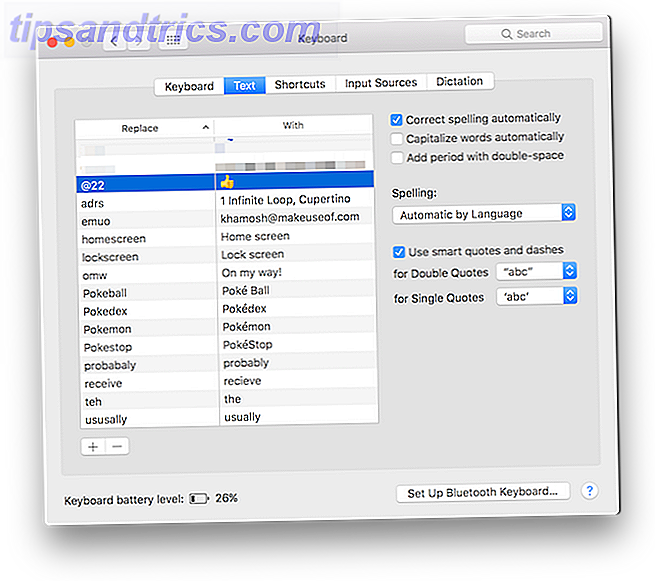
Υπάρχει μια χούφτα φοβερό βοηθητικά επέκτασης κειμένου για το Mac 7 Συμβουλές για την αυτοματοποίηση του Mac σας με TextExpander 7 Συμβουλές για την αυτοματοποίηση του Mac σας με TextExpander Αν δεν έχετε πάρει στο διαστημόπλοιο αυτοματισμού Mac μέχρι τώρα, χάνετε έξω. Οι εφαρμογές όπως τα πληκτρολόγια Maestro, Hazel και TextExpander μπορούν να επιταχύνουν τη ροή εργασίας σας και να σας εξοικονομήσουν πολλά κλικ, αντιγραφή, επικόλληση και ... Διαβάστε περισσότερα, αλλά θα πρέπει να ξεκινήσετε με την ενσωματωμένη δυνατότητα αντικατάστασης κειμένου. Αυτό σας επιτρέπει να πληκτρολογήσετε μια συντόμευση και το macOS θα το επεκτείνει αυτόματα για εσάς. Για παράδειγμα, μπορείτε να δημιουργήσετε μια συντόμευση όπως "@ e" για τη διεύθυνση ηλεκτρονικού ταχυδρομείου σας.
Την επόμενη φορά που πληκτρολογείτε τη συντόμευση και πατάτε το πλήκτρο διαστήματος, το macOS θα το αντικαταστήσει αυτόματα με τη διεύθυνση ηλεκτρονικού ταχυδρομείου σας. Αυτός είναι επίσης ένας πολύ καλός τρόπος για να δημιουργήσετε τις δικές σας συντομεύσεις emoji Πώς να πληκτρολογήσετε Emojis σε Mac Πώς να πληκτρολογήσετε Emojis σε Mac Υπάρχουν πολλοί τρόποι με τους οποίους μπορείτε να ταιριάξετε το παιχνίδι emoji του iPhone στο Mac σας και σε ορισμένες περιπτώσεις να το ξεπεράσετε χρησιμοποιώντας συντομεύσεις. Διαβάστε περισσότερα .
Για να το ρυθμίσετε, μεταβείτε στις Προτιμήσεις συστήματος > Πληκτρολόγιο > Κείμενο και κάντε κλικ στο κουμπί + . Στη συνέχεια, πληκτρολογήστε τη συντόμευση στο πεδίο Αντικατάσταση και τη φράση στο πεδίο Με .
2. Διάστημα για να δείτε τα αρχεία

Είμαι συχνά έκπληκτος που δεν γνωρίζουν όλοι για αυτό το ιδιοφυές χαρακτηριστικό. Όταν βρίσκεστε στο Finder και έχετε επισημάνει ένα αρχείο, απλά πατήστε το Space για να το δείτε προεπισκόπηση. Λειτουργεί σχεδόν για όλα: εικόνες, έγγραφα TextEdit, μουσική, βίντεο QuickTime και πολλά άλλα.
Όταν μετακινείτε αρχεία ή τα μεταφέρετε, μπορείτε να χρησιμοποιήσετε αυτήν τη λειτουργία για να βεβαιωθείτε ότι είναι το αρχείο που θέλετε - χωρίς να ανοίξετε το αρχείο. Επίσης, μόλις έχετε ενεργοποιήσει τη λειτουργία προεπισκόπησης, απλά χρησιμοποιήστε τα πλήκτρα βέλους πάνω και κάτω για εναλλαγή μεταξύ διαφορετικών αρχείων.
3. υπαγόρευση

Το macOS διαθέτει ενσωματωμένο χαρακτηριστικό αστρικής υπαγόρευσης. Λειτουργεί ιδιαίτερα καλά αν έχετε αγγλική ή αγγλική έμφαση. Μόλις ενεργοποιήσετε τη λειτουργία υπαγόρευσης, ό, τι λέτε θα μετατραπεί σε κείμενο στην οθόνη. Η λειτουργία υποστηρίζει σημαντικές λέξεις-κλειδιά ενέργειας όπως περίοδο, κόμμα, επόμενη γραμμή, επόμενη παράγραφο και ούτω καθεξής.
Για να ενεργοποιήσετε τη λειτουργία, μεταβείτε στις Προτιμήσεις συστήματος > Πληκτρολόγιο > Υπαγόρευση και ενεργοποιήστε την. Μπορείτε να αλλάξετε τη γλώσσα και τη συντόμευση πληκτρολογίου. Από προεπιλογή, μπορείτε να ξεκινήσετε την υπαγόρευση πατώντας το κουμπί Λειτουργία ( Fn ) δύο φορές.
4. Προβολή διαχωρισμού

Για το μεγαλύτερο χρονικό διάστημα, το macOS δεν είχε κανένα είδος φυσικής πλήρους οθόνης ή λειτουργιών splitscreen. Αυτό άλλαξε με το OS X El Capitan. Αν θέλετε να εργάζεστε ταυτόχρονα σε δύο εφαρμογές ή παράθυρα, δεν χρειάζεται να χρησιμοποιήσετε μια εφαρμογή τρίτου μέρους για να τα κανονίσετε σωστά .
Κάντε κλικ και κρατήστε πατημένο το πράσινο Μεγιστοποίηση (ή "Πλήρης οθόνη" όπως το καλεί η Apple) και θα δείτε το παράθυρο να ανεβαίνει από το υπόλοιπο περιβάλλον χρήστη. Τοποθετήστε το σε μια πλευρά και θα παραμείνει εκεί. Από την άλλη πλευρά, θα δείτε όλα τα διαθέσιμα παράθυρα για την επιφάνεια εργασίας στην οποία βρίσκεστε. Κάντε κλικ σε μία και τώρα έχετε τις δύο εφαρμογές που τρέχουν δίπλα-δίπλα. Χρησιμοποιήστε τη λαβή ανάμεσα σε δύο παράθυρα για να ρυθμίσετε τον οριζόντιο χώρο της εφαρμογής.
5. Χρησιμοποιήστε Spotlight για τα πάντα

Στις τελευταίες ενημερώσεις, η αναζήτηση Spotlight έχει πάρει μερικά κομψά κόλπα Αναζήτηση πιο αποτελεσματικά στο Mac OS X με τις κορυφαίες συμβουλές μας Spotlight Αναζήτηση πιο αποτελεσματικά στο Mac OS X με τις κορυφαίες συμβουλές Spotlight μας Το Spotlight ήταν ένα χαρακτηριστικό φονιάς Mac επί χρόνια, Ο Cupertino σχολιάζει τακτικά την Redmond στην τέχνη της αναζήτησης στον υπολογιστή. Ακολουθούν μερικές συμβουλές για να σας βοηθήσουν να βρείτε περισσότερες πληροφορίες για το Mac σας. Διαβάστε περισσότερα . Η αναζήτηση Spotlight σάς δίνει την τοπική αναζήτηση και την αναζήτηση ιστού σε ένα μέρος. Θα πρέπει να κάνετε μια συνήθεια να ξεκινήσετε οποιαδήποτε εργασία ή δράση από το Spotlight.
Οι πιθανότητες είναι ότι το Spotlight θα σας φέρει εκεί που πρέπει να πάτε μετά από μερικές επιστολές τύπου. Για πράγματα όπως η εκκίνηση εγγράφων ή αρχείων, η αναζήτηση μέσα σε μια ιστοσελίδα, το Spotlight μπορεί να σας εξοικονομήσει πολύ χρόνο και κάνοντας κλικ.
6. Πραγματικά χρήσιμες εντολές Siri

Εάν δεν είστε οπαδός της δακτυλογράφησης, δοκιμάστε να χρησιμοποιήσετε το Siri για να κάνετε τα ίδια πράγματα που θα κάνατε με Spotlight Simple Siri Κόλπα και εντολές που πρέπει να δοκιμάσετε στο Mac σας Απλά τεχνάσματα Siri και εντολές που πρέπει να δοκιμάσετε στο Mac σας Ενώ δεν μπορεί να κάνει όσο το δυνατόν περισσότερο στο iOS, το Siri για Mac μπορεί να είναι ακόμα παίκτης ομάδας. Διαβάστε περισσότερα . Το Siri θα εκκινήσει εφαρμογές και ιστότοπους για εσάς. Και μπορείτε να ρωτήσετε το Siri τι ώρα είναι σε άλλη πόλη, γενικές γνώσεις και ακόμη και μαθηματικές ερωτήσεις.
7. Καρφίστε τις καρτέλες στο Safari

Έχουμε ήδη σας πει σχετικά με τα εκπληκτικά μικρά χαρακτηριστικά του Safari 15 Essential Safari Tips and Tricks για χρήστες Mac 15 Βασικές Συμβουλές και Κόλπα Safari για Χρήστες Mac Κοιτάξτε πέρα από το προφανές και αποκαλύψτε τη χρησιμότητα του γρήγορου και ενεργειακά αποδοτικού προγράμματος περιήγησης ιστού της Apple. Διαβάστε περισσότερα και οι καρφιτσωμένες καρτέλες είναι ένα από τα αγαπημένα. Λόγω του σχεδιασμού καρτέλας Safari, είναι δύσκολο να διαφοροποιήσετε τις καρτέλες μόλις έχετε περισσότερες από δώδεκα καρτέλες.
Για καρτέλες που χρησιμοποιείτε συνεχώς καθ 'όλη τη διάρκεια της ημέρας, απλά κάντε δεξί κλικ και επιλέξτε Καρφίτσα . Η καρτέλα θα εμφανιστεί τώρα στην αριστερή άκρη και θα έχει λίγο favicon. Μπορείτε επίσης να χρησιμοποιήσετε τη συντόμευση πληκτρολογίου Command + 1 για να μεταβείτε στην πρώτη καρτέλα (και ούτω καθεξής και ούτω καθεξής).
8. Υπογράψτε τα έγγραφα χρησιμοποιώντας το Trackpad

Η προεπισκόπηση είναι μια από τις πιο υποτιμημένες εφαρμογές 10 Βασικές συμβουλές και τεχνάσματα για προεπισκόπηση στο Mac 10 Βασικές συμβουλές και κόλπα για προεπισκόπηση στο Mac Preview είναι μια απλή εφαρμογή που μπορεί να κάνει τη δουλειά των μισών δωδεκάδων αυτόνομων βοηθητικών προγραμμάτων. Διαβάστε περισσότερα για το macOS. Θα πρέπει να αφιερώσετε λίγο χρόνο για να εξερευνήσετε όλα όσα μπορεί να κάνει η εφαρμογή. Ένα πράγμα που είναι εξαιρετικά χρήσιμο είναι η δυνατότητα υπογραφής PDF χρησιμοποιώντας την υπογραφή σας.
Μεταβείτε στην προεπισκόπηση, ανοίξτε ένα PDF, κάντε κλικ στο χαρτοφύλακα και μετά στο εικονίδιο υπογραφής . Επιλέξτε την επιλογή Δημιουργία υπογραφής και, στη συνέχεια, χρησιμοποιήστε το δάχτυλό σας για να σχεδιάσετε την υπογραφή σας στο trackpad. Μόλις είστε ικανοποιημένοι με αυτό, αποθηκεύστε το και τώρα το Preview θα το θυμάται (και συγχρονίστε το με το iPhone και το iPad μέσω του iCloud). Την επόμενη φορά που θέλετε να υπογράψετε κάτι, απλά επιλέξτε και τοποθετήστε την υπογραφή στο έγγραφο.
9. Ξεκλειδώστε το Mac σας χρησιμοποιώντας το Watch Watch της Apple ή το Touch ID

Αν χρησιμοποιείτε το τελευταίο MacBook Pro με Touch Bar Πόσο χρήσιμο είναι η γραμμή αφής στο MacBook Pro; Πόσο χρήσιμη είναι η γραμμή αφής στο MacBook Pro; Μήπως η λεπτής ταινίας OLED της Apple που εξαρτάται από το περιβάλλον βελτιώνει την παραγωγικότητα ή είναι απλώς ένα τέχνασμα, όπως κάνουν ορισμένοι χρήστες; Διαβάστε περισσότερα, θα πρέπει να χρησιμοποιείτε το αναγνωριστικό αφής για να συνδεθείτε. Θα σας εξοικονομήσει μερικά δευτερόλεπτα κάθε φορά που θα αρχίσετε να χρησιμοποιείτε το Mac σας (το οποίο αυξάνεται γρήγορα). Αλλά αν δεν έχετε μια γραμμή αφής, δοκιμάστε να ξεκλειδώσετε το Mac σας χρησιμοποιώντας το ρολόι της Apple σας Ξεκλειδώστε το Mac σας Χρησιμοποιώντας το Apple Watch σας ή το Android Wear Device Ξεκλειδώστε το Mac σας Χρησιμοποιώντας το Apple Watch σας ή το Android Wear Device Πληκτρολογώντας έναν κωδικό πρόσβασης είναι ακριβώς τόσο πολύ ταλαιπωρία, δεν θέλετε να χρησιμοποιήσετε το iPhone σας, το Apple Watch ή απλά να ξεκλειδώσετε το Mac σας όταν περπατάτε κοντά του; Λοιπόν, τώρα μπορείτε! Διαβάστε περισσότερα .
Θα χρειαστεί να χρησιμοποιήσετε macOS Sierra και watchOS 3 για να λειτουργήσει αυτή η λειτουργία. Αφού δημιουργηθεί, το μόνο που έχετε να κάνετε είναι να περπατήσετε μέχρι το Mac σας φορώντας το Apple Watch σας και θα ξεκλειδωθεί αυτόματα.

Για να το ρυθμίσετε, μεταβείτε στις Προτιμήσεις συστήματος> Ασφάλεια και προστασία προσωπικών δεδομένων, επιλέξτε την καρτέλα Γενικά και επιλέξτε Να επιτρέπεται στο Apple Watch να ξεκλειδώσει την επιλογή Mac .
10. Χρησιμοποιήστε το Night Shift

Εάν εργάζεστε αργά το βράδυ στο Mac σας (κάτι που πιθανώς δεν θα έπρεπε να κάνετε), η λειτουργία Night Shift θα σας βοηθήσει πραγματικά να περιορίσετε την καταπόνηση των ματιών Χρησιμοποιήστε ένα Mac τη νύχτα; Νυχτερινή αλλαγή και άλλες εφαρμογές που μπορούν να σώσει τα μάτια σας Χρησιμοποιήστε ένα Mac τη νύχτα; Νυχτερινή μετατόπιση και άλλες εφαρμογές που μπορούν να σώσει τα μάτια σας Η Apple μόλις έριξε την τελευταία ενημέρωση MacOS Sierra με σχετικά λίγες αλλαγές εκτός από μία λειτουργία standout: Night Shift. Διαβάστε περισσότερα . Αφού ενεργοποιηθεί, η λειτουργία θα μετατρέψει γρήγορα την οθόνη σας σε πιο ζεστή απόχρωση κίτρινου χρώματος. Με αυτόν τον τρόπο, δεν πρόκειται να κοιτάξετε το λαμπρό μπλε φως που προέρχεται από την οθόνη όταν τα πάντα γύρω σας είναι σκοτεινά.
Για να ενεργοποιήσετε αυτήν τη λειτουργία, κάντε κλικ στο εικονίδιο Κέντρου ειδοποιήσεων στη γραμμή μενού. Μεταβείτε στην ενότητα Σήμερα και σύρετε προς τα πάνω για να αποκαλύψετε το κουμπί Νυχτερινή μετατόπιση .
Οι άλλοι
Επειδή το macOS είναι πάνω από μια δεκαετία παλιά, είχε συσσωρεύσει μικρά χαρακτηριστικά με την πάροδο των ετών. Ξεκινήστε την εξερεύνηση των στοιχείων μενού και των γραμμών εργαλείων στις ενσωματωμένες εφαρμογές και θα διαπιστώσετε πόσο μπορούν να κάνουν οι εφαρμογές των αποθεμάτων (τα προεπισκόπηση και το Safari είναι τα καλύτερα παραδείγματα για αυτό). Χρησιμοποιώντας την εφαρμογή FaceTime μπορείτε να κάνετε κινητές κλήσεις από το Mac σας (μέσω του iPhone σας). Και υπάρχουν τόσα πολλά που μπορείτε να αυτοματοποιήσετε χρησιμοποιώντας την ενσωματωμένη εφαρμογή Automator Μάθετε να χρησιμοποιείτε Mac Automator με 6 εύχρηστες ροές εργασίας Μάθετε να χρησιμοποιείτε Mac Automator με 6 εύχρηστες ροές εργασίας Ένα μικρό κομμάτι υπομονή και δημιουργικότητα είναι όλα όσα χρειάζεστε για να ξεκινήσετε την αυτοματοποίηση του Mac σας - δεν χρειάζεται να γνωρίζετε μία γραμμή κώδικα. Διαβάστε περισσότερα .
Ποιες είναι οι αγαπημένες σας λειτουργίες στο macOS; Μοιραστείτε μαζί μας στα παρακάτω σχόλια.



