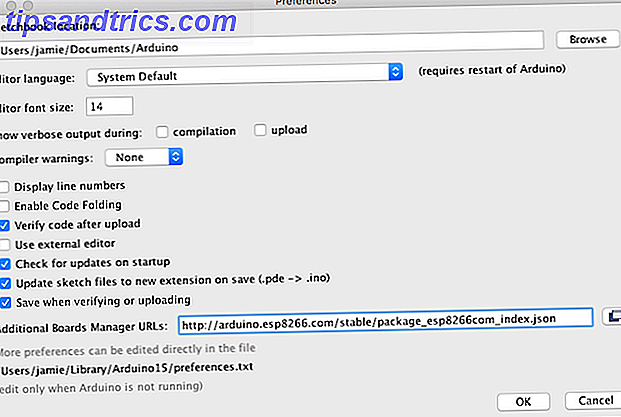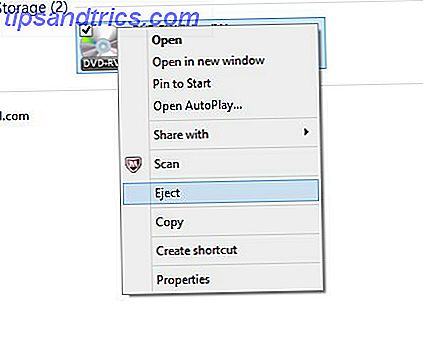Πολλοί χρήστες έχουν την τάση να αποθηκεύουν τα πράγματα στην επιφάνεια εργασίας τους για ευκολότερη πρόσβαση. Ως αποτέλεσμα, μπορεί να γεμίσει αρκετά γρήγορα. Μια γεμάτη επιφάνεια εργασίας δεν μπορεί μόνο να μειώσει την παραγωγικότητα, αλλά μπορεί επίσης να προκαλέσει γνωστικού στρες. Αποκατάσταση ακαταστασίας είναι καλό για σας - αλλά γιατί; Εκκαθάριση ακαταστασία είναι καλό για σας - αλλά γιατί; Το Decluttering είναι ένας πολύ καλός τρόπος για να ξεκινήσετε το έτος που αισθάνεστε φρέσκο και σας δίνει μια μεγάλη αίσθηση ολοκλήρωσης - αλλά υπάρχουν περισσότερα γι 'αυτό. Αυτή η απλή συνήθεια μπορεί να βελτιώσει τη ζωή σας. Διαβάστε περισσότερα . Κάνει τα πράγματα πιο δύσκολο να βρεθεί, και φυσικά, δεν φαίνεται καλό στο μάτι.
Μερικοί χρήστες ενδέχεται να προσπαθήσουν να οργανώσουν την επιφάνεια εργασίας τους και πάλι, αλλά σταματάνε σε κάποια στιγμή καθώς η διαδικασία γίνεται δυσκίνητη. Σήμερα θα σας δείξουμε πώς να καθαρίσετε την επιφάνεια εργασίας του Mac σας για μία και όλες, τόσο με το χέρι όσο και αυτόματα.
Οργανώστε εικονίδια επιφάνειας εργασίας χρησιμοποιώντας τις ενσωματωμένες ρυθμίσεις
Πρώτον, ας ρίξουμε μια ματιά στις ενσωματωμένες ρυθμίσεις που μπορείτε να χρησιμοποιήσετε για να δηλώσετε την επιφάνεια εργασίας του Mac σας.
Καθαρίστε από
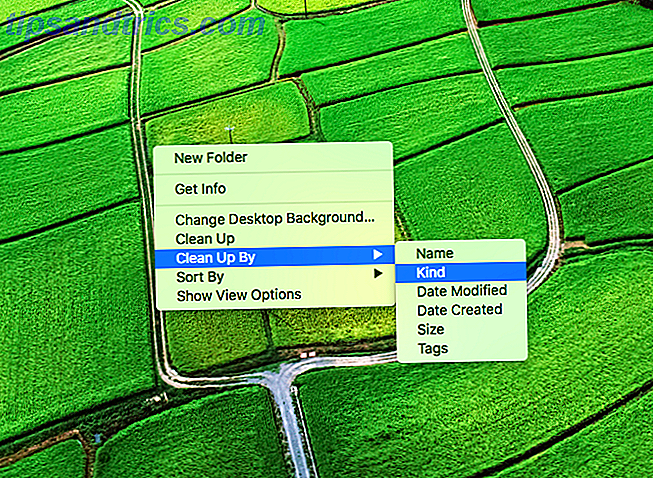
Εάν αισθάνεστε ότι τα αρχεία στην επιφάνεια εργασίας σας χρειάζονται κάποια δομή, μπορείτε να τα ρυθμίσετε αυτόματα με Mac. Για να το κάνετε αυτό, κάντε δεξί κλικ σε οποιοδήποτε κενό χώρο στην επιφάνεια εργασίας σας και κάντε κλικ στο Clean Up By . Μπορείτε να επιλέξετε από τις ακόλουθες επιλογές:
- Ονομα
- Είδος
- Ημερομηνία τροποποίησης
- Ημερομηνία Δημιουργίας
- Μέγεθος
- Ετικέτες
Τα εικονίδια της επιφάνειας εργασίας πρέπει τώρα να ταξινομηθούν και να οργανωθούν αυτόματα.
Προσθέστε εικονίδια στο πλέγμα

Εάν τα εικονίδια είναι διάσπαρτα σε όλη την επιφάνεια εργασίας ή εάν αλληλεπικαλύπτονται, μπορείτε να τα επαναφέρετε σε πλέγμα. Για να το κάνετε αυτό, κάντε δεξί κλικ σε οποιοδήποτε κενό χώρο της επιφάνειας εργασίας σας και κάντε κλικ στην επιλογή Ταξινόμηση με> Απόσπασμα σε πλέγμα .
Τα εικονίδια της επιφάνειας εργασίας πρέπει τώρα να ευθυγραμμιστούν και να οργανωθούν σωστά.
Προσαρμογή μεγέθους εικονιδίου

Μεγάλα εικονίδια, προφανώς, καταλαμβάνουν περισσότερο χώρο στην επιφάνεια εργασίας σας. Ευτυχώς, το macOS σας επιτρέπει να μειώσετε το μέγεθος των εικονιδίων της επιφάνειας εργασίας σας. Για να το κάνετε αυτό, κάντε δεξί κλικ σε οποιοδήποτε κενό χώρο της επιφάνειας εργασίας σας και κάντε κλικ στην επιλογή Εμφάνιση επιλογών προβολής . Εδώ, μπορείτε να προσαρμόσετε το μέγεθος του εικονιδίου σύμφωνα με τις προτιμήσεις σας.
Στο ίδιο παράθυρο, μπορείτε επίσης να αλλάξετε το μέγεθος της γραμματοσειράς και το μέγεθος του εικονιδίου .
Απόκρυψη στοιχείων επιφάνειας εργασίας για να καθαρίσετε την ακαταστασία
Σε αυτήν την ενότητα, θα δούμε πώς μπορούμε να αποκρύψουμε διάφορα στοιχεία επιφάνειας εργασίας για να επιτύχουμε μια πιο καθαρή εμφάνιση.
Απόκρυψη συνδεδεμένων μονάδων, CD, iPods από την επιφάνεια εργασίας

Από προεπιλογή, το macOS εμφανίζει όλους τους συνδεδεμένους σκληρούς δίσκους, εξωτερικούς δίσκους, CD / DVD, iPod και τους συνδεδεμένους διακομιστές στην επιφάνεια εργασίας. Ενώ τα εικονίδια επιφάνειας εργασίας παρέχουν ευκολότερη πρόσβαση σε αυτά τα στοιχεία, δημιουργούν επίσης μια πιο γεμάτη επιφάνεια εργασίας. Για να αποκρύψετε αυτά τα στοιχεία επιλεκτικά από την επιφάνεια εργασίας, ανοίξτε το Finder .
Κάντε κλικ στο Finder> Preferences από τη γραμμή μενού. Στην καρτέλα Γενικά, καταργήστε την επιλογή των στοιχείων που θέλετε να αποκρύψετε από την επιφάνεια εργασίας. Τα κρυφά στοιχεία δεν θα εμφανιστούν στην επιφάνεια εργασίας, αλλά μπορείτε ακόμα να τα έχετε πρόσβαση από την πλευρική γραμμή του Finder.
Προσωρινή απόκρυψη όλων των εικονιδίων επιφάνειας εργασίας

Υπάρχουν φορές που πρέπει να έχετε μια καθαρή επιφάνεια εργασίας. Για παράδειγμα, ας πούμε, πρέπει να παρουσιάσετε μια παρουσίαση στην εργασία. Μια γεμάτη επιφάνεια εργασίας δεν αφήνει την καλύτερη πρώτη εμφάνιση. Χρησιμοποιώντας αυτήν την εντολή τερματικού, μπορείτε να αποκρύψετε προσωρινά όλα τα εικονίδια της επιφάνειας εργασίας.
Ανοίξτε το τερματικό και πληκτρολογήστε την ακόλουθη εντολή:
defaults write com.apple.finder CreateDesktop false killall Finder Αυτό θα πρέπει να κρύψει όλα τα εικονίδια της επιφάνειας εργασίας ταυτόχρονα. Για να επαναφέρετε τα εικονίδια, πληκτρολογήστε την ακόλουθη εντολή:
defaults write com.apple.finder CreateDesktop true killall Finder Απόκρυψη εικονιδίων επιφάνειας εργασίας χρησιμοποιώντας το HiddenMe

Εάν δεν προτιμάτε να παίζετε με το τερματικό, το HiddenMe είναι μια δωρεάν εφαρμογή μενού για Mac 9 Handy Apps για τη γραμμή μενού του Mac σας. 9 Χειροκίνητες εφαρμογές για το μενού του Mac σας Οι περισσότεροι από εμάς ματιά στη γραμμή μενού Mac για την ημερομηνία και αλλά με μερικές εφαρμογές μπορεί να κάνει πολύ περισσότερα. Διαβάστε περισσότερα που σας επιτρέπουν να κρύβετε / εμφανίζετε τα εικονίδια της επιφάνειας εργασίας με ένα μόνο κλικ. Για να αποκρύψετε εικονίδια επιφάνειας εργασίας, απλώς κάντε κλικ στο εικονίδιο του HiddenMe στη γραμμή μενού και κάντε κλικ στην επιλογή Απόκρυψη εικονιδίων επιφάνειας εργασίας . Μπορείτε επίσης να αντιστοιχίσετε μια συντόμευση πληκτρολογίου Όλα όσα πρέπει να ξέρετε για τις συντομεύσεις πληκτρολογίου Mac OS X Όλα όσα πρέπει να ξέρετε για τις συντομεύσεις πληκτρολογίου Mac OS X Ανεξάρτητα από το λειτουργικό σύστημα ή το πρόγραμμα που χρησιμοποιείτε, οι συντομεύσεις πληκτρολογίου είναι ένα εργαλείο που μπορείτε να χρησιμοποιήσετε για κάνετε τα πράγματα αρκετά πιο εύκολα για τον εαυτό σας. Απλά δεν χρειάζεται να βγάλετε τα χέρια σας από το ... Read More και να το θέσετε σε λειτουργία σε κάθε σύνδεση.
Αυτόματη απόκρυψη και εμφάνιση της γραμμής μενού

Μπορείτε να επιλέξετε να κρατήσετε τη γραμμή μενού κρυμμένη και να την εμφανίσετε μόνο όταν μετακινηθείτε. Για να το κάνετε αυτό, ανοίξτε τις Προτιμήσεις συστήματος> Γενικά . Εδώ, επιλέξτε Αυτόματη απόκρυψη και εμφάνιση της γραμμής μενού .
Αυτόματη απόκρυψη και εμφάνιση του Dock

Αν έχετε MacBook με μικρότερη οθόνη, μπορείτε να αποθηκεύσετε κάποια οθόνη ακίνητης περιουσίας κρύβοντας το Dock. Για να το κάνετε αυτό, ανοίξτε τις Προτιμήσεις συστήματος> Αποβάθρα . Εδώ, επιλέξτε Αυτόματη απόκρυψη και εμφάνιση του Dock . Τώρα, η βάση θα είναι ορατή μόνο όταν τοποθετείτε το ποντίκι πάνω από αυτό.
Επιπλέον, μπορείτε επίσης να μετακινήσετε τους υπάρχοντες φακέλους από την επιφάνεια εργασίας σας στο Dock για μια πιο καθαρή εμπειρία γραφείου.
Αλλαγή τοποθεσίας οθόνης προεπιλεγμένης οθόνης
Λαμβάνοντας ένα screenshot σε ένα Mac είναι αρκετά εύκολο Πώς να τραβήξετε στιγμιότυπα στο Mac σας: Συμβουλές & Εργαλεία Πώς να τραβήξετε στιγμιότυπα στο Mac σας: Συμβουλές & Εργαλεία Υπάρχουν πολλοί τρόποι για να τραβήξετε στιγμιότυπα οθόνης με το OS X, χρησιμοποιώντας τόσο ενσωματωμένα όσο και τρίτα- party εργαλεία - το καθένα με τα πλεονεκτήματα και τα μειονεκτήματά του. Εδώ είναι όλα όσα πρέπει να ξέρετε. Διαβάστε περισσότερα . Το μόνο ενοχλητικό πράγμα είναι ότι οι εικόνες οθόνης αποθηκεύονται στην επιφάνεια εργασίας από προεπιλογή, γεγονός που αυξάνει την ακαταστασία. Εδώ είναι μια εντολή τερματικού Αυτές οι έξι έξυπνες εντολές του τερματικού θα ωθήσουν το MacBook σας Αυτές οι 6 απίστευτες εντολές του τερματικού θα ωθήσουν το MacBook Μπορείτε μόνο να γεμίζετε τόσο πολύ στο γραφικό περιβάλλον εργασίας χρήστη προτού γεμίσει, οπότε δεν θα πρέπει να έρθετε ως μεγάλη έκπληξη ότι μπορείτε να κάνετε κάποιες πραγματικά δροσερά πράγματα χρησιμοποιώντας το τερματικό Mac. Διαβάστε περισσότερα για να αλλάξετε την προεπιλεγμένη θέση του στιγμιότυπου οθόνης.
Ανοίξτε το τερματικό και πληκτρολογήστε την ακόλουθη εντολή:
defaults write com.apple.screencapture location ~/Pictures/Screenshots killall SystemUIServer Τώρα, όλες οι εικόνες σας θα αποθηκευτούν στο φάκελο "Εικόνες / Στιγμιότυπα" στον οικείο κατάλογό σας. Μπορείτε να το αντικαταστήσετε με οποιαδήποτε διαδρομή φακέλου θέλετε, απλά φροντίστε να δημιουργήσετε το φάκελο πριν τον προσδιορίσετε .
Χρησιμοποιήστε τις εφαρμογές για την αυτόματη οργάνωση αρχείων
Εδώ είναι μερικά μεγάλα εργαλεία που μπορούν να σας βοηθήσουν στην οργάνωση των αρχείων σας.
Χρησιμοποιήστε Έξυπνους φακέλους για την οργάνωση αρχείων
Από τεχνική άποψη, ένας έξυπνος φάκελος 8 Έξυπνοι φάκελοι που χρειάζεστε για το Mac σας και πώς να τους ρυθμίσετε 8 Smart Folders που χρειάζεστε στο Mac σας και πώς να τις ορίσετε Οι έξυπνοι φάκελοι παίρνουν ένα προκαθορισμένο ερώτημα αναζήτησης της επιλογής σας και τα φίλτρα για τα σχετικά αρχεία αναλόγως, καθιστώντας τα ένα από τα πιο υποτιμημένα και πραγματικά χρήσιμα χαρακτηριστικά του Mac OS X. Διαβάστε περισσότερα είναι μια αποθηκευμένη αναζήτηση σε μια καρτέλα Finder. Είναι ένας εικονικός φάκελος που μπορείτε να ορίσετε για να φιλτράρετε τα αρχεία με βάση το ερώτημα αναζήτησης. Για παράδειγμα, μπορείτε να φιλτράρετε όλα τα αρχεία εικόνων στην επιφάνεια εργασίας σας που έχουν ηλικία μεγαλύτερη από μια εβδομάδα. Τώρα που αναφέρονται όλα τα αρχεία που πληρούν αυτά τα κριτήρια, μπορείτε να επιλέξετε και να μετακινήσετε τα αρχεία όπου θέλετε.
Οι έξυπνοι φάκελοι μπορούν να είναι ένα εξαιρετικό εργαλείο διαχείρισης αρχείων, αλλά ο οργανισμός πρέπει να γίνει με το χέρι. Τι γίνεται αν όλες αυτές οι οργανώσεις αρχείων μπορούν να γίνουν αυτόματα; Ευτυχώς, εδώ είναι μερικές εφαρμογές που σας επιτρέπουν να οργανώσετε τα αρχεία αυτόματα, εξαλείφοντας την ακαταστασία της επιφάνειας εργασίας σας 9 Συμβουλές για μια ελάχιστη και πιο αποτελεσματική εμπειρία Mac 9 Συμβουλές για μια ελάχιστη και πιο αποτελεσματική εμπειρία Mac Η διασύνδεση του Mac σας είναι καθαρή και όμορφη όπως είναι, αλλά με λίγες τσιμπήματα εδώ και εκεί, μπορείτε να το γυαλίσετε λίγο περισσότερο για μια πιο ευχάριστη εμπειρία γραφείου. Διαβάστε περισσότερα .
Χρησιμοποιήστε το Tried Folder για την οργάνωση αρχείων με ένα κλικ

Το Folder Tidy ($ 10 με δωρεάν δοκιμή) είναι μια έξυπνη εφαρμογή που σας επιτρέπει να επιλέξετε ένα φάκελο και να ταξινομήσετε τα αρχεία αυτόματα με ενσωματωμένους ή προσαρμοσμένους κανόνες. Για παράδειγμα, μπορείτε να επιλέξετε τον φάκελο " Επιφάνεια εργασίας " και θα οργανώσει αυτόματα όλα τα αρχεία στους κατάλληλους υποφακέλους όπως εικόνες, έγγραφα κλπ. Εάν χρειάζεστε περισσότερο έλεγχο, μπορείτε ακόμη να δημιουργήσετε προσαρμοσμένους κανόνες για την ταξινόμηση αρχείων.
Χρησιμοποιήστε το Declutter για να κρατήσετε την επιφάνεια εργασίας σας οργανωμένη

Η δωρεάν εφαρμογή Declutter δημιουργεί φακέλους όπως εικόνες, μουσική, βίντεο κ.λπ. στην επιφάνεια εργασίας σας. Με ένα κλικ, μπορείτε να μεταφέρετε όλα τα αρχεία στην επιφάνεια εργασίας σας στους σχετικούς φακέλους. Μπορείτε να δημιουργήσετε προσαρμοσμένους κανόνες βάσει ονόματος αρχείου ή επέκτασης για να οργανώσετε τα αρχεία. Μπορείτε να εκτελέσετε αυτήν την ταξινόμηση κατόπιν παραγγελίας ή μπορείτε να ρυθμίσετε το χρονικό διάστημα για την αυτόματη απόρριψη της επιφάνειας εργασίας σας.
Για οτιδήποτε άλλο, χρησιμοποιήστε Hazel

Hazel ($ 32) είναι ένα εργαλείο αυτοματισμού για Mac που παρακολουθεί τις αλλαγές στους φακέλους και στη συνέχεια εκτελεί μια συγκεκριμένη ενέργεια. Για παράδειγμα, μπορείτε να ορίσετε έναν κανόνα για την παρακολούθηση του φακέλου της επιφάνειας εργασίας : "Όποτε ένα έγγραφο PDF προστίθεται στην επιφάνεια εργασίας, μετακινήστε το αυτόματα σε φάκελο PDF ".
Μπορείτε να ρυθμίσετε παρόμοιους κανόνες για να καθαρίσετε αυτόματα την επιφάνεια εργασίας σας. Δεν υπάρχει σχεδόν κανένα όριο στο τι μπορεί να γίνει χρησιμοποιώντας το Hazel. Για να ξεκινήσετε με αυτό, ανατρέξτε στον τρόπο με τον οποίο μπορείτε να ξεκινήσετε με το Hazel Hazel - Εκτελώντας εργασίες στο Mac σας, ώστε να μην χρειάζεται να Hazel - Εκτέλεση εργασιών στο Mac σας έτσι δεν χρειάζεται να Έχω γράψει προηγουμένως έναν ολόκληρο οδηγό MUO σχετικά με τη χρήση έξυπνων φακέλων της Apple και το πρόγραμμα Automator, αλλά μια κλασική εφαρμογή τρίτου μέρους που ονομάζεται Hazel είναι ένας από τους προσωπικούς μου βοηθούς αυτοματισμού που λειτουργεί στο παρασκήνιο, ... Διαβάστε περισσότερα.
Πώς να αποφύγετε την καταστροφή του Desktop
Μέχρι τώρα, έχουμε δει πώς να αφαιρέσουμε την υπάρχουσα ακαταστασία της επιφάνειας εργασίας. Αλλά πώς δημιουργείται αυτή η ακαταστασία; Με απλά λόγια, τείνουμε να τοποθετούμε τα πάντα στην επιφάνεια εργασίας για ταχύτερη πρόσβαση. Αν μπορούσαμε να βρούμε έναν εναλλακτικό τρόπο γρήγορης πρόσβασης στα πράγματα, μπορούμε να αποφύγουμε τη συσσώρευση της επιφάνειας εργασίας.
Χρησιμοποιήστε το Spotlight για να ανοίξετε γρήγορα αρχεία και εφαρμογές

Spotlight είναι ένας ισχυρός εκτοξευτής Αναζήτηση πιο αποτελεσματικά στο Mac OS X με τις κορυφαίες συμβουλές μας Spotlight Αναζήτηση πιο αποτελεσματικά στο Mac OS X με τις κορυφαίες συμβουλές Spotlight μας Το Spotlight είναι ένα χαρακτηριστικό φονιάς Mac για χρόνια, με Cupertino τακτικά σχολείο Redmond στην τέχνη της επιφάνειας εργασίας αναζήτησης . Ακολουθούν μερικές συμβουλές για να σας βοηθήσουν να βρείτε περισσότερες πληροφορίες για το Mac σας. Διαβάστε περισσότερα που έρχονται ψημένα στο MacOS. Αντί να τοποθετήσετε ένα αρχείο ή μια εφαρμογή στην επιφάνεια εργασίας, μπορείτε γρήγορα να πυροδοτήσετε το Spotlight χρησιμοποιώντας Command + Space και να αναζητήσετε το συγκεκριμένο αρχείο ή εφαρμογή. Μπορείτε να αναζητήσετε εγκατεστημένες εφαρμογές, αρχεία και φακέλους και σχεδόν τα πάντα στο Mac σας.
Εάν θέλετε περισσότερο έλεγχο, ελέγξτε τον Alfred. Ο Alfred είναι ένας εκτοξευτής εφαρμογών για Mac που συνοδεύεται από πολλές καμπάνες και σφυρίχτρες όπως προσαρμοσμένες ροές εργασίας 6 Καταπληκτικές ροές εργασίας Alfred για να σας κάνουν πιο παραγωγικές 6 Καταπληκτικές ροές εργασίας Alfred για να σας κάνουν πιο παραγωγικούς Τώρα που οι χρήστες και οι προγραμματιστές έχουν τη δυνατότητα να επεκτείνουν τις δυνατότητες του Alfred προσθέτοντας οι δικές του ροές εργασίας, που το αποκαλούν "εκτοξευτή εφαρμογών" φαίνεται λίγο περιοριστικό. Διαβάστε περισσότερα . Σας επιτρέπει επίσης να αντιστοιχίσετε συντομεύσεις πληκτρολογίου στις αγαπημένες σας εφαρμογές.
Απολαύστε μια πιο καθαρή επιφάνεια εργασίας στον Mac σας
Χρησιμοποιώντας τις συμβουλές που αναφέρονται παραπάνω, μπορείτε εύκολα να διατηρήσετε την επιφάνεια εργασίας Mac σας καθαρή. Όπως πολλοί από εσάς μπορεί να συμφωνήσουν, ο καθαρισμός μιας επιφάνειας εργασίας κατά παραγγελία είναι εύκολος. Το σκληρό μέρος είναι στην πραγματικότητα διατηρώντας πάντα καθαρό. Ευτυχώς, οι εφαρμογές που συζητήσαμε παραπάνω μπορούν να καθαρίσουν αυτόματα την επιφάνεια εργασίας σας χωρίς να απαιτείται παρέμβαση του χρήστη. Επίσης, χρησιμοποιώντας Spotlight είναι μια συνήθεια κάθε χρήστης Mac θα πρέπει να συνηθίσει σε 7 καλές συνήθειες Κάθε χρήστης Mac θα πρέπει να πάρει χρησιμοποιούνται για 7 καλές συνήθειες Κάθε χρήστης Mac θα πρέπει να πάρει χρησιμοποιούνται για να Σήμερα πρόκειται να μοιραστούμε τις αγαπημένες μας καλές συνήθειες Mac, να ξεχάσουμε τους κακούς. Διαβάστε περισσότερα, καθώς θα μπορούσε να αποτρέψει την συσσώρευση σωρών από την πρώτη θέση.
Μήπως οι παραπάνω συμβουλές σας βοηθούν στον καθαρισμό της επιφάνειας εργασίας Mac; Επίσης, εάν έχετε άλλες συμβουλές, παρακαλούμε να τις μοιραστείτε μαζί μας στα παρακάτω σχόλια!