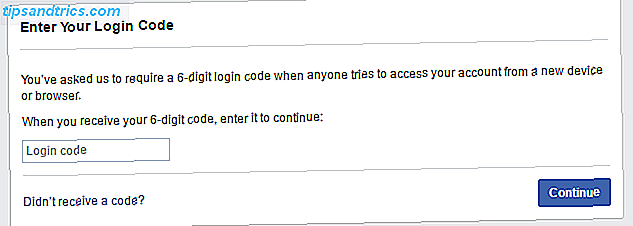Ένα από τα πιο εύχρηστα εργαλεία του Photoshop είναι η μάσκα περικοπής . Θα το χρησιμοποιήσετε για να δημιουργήσετε ένα πλαίσιο για μια εικόνα, αποκαλύπτοντας μόνο το τμήμα της εικόνας που θέλετε να εμφανίσετε.
Αυτό μπορεί να είναι ένας πολύ καλός τρόπος για να περικόψετε μια εικόνα στο έργο σας Photoshop χωρίς περικοπή της πραγματικής εικόνας.
Το πρώτο βήμα είναι να δημιουργήσετε το σχήμα της επιλογής σας. Ο ευκολότερος τρόπος είναι να χρησιμοποιήσετε το εργαλείο "Σχήματα του Photoshop", το οποίο βρίσκεται στη γραμμή εργαλείων στα αριστερά. Μπορείτε να επιλέξετε από ένα ορθογώνιο, έλλειψη, στρογγυλεμένο ορθογώνιο, πολύγωνο ή να δημιουργήσετε ένα προσαρμοσμένο σχήμα.
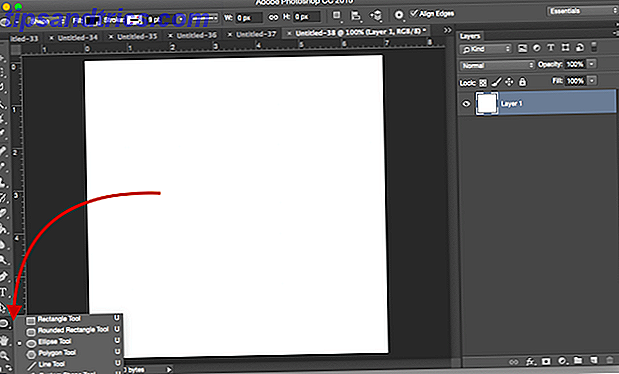
Για τους σκοπούς αυτού του σεμιναρίου, θα χρησιμοποιήσουμε μια έλλειψη. Αφού επιλέξετε το σχήμα, μπορείτε να σχεδιάσετε το σχήμα με δύο τρόπους. Μπορείτε είτε να σύρετε τον κέρσορα στον καμβά για να δημιουργήσετε την έλλειψη.
Η διατήρηση της στροφής προς τα κάτω θα σας επιτρέψει να δημιουργήσετε έναν τέλειο κύκλο όταν χρησιμοποιείτε την έλλειψη ή τέλειο τετράγωνο όταν χρησιμοποιείτε το ορθογώνιο. Εναλλακτικά, μπορείτε να κάνετε κλικ οπουδήποτε στον καμβά και να πληκτρολογήσετε τις ακριβείς διαστάσεις του σχήματος που θέλετε να δημιουργήσετε.
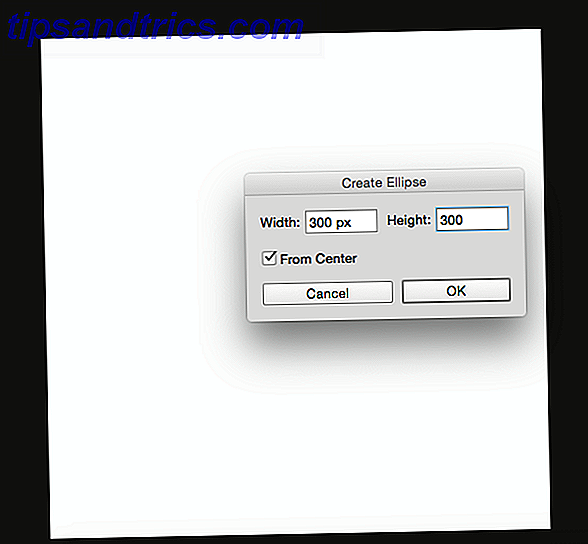
Έχω επιλέξει να δημιουργήσω ένα μαύρο κύκλο, ώστε να είναι εύκολο να το δει κανείς στον καμβά. Το χρώμα είναι σημαντικό μόνο στο βαθμό που μπορείτε να δείτε το σχήμα καθώς θα καλύπτεται πλήρως από την εικόνα.
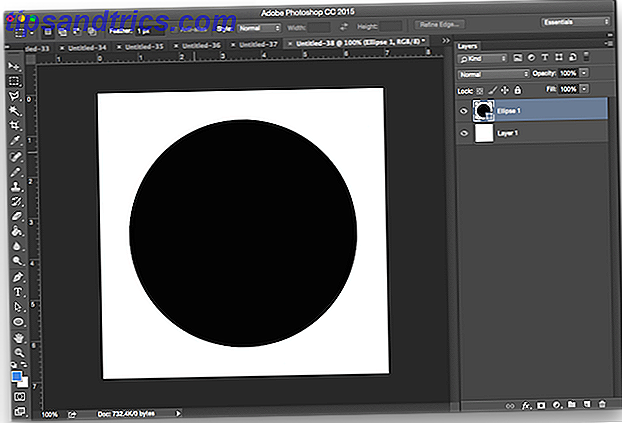
Στη συνέχεια θα θέλετε να εισαγάγετε την εικόνα που θέλετε να πλαισιωθεί από αυτό το σχήμα. Για να το κάνετε αυτό, μεταβείτε στο File> Place Embedded και μεταβείτε στο σημείο όπου αποθηκεύεται το αρχείο στον υπολογιστή σας.
Κάνοντας αυτό τον τρόπο, αντί να αντιγράφετε και να επικολλάτε, σας επιτρέπει να χειριστείτε την εικόνα στο Photoshop χωρίς να κάνετε μη αναστρέψιμες αλλαγές στο αρχικό αρχείο.
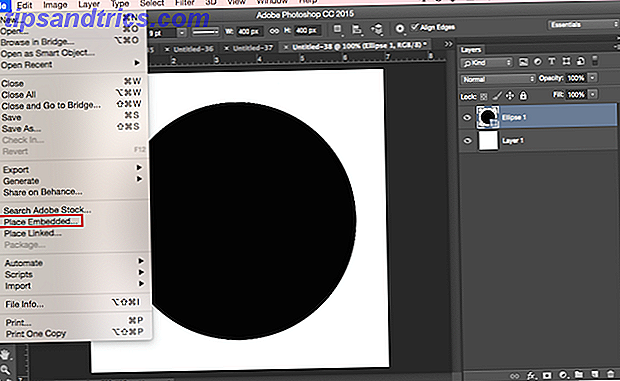
Χρησιμοποιώ αυτήν την εικόνα από το Pixabay, το οποίο κατέβασα στο 1920 × 1524. Μετά την πλοήγηση σε αυτό στον υπολογιστή μου, θα μοιάζει με αυτό όταν το ανοίγετε στο Photoshop. Απλώς πατήστε Enter και θα δημιουργηθεί ένα νέο στρώμα στον καμβά σας.
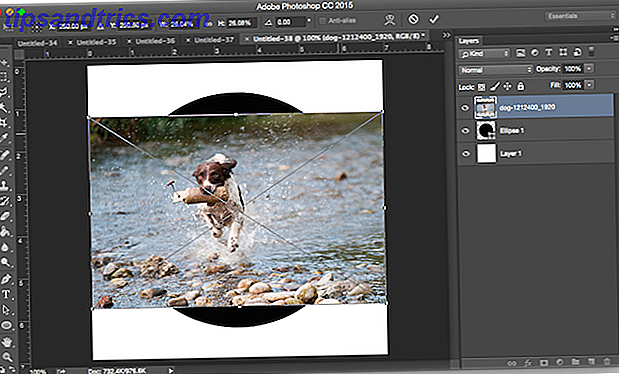
Θα παρατηρήσετε ότι περιορίζει το μέγεθος της εικόνας στα όρια του καμβά μου πλάτους 500 pixel, ακόμα κι αν είναι μεγαλύτερη εικόνα. Για να διασφαλίσετε ότι η εικόνα θα καταλάβει ολόκληρο τον κύκλο, κάντε δεξί κλικ και επιλέξτε "Δωρεάν μετασχηματισμός".
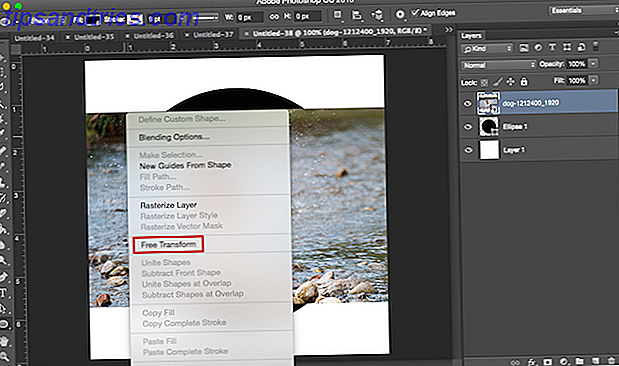
Θα δείτε τις ίδιες διαγώνιες γραμμές στην εικόνα. Σύροντας την εικόνα από τη μία γωνία, ενώ κρατάτε πατημένο το πλήκτρο shift για να διατηρήσετε την αναλογία διαστάσεων, μεγεθύνετε την εικόνα μέχρι να καλύψει τον κύκλο.
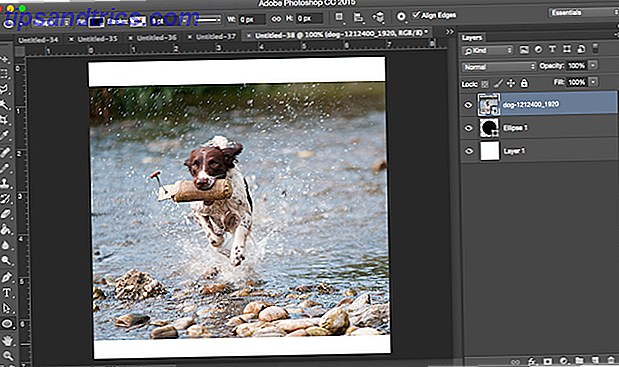
Στη συνέχεια, μεταβείτε στον πίνακα "Επίπεδα", κάντε δεξί κλικ στο στρώμα εικόνας του σκύλου και κάντε κλικ στην επιλογή "Δημιουργία μάσκας περικοπής".
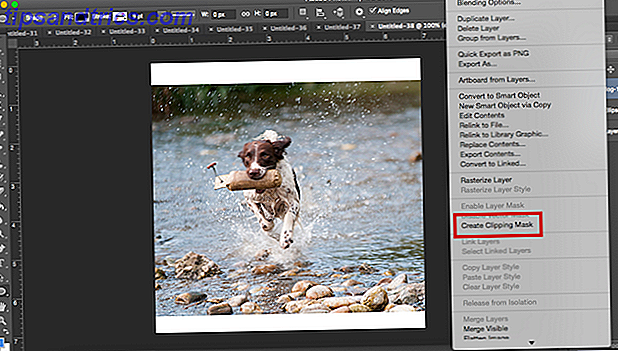
Σε εκείνο το σημείο θα δείτε τα όρια της εικόνας να περιορίζονται στο σχήμα του κύκλου. Μπορείτε να μετακινήσετε το σχήμα σας γύρω, να το κάνετε μεγαλύτερο ή μικρότερο με το εργαλείο Ελεύθερου Μετασχηματισμού και να εμφανίσετε μόνο το ακριβές τμήμα της εικόνας που θέλετε να εμφανίζεται.
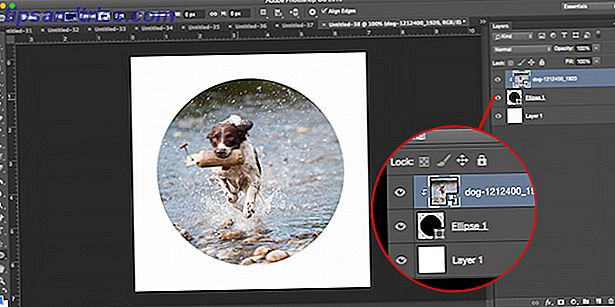
Εάν χρειάζεστε περισσότερες συμβουλές, βεβαιωθείτε ότι έχετε δει αυτούς τους πέντε εύκολους τρόπους που μπορείτε να βελτιώσετε τις ικανότητές σας στο Photoshop 5 Εύκολοι τρόποι για να βελτιώσετε τις ικανότητές σας στο Photoshop 5 Εύκολοι τρόποι για να βελτιώσετε τις ικανότητές σας στο Photoshop Υπάρχουν πολλοί εύκολοι τρόποι για να βελτιώσετε τις ικανότητές σας στο Photoshop. Εδώ είναι μια πιο προσεκτική ματιά σε πέντε απλές συμβουλές. Διαβάστε περισσότερα .
Έχετε γρήγορες συμβουλές και κόλπα που χρησιμοποιείτε στο Photoshop; Ενημερώστε μας στα σχόλια.

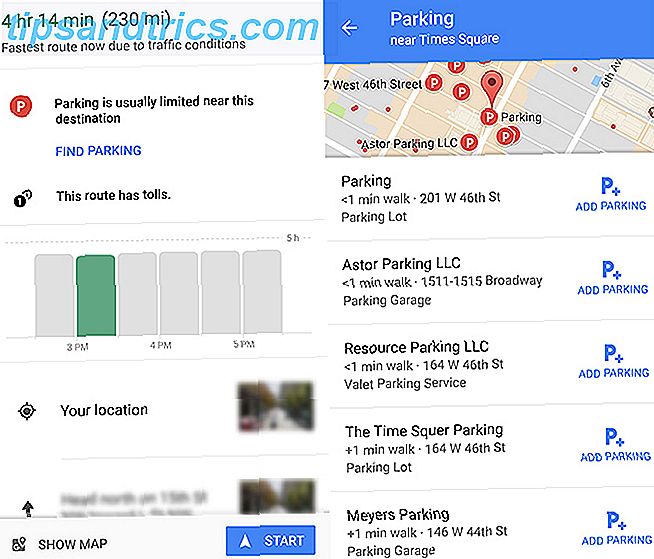
![Adobe Reader X προσθέτει προστατευμένη λειτουργία για χρήστες Windows, το Android παίρνει νέες λειτουργίες [Νέα]](https://www.tipsandtrics.com/img/android/333/adobe-reader-x-adds-protected-mode.jpg)