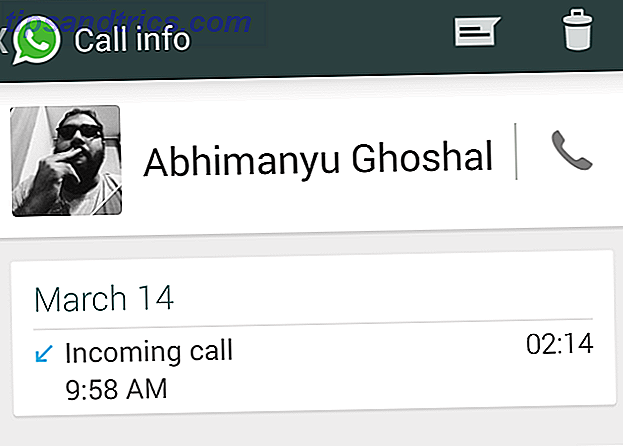Ένα σύστημα αρχείων είναι το μαγικό εργαλείο που επιτρέπει σε ένα λειτουργικό σύστημα να διαβάσει τα δεδομένα σε οποιονδήποτε σκληρό δίσκο ή μονάδα USB. Δυστυχώς, υπάρχουν πολλά συστήματα αρχείων εκεί έξω, και δεν είναι κάθε λειτουργικό σύστημα παίζει ωραία με καθένα. Γι 'αυτό η προεπιλεγμένη συνιστώμενη επιλογή είναι FAT32. Αλλά υπάρχει μια καλύτερη επιλογή: exFAT.
Τα συστήματα αρχείων είναι μια περιττή επιπλοκή, αλλά δεν πηγαίνουν πουθενά για τώρα. Για παράδειγμα, οι υπολογιστές της Apple χρησιμοποιούν το σύστημα αρχείων HFS + (δηλ. Mac OS Extended) από προεπιλογή, ενώ τα Windows χρησιμοποιούν NTFS (New Technology File System). Μη βεβαιωθείτε τι είναι πίσω από το σύστημά σας; Εδώ είναι ένας εύκολος τρόπος για να μάθετε! Τι είναι ένα σύστημα αρχείων και πώς μπορείτε να μάθετε τι λειτουργεί στις μονάδες δίσκου σας Τι σύστημα αρχείων είναι & πώς μπορείτε να μάθετε τι λειτουργεί στις μονάδες σας Διαβάστε περισσότερα
Αλλά για χάρη αυτού του άρθρου, εστιάζουμε στο FAT32 και το exFAT, τα δύο καλύτερα συστήματα αρχείων για εξωτερικούς σκληρούς δίσκους και μονάδες USB.
Τι κάνει τα FAT32 και exFAT καλύτερα από άλλα;
Εάν έχετε διαμορφώσει ποτέ έναν σκληρό δίσκο ως NTFS, γνωρίζετε ότι υπάρχουν πολλά προβλήματα στο να το χρησιμοποιήσετε για Mac και Linux. Ενώ το macOS αναγνωρίζει και διαβάζει δίσκους NTFS, δεν μπορεί να γράψει σε αυτές. Το Linux πρέπει να προετοιμαστεί για να διαβάσει το NTFS καθώς δεν υποστηρίζει το σύστημα αρχείων από προεπιλογή. Με λίγα λόγια, το NTFS λειτουργεί άψογα με τα Windows και όχι πολύ περισσότερο. Ομοίως, οι μονάδες δίσκου Mac OS Extended λειτουργούν άψογα με macOS και όχι πολύ περισσότερο.
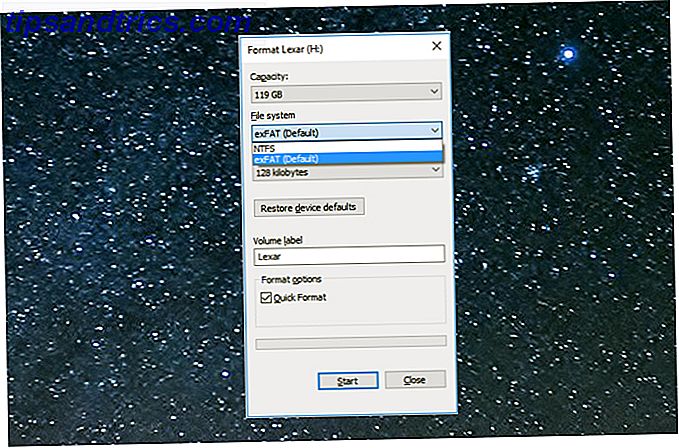
Ωστόσο, οι λειτουργίες FAT32 και exFAT λειτουργούν από προεπιλογή με όλα τα λειτουργικά συστήματα. Το FAT (Table Allocation Table) είναι το παλαιότερο από αυτά τα συστήματα αρχείων και, ως εκ τούτου, αναγνωρίζεται από κάθε λειτουργικό σύστημα. Για προσωπικούς υπολογιστές, ο πρώτος που χρησιμοποιήθηκε ήταν FAT12, ακολουθούμενος από FAT16, και στη συνέχεια το τρέχον FAT32. Στη συνέχεια ήρθε exFAT, κατασκευασμένο με δίσκους USB και εξωτερικούς δίσκους στο μυαλό.
Με λίγα λόγια, ο πρωτεύων σκληρός δίσκος του λειτουργικού σας συστήματος πρέπει να είναι αυτός που ταιριάζει καλύτερα με το λειτουργικό σύστημα. Αλλά οι εξωτερικοί σκληροί δίσκοι και οι μονάδες USB πρέπει να χρησιμοποιούν FAT32 ή exFAT.
FAT32 έναντι exFAT
Συνήθως όταν πηγαίνετε για να διαμορφώσετε μια μονάδα USB, τα Windows θα προτείνουν το FAT32 ως το προεπιλεγμένο σύστημα αρχείων. Αλλά ίσως να θέλετε να χρησιμοποιήσετε το exFAT αντί.
Υποστηριζόμενες συσκευές
Το FAT32 είναι το πιο συμβατό σύστημα αρχείων. Θα λειτουργήσει σε οποιοδήποτε λειτουργικό σύστημα καθώς και κονσόλες βιντεοπαιχνιδιών, επεκτάσεις Android USB Αποκτήστε επιπλέον αποθήκευση σε Android με μονάδα USB Flash Λάβετε επιπλέον αποθήκευση σε Android με μονάδα Flash USB Θέλετε να προσθέσετε περισσότερο αποθηκευτικό χώρο στη συσκευή σας Android χρησιμοποιώντας ένα φλας USB οδηγώ? Μπορούμε να σας δείξουμε πώς να το κάνετε αυτό, βήμα προς βήμα. Διαβάστε περισσότερα, συσκευές αναπαραγωγής πολυμέσων και άλλες συσκευές.

Αντίθετα, το exFAT θα λειτουργήσει στο 99% των συσκευών που χρησιμοποιείτε, αλλά ενδέχεται να μην λειτουργούν σε μερικούς παίκτες πολυμέσων και συσκευές Android. Τόσο το Xbox One όσο και το PlayStation 4 υποστηρίζουν μονάδες exFAT, αλλά για κάποιο λόγο, το Xbox One αντιμετωπίζει συχνά προβλήματα με δίσκους USB exFAT μορφοποιημένους σε Mac.
Ορισμένες διανομές Linux επίσης δεν υποστηρίζουν το exFAT από το κουτί. Θα χρειαστεί να εγκαταστήσετε το πακέτο για αυτό ανοίγοντας ένα παράθυρο του τερματικού και πληκτρολογώντας:
sudo apt-get install exfat-utils exfat-fuse Μόλις γίνει αυτό, πληκτρολογήστε:
sudo apt-get update Υποστηριζόμενα μεγέθη
Το FAT32 μπορεί να υποστηρίζει μόνο αρχεία μεγέθους έως και 4 GB και μπορεί να χρησιμοποιηθεί μόνο ως σύστημα αρχείων σε σκληρούς δίσκους που έχουν 8 TB ή λιγότερο. Εάν όλα τα αρχεία σας είναι μικρότερα από 4 GB, τότε η εξαιρετική υποστήριξη των συσκευών της FAT32 την κάνει καλύτερη επιλογή. Εάν έχετε δει ποτέ το παράθυρο διαλόγου που λέει "Το αρχείο σας είναι πολύ μεγάλο για τον προορισμό, " ditch FAT32.

Αντίθετα, το exFAT δεν έχει περιορισμούς στα μεγέθη των αρχείων ή στα μεγέθη του σκληρού δίσκου. Αυτό καθιστά την exFAT την καλύτερη επιλογή εάν πρόκειται να χρησιμοποιήσετε μια φορητή μονάδα δίσκου που αποθηκεύει μεγάλα αρχεία (όπως μη επεξεργασμένα βίντεο ή έργα 3D) και συνδέεται με διαφορετικούς υπολογιστές.
Ταχύτητα: Ποιο είναι ταχύτερο;
Σε γενικές γραμμές, οι μονάδες exFAT είναι ταχύτερες κατά την εγγραφή και ανάγνωση δεδομένων από τους δίσκους FAT32. Θα βρείτε πολλά σημεία αναφοράς σε απευθείας σύνδεση, αλλά το Flexense έχει την πιο λεπτομερή σύγκριση.

Εκτός από την εγγραφή μεγάλων αρχείων στη μονάδα USB, το exFAT ξεπέρασε το FAT32 σε όλες τις δοκιμές. Και στη μεγάλη δοκιμή αρχείων, ήταν σχεδόν το ίδιο.
Σημείωση: Όλα τα σημεία αναφοράς δείχνουν ότι το NTFS είναι πολύ ταχύτερο από το exFAT.
Η κατώτατη γραμμή είναι ότι αν δεν είστε 100% σίγουροι ότι δεν θα έχετε ποτέ αρχείο μικρότερο από 4 GB, διαμορφώστε τη μονάδα ως exFAT. Να θυμάστε ότι το σύστημα αρχείων που χρησιμοποιείτε κατά τη μορφοποίηση είναι αυτό που θα συνεχίσετε να χρησιμοποιείτε για μεγάλο χρονικό διάστημα, γι 'αυτό είναι λογικό να κάνετε τη σωστή απόφαση στην αρχή.
Πώς να διαμορφώσετε μια μονάδα USB στο exFAT
Οποιαδήποτε μονάδα USB ή εξωτερικός σκληρός δίσκος μπορεί εύκολα να μορφοποιηθεί ως exFAT αντί για FAT32.
Για τα Windows
- Ανοίξτε αυτό το PC στον Εξερεύνηση αρχείων.
- Κάντε δεξί κλικ στη μονάδα USB και επιλέξτε Μορφή από το μενού κελύφους.
- Επιλέξτε exFAT στο σύστημα αρχείων.
Εδώ είναι ένας πλήρης οδηγός με στιγμιότυπα Πώς να διαμορφώσει ένα USB Drive & Γιατί θα πρέπει να Πώς να διαμορφώσετε μια μονάδα USB & Γιατί θα πρέπει να μορφοποίηση μιας μονάδας USB δεν διαφέρει από τη μορφοποίηση οποιαδήποτε άλλη μονάδα δίσκου. Αλλά πόσο συχνά έχετε διαμορφώσει μια κίνηση και έχετε αναρωτηθεί ποτέ ποιες είναι οι διάφορες επιλογές; Διαβάστε περισσότερα .

Για macOS
- Ανοίξτε το Spotlight (Command + Space) και εκτελέστε το Disk Utility.
- Επιλέξτε τη μονάδα USB στο μενού στα αριστερά.
- Κάντε κλικ στο στοιχείο Διαγραφή και επιλέξτε exFAT στη μορφή Format.
Εδώ είναι ένας πλήρης οδηγός με στιγμιότυπα οθόνης Προετοιμασία ενός εξωτερικού σκληρού δίσκου για χρήση με το Mac OS X Προετοιμασία ενός εξωτερικού σκληρού δίσκου για χρήση με το Mac OS X Εάν έχετε αγοράσει έναν καινούργιο εξωτερικό σκληρό δίσκο για το Mac σας, προετοιμασία του σκληρού σας δίσκου για χρήση με Mac OS X. Διαβάστε περισσότερα.
Για το Linux
- Ανοίξτε ένα παράθυρο τερματικού.
- Πληκτρολογήστε
sudo apt-get install exfat-utils exfat-fuseκαι πατήστε Enter. - Πληκτρολογήστε
sudo fdisk -lκαι πατήστε Enter. - Σημειώστε τη διεύθυνση της εξωτερικής μονάδας δίσκου σας. Θα πρέπει να διαβάζεται ως / dev / sd ** (όπου οι δύο τελευταίοι αστερίσκοι είναι γράμμα και αριθμός).
- Πληκτρολογήστε
sudo mkfs.exfat -n NAME /dev/sd**όπου αντικαθιστάτε sd ** με τη διεύθυνση που σημειώσατε νωρίτερα και NAME με ό, τι θέλετε να ονομάσετε τη μονάδα δίσκου σας.
NTFS vs. exFAT εναντίον FAT32
Όπως φανταστικό είναι το exFAT, μην ξεχνάτε ότι το NTFS είναι καλύτερο σε όλες τις πτυχές αν χρησιμοποιείτε μόνο τη μονάδα USB σε υπολογιστές Windows. Αλλά αυτό δεν είναι πλέον ο κανόνας, έτσι δεν είναι;
Ποιο σύστημα αρχείων χρησιμοποιείτε στη μονάδα USB; Αντιμετωπίσατε ποτέ το σφάλμα "Το αρχείο είναι πολύ μεγάλο για το σύστημα αρχείων προορισμού";