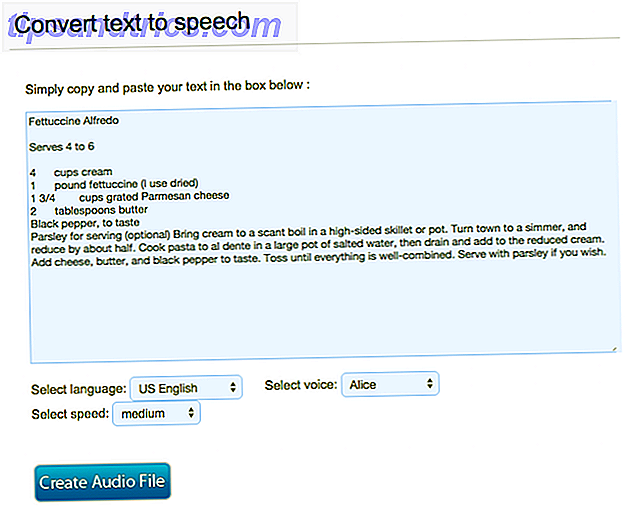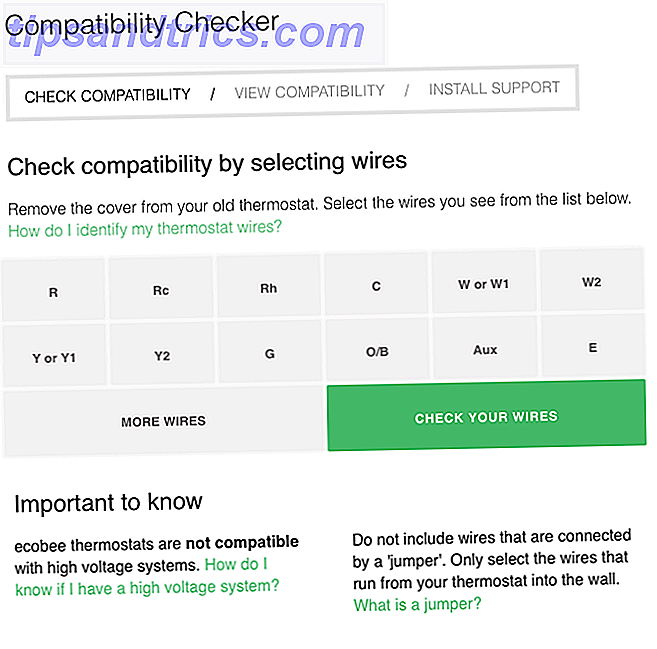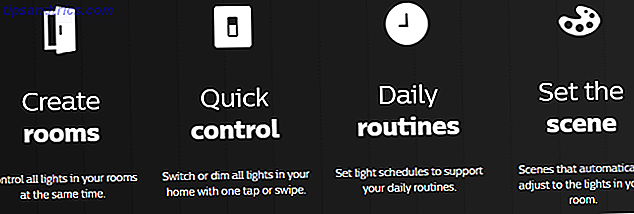Από όλα τα τσιμπήματα των Windows Πώς να δημιουργήσετε τα προσαρμοσμένα μενού εκκίνησης σε Windows 10 Πώς να δημιουργήσετε τα προσαρμοσμένα μενού εκκίνησης Tiles στα Windows 10 Τα Windows 10 είναι εμπλουτισμένα με επιλογές προσαρμογής, αλλά ορισμένα χαρακτηριστικά παραμελούνται. Όπως το μενού "Έναρξη". Θα σας βοηθήσουμε να μετατρέψετε το απλό σας μενού Windows 10 Start σε μια τραγανή και όμορφη κονσόλα εντολών! Διαβάστε περισσότερα, αλλάζοντας τα εικονίδια μπορεί να είναι ένα από τα πιο απογοητευτικά. Ευτυχώς, κάναμε τη δουλειά για σας! Αν υπάρχει κάποιο εικονίδιο που θέλετε να αλλάξετε, ανεξάρτητα από την τοποθεσία, εδώ είναι ένας οδηγός που σας βοηθά να κάνετε ένα βήμα πιο κοντά σε μια πραγματικά προσαρμοσμένη εμπειρία των Windows.
Αποποίηση ευθυνών - Αυτές οι μέθοδοι έχουν δοκιμαστεί και γίνει δεκτές τόσο στα Windows 7 όσο και στα Windows 10. Εάν χρησιμοποιείτε διαφορετική έκδοση των Windows, τα αποτελέσματά σας ενδέχεται να διαφέρουν.
Πού να βρείτε εικονίδια
Αν ψάχνετε για εικονίδια, το FlatIcon είναι εκεί όπου βρίσκεται. Το FlatIcon παρέχει πακέτα εικόνων υψηλής ποιότητας, μαζί με μεμονωμένα εικονίδια, για δωρεάν download.
![]()
Κατεβάστε την έκδοση PNG JPEG, GIF ή PNG; Τύποι αρχείων εικόνας Επεξήγηση και δοκιμασμένη μορφή JPEG, GIF ή PNG; Τύποι αρχείων εικόνας Εξηγούνται και δοκιμάζονται Γνωρίζετε τις διαφορές μεταξύ αρχείων JPEG, GIF, PNG και άλλων μορφών αρχείων εικόνας; Ξέρετε πότε πρέπει να χρησιμοποιήσετε ένα αντί για το άλλο; Φοβάστε όχι, το MakeUseOf εξηγεί τα πάντα! Διαβάστε περισσότερα για το εικονίδιο σας. Είναι καλύτερο να συγκεντρώσετε αυτά τα εικονίδια σε ένα φάκελο με ετικέτες PNG για να τα διαχωρίσετε από τα ακόλουθα, μετατραπέντα αρχεία.
Τα Windows χρησιμοποιούν αρχεία εικονιδίων (ICO) αντί για τα κανονικά αρχεία εικόνας. Πολλοί online πόροι σάς επιτρέπουν να αλλάξετε τα αρχεία JPG ή PNG σε αρχεία ICO. Το αγαπημένο μου είναι το ConvertICO, το οποίο παρέχει μια εύκολη στη χρήση διασύνδεση και τη μετατροπή με ένα κλικ. Μπορείτε ακόμη να συνδέσετε τα αρχεία PNG από το FlatIcon, έτσι ώστε να μην χρειάζεται να κάνετε λήψη περιττών αρχείων.
Κρατήστε τα εικονίδια που έχετε μετατρέψει στο δικό τους φάκελο και τοποθετήστε τα κάπου μόνιμα. Η μετακίνηση αρχείων εικονιδίων αφού συνδεθείτε με αυτά ενδέχεται να προκαλέσει προβλήματα με τα εικονίδια σας.
Αλλαγή εικονιδίων προγράμματος
Τα εικονίδια συνήθως τροποποιούνται έτσι ώστε να φαίνονται εμφανή στην επιφάνεια εργασίας σας. Τα εικονίδια της επιφάνειας εργασίας αλλάζουν εύκολα, καθώς η δυνατότητα εμφανίζεται από προεπιλογή στα Windows 10. Πρώτα, βρείτε το πρόγραμμα του οποίου το εικονίδιο θέλετε να αλλάξετε. Κάντε δεξί κλικ στο πρόγραμμα και επιλέξτε Δημιουργία συντόμευσης . Σύρετε τη συντόμευση στην επιφάνεια εργασίας σας. Κάντε δεξί κλικ στη συντόμευση και επιλέξτε Ιδιότητες . Το παράθυρο "Ιδιότητες" θα πρέπει να ανοίξει στην καρτέλα Συντόμευση. Κάντε κλικ στο κουμπί Αλλαγή εικονιδίου .
![]()
Βρείτε το αρχείο ICO που θέλετε να χρησιμοποιήσετε. Μόλις βρείτε το αρχείο σας, κάντε διπλό κλικ . Στο παράθυρο που ακολουθεί, κάντε κλικ στο κουμπί OK . Στη συνέχεια, Εφαρμογή . Εάν ο διακόπτης δεν λειτουργεί άμεσα, κάντε δεξί κλικ στην επιφάνεια εργασίας σας και επιλέξτε Ανανέωση .
Καρφίτσωμα προγραμμάτων με προσαρμοσμένα εικονίδια στη γραμμή εργασιών
Η πιο εύκολη μέθοδος για την προσαρμογή προγραμμάτων με προσαρμοσμένα εικονίδια στη γραμμή εργασιών είναι η τροποποίηση των εικονιδίων επιφάνειας εργασίας. Τροποποιήστε πρώτα το εικονίδιο συντόμευσης στην επιφάνεια εργασίας, κάντε δεξί κλικ στο πρόγραμμα και επιλέξτε Άνοιγμα στη γραμμή εργασιών .
![]()
Εάν θέλετε να αποκρύψετε τα προγράμματα της επιφάνειας εργασίας, κάντε δεξί κλικ στην επιφάνεια εργασίας σας, κάντε κλικ στην επιλογή Προβολή και αποεπιλέξτε την επιλογή Εμφάνιση εικονιδίων επιφάνειας εργασίας .
Δημιουργία κενών εικονιδίων
Τα κενά εικονίδια είναι χρήσιμα για την παραγγελία εικονιδίων γραμμής εργασιών με βάση τον τύπο προγράμματος (παιχνίδια, προγράμματα γραφείου, βοηθητικά προγράμματα κ.λπ.). Προγράμματα σύνδεσης τρίτου μέρους RocketDock + Stacks Docklet: Δεν είναι απλώς μια βάση, αλλά μια ολοκληρωμένη λύση οργανωτικής επιφάνειας εργασίας [Windows] RocketDock + Stacks Docklet: Όχι μόνο μια βάση, αλλά μια ολοκληρωμένη λύση Desktop Organization [Windows] Το RocketDock ήταν ένα από τα καλύτερα επιλογές για ένα Mac-like dock στα Windows εδώ και χρόνια. Αυτός είναι ο λόγος για τον οποίο βρίσκεται στη σελίδα Best Software Of Windows. Στην πραγματικότητα, πιθανότατα έχετε ακούσει για αυτό. Αλλά υπάρχει ... Διαβάστε περισσότερα παρέχουν μια παρόμοια υπηρεσία. Δυστυχώς, δεν υπάρχει προεπιλεγμένη μέθοδος δημιουργίας διαστημάτων στο Tarkbar. Για να δημιουργήσετε κενά κενά, δημιουργήστε ένα φάκελο στην επιφάνεια εργασίας σας και μετονομάστε τα Spaces .
Κάντε δεξί κλικ μέσα στο φάκελο, κάντε κλικ στο κουμπί Νέο και επιλέξτε Έγγραφο κειμένου . Δεν χρειάζεται να γράψετε τίποτα στο έγγραφο. Μεταβείτε στο Αρχείο, επιλέξτε Αποθήκευση ως και εισαγάγετε έναν τίτλο με την πρόσθετη επέκταση EXE . Για παράδειγμα, το Space1.exe . Κάντε αυτό για τόσους χώρους όπως χρειάζεστε, χρησιμοποιώντας ένα διαφορετικό όνομα για κάθε αρχείο. Πρέπει να έχετε ένα κενό έγγραφο κειμένου μαζί με τα πολλά έγγραφα EXE που δημιουργήσατε στο φάκελο Spaces.
![]()
Κάντε δεξί κλικ σε αυτά τα αρχεία και επιλέξτε την σύνδεση στην γραμμή εργασιών . Μπορείτε επίσης να σύρετε αυτά τα αρχεία στη γραμμή εργασιών. Αυτά τα προγράμματα δεν θα ανοίξουν, αλλά θα λειτουργήσουν ως σύμβολα κράτησης θέσης για τα εικονίδια σας. Για να δημιουργήσετε το κενό εικονίδιο, τοποθετήστε τα διαστημικά προγράμματα στη γραμμή εργασιών σωστά. Στη συνέχεια, CTRL + κάντε δεξί κλικ στα προγράμματα διαστήματος και επιλέξτε Ιδιότητες . Κάντε κλικ στην επιλογή Αλλαγή εικονιδίου και περιηγηθείτε στα προεπιλεγμένα εικονίδια. Θα πρέπει να υπάρχει μια συλλογή κενών εικονιδίων σε αυτόν τον φάκελο. Επιλέξτε την κενή εικόνα και κάντε κλικ στην επιλογή Εφαρμογή . Το εικονίδιο της γραμμής εργασιών σας θα πρέπει να είναι κενό.
![]()
Αλλαγή εικονιδίου μονάδας δίσκου
Αλλαγή εικονίδια μονάδας δίσκου χωρίς λογισμικό τρίτων απαιτεί να επεξεργαστείτε τις ρυθμίσεις του μητρώου σας Πώς να διορθώσετε τα σφάλματα μητρώου των Windows και πότε να μην ενοχλεί Πώς να καθορίσετε τα σφάλματα μητρώου των Windows και πότε να μην ενοχλεί Στις περισσότερες περιπτώσεις, ο καθορισμός του μητρώου μας δεν θα κάνει τίποτα. Μερικές φορές σφάλματα μητρώου προκαλούν όλεθρο μετά από όλα. Εδώ θα διερευνήσουμε πώς μπορούμε να εντοπίσουμε, να απομονώσουμε και να διορθώσουμε τα προβλήματα του μητρώου - και πότε να μην ενοχλήσουμε καθόλου. Διαβάστε περισσότερα . Στο μενού Έναρξη, πληκτρολογήστε Run και πατήστε Enter . Στο παράθυρο Εκτέλεση, πληκτρολογήστε regedit και κάντε κλικ στο OK . Θα ανοίξει ο Επεξεργαστής Μητρώου . Χρησιμοποιώντας το κουμπί +, μεταβείτε στη σελίδα Εφαρμογές: HKEY_CURRENT_USER \ Software \ Classes \ Applications .
Κάντε δεξί κλικ στις εφαρμογές, πατήστε το ποντίκι Νέο και επιλέξτε Κλειδί . Ονομάστε αυτό το κλειδί Explorer.exe . Κάντε δεξί κλικ στο νεοσυσταθέν Explorer.exe, πατήστε το ποντίκι New και επιλέξτε Key . Ονομάστε αυτό το κλειδί Δίσκοι .
Μέσα σε αυτό το φάκελο μητρώου, θα μπορείτε να δημιουργήσετε τις καταχωρήσεις που είναι απαραίτητες για να αλλάξετε το εικονίδιο της μονάδας δίσκου. Δημιουργήστε ένα κλειδί μέσα στον κατάλογο drives που ονομάζεται C. Το γράμμα θα αντιστοιχεί με το γράμμα που αντιστοιχεί στη μονάδα δίσκου. Μπορείτε να το κάνετε αυτό με οποιαδήποτε μονάδα δίσκου, εφόσον επαναλαμβάνετε τη διαδικασία στο φάκελο Δίσκοι. Μέσα στο φάκελο C, δημιουργήστε ένα τελικό κλειδί με το όνομα DefaultIcon . Η τελική διαδρομή για το φάκελο προσαρμοσμένων εικονιδίων δίσκων σας θα είναι HKEY_CURRENT_USER \ Software \ Classes \ Applications \ Explorer.exe \ Drives \ C \ DefaultIcon . Κάντε κλικ στο φάκελο DefaultIcon.
![]()
Στη δεξιά πλευρά του παραθύρου, υπάρχει μια παράμετρος που ονομάζεται (Προεπιλογή) . Κάντε διπλό κλικ σε αυτήν την παράμετρο και πληκτρολογήστε τη διεύθυνση του εικονιδίου σας στην ακόλουθη ερώτηση. Μπορείτε να βρείτε τη διεύθυνσή σας ανοίγοντας το φάκελο που περιέχει τα εικονίδια σας και κάνοντας κλικ στη γραμμή διευθύνσεων.
![]()
Βρείτε τα αρχεία ICO, αντιγράψτε τη διεύθυνση των φακέλων που περιέχουν, επικολλήστε τη διεύθυνση στην παράμετρο DefaultIcon (Προεπιλογή), προσθέστε τον τίτλο του εικονιδίου σας (με την παρεχόμενη επέκταση του ICO), τυλίξτε το κείμενό σας σε τιμές και επιλέξτε ΟΚ . Για παράδειγμα, "C: \ Users \ Rosebud \ Downloads \ ICO \ monkey.ico" . Τέλος, κλείστε τον Επεξεργαστή μητρώου. Το εικονίδιο σας πρέπει να αλλάξει.
![]()
Αλλάξτε μεμονωμένα εικονίδια φακέλων
Εικονίδια φακέλων Πώς να εξατομικεύσετε τα εικονίδια φακέλων στα Windows με προσαρμοσμένες εικόνες Πώς να εξατομικεύσετε τα εικονίδια φακέλων στα Windows με προσαρμοσμένες εικόνες Έχετε σκεφτεί ποτέ να αλλάξετε τα εικονίδια για μεμονωμένους φακέλους στα Windows; Εδώ είναι ένας απλός τρόπος για να το κάνετε. Οι περισσότερες πληροφορίες είναι πιο εύκολο να αλλάξουν από άλλες.
Για να αλλάξετε το εικονίδιο του φακέλου, κάντε δεξί κλικ στο φάκελο και επιλέξτε Ιδιότητες . Επιλέξτε την καρτέλα Προσαρμογή και κάντε κλικ στο κουμπί Αλλαγή εικονιδίου κάτω από τα εικονίδια Φάκελος .
![]()
Επιλέξτε το εικονίδιο που θέλετε να χρησιμοποιήσετε και Εφαρμογή . Στη συνέχεια, αν το εικονίδιο δεν αλλάξει, κάντε δεξί κλικ σε ένα κενό χώρο στο παράθυρό σας και επιλέξτε Ανανέωση . Θα πρέπει τώρα να μπορείτε να δείτε το εικονίδιο του νέου σας φακέλου.
Ακολουθούν ορισμένοι φάκελοι πριν από την αλλαγή.
![]()
Ακολουθούν οι ίδιοι φάκελοι μετά την αλλαγή εικονιδίων.
![]()
Αλλαγή όλων των εικονιδίων φακέλων
Εάν είστε δυσαρεστημένοι με το εικονίδιο του φακέλου γενικά, έχετε τύχη! Για να αλλάξετε το εικονίδιο φακέλου που χρησιμοποιείται στα Windows, ανοίξτε το μενού "Έναρξη", πληκτρολογήστε εκτέλεση και ανοίξτε την εφαρμογή Εκτέλεση . Πληκτρολογήστε regedit στην προτροπή και κάντε κλικ στο κουμπί OK για να ανοίξετε τον Επεξεργαστή μητρώου . Από αυτό το παράθυρο, χρησιμοποιήστε το κουμπί + για να ακολουθήσετε τη διαδρομή: HKEY_LOCAL_MACHINE \ SOFTWARE \ Microsoft \ CurrentVersion \ Explorer .
Κάντε δεξί κλικ στον φάκελο Explorer, επιλέξτε New και στη συνέχεια Key . Ονομάστε τα κλειδιά Shell Icons . Κάντε κλικ στο νεοδημιουργημένο κλειδί. Κάντε δεξί κλικ στο παράθυρο που βρίσκεται στα δεξιά, επιλέξτε Νέα και έπειτα Επεκτάσιμη τιμή συμβολοσειράς . Ονομάστε αυτή τη νέα συμβολοσειρά 3 . Κάντε διπλό κλικ στη νέα σας συμβολοσειρά και, στην ενότητα Δεδομένα τιμής, επικολλήστε τις θέσεις του εικονιδίου σας σε τιμές. Για παράδειγμα, "C: \ Users \ Rosebud \ Downloads \ ICO \ folder.ico" .
Για να εκτελέσετε την αλλαγή, CTRL + SHIFT + κάντε δεξί κλικ στη γραμμή εργασιών σας και επιλέξτε Έξοδος Explorer . Η γραμμή εργασιών σας θα καταργηθεί προσωρινά. Τώρα, πατήστε CTRL + SHIFT + ESC για να ανοίξετε το Task Manager . Στο παράθυρο Διαχείριση εργασιών, επιλέξτε Αρχείο και, στη συνέχεια, Εκτέλεση νέας εργασίας . Στην ακόλουθη ερώτηση, πληκτρολογήστε explorer.exe και κάντε κλικ στο κουμπί OK .
Ακολουθεί ένα παράδειγμα του πώς μοιάζουν τα αρχεία σας πριν από την αλλαγή.
![]()
Εδώ είναι το ίδιο στιγμιότυπο οθόνης μετά την αλλαγή.
![]()
Αλλαγή εικονιδίων κατά τύπο αρχείου
FileTypeMan - ένας διαχειριστής τύπου αρχείου από το Nirsoft - επιτρέπει στους χρήστες να αλλάζουν εύκολα τα εικονίδια για τους τύπους αρχείων. Πρώτα, δημιουργήστε ένα νέο φάκελο για να περιέχει FileTypeMan. Μετακινήστε το αρχείο FileTypeMan ZIP σε αυτόν το φάκελο και αποσυνδέστε το. Μόλις αποσυνδεθεί το αρχείο σας, κάντε διπλό κλικ στο FileTypeMan.exe για να ξεκινήσετε.
![]()
Το πρόγραμμα θα φορτώσει όλα τα προεγκατεστημένα εικονίδια τύπου αρχείου. Για να βρείτε το εικονίδιο που θέλετε να αλλάξετε, πατήστε CTRL + F στο πληκτρολόγιό σας και αναζητήστε την επέκτασή σας. Τα αρχεία κειμένου, για παράδειγμα, έχουν την επέκταση TXT . Κάντε διπλό κλικ στην επέκταση για να ανοίξετε τις ρυθμίσεις εικονιδίων.
![]()
Κάντε κλικ στο κουμπί ... δίπλα στο προεπιλεγμένο εικονίδιο . Θα ανοίξει ένα παράθυρο παρόμοιο με το παράθυρο αλλαγής προεπιλεγμένου εικονιδίου. Από εκεί, επιλέξτε το αρχείο εικονιδίων που θέλετε να χρησιμοποιήσετε και κάντε κλικ στο OK . Αφήστε όλες τις υπόλοιπες ρυθμίσεις κενές. Θα πρέπει να μπορείτε να δείτε το εικονίδιο που έχετε αλλάξει πρόσφατα.
Γίνε εικονοστάτης!
Αυτό μπορεί να φαίνεται σαν μια κάπως ασήμαντη διαδικασία, αλλά δεν τελειώνει ποτέ όταν πρόκειται για την προσαρμογή των Windows Πώς να αλλάξετε την εμφάνιση και την αίσθηση των Windows 10 Desktop σας Πώς να αλλάξετε την εμφάνιση και την αίσθηση της επιφάνειας εργασίας των Windows 10 σας μόλις αναβαθμιστεί σε Windows 10 και αναρωτιέστε πώς μπορείτε να το προσαρμόσετε και να το προσωποποιήσετε. Σας βοηθάμε να μετατρέψετε την επιφάνεια εργασίας σας σε μια εικονική εμπειρία των Windows, ένα βήμα κάθε φορά. Διαβάστε περισσότερα για να ταιριάζει στις προτιμήσεις σας. Όσο ωραία και βολικά όπως είναι, κανείς δεν πρέπει να αναγκαστεί να χρησιμοποιεί προεπιλεγμένα εικονίδια. Τώρα, δεν χρειάζεται να!
Υπάρχει ένα εικονίδιο που χάσαμε; Ποιες μέθοδοι χρησιμοποιείτε για να αλλάξετε τα εικονίδια σας; Ενημερώστε μας στα σχόλια παρακάτω!