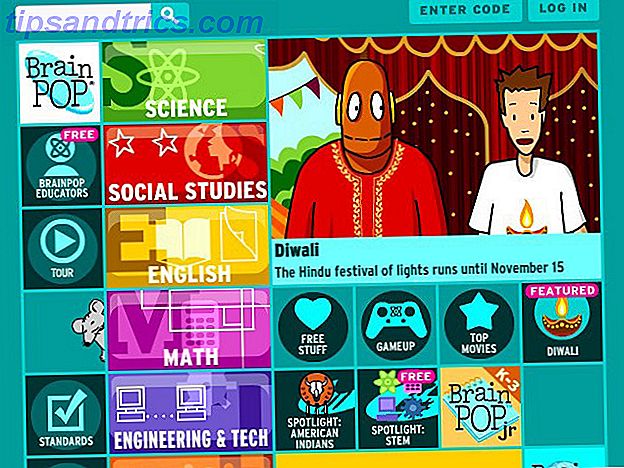Όλοι προσαρμόζουμε τους υπολογιστές και τις συσκευές μας ώστε να αντανακλούν τις προσωπικές μας προτιμήσεις. Στο Mac σας, μπορείτε να προσαρμόσετε ακόμη και την επιφάνεια εργασίας Top 7 τρόποι να εξατομικεύσετε το Mac Desktop Top 7 τρόποι για να προσωποποιήσετε το Mac σας Desktop Κάντε το Mac σας πιο προσωπικό: αλλάξτε τον τρόπο εμφάνισης των εφαρμογών, της επιφάνειας εργασίας σας και το υπόλοιπο του OS X. Διαβάστε περισσότερα και την οθόνη σύνδεσης. Η προεπιλεγμένη ρύθμιση της οθόνης σύνδεσης είναι αρκετά βασική, αλλά μπορείτε να προσθέσετε λειτουργίες και λειτουργίες σε αυτήν.
Ίσως θέλετε να εισαγάγετε τόσο το όνομά σας όσο και τον κωδικό σύνδεσης 4 τρόποι επαναφοράς του λογαριασμού σας OS X Κωδικός πρόσβασης 4 τρόποι επαναφοράς του λογαριασμού σας OS X Κωδικός πρόσβασης Επιτρέψτε μου να μαντέψω: Ξεχάσατε τον κωδικό πρόσβασης σύνδεσης OS X. Μην πανικοβληθείτε! Υπάρχουν τέσσερις διαφορετικοί τρόποι για να ανακτήσετε την πρόσβαση, έτσι ώστε κάποιος να εργάζεται για εσάς. Διαβάστε περισσότερα όταν συνδέεστε (αντί για τον κωδικό πρόσβασής σας) για πρόσθετη ασφάλεια. Μπορείτε επίσης να προσθέσετε μια υπενθύμιση κωδικού πρόσβασης και ένα μήνυμα στην οθόνη σύνδεσης. Από προεπιλογή, μπορείτε να αλλάξετε τους χρήστες στην οθόνη σύνδεσης, αλλά δεν μπορείτε να κοιμηθείτε Λειτουργία ύπνου κατά τη λειτουργία αδρανοποίησης: Ποια λειτουργία εξοικονόμησης ενέργειας πρέπει να χρησιμοποιήσετε; Λειτουργία ύπνου έναντι λειτουργίας αδρανοποίησης: Ποια λειτουργία εξοικονόμησης ενέργειας πρέπει να χρησιμοποιήσετε; Τι ακριβώς κάνει η λειτουργία ύπνου; Πώς διαφέρει από την κατάσταση αδρανοποίησης, η οποία αποτελεί πρόσθετη επιλογή στους υπολογιστές με Windows; Ποια θα πρέπει να επιλέξετε, και υπάρχουν μειονεκτήματα για τη χρήση τους; Διαβάστε περισσότερα, επανεκκινήστε ή τερματίστε τη λειτουργία Mac.
Σήμερα θα δούμε πώς μπορείτε να προσθέσετε αυτές τις λειτουργίες και πολλά περισσότερα στην οθόνη σύνδεσης σας.
Αλλαγή των επιλογών σύνδεσης
Οι περισσότερες από τις ρυθμίσεις της οθόνης σύνδεσης είναι κρυμμένες σε ένα όχι τόσο προφανές μέρος στις Προτιμήσεις συστήματος .
Μεταβείτε στην επιλογή Apple> Προτιμήσεις συστήματος και κάντε κλικ στην επιλογή Χρήστες και ομάδες .
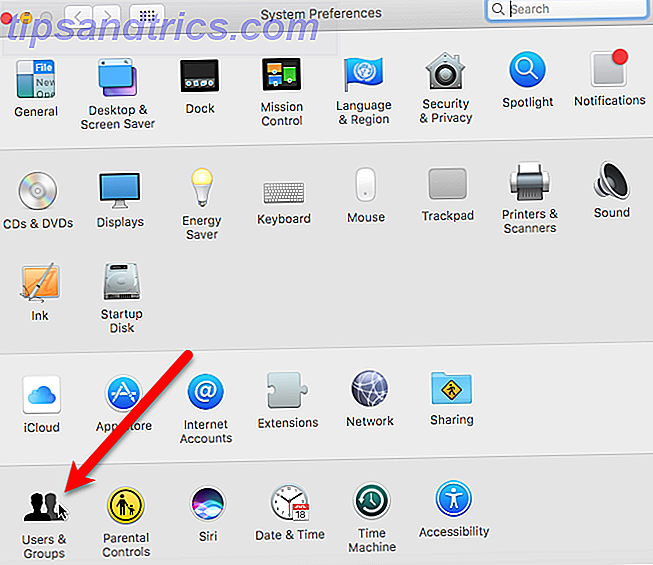
Πριν κάνετε αλλαγές στην οθόνη σύνδεσης, πρέπει να ξεκλειδώσετε τις προτιμήσεις των χρηστών και των ομάδων . Κάντε κλικ στο κλείδωμα στην κάτω αριστερή γωνία του παραθύρου διαλόγου και πληκτρολογήστε τον κωδικό πρόσβασής σας όταν σας ζητηθεί (θα χρειαστείτε ένα λογαριασμό με δικαιώματα διαχειριστή).
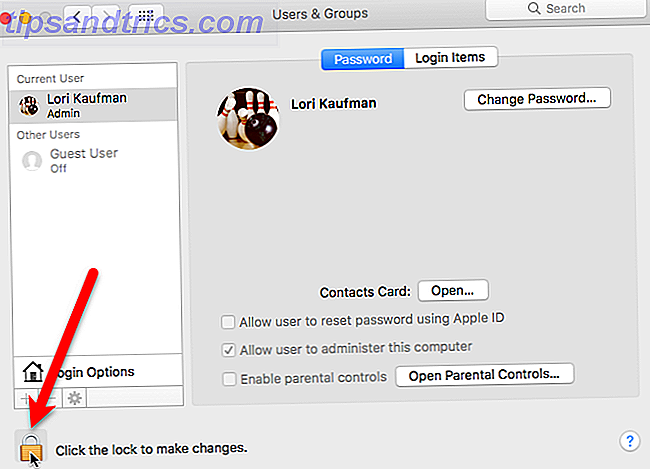
Κάντε κλικ στην επιλογή Επιλογές σύνδεσης στο κάτω μέρος του αριστερού παραθύρου. Στα δεξιά, επιλέξτε τις επιλογές που θέλετε να χρησιμοποιήσετε στην οθόνη σύνδεσης.
Όταν ολοκληρώσετε τις επιλογές σας, κάντε ξανά κλικ στο εικονίδιο κλειδώματος για να αποφύγετε περαιτέρω αλλαγές.
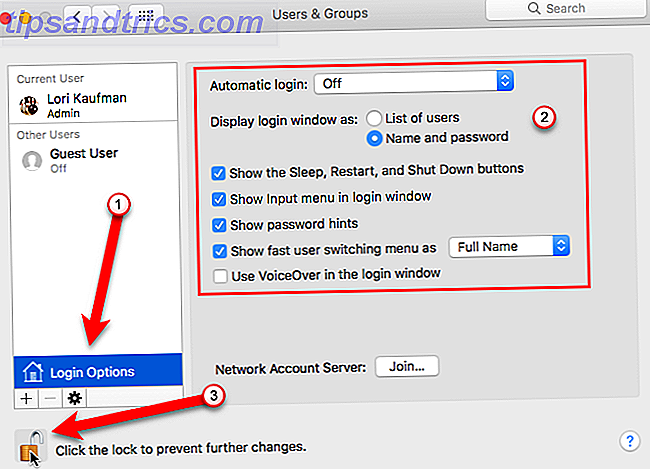
Όλες οι επιλογές σύνδεσης καθίστανται γκρίζες εκτός από το αναπτυσσόμενο μενού Εμφάνιση γρήγορου χρήστη . Μπορείτε να αλλάξετε τον τρόπο προβολής χωρίς να ξεκλειδώσετε τις επιλογές.
Οι ακόλουθες επτά ενότητες αναλύουν λεπτομερέστερα καθεμία από τις επιλογές σύνδεσης .
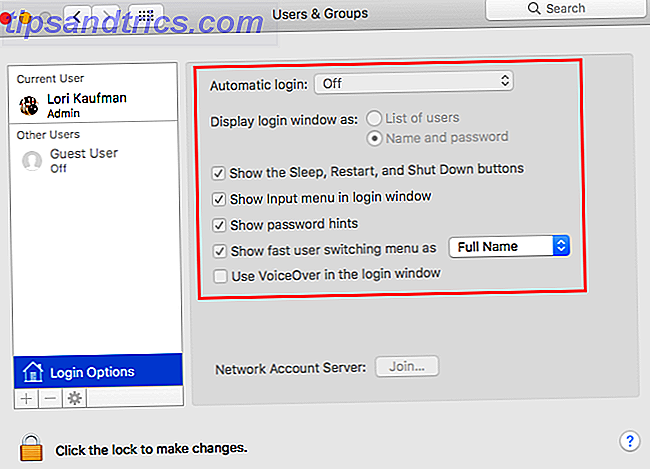
Ενεργοποίηση της αυτόματης σύνδεσης
Εάν δεν θέλετε να εισαγάγετε τα διαπιστευτήριά σας σύνδεσης κάθε φορά που ξεκινάτε το Mac σας, μπορείτε να επιλέξετε να συνδεθείτε αυτόματα στο λογαριασμό σας Πώς να κάνετε το Mac σας να ξεκινήσει πιο γρήγορα Πώς να κάνετε το Mac να ξεκινήσει πιο γρήγορα Το Mac σας παίρνει για πάντα μπότα? Δείτε πώς να το επιταχύνετε. Διαβάστε περισσότερα . Εάν πρόκειται να χρησιμοποιείτε το Mac σας σε λιγότερο ασφαλείς τοποθεσίες, δεν θα πρέπει να ενεργοποιήσετε αυτήν την επιλογή.
Στην οθόνη Χρήστες και ομάδες, επιλέξτε έναν χρήστη από την αναπτυσσόμενη λίστα Αυτόματη σύνδεση και εισαγάγετε τον κωδικό πρόσβασης του χρήστη όταν σας ζητηθεί.
Την επόμενη φορά που θα συνδεθεί ο χρήστης, η οθόνη σύνδεσης θα παρακαμφθεί και το σύστημα θα μεταβεί απευθείας στην επιφάνεια εργασίας.
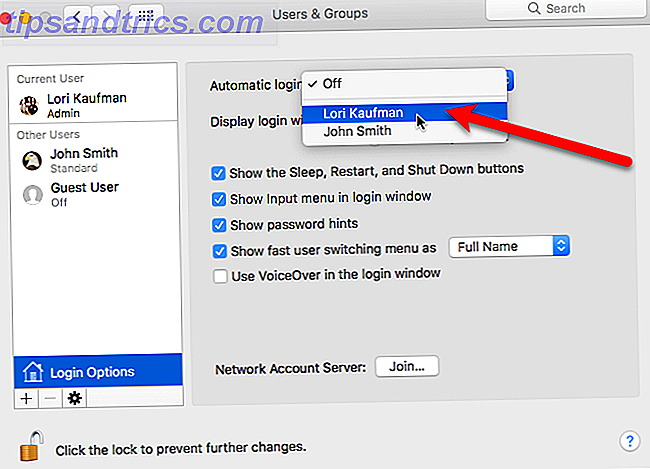
Προτιμήσεις προβολής παραθύρου σύνδεσης
Το παράθυρο "Προβολή" ως επιλογή σας επιτρέπει να εμφανίσετε την ταυτότητα ως Λίστα χρηστών ή Όνομα και Κωδικός πρόσβασης .
Η προεπιλεγμένη επιλογή, Λίστα χρηστών, εμφανίζει το εικονίδιο κάθε χρήστη στην οθόνη σύνδεσης. Απλά κάντε κλικ στο εικονίδιο για το χρήστη που θέλετε και στη συνέχεια πληκτρολογήστε τον κωδικό πρόσβασης για αυτόν τον χρήστη.
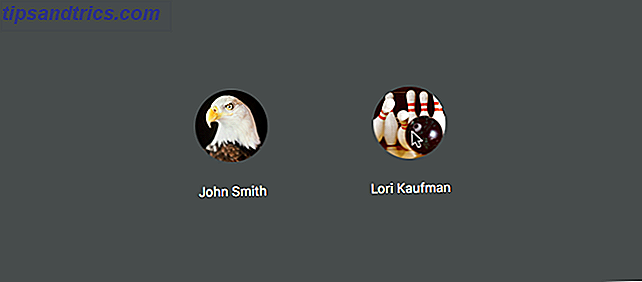
Η επιλογή Όνομα και Κωδικός εμφανίζει δύο κενά πεδία, Όνομα και Εισάγετε τον κωδικό πρόσβασης και τα δύο απαιτούνται για να συνδεθείτε.
Αυτό είναι λίγο πιο ασφαλές από την επιλογή Λίστα χρηστών επειδή χρειάζεστε τόσο το όνομα όσο και τον κωδικό πρόσβασης για να συνδεθείτε.
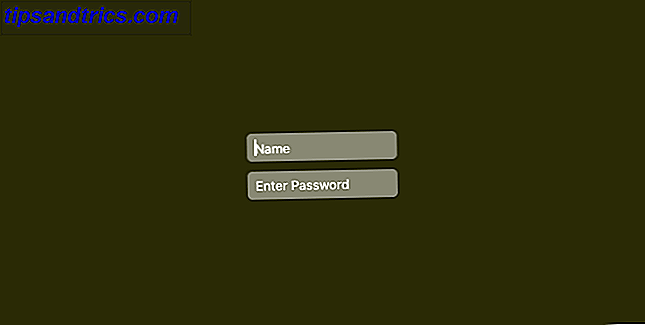
Εμφάνιση των κουμπιών αναστολής, εκκίνησης και τερματισμού λειτουργίας
Από προεπιλογή, τα κουμπιά ύπνου, εκκίνησης και τερματισμού λειτουργίας δεν είναι διαθέσιμα στην οθόνη σύνδεσης. Πρέπει να συνδεθείτε για να εκτελέσετε μία από αυτές τις ενέργειες.
Εντούτοις, η ενεργοποίηση των επιλογών Εμφάνιση πλήκτρων αναστολής λειτουργίας, επανεκκίνησης και τερματισμού λειτουργίας προσθέτει αυτά τα κουμπιά στο κάτω μέρος της οθόνης σύνδεσης.

Εμφάνιση του μενού "Άλλες πηγές εισόδου"
Εάν αλλάζετε τακτικά τις γλώσσες ή τις μορφές πληκτρολογίου, μπορείτε να ενεργοποιήσετε το μενού Εμφάνιση εισόδου στην επιλογή παραθύρου σύνδεσης για να προσθέσετε το μενού Εισαγωγή (ένα εικονίδιο πληκτρολογίου) στην επάνω δεξιά γωνία του παραθύρου σύνδεσης.
Αυτό σας επιτρέπει να αλλάξετε τη γλώσσα ή το πληκτρολόγιο πριν συνδεθείτε.
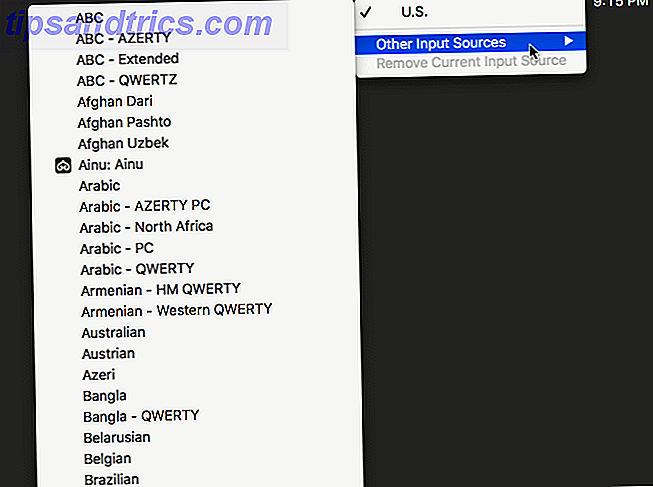
Εμφάνιση συμβουλών κωδικού πρόσβασης
Εάν έχετε την τάση να ξεχάσετε τον κωδικό σας 7 τρόποι για να δημιουργήσετε κωδικούς πρόσβασης που είναι τόσο ασφαλείς και αξέχαστες 7 τρόποι για να συνθέτουν τους κωδικούς πρόσβασης που είναι τόσο ασφαλή και αξέχαστη Έχοντας έναν διαφορετικό κωδικό πρόσβασης για κάθε υπηρεσία είναι απαραίτητη στον online κόσμο του σήμερα, αλλά υπάρχει ένα φοβερό αδυναμία στους τυχαία παραγόμενους κωδικούς πρόσβασης: είναι αδύνατο να τα θυμηθούμε όλα. Αλλά πώς μπορείτε να θυμάστε ... Διαβάστε περισσότερα, μπορείτε να ενεργοποιήσετε την εμφάνιση συμβουλών κωδικού πρόσβασης στην οθόνη Επιλογές σύνδεσης χρηστών και ομάδων στις Προτιμήσεις συστήματος .
Για να εισαγάγετε το κείμενο για την υπενθύμιση κωδικού πρόσβασης, μεταβείτε στην επιλογή Apple> System Preferences και επιλέξτε Users and Groups . Βεβαιωθείτε ότι ο χρήστης για τον οποίο θέλετε να προσθέσετε μια υπενθύμιση κωδικού πρόσβασης έχει επιλεγεί στα αριστερά. Στη συνέχεια, κάντε κλικ στην επιλογή Αλλαγή κωδικού πρόσβασης στα δεξιά.
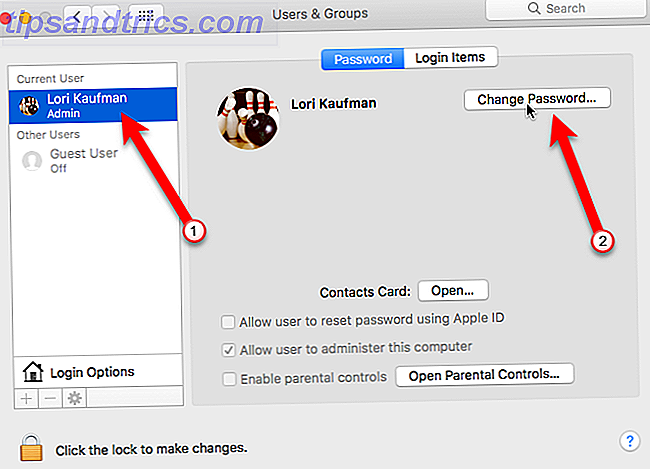
Πρέπει να εισαγάγετε έναν παλιό κωδικό πρόσβασης, έναν νέο κωδικό πρόσβασης και στη συνέχεια να επαληθεύσετε τον νέο κωδικό πρόσβασης. Ωστόσο, δεν χρειάζεται να αλλάξετε τον κωδικό πρόσβασής σας. Μπορείτε να εισάγετε τον τρέχοντα κωδικό σας τόσο ως παλιούς όσο και ως νέους κωδικούς πρόσβασης.
Πληκτρολογήστε μια υπόδειξη στο πλαίσιο συμβολής κωδικού πρόσβασης που θα σας υπενθυμίσει τον κωδικό πρόσβασής σας. Στη συνέχεια, κάντε κλικ στην επιλογή Αλλαγή κωδικού πρόσβασης .
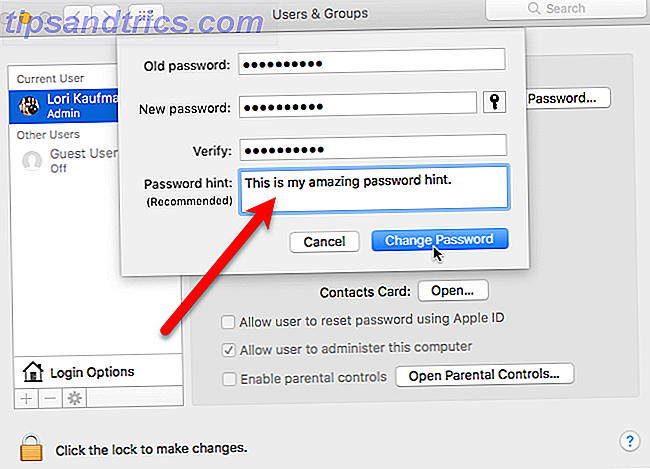
Αφού εισάγετε τον κωδικό εσφαλμένα τρεις φορές, εμφανίζεται αυτόματα η ένδειξη κωδικού πρόσβασης .
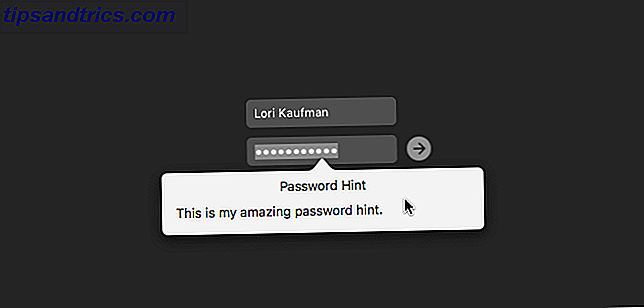
Μπορείτε επίσης να κάνετε κλικ στο εικονίδιο ερωτηματικού στο πεδίο Enter Password (Εισαγωγή κωδικού πρόσβασης ) για να εμφανίσετε το Password Hint, αν εμφανίζετε το παράθυρο σύνδεσης ως λίστα των χρηστών (παρακάτω) ή Όνομα και κωδικός πρόσβασης (παραπάνω).
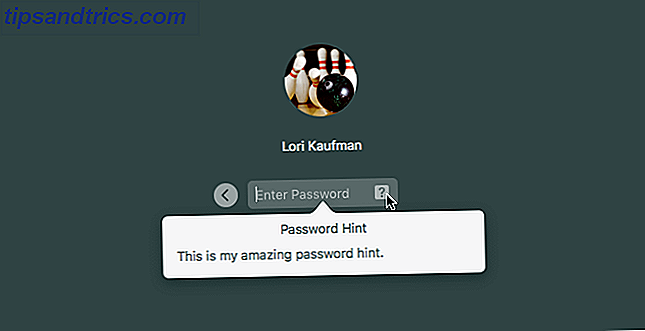
Προσθήκη του μενού γρήγορης εναλλαγής χρηστών στη γραμμή μενού
Το γρήγορο μενού εναλλαγής χρηστών Πώς να ρυθμίσετε πολλούς λογαριασμούς χρηστών στο Mac σας Πώς να ρυθμίσετε πολλούς λογαριασμούς χρηστών στο Mac σας Πώς λειτουργούν οι λογαριασμοί χρηστών σε Mac; Μπορούν οι χρήστες να διαβάζουν και να επεξεργάζονται τα αρχεία του άλλου; Τι συμβαίνει όταν διαγράφετε έναν λογαριασμό χρήστη; Το Read More δεν εμφανίζεται στην οθόνη σύνδεσης, αλλά σχετίζεται με αυτό. Όλοι οι λογαριασμοί χρηστών στο Mac εμφανίζονται στο μενού γρήγορης εναλλαγής χρηστών, επιτρέποντάς σας να μεταβείτε γρήγορα σε άλλο χρήστη χωρίς να αποσυνδεθείτε από το τρέχον.
Μπορείτε επίσης να αποκτήσετε πρόσβαση στο παράθυρο σύνδεσης από το μενού γρήγορης εναλλαγής χρηστών και τις προτιμήσεις χρηστών και ομάδων .
Ενεργοποιώντας το μενού Εμφάνιση γρήγορου μενού εναλλαγής χρηστών ως επιλογή στην οθόνη Επιλογές σύνδεσης χρηστών και ομάδων στις Προτιμήσεις συστήματος, προστίθεται το μενού στη δεξιά πλευρά της γραμμής μενού.
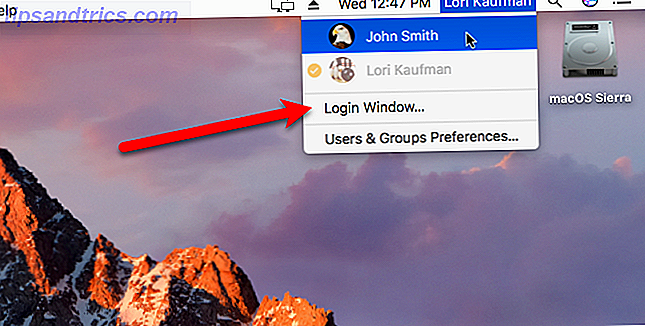
Αν έχετε επιλέξει να εμφανίσετε το παράθυρο σύνδεσης ως λίστα των χρηστών, θα δείτε έναν πορτοκαλί κύκλο με ένα σημάδι επιλογής δίπλα σε οποιονδήποτε χρήστη που είναι συνδεδεμένος αυτήν τη στιγμή.
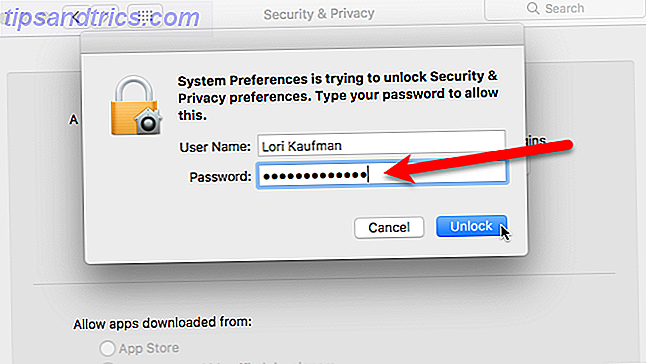
Ενεργοποίηση του VoiceOver στην οθόνη σύνδεσης
Το VoiceOver είναι η προηγμένη τεχνολογία ανάγνωσης οθόνης Το VoiceOver κάνει τις συσκευές Apple πιο προσβάσιμες από ποτέ Το VoiceOver κάνει τις συσκευές Apple πιο προσιτές από ποτέ Πρόεδρος του Αμερικανικού Ιδρύματος Τυφλών θεωρεί ότι "η Apple έκανε περισσότερα για την προσβασιμότητα από οποιαδήποτε άλλη εταιρεία μέχρι σήμερα" και το VoiceOver διαδραμάτισε μεγάλο ρόλο σε αυτό. Διαβάστε περισσότερα ενσωματωμένα στη MacOS Sierra. Επιτρέπει στους χρήστες με προβλήματα όρασης να ελέγχουν το Mac χρησιμοποιώντας κυρίως πληκτρολόγιο, ανανέωση οθόνης braille ή trackpad. Ένα σκούρο ορθογώνιο περίγραμμα εμφανίζεται ως δρομέας του VoiceOver. Χρησιμοποιήστε αυτόν τον κέρσορα για να μετακινηθείτε στην οθόνη, να επιλέξετε στοιχεία ελέγχου και να διαβάσετε και να επεξεργαστείτε κείμενο.
Εάν ενεργοποιήσετε την επιλογή Χρήση φωνητικού ορίζοντα στην επιλογή παραθύρου σύνδεσης στην οθόνη Επιλογές σύνδεσης χρηστών και ομάδων στις Προτιμήσεις συστήματος, μπορείτε να χρησιμοποιήσετε εντολές VoiceOver για πλοήγηση και αλληλεπίδραση με αντικείμενα στην οθόνη.
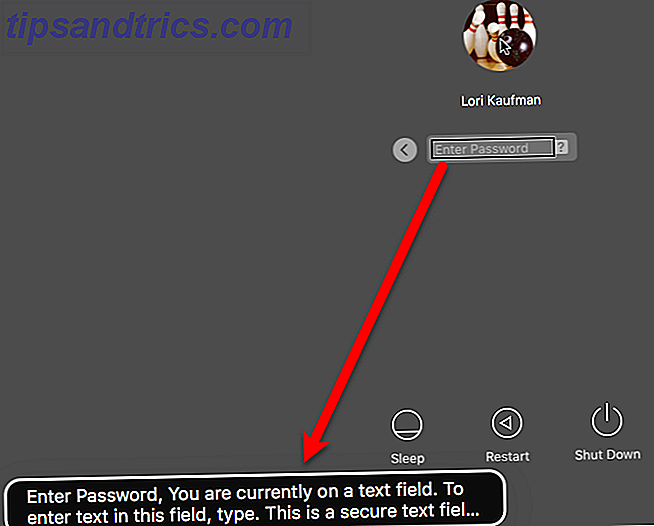
Προσθήκη μηνύματος προσαρμοσμένης κλειδώματος στην οθόνη σύνδεσης σας
Μπορείτε να προσθέσετε ένα προσαρμοσμένο μήνυμα στην οθόνη σύνδεσης. Ίσως θέλετε να προσθέσετε τα στοιχεία επικοινωνίας σας, οπότε κάθε ελπίζω ειλικρινής άτομο που βρίσκει το Mac σας μπορεί να έρθει σε επαφή μαζί σας για να το επιστρέψει. Πιθανώς ένα σπάνιο περιστατικό, αλλά μπορούμε πάντα να ελπίζουμε.
Μεταβείτε στην επιλογή Apple> Προτιμήσεις συστήματος και κάντε κλικ στην επιλογή Ασφάλεια και ιδιωτικό απόρρητο .
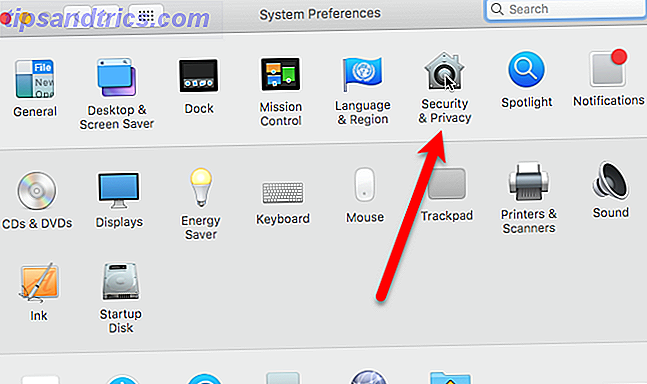
Για να προσθέσετε ένα μήνυμα στην οθόνη σύνδεσης, πρέπει να ξεκλειδώσετε την επιλογή. Κάντε κλικ στο κλείδωμα στην κάτω αριστερή γωνία του παραθύρου διαλόγου και στη συνέχεια πληκτρολογήστε τον κωδικό πρόσβασης όταν σας ζητηθεί.
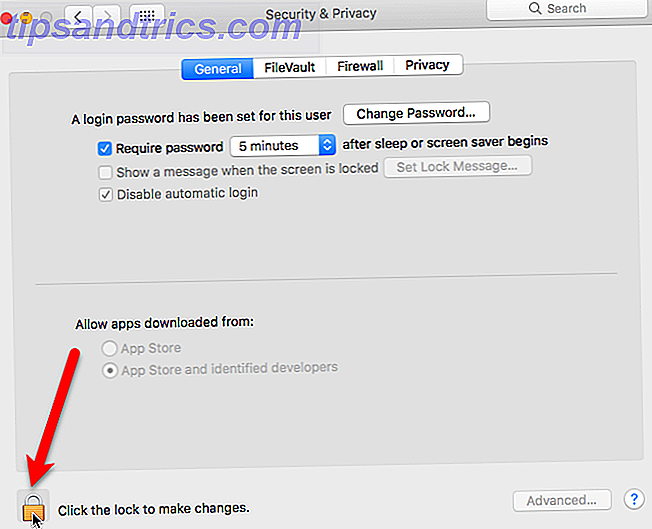
Πρώτα, βεβαιωθείτε ότι η οθόνη Γενικά είναι ενεργή.
Ελέγξτε την Εμφάνιση μηνύματος όταν η οθόνη είναι κλειδωμένη και στη συνέχεια κάντε κλικ στην επιλογή Ορισμός μηνύματος κλειδώματος .
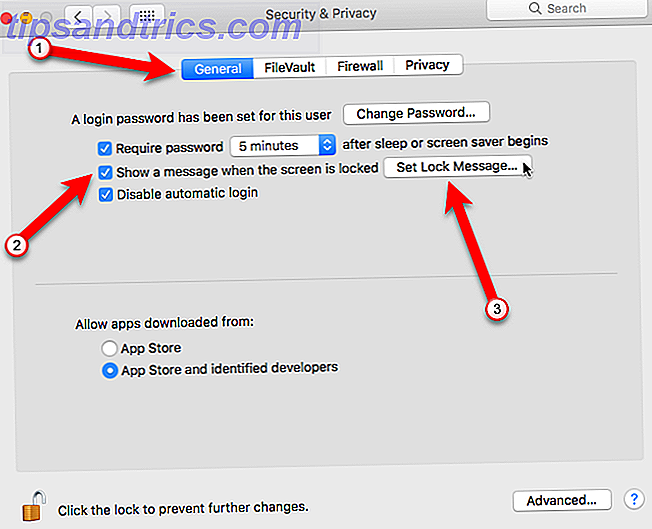
Καταχωρίστε το μήνυμα που θέλετε να εμφανίζεται στην οθόνη σύνδεσης στο αναδυόμενο παράθυρο διαλόγου και κάντε κλικ στο OK .
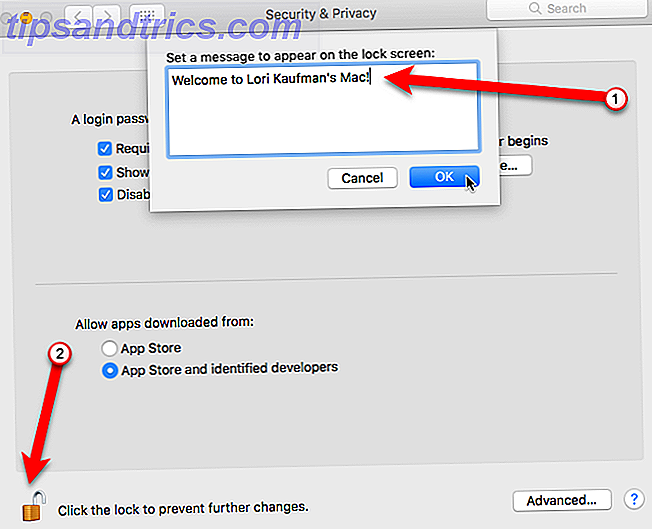
Όταν κλειδώνετε την οθόνη σας ή την επόμενη εκκίνηση του Mac σας, θα δείτε το μήνυμά σας στο κάτω μέρος της οθόνης σύνδεσης πάνω από τα κουμπιά Sleep, Restart και Shut Down (αν έχετε επιλέξει να εμφανίσετε αυτά τα κουμπιά).
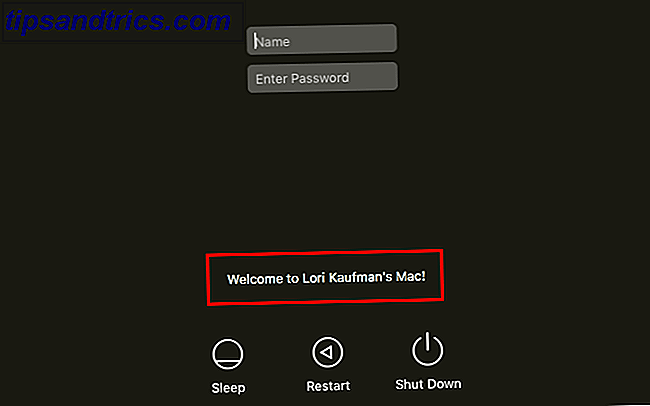
Αλλαγή της εικόνας προφίλ χρήστη
Εάν εμφανίζετε το παράθυρο σύνδεσης ως λίστα των χρηστών, η εικόνα προφίλ χρήστη Top 7 τρόποι για να προσαρμόσετε το Mac Desktop σας Top 7 τρόποι να προσαρμόσετε το Mac σας Desktop Κάντε το Mac σας πιο προσωπικό: αλλάξτε τον τρόπο με τον οποίο οι εφαρμογές, η επιφάνεια εργασίας και το υπόλοιπο του Το OS X φαίνεται. Διαβάστε περισσότερες εμφανίζει πάνω από το όνομά σας.
Για να αλλάξετε αυτήν την εικόνα, μεταβείτε στην επιλογή Apple> Προτιμήσεις συστήματος και, στη συνέχεια, κάντε κλικ στην επιλογή Χρήστες και ομάδες . Βεβαιωθείτε ότι ο χρήστης για τον οποίο θέλετε να αλλάξετε την εικόνα προφίλ επιλέγεται στα αριστερά.
Στη συνέχεια, μετακινήστε το ποντίκι πάνω στην εικόνα προφίλ χρήστη και κάντε κλικ στην επεξεργασία όταν η λέξη εμφανίζεται στην εικόνα.
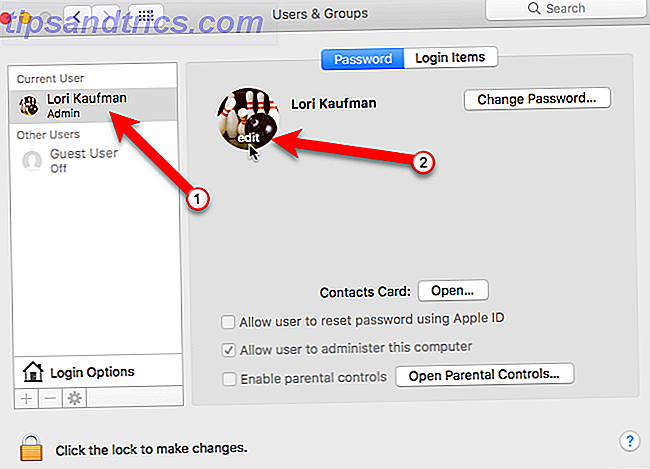
Στο παράθυρο διαλόγου που εμφανίζεται, κάντε κλικ στην επιλογή Προεπιλογές για να επιλέξετε μια εικόνα από το προεπιλεγμένο σετ της Apple ή κάντε κλικ στην επιλογή Φωτογραφίες για να επιλέξετε μια φωτογραφία από τη βιβλιοθήκη φωτογραφιών σας. Στη συνέχεια, κάντε κλικ στην εικόνα που θέλετε στα δεξιά και κάντε κλικ στην επιλογή Αποθήκευση .
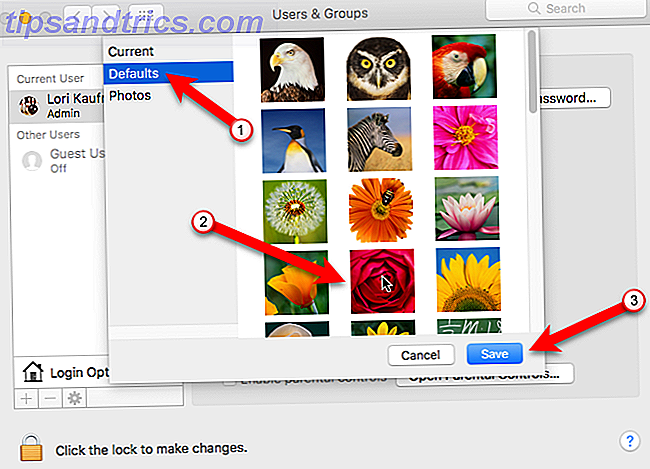
Για να δείτε την εικόνα προφίλ στην οθόνη σύνδεσης, κάντε κλικ στην επιλογή Επιλογές σύνδεσης και βεβαιωθείτε ότι έχετε επιλέξει Λίστα χρηστών δίπλα στο παράθυρο "Προβολή σύνδεσης" ως .
Αν δεν μπορείτε να αλλάξετε την επιλογή επειδή είναι γκρι, κάντε κλικ στο κλείδωμα στο κάτω μέρος και πληκτρολογήστε τον κωδικό πρόσβασής σας για να ξεκλειδώσετε τις επιλογές.
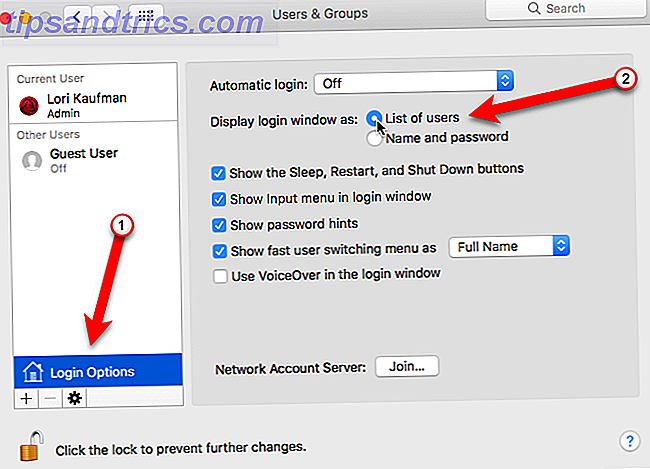
Θα δείτε την πρόσφατα επιλεγμένη εικόνα προφίλ σας στην οθόνη σύνδεσης πάνω από το όνομά σας.
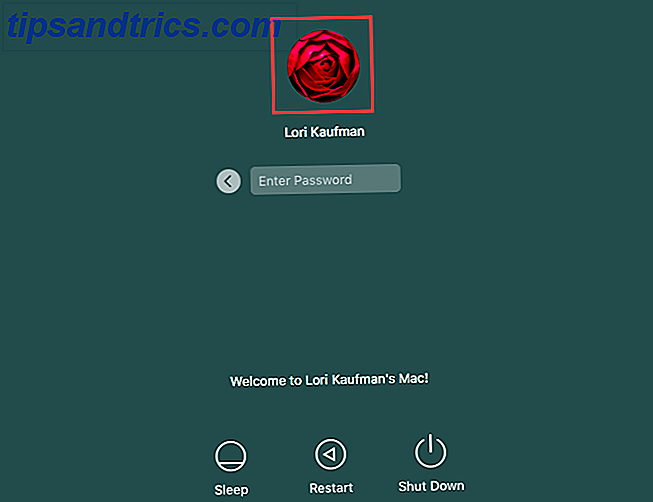
Βρείτε τη δική σας εμφάνιση και αίσθηση
Πειραματιστείτε με αυτές τις επιλογές και ανακαλύψτε τι θέλετε στη δική σας οθόνη σύνδεσης.
Τι έχετε στην οθόνη σύνδεσης του Mac σας; Έχετε πειραματιστεί με άλλους τρόπους για να προσαρμόσετε την οθόνη σύνδεσης; Μοιραστείτε τις προσαρμογές σας μαζί μας στα σχόλια.