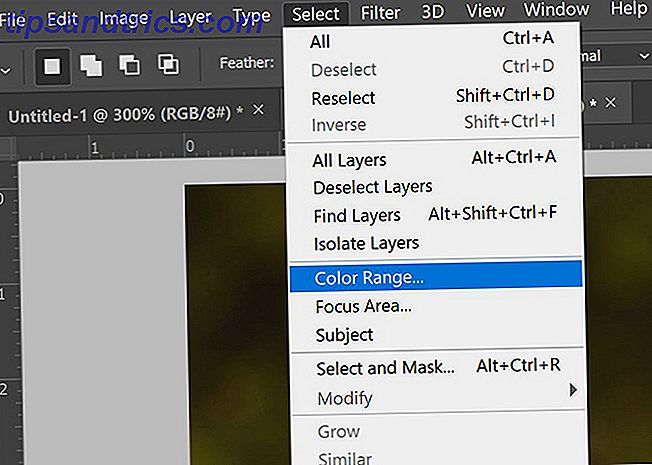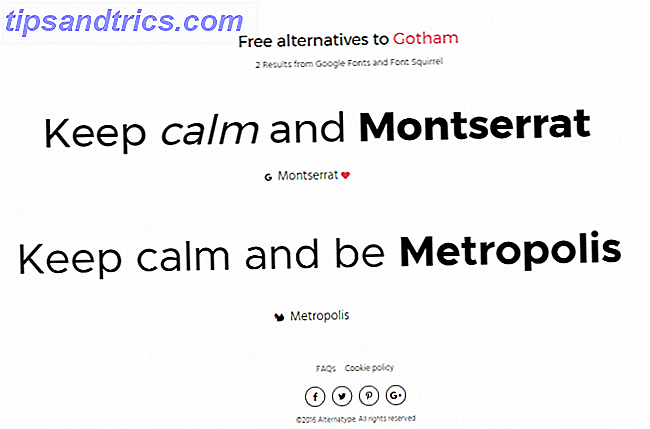Χρησιμοποιείτε τον κέρσορα για να πλοηγηθείτε παντού στον υπολογιστή σας, αλλά γνωρίζετε πόσο μπορείτε να το προσαρμόσετε; Είναι απλό να αλλάζετε τα πάντα από την ταχύτητα, την εμφάνιση και τη λειτουργία του, γι 'αυτό θα σας δείξουμε πώς.
Υπάρχει τόσο πολύ που κάνετε στα Windows 10 για να ρυθμίσετε το ποντίκι σας, αλλά ορισμένες από τις ρυθμίσεις είναι κρυμμένες. Θα περάσουμε όλα με τη σειρά, ώστε να μπορείτε να τελειοποιήσετε το ποντίκι σας και να το κινεί και να δούμε ακριβώς πώς θέλετε.
Αν έχετε τις δικές σας συμβουλές προσαρμογής του ποντικιού για κοινή χρήση, ενημερώστε μας στα παρακάτω σχόλια.
Βασικές ρυθμίσεις ποντικιού
Η περιοχή Ρυθμίσεις των Windows 10 αλλάζει διαρκώς 9 Χαρακτηριστικά νέας ρύθμισης των Windows 10 Δημιουργοί δημιουργών πτώσης 9 Νέες λειτουργίες ρυθμίσεων στην ενημερωμένη έκδοση των Windows 10 Δημιουργών πτώσης Η εφαρμογή εφαρμογής ρυθμίσεων φαίνεται να αλλάζει κάθε φορά που την χρησιμοποιείτε; Θα σας δείξουμε τις πιο σημαντικές δυνατότητες που μπορεί να χάσατε από την τελευταία ενημέρωση των Windows 10! Διαβάστε περισσότερα, με την Microsoft να στοχεύει τελικά να αποκόψει πλήρως τον πίνακα ελέγχου Γιατί η Microsoft σκοτώνει τον πίνακα ελέγχου των Windows Γιατί η Microsoft σκοτώνει τον πίνακα ελέγχου των Windows Ο πίνακας ελέγχου είναι παροπλισμένος. Στα Windows 10, η εφαρμογή "Ρυθμίσεις" έχει υιοθετήσει τις περισσότερες από τις λειτουργίες της σε ένα πιο κομψό και φιλικό προς το περιβάλλον περιβάλλον εργασίας. Είναι πραγματικά απαραίτητο; Διαβάστε περισσότερα . Μέχρι τότε, οι ρυθμίσεις του ποντικιού χωρίζονται σε δύο περιοχές.
Πατήστε το πλήκτρο Windows + I για να ανοίξετε τις Ρυθμίσεις και μεταβείτε στην επιλογή Συσκευές> Ποντίκι . Αυτό είναι όπου θα βρείτε κάποια βασική προσαρμογή του ποντικιού.
Χρησιμοποιήστε το αναπτυσσόμενο μενού Κύριου κουμπιού για εναλλαγή μεταξύ Αριστεράς και Δεξιάς . Το πρώτο είναι στάνταρ, αλλά μπορεί να σας φανεί χρήσιμο να αλλάξετε το τελευταίο εάν χρησιμοποιείτε το ποντίκι στο αριστερό σας χέρι.
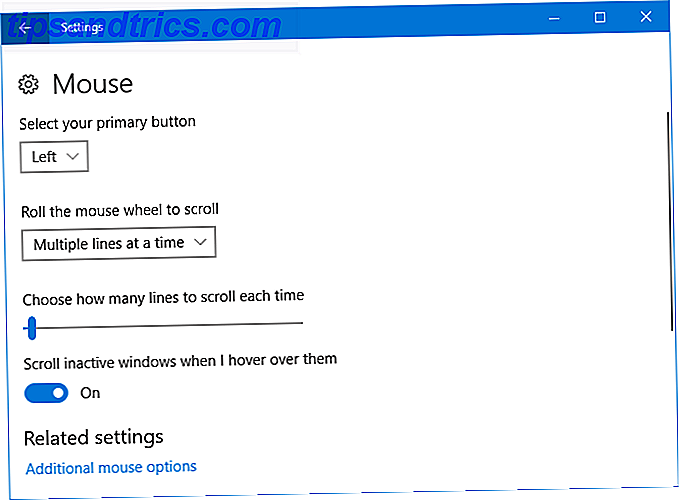
Το Roll του τροχού του ποντικιού για να μεταβείτε στην αναπτυσσόμενη λίστα σάς δίνει τη δυνατότητα να επιλέξετε πώς συμπεριφέρονται τα παράθυρά σας κατά την κύλιση του ποντικιού. Πολλές γραμμές κατά τη στιγμή είναι η προεπιλεγμένη ρύθμιση, αλλά μπορείτε να την αλλάξετε σε μια οθόνη τη φορά, αν θέλετε.
Αν έχετε επιλέξει πολλές γραμμές, μπορείτε να χρησιμοποιήσετε το ρυθμιστικό κάτω για να καθορίσετε πόσες γραμμές προβάλλονται κάθε φορά. Όσο πιο μακρύτερα προς τα αριστερά είναι ο ολισθητήρας, τόσο λιγότερες γραμμές το ποντίκι σας θα μετακινηθεί αμέσως.
Τέλος, μετακινηθείτε στα ανενεργά παράθυρα όταν τα τοποθετώ σε ένα διακόπτη On / Off . Εάν είναι ενεργοποιημένη, πρέπει να τοποθετήσετε το δείκτη του ποντικιού πάνω από ένα παράθυρο για να μπορείτε να μετακινηθείτε, αντί να κάνετε κλικ πρώτα.
Σύνθετες ρυθμίσεις ποντικιού
Για να αποκτήσετε πρόσβαση στις προηγμένες ρυθμίσεις του ποντικιού, κάντε κλικ στην επιλογή Πρόσθετες επιλογές ποντικιού Αυτό θα ανοίξει ένα ξεχωριστό παράθυρο. Κάθε κατωτέρω ενότητα αναφέρεται σε διαφορετική καρτέλα σε αυτό το παράθυρο.
Κουμπιά
Η πρώτη ενότητα εδώ, Διαμόρφωση κουμπιών, είναι η ίδια με την επιλογή Επιλογή κύριου κουμπιού που βρίσκεται στην οθόνη Ρυθμίσεις.

Η ταχύτητα διπλής κλικ σας επιτρέπει να ρυθμίσετε πόσο γρήγορα πρέπει να κάνετε διπλό κλικ στο ποντίκι σας για να αναγνωριστεί ως μια ενιαία ενέργεια Πώς να ανοίξετε αρχεία / φακέλους με μόνο ένα κλικ στα Windows Πώς να ανοίξετε αρχεία / φακέλους με ένα μόνο κλικ στα Windows Γνωρίζατε ότι υπήρχε ένας τρόπος για να ανοίξετε αρχεία και φακέλους με ένα μόνο κλικ αντί για ένα διπλό κλικ; Διαβάστε περισσότερα . Ρυθμίστε το ρυθμιστικό ταχύτητας και χρησιμοποιήστε το εικονίδιο φακέλου για να το δοκιμάσετε.
Το ClickLock είναι μια λειτουργία που σας δίνει τη δυνατότητα να επισημάνετε ή να σύρετε (για παράδειγμα, επιλέγοντας πολλά αρχεία ή μετακινώντας ένα εικονίδιο της επιφάνειας εργασίας) χωρίς να κρατάτε πατημένο το κουμπί του ποντικιού. Εάν επιλέξετε να ενεργοποιήσετε το ClickLock, θα χρειαστεί μόνο να πατήσετε στιγμιαία το κουμπί του ποντικιού, με ένα άλλο κλικ να το απελευθερώσετε. Μόλις ενεργοποιηθεί, κάντε κλικ στην επιλογή Ρυθμίσεις ... για να ρυθμίσετε πόσο χρονικό διάστημα πρέπει να γίνει το κλικ του ποντικιού πριν καταχωριστεί ως ClickLock.
Δείκτες
Εδώ μπορείτε να αλλάξετε το οπτικό στυλ του δρομέα σας Κουρασμένος από το δρομέα του ποντικιού σας; Αντικαταστήστε το με κάτι φρέσκο και όμορφο [Windows] Κουρασμένος από το δείκτη του ποντικιού σας; Αντικαταστήστε το με κάτι φρέσκο & όμορφο [Windows] Ας το παραδεχτούμε, οι δρομείς ποντικιού που περιλαμβάνονται στα Windows γίνονται λίγο παλιό. Ενώ έχει δει μερικά τσιμπήματα κατά τη διάρκεια των ετών, ο λευκός δείκτης του ποντικιού έχει παραμείνει σε μεγάλο βαθμό ο ίδιος για πάνω από ένα ... Διαβάστε περισσότερα και διάφορα διαφορετικά κράτη.
Το αναπτυσσόμενο μενού " Σχήματα " σάς δίνει τη δυνατότητα να αλλάξετε ταυτόχρονα ολόκληρο τον κέρσορα. Τα προεπιλεγμένα διαθέσιμα προγράμματα περιλαμβάνουν μαύρο, ανεστραμμένο και πρότυπο, σε μια ποικιλία διαφορετικών μεγεθών. Το πλαίσιο προς τα δεξιά σας δίνει μια προεπισκόπηση του τρόπου εμφάνισης αυτού του σχήματος.

Εναλλακτικά ή επιπλέον, μπορείτε να χρησιμοποιήσετε την ενότητα Προσαρμογή για να αλλάξετε συγκεκριμένες καταστάσεις. Επιλέξτε το από τη λίστα, κάντε κλικ στο Αναζήτηση ... και βρείτε το αρχείο .ANI (κινούμενο) ή .CUR (στατικό) με το οποίο θέλετε να το αντικαταστήσετε. Μόλις επιλέξετε, κάντε κλικ στην επιλογή Άνοιγμα .
Ανατρέξτε στη Βιβλιοθήκη ανοιχτών δρομολογητών για φορτία διαφορετικών ελεύθερων δρομέων. Το μόνο που χρειάζεται να κάνετε είναι να τα κατεβάσετε και στη συνέχεια να χρησιμοποιήσετε τις παραπάνω οδηγίες για να τις εντοπίσετε στο σύστημά σας.
Επιλογές δείκτη
Χρήση Επιλέξτε ταχύτητα δείκτη για να αλλάξετε πόσο γρήγορα ο κέρσορας μετακινείται στην οθόνη.
Ίσως μπείτε στον πειρασμό να κάνετε κλικ για να ενεργοποιήσετε την Ακρίβεια του δείκτη, αλλά κάντε μια παύση. Αυτό ρυθμίζει πόσο μακριά κινείται ο δρομέας σας ανάλογα με το πόσο γρήγορα το μετακινείτε. Είναι καλό αν έχετε ένα ποντίκι με έναν κακό αισθητήρα 8 πράγματα που πρέπει να γνωρίζετε πριν αντικαταστήσετε το crappy 10 ποντίκι σας 8 πράγματα που πρέπει να γνωρίζετε πριν αντικαταστήσετε το crappy $ 10 ποντίκι σας Αν χρησιμοποιείτε το ποντίκι που συνοδεύει τον υπολογιστή σας, μπορεί να το κάνει πολύ καλύτερα. Εδώ είναι όλα όσα πρέπει να ξέρετε για την αγορά υπολογιστών ποντίκια. Διαβάστε περισσότερα, αλλά είναι λιγότερο χρήσιμο εάν θέλετε οι κινήσεις του ποντικιού σας να είναι πάντα ίδιες (σαν να παίζετε παιχνίδια υψηλής ακρίβειας).
Η επιλογή Snap To θα μετακινήσει αυτόματα τον κέρσορα στο προεπιλεγμένο κουμπί (όπως το OK ή το Apply) όταν ανοίξει ένα παράθυρο διαλόγου.

Επιλέξτε Εμφάνιση διαδρομών δείκτη αν θέλετε ο δρομέας σας να διπλασιάσει τον εαυτό σας καθώς το μετακινείτε. Χρησιμοποιήστε τον ολισθητήρα κάτω για να ρυθμίσετε πόσο σύντομη ή μεγάλη θα είναι η διαδρομή.
Τέλος, μπορείτε να επιλέξετε " Απόκρυψη δείκτη" κατά την πληκτρολόγηση και " Εμφάνιση θέσης δείκτη" όταν πατάω το πλήκτρο Ctrl . Αυτή η τελευταία επιλογή είναι χρήσιμη αν δυσκολευτείτε να εντοπίσετε το δρομέα σας, ίσως λόγω μεγέθους όρασης ή οθόνης.
ΡΟΔΑ
Η ενότητα " Κάθετη κύλιση " προσαρμόζει το ίδιο πράγμα όπως στην ενότητα "Ρυθμίσεις", αλλά εδώ μπορείτε να ορίσετε τον συγκεκριμένο αριθμό γραμμών που μετακινηθείτε, αντί να χρησιμοποιήσετε ένα ρυθμιστικό.

Μπορείτε επίσης να κάνετε κάτι παρόμοιο με την οριζόντια κύλιση και να ορίσετε πόσους χαρακτήρες θέλετε να μετακινηθείτε όταν μετακινείτε τον τροχό οριζόντια.
Σκεύη, εξαρτήματα
Αυτή η τελευταία ενότητα σάς δείχνει ποιες συσκευές έχετε εγκαταστήσει. Αυτό είναι πιο ενημερωτικό από οτιδήποτε, αν και μπορείτε να κάνετε διπλό κλικ σε κάθε συσκευή για να ανοίξετε τις ιδιότητές της.

Εδώ θα δείτε την κατάσταση της συσκευής, μαζί με την ημερομηνία και την έκδοση της μονάδας που έχετε εγκαταστήσει. Αυτό μπορεί να είναι χρήσιμο εάν χρειαστεί να αντιμετωπίσετε το ποντίκι σας, σαν να χρειαστεί να ενημερώσετε ή να επαναφέρετε το πρόγραμμα οδήγησης Πώς να αφαιρέσετε εύκολα παλιούς οδηγούς από τα Windows Πώς να αφαιρέσετε εύκολα τους παλιούς οδηγούς από τα Windows Τα Windows δεν διατηρούν μόνο προηγούμενες εκδόσεις προγραμμάτων οδήγησης για τρέχουσες συσκευές, αποθηκεύει επίσης προγράμματα οδήγησης για συσκευές που σταματήσατε να χρησιμοποιείτε εδώ και καιρό. Θα σας δείξουμε πώς να καθαρίσετε παλιούς οδηγούς από το σύστημά σας. Διαβάστε περισσότερα .
Ευκολία πρόσβασης
Πατήστε το πλήκτρο Windows + I και μεταβείτε στην επιλογή Ευκολία πρόσβασης> Ποντίκι . Εδώ θα βρείτε κάποιες επιλογές που θα σας βοηθήσουν να δείτε και να χρησιμοποιήσετε το ποντίκι πιο εύκολο εάν αγωνιστείτε με τις προεπιλογές.
Παρόμοια με τα προηγούμενα λεπτομερή συστήματα, μπορείτε να αλλάξετε το μέγεθος του δείκτη και το δείκτη του δείκτη μεταξύ τριών επιλογών.

Η ενότητα με τα κουμπιά του ποντικιού σας δίνει τη δυνατότητα να χρησιμοποιήσετε το αριθμητικό πληκτρολόγιο για να μετακινήσετε το ποντίκι στην οθόνη . Αυτό μετατρέπει κάθε αριθμό στο μαξιλάρι σε μια κατεύθυνση. Για παράδειγμα, 8 είναι πάνω και 2 είναι κάτω.
Θα πρότεινα να ενεργοποιήσετε την επιλογή Κρατήστε πατημένο το πλήκτρο Ctrl για να επιταχύνετε και το Shift για να επιβραδύνετε . Αυτό σας δίνει μεγαλύτερο έλεγχο και είναι ιδιαίτερα χρήσιμο, δεδομένου ότι η προεπιλεγμένη ταχύτητα είναι συχνά πολύ αργή.
Τέλος, το κουμπί Χρήση των πλήκτρων του ποντικιού όταν είναι ενεργοποιημένο το Num Lock θα αλλάξει εάν η λειτουργία αυτή ενεργοποιείται όταν ενεργοποιείται ή απενεργοποιείται το Num Lock.
Το σπίτι του ποντικιού
Ας ελπίσουμε ότι έχετε μάθει κάτι νέο για το πώς να προσαρμόσετε το ποντίκι σας στα Windows 10 και τώρα ψάχνετε και αισθάνεστε τέλεια. Τα Windows είναι ένα συνεχώς εξελισσόμενο λειτουργικό σύστημα Τρόπος λήψης της ενημερωμένης έκδοσης 10 δημιουργών των Windows 10 Τρόπος λήψης της ενημερωμένης έκδοσης των δημιουργών των Windows 10 Τώρα, η ενημερωμένη έκδοση των Windows 10 Creators θα κυκλοφορήσει τον Απρίλιο. Είστε πρόθυμοι να το δοκιμάσετε; Ή θα προτιμούσατε να το αποφύγετε; Θα σας δείξουμε πώς να αποκτήσετε τα Windows 10 1703 με το δικό σας πρόγραμμα. Διαβάστε Περισσότερα, μπορεί να διαπιστώσετε ότι ορισμένες από τις προηγμένες λειτουργίες που περιγράφονται παραπάνω θα τελικά τυλιχτούν στις Ρυθμίσεις.
Εάν χρειάζεστε ψάχνετε τεχνική υποστήριξη για το ποντίκι σας, ανατρέξτε στον οδηγό μας σχετικά με την επίλυση προβλημάτων ποντικιού των Windows 10 Πώς να διορθώσετε όλα τα ζητήματα των ποντικιών των Windows 10 Πώς να διορθώσετε όλα τα ζητήματα των ποντικιών των Windows 10 Χρησιμοποιήστε τις συμβουλές και τις ενημερώσεις αντιμετώπισης προβλημάτων για την επίλυση 5 κοινά θέματα ποντικιού στα Windows 10. Διαβάστε περισσότερα. Εναλλακτικά, εάν ένα κανονικό ποντίκι δεν είναι κατάλληλο για εσάς, δείτε το άρθρο μας σχετικά με τις εναλλακτικές λύσεις του ποντικιού Top 6 Εναλλακτικές λύσεις για τα ποντίκια για όσους δεν μπορούν να χρησιμοποιήσουν ένα κανονικό ποντίκι 6 Εναλλακτικές πηγές ποντικιού για εκείνους που δεν μπορούν να χρησιμοποιήσουν ένα κανονικό ποντίκι σύγχρονο λειτουργικό σύστημα αν δεν μπορείτε να χρησιμοποιήσετε ένα ποντίκι; Διαβάστε περισσότερα .
Ποιες από αυτές τις προσαρμογές ποντικιών ήταν πιο χρήσιμες για εσάς; Έχετε δικό σας να μοιραστείτε;