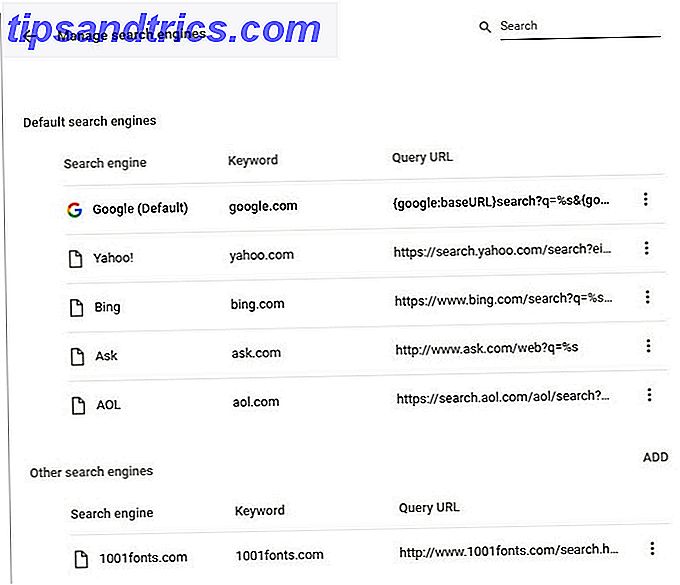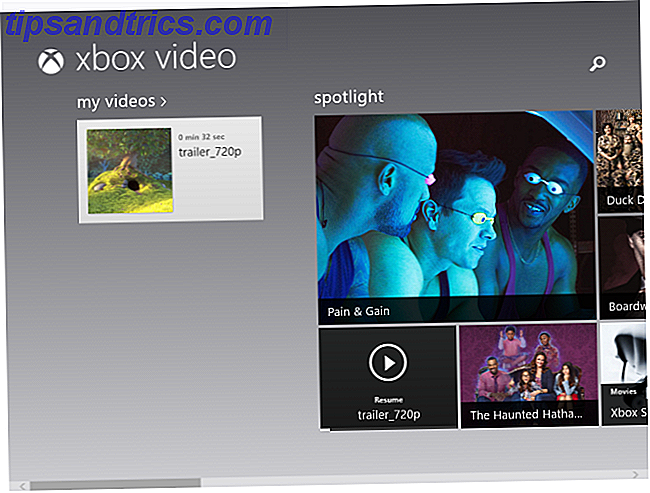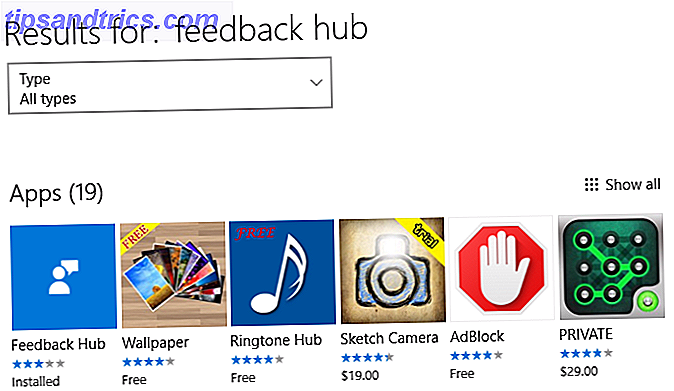Ο ήχος ήταν ένα σημαντικό κομμάτι του υπολογιστή για τις τελευταίες δύο δεκαετίες, αλλά οι πραγματικές λεπτομέρειες της αλλαγής και προσαρμογής του ήχου στα Windows Ποτέ μην είστε ανήσυχοι από τα ηχεία του υπολογιστή σας Ανατίναξη του ήχου και πάλι [Windows] Μην νιώθετε ποτέ αμηχανία από τα ηχεία του υπολογιστή σας Ανατίναξη του ήχου ξανά [Windows ] Έχετε τραβήξει ποτέ το φορητό σας στο κοινό και έπρεπε να φούσκατε για το κουμπί σίγασης καθώς τα ηχεία του ακούστηκαν δυνατά ήχοι; Ή έχετε χρησιμοποιήσει τον υπολογιστή σας αργά το βράδυ και κατά λάθος ξύπνησε ... Read More έχει παραμείνει τόσο στατικό όσο και λίγο ασαφές. Οι περισσότεροι χρήστες γνωρίζουν ότι μπορείτε να αλλάξετε τους ήχους, αλλά αυτό είναι ακριβώς η κορυφή του παγόβουνου.
Η εύρεση νέων προσαρμοσμένων ήχων για τα Windows, ή ακόμα και η καταγραφή της δικής σας, είναι απλή και γρήγορη - μόλις μάθετε πώς να το κάνετε. Ακολουθεί μια σειρά μαθημάτων συντριβής για την αλλαγή και την καταγραφή ηχητικών εφέ για τα Windows.
Συστήματα ήχου
Η συγκεκριμένη ρύθμιση των ήχων που ο υπολογιστής σας έχει ρυθμιστεί να αναπαράγεται για συγκεκριμένα συμβάντα ονομάζεται "Πρόγραμμα ήχου", το οποίο μπορεί να προσαρμοστεί και να αποθηκευτεί. Μπορείτε να αποκτήσετε πρόσβαση σε επιλογές υγιούς σχήματος κάνοντας μια αναζήτηση των Windows στον ήχο και στη συνέχεια επιλέγοντας την επιλογή "αλλαγή συστήματος ήχου". Αυτό θα σας μεταφέρει στην καρτέλα Ήχοι στο μενού Ήχος.
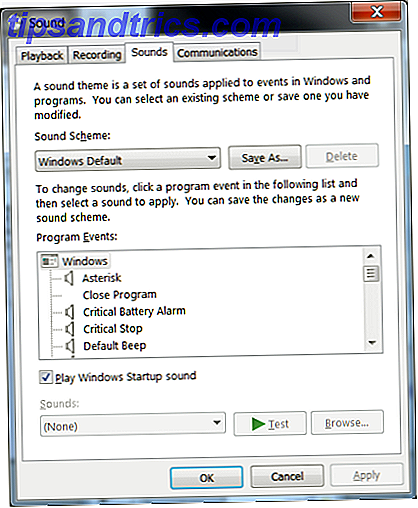
Στο επάνω μέρος αυτής της καρτέλας βρίσκεται το αναπτυσσόμενο πλαίσιο Sound Scheme. Μπορείτε να επιλέξετε από πολλά προγράμματα από προεπιλογή, και το καθένα θα αλλάξει όλους τους ήχους σας σε μια συγκεκριμένη ρύθμιση που συμβαδίζει με το θέμα. Υπάρχει κάποια συνέργεια μεταξύ ορισμένων σχεδίων και των οπτικών θεμάτων των Windows. Το θέμα Τοπίο, για παράδειγμα, επιλέγει αυτόματα το σχέδιο ήχου του τοπίου, αλλά μπορείτε να αλλάξετε μεταξύ των σχημάτων όποτε θέλετε χωρίς να αλλάξετε και το θέμα της εικόνας.
Τα προγράμματα ήχου μπορούν να προσαρμοστούν όπως επιθυμείτε. Στο μενού που βρίσκεται κάτω από το αναπτυσσόμενο μενού "Πρόγραμμα ήχου" θα δείτε μια λίστα συμβάντων και ήχων του προγράμματος που μπορούν να συσχετιστούν με αυτά. Για να αντιστοιχίσετε έναν ήχο, κάντε κλικ στο συμβάν και, στη συνέχεια, κάντε κλικ στην επιλογή "Αναζήτηση ..." για να αναζητήσετε το κλιπ ήχου που επιθυμείτε. Μπορούν να επιλεγούν μόνο αρχεία Wave (.WAV).

Σε όλες τις εργασίες του προγράμματος δεν εκχωρείται προεπιλεγμένος ήχος. Στην πραγματικότητα, το "δεν ακούγεται χωρίς ήχο; Μην ανησυχείτε! Συμβουλές αντιμετώπισης προβλημάτων για τον υπολογιστή σας Ηχεία χωρίς ήχο; Μην ανησυχείτε! Συμβουλές αντιμετώπισης προβλημάτων για τον υπολογιστή σας Ομιλητές Αφού εξαφανιστεί, συνειδητοποιείτε πόσο χάσετε ήχο. Δεν υπάρχει ήχος που προέρχεται από τα ηχεία PC σας !? Μην πανικοβληθείτε. Αντιμετώπιση προβλημάτων! Δείτε πώς μπορείτε να το διορθώσετε. Διαβάστε περισσότερα "το θέμα δεν έχει ήχους εκχωρημένους σε οποιαδήποτε εργασία από προεπιλογή, γεγονός που το καθιστά ένα καλό σημείο εκκίνησης για τη δημιουργία ενός νέου σχήματος. Μόλις κάνετε αλλαγές, μπορείτε να αποθηκεύσετε το πρόγραμμά σας κάνοντας κλικ στο κουμπί "Αποθήκευση ως ..." κοντά στο επάνω μέρος του μενού, δίπλα στο αναπτυσσόμενο μενού "Πρόγραμμα ήχου". Αυτό θα προσθέσει το νέο σας προσαρμοσμένο σχήμα στο αναπτυσσόμενο μενού.
Πού να βρείτε νέους ήχους
Ενώ μπορείτε να αποθηκεύσετε το νέο σας σχήμα, δεν μπορείτε να το διανείμετε ή να εισαγάγετε νέο, από προεπιλογή. Αυτό υποστηρίζεται μόνο από εργαλεία τρίτων κατασκευαστών, τα πιο δημοφιλή από τα οποία είναι το SoundPackager από τον προγραμματιστή Stardock για βοηθητικά προγράμματα και παιχνίδια βίντεο της Windows. Το SoundPackager είναι δωρεάν για 30 ημέρες και απαιτεί μια εφάπαξ αγορά $ 9.99, αν θέλετε να συνεχίσετε να το χρησιμοποιείτε. Μόλις αρπάξετε αυτό το εργαλείο, μπορείτε να κάνετε λήψη πακέτων από ιστότοπους όπως το WinCustomize.
Αυτό, ωστόσο, δεν είναι πάντα η καλύτερη επιλογή. Δεν υπάρχουν πολλά προσαρμοσμένα προγράμματα ήχου διαθέσιμα για λήψη, και πολλά από αυτά είναι χαμηλής ποιότητας. Μια εναλλακτική λύση είναι να κατεβάσετε τους ήχους μεμονωμένα και να τους συνδέσετε για να δημιουργήσετε το σχήμα που επιθυμείτε. Ενώ χρονοβόρα, αυτή η τακτική συχνά παράγει καλύτερα αποτελέσματα. Η ποιότητα των ιστότοπων που διανέμουν προσαρμοσμένους ήχους μπορεί να ποικίλει, αλλά έχω βρει Freesound και FindSounds εξαιρετικά χρήσιμα και γεμάτα κλιπ υψηλής ποιότητας.

Το Freesounds είναι ένα μέρος όπου οποιοσδήποτε μπορεί να μοιράσει προσαρμοσμένα κλιπ ήχου και είναι καλό μέρος για να ελέγξετε εάν θέλετε να βρείτε εντελώς πρωτότυπο ή πιο αφηρημένο κλιπ. Το FindSounds, από την άλλη πλευρά, είναι μια υγιής μηχανή αναζήτησης και είναι υπέροχο εάν έχετε μια ιδέα για τον ήχο που θέλετε να χρησιμοποιήσετε, αν δεν ξέρετε πού να το βρείτε (ο ήχος ενός αεροπλάνου που απογειώνεται, για παράδειγμα) .
Και οι δύο ιστότοποι περιλαμβάνουν ένα φίλτρο αναζήτησης που μπορεί να περιορίσει τα αποτελέσματα σε μορφή .WAV μόνο Μορφές αρχείων ήχου εξηγούνται σε απλούς όρους Μορφές αρχείων ήχου Επεξήγηση σε απλούς όρους Διαβάστε περισσότερα. Αν βρείτε ένα αρχείο σε άλλη μορφή που θέλετε να χρησιμοποιήσετε, μπορείτε να το μετατρέψετε σε .WAV. Είμαι ικανοποιημένος στο παρελθόν με το Freemake, ένα εργαλείο πολλαπλών χρήσεων μετατροπής βίντεο και ήχου Freemake - Ένας εύκολος μετατροπέας βίντεο για Windows Freemake - Ένας εύκολος μετατροπέας βίντεο για τα Windows Διαβάστε περισσότερα. Αν και δεν είναι το πιο ευπροσάρμοστο ή ισχυρό βοηθητικό πρόγραμμα γύρω, είναι κάτι περισσότερο από κατάλληλο για τη μετατροπή του ήχου και, το πιο σημαντικό, είναι γρήγορο και εύκολο στη χρήση.
Πώς να εγγράψετε νέους ήχους
Πολλοί άνθρωποι θέλουν να χρησιμοποιήσουν ειδικούς ήχους γνωστούς σε αυτούς, όπως γραμμές από μια ταινία, αποσπάσματα από μουσική ή αναγνωρίσιμη ουρά ήχου (το σήμα επικοινωνίας από το Star Trek, για παράδειγμα). Συχνά μπορείτε να βρείτε τους ήχους στο διαδίκτυο, αλλά όχι πάντα - και αν τις βρείτε, μπορεί να είστε δυσαρεστημένοι με την ποιότητα ή τη σύνθεσή τους. Αυτό σημαίνει ότι θα χρειαστεί να φτιάξετε το δικό σας.
Αυτό είναι εύκολο σε ένα Windows 7, 8 ή 8.1 ή στον υπολογιστή. Κατεβάστε και εγκαταστήστε το Audacity, ένα δωρεάν πρόγραμμα επεξεργασίας ήχου Ένας οδηγός για αρχάριους για την παραγωγή ηχογραφήσεων μουσικής στο σπίτι με την Audacity Ένας οδηγός για αρχάριους για την παραγωγή ηχογραφήσεων με Audacity Για πολλούς μουσικούς, το κόστος πληρωμής ενός επαγγελματία μηχανικού ήχου είναι πολύ υψηλό. Είναι καλύτερα να μάθετε σχετικά με την παραγωγή μουσικής και τις τεχνικές καταγραφής και να χρησιμοποιείτε εργαλεία στον υπολογιστή σας για να καταγράφετε τη δική σας μουσική. Διαβάστε περισσότερα . Εκτελέστε το και στη συνέχεια στρέψτε την προσοχή σας στη γραμμή μενού ακριβώς πάνω από το παράθυρο επεξεργασίας και κάτω από τις επιλογές επεξεργασίας (εγγραφή, αναπαραγωγή, παύση κ.λπ.). Αυτή η γραμμή αποτελείται από αναπτυσσόμενα μενού και αρχίζει με το "MME" που έχει επιλεγεί στο απόθεμα αριστερά από προεπιλογή.
Αλλάξτε το "MME" σε "Windows WASAPI", αλλάξτε το επόμενο αναπτυσσόμενο μενού στα Ηχεία (Υψηλή συσκευή ήχου υψηλής ευκρίνειας) και αλλάξτε το τρίτο αναπτυσσόμενο μενού στο Ηχείο Ηχείων (High Definition Audio Device). Εάν δεν χρησιμοποιείτε ηχεία με τον υπολογιστή σας, αλλά αντίθετα μια γραμμή ακουστικών ή μια σύνδεση S / PDIF, θα πρέπει να επιλέξετε ότι αντί για Ηχεία. Μπορείτε επίσης να επιλέξετε μεταξύ μονοφωνικού και στερεοφωνικού στο τέταρτο αναπτυσσόμενο μενού, αν και δεν έχει σημασία για το σκοπό αυτό. Αφού γίνει, το Audacity πρέπει να μοιάζει έτσι.

Είστε πλέον ρυθμισμένοι για την εγγραφή ήχου από την επιφάνεια εργασίας σας. Απλά παίζετε ό, τι αρχείο αρχείων ήχου ή βίντεο θέλετε να καταγράψετε, και στη συνέχεια πατήστε το κουμπί εγγραφής στο Audacity. Μπορείτε, φυσικά, να καταγράφετε τόσο πολύ όσο και ελάχιστα που θα θέλατε.
Αφού έχετε καταγράψει τον ήχο, μπορείτε στη συνέχεια να χρησιμοποιήσετε το Audacity για να το επεξεργαστείτε μόνο στο κλιπ ήχου που θέλετε για το σχέδιό σας. Κάντε κλικ στην κυματομορφή στο παράθυρο επεξεργασίας και μετά σύρετε αριστερά ή δεξιά για να επιλέξετε ένα τμήμα ενός κλιπ. Μόλις επιλέξετε, πατήστε Διαγραφή στο πληκτρολόγιό σας ή το κουμπί "περικοπή" στη διεπαφή του Audacity. Με αυτό τον τρόπο μπορείτε να περικόψετε το περιεχόμενο που έχετε καταγράψει μέχρι να μείνει μόνο με αυτό που θέλετε. Ενδέχεται να θέλετε να κάνετε "μεγέθυνση" στο κλιπ χρησιμοποιώντας το μενού "Προβολή", καθώς αυτό θα κάνει ευκολότερη την ακριβή επεξεργασία του ήχου.
Μόλις είστε ικανοποιημένοι, μπορείτε να εξαγάγετε το κλιπ ήχου σε ένα αρχείο .WAV μεταβαίνοντας στο Αρχείο -> Εξαγωγή. Το κύμα είναι η προεπιλεγμένη μορφή εξαγωγής, οπότε το μόνο που έχετε να κάνετε είναι να ονομάσετε το αρχείο σας και να το αποθηκεύσετε, στη συνέχεια προσθέστε το νέο σας .WAV κλιπ στο ηχοσύστημα σας χρησιμοποιώντας τις οδηγίες που καλύπτονται στην πρώτη ενότητα αυτού του άρθρου.
συμπέρασμα
Αυτές οι βασικές συμβουλές ανοίγουν έναν τόνο δυνατότητας. Με το Audacity μπορείτε να μετατρέψετε κυριολεκτικά οποιοδήποτε ηχητικό κλιπ που θα αναπαράγεται στον υπολογιστή σας σε ένα προσαρμοσμένο ήχο για τα Windows και μπορείτε να το κάνετε με ένα λεπτό. Η δημιουργία ενός ολόκληρου προγράμματος θα διαρκέσει πολύ περισσότερο, αλλά είναι ο μόνος τρόπος για να προχωρήσετε εάν θέλετε να συσκευάσετε το θέμα των Windows σας με πλήθος ειδικών κλιπ ήχου υψηλής ποιότητας από τα αγαπημένα σας μέσα.
Πώς έχετε προσαρμόσει τα προγράμματα ήχου στον υπολογιστή σας Windows; Ενημερώστε μας στα σχόλια.