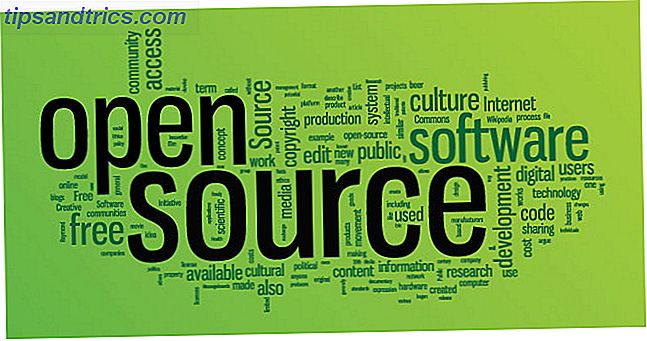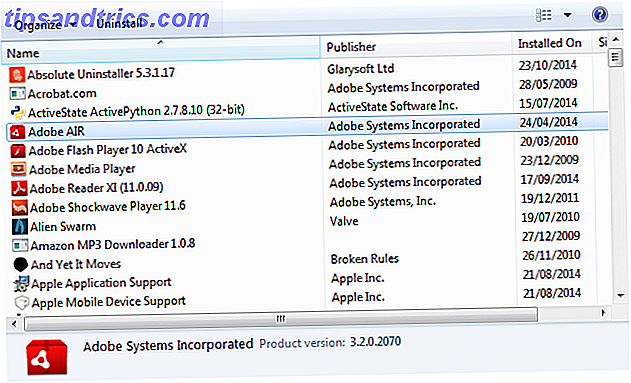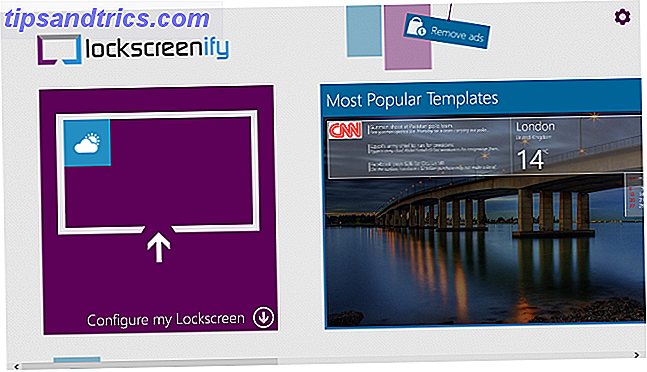Ένα από τα πράγματα που πραγματικά σφάλλει τους ανθρώπους για τη Microsoft είναι η τάση τους να εγκαταστήσουν λογισμικό στους υπολογιστές τους που δεν θέλουν όλοι. Το OneDrive στα Windows 10 και 8 είναι ένα καλό παράδειγμα.
Εάν ζητούσατε από τη Microsoft, θα έλεγαν ότι η αφαίρεση του OneDrive είναι αδύνατη. Είναι φαινομενικά συνημμένο στα Windows 10 σαν ένα ζευγάρι υπερ-προστατευτικά δίδυμα της Σιάμ, αλλά πολλοί άνθρωποι έχουν από τότε αποδείξει ότι είναι εντελώς αναληθές. Μπορείτε να το αφαιρέσετε, αν θέλετε, και πολλοί άνθρωποι θέλουν να, όπως τα σφάλματα έχουν βρεθεί τα οποία τους εμποδίζουν να έχουν πρόσβαση στους φακέλους τους, καθώς και ολόκληρο το έξυπνο αρχείο saga Πώς να αντικαταστήσει το OneDrive έξυπνα αρχεία στα Windows 10 Αντικαταστήστε τα έξυπνα αρχεία OneDrive στα Windows 10 Η Microsoft έσπασε το OneDrive στα Windows 10 για χρήστες ενέργειας. Η κατάργηση των εντολών κράτησης θέσεων, γνωστών και ως έξυπνων αρχείων, έχει απογοητεύσει πολλούς χρήστες που αναβαθμίστηκαν από τα Windows 8.1. Έχουμε καταρτίσει αρκετούς τρόπους αντιμετώπισης. Διαβάστε περισσότερα . Μπορείτε επίσης να το καταργήσετε εάν έχετε επιλέξει να παραμείνετε στα Windows 8.1 Πώς να απενεργοποιήσετε το Microsoft OneDrive στα Windows 8.1 Πώς να απενεργοποιήσετε το Microsoft OneDrive στα Windows 8.1 Θα πρέπει να έχετε τη δυνατότητα να επιλέξετε την αποθήκευση των δεδομένων σας. Ενώ έχετε μια αυτόματη λύση συγχρονισμού σύννεφων είναι μια μεγάλη ιδέα, ίσως δεν σας αρέσει το OneDrive. Δείτε πώς να την απενεργοποιήσετε. Διαβάστε περισσότερα για αυτή τη στιγμή.

Η μέθοδος ποικίλλει ελαφρώς, ανάλογα με την έκδοση των Windows 10 που έχετε. Έτσι θα είμαστε ωραίοι και θα τους καλύψουμε όλους για σας. Αν έχετε κάποιον που κάνει haters από την OneDrive στην οικογένειά σας ή στον κύκλο φίλων σας, φροντίστε να προωθήσετε αυτό το άρθρο σε αυτά.
Windows 10 Αρχική Χρήστες
Αποσύνδεση του OneDrive
Κατ 'αρχάς, εντοπίστε το εικονίδιο Cloud OneDrive στην περιοχή ειδοποιήσεων (στην περιοχή στο κάτω μέρος της οθόνης, δίπλα στο ρολόι σας). Θα πρέπει να μοιάζει με αυτό:

Κάντε δεξί κλικ και επιλέξτε την επιλογή Ρυθμίσεις .

Απενεργοποιήστε το Start OneDrive αυτόματα όταν εγγραφώ στα Windows και αυτό θα σταματήσει το πρόγραμμα συγχρονισμού από την εκκίνηση κάθε φορά που ξεκινάτε τα Windows. Τώρα πατήστε το Unlink OneDrive και αυτό θα αποσυνδέσει το πρόγραμμα συγχρονισμού από το φάκελο του File Explorer. Το μπλε cloud του OneDrive που κανονικά θα καθόταν δίπλα στον κίτρινο φάκελο Explorer θα εξαφανιστεί τώρα, καθιστώντας τον κανονικό φάκελο.
Τώρα προχωρήστε και απενεργοποιήστε το πρόγραμμα συγχρονισμού OneDrive από τον υπολογιστή σας. Βέλτιστη χρήση κάτι σαν CCleaner Βοήθεια CCleaner Αφαιρέστε όλα τα υπερβολικά αρχεία σας Με το CCEnhancer Βοήθεια CCleaner Αφαιρέστε όλα τα υπερβολικά αρχεία σας Με CCEnhancer Προσθέστε 450 επιπλέον προγράμματα στο ήδη εκτεταμένο CCleaner. Ένα ανεπίσημο πρόγραμμα καθιστά το πιο γνωστό εργαλείο συντήρησης συστήματος της Piriform ακόμα πιο χρήσιμο, αυξάνοντας σημαντικά το ποσό του λογισμικού που υποστηρίζει. CCEnhancer καθιστά CCleaner ακόμα καλύτερα ... Διαβάστε περισσότερα ή Revo Uninstaller Revo Uninstaller θα κυνήγι κάτω από το Bloatware Revo Uninstaller σας θα κυνηγάει το Bloatware σας Διαβάστε περισσότερα για να βεβαιωθείτε ότι έχετε πάρει όλα τα ίχνη του.
Αφαίρεση του φακέλου από τον υπολογιστή σας
Εντάξει, η κατάργηση του πραγματικού φακέλου από την Εξερεύνηση αρχείων συνεπάγεται να πάρει τα χέρια σας βρώμικα λίγο, και ψάξιμο στο μητρώο των Windows Τι είναι ο επεξεργαστής μητρώου των Windows και πώς μπορώ να το χρησιμοποιήσω; [Το MakeUseOf εξηγεί] Τι είναι ο επεξεργαστής μητρώου των Windows και πώς μπορώ να το χρησιμοποιήσω; [Επεξήγηση MakeUseOf] Το μητρώο των Windows μπορεί να είναι τρομακτικό με την πρώτη ματιά. Είναι ένας τόπος όπου οι χρήστες δύναμης μπορούν να αλλάξουν μια μεγάλη ποικιλία ρυθμίσεων που δεν είναι εκτεθειμένες αλλού. Αν ψάχνετε να αλλάξετε κάτι στο ... Διαβάστε περισσότερα. Μην πανικοβληθείτε, όμως, επειδή είναι πολύ εύκολο. Θα κρατήσω ακόμη και το χέρι σας για σας.
Αρχικά, στο πληκτρολόγιό σας, πατήστε το πλήκτρο Windows + R για να εμφανιστεί το μενού "Εκτέλεση". Όταν εμφανιστεί το πλαίσιο, πληκτρολογήστε
regedit

Θα λάβετε μια προειδοποίηση, ρωτώντας αν είστε βέβαιοι. Κάντε κλικ στο κουμπί Ναι ( Yes ) και θα ανοίξει το πλαίσιο μητρώου (Registry).

Ο πιο γρήγορος τρόπος για να βρείτε αυτό που ψάχνετε είναι να χρησιμοποιήσετε τη συντόμευση πληκτρολογίου CTRL + F. Αυτό θα ανοίξει ένα πλαίσιο αναζήτησης μέσα στον Επεξεργαστή Μητρώου. Σε αυτό το πλαίσιο, πληκτρολογήστε τα εξής:
System.IsPinnedToNameSpaceTree
Αυτό θα σας οδηγήσει αμέσως στο σωστό κουτί.

Κάντε διπλό κλικ στο System.IsPinnedToNameSpaceTree και θα πάρετε αυτό το πλαίσιο:

Στο πλαίσιο Δεδομένα τιμής (Value data ), αλλάξτε το 1 σε 0, κάντε κλικ στο κουμπί OK και κλείστε τον Επεξεργαστή μητρώου. Τώρα επανεκκινήστε τον υπολογιστή σας. Ο φάκελος OneDrive εγκαταλείφθηκε. Adios.
Υπάρχει επίσης μια μέθοδος που επιπλέει σχετικά με την Reddit, η οποία συνιστά την απεγκατάσταση του OneDrive. Δεν θα πρέπει να δοκιμάσετε αυτό, εάν υπάρχει πιθανότητα να θέλετε ποτέ το OneDrive πίσω, επειδή δεν γνωρίζουμε αν αυτό είναι δυνατό χωρίς επαναφορά των Windows 10 Πώς Επαναφορά Συστήματος & Επαναφορά Εργοστασίου Εργασία στα Windows 10 Πώς Επαναφορά Συστήματος & Εργοστασιακή Επαναφορά στα Windows 10 Το διάστημα που χάθηκε σε ένα πλήρες διαμέρισμα ανάκτησης είναι ένα πράγμα του παρελθόντος. Η επαναφορά συστήματος και η επαναφορά εργοστασιακών ρυθμίσεων έχουν βελτιωθεί στα Windows 10. Σας δείχνουμε πώς όλα λειτουργούν τώρα. Διαβάστε περισσότερα .
Χρήστες Windows 10 Professional, Enterprise, & Education
Τώρα εσείς έχετε μια γλυκιά συμφωνία γιατί είναι εξαιρετικά εύκολο να χαλαρώσετε και να απενεργοποιήσετε εντελώς το σύστημα OneDrive. Συνεχίστε και απενεργοποιήστε / απεγκαταστήστε το OneDrive όπως περιγράφεται λεπτομερώς παραπάνω, και στη συνέχεια κάντε τα εξής.
Στο μενού "Έναρξη", πληκτρολογήστε:
gpedit.msc
Αυτό θα ανοίξει τον επεξεργαστή πολιτικής ομάδας. Όταν είναι ανοιχτό, μεταβείτε στο:
Πολιτική τοπικών υπολογιστών \ Διαμόρφωση υπολογιστή \ Πρότυπα διαχείρισης \ Παράθυρα των Windows \ OneDrive
Μόλις υπάρχει, κάντε διπλό κλικ στην επιλογή που λέει Αποτροπή της χρήσης του OneDrive για αποθήκευση αρχείων αλλάξτε το σε Enabled και κάντε κλικ στο OK .

Και αυτό είναι. Ciao UnoDrive. Ναι, σου είπα ότι ήταν εύκολο για εσάς παιδιά.
Σημειώστε ότι δεν θα μπορείτε να δείτε ή να αποκτήσετε πρόσβαση στο OneDrive οπουδήποτε, μεταξύ άλλων από την εφαρμογή OneDrive και τον επιλογέα αρχείων, το File Explorer, τις εφαρμογές των Windows Store και δεν θα μπορείτε να συγχρονίζετε αυτόματα αρχεία χρησιμοποιώντας το Roll Camera.
Εναλλακτικές λύσεις για το OneDrive
Δεν πρέπει ποτέ να αναγκαστείτε να χρησιμοποιήσετε κάτι ενάντια στη θέλησή σας. Και δεν πρέπει ποτέ να πρέπει να το βλέπετε στο σύστημά σας, δίνοντάς σας το κακόβουλο "Είμαι ακόμα εδώ κορόιδο!". Αυτός είναι ο λόγος για τον οποίο, αν έχετε σοβαρή μνησικακία εναντίον του OneDrive, θα πρέπει να μπορείτε να το καταργήσετε. Επίσης, στο μέλλον, αν ξαφνικά ερωτευτείτε ξανά με το OneDrive, όλα είναι εντελώς αναστρέψιμα. Απλά κάντε ακριβώς το αντίθετο από αυτό που σας είπα να κάνετε παραπάνω.

Το Διαδίκτυο προσφέρει πολλές εναλλακτικές λύσεις σε επιλογές OneDrive 5 Fileshare που λειτουργούν από την επιφάνεια εργασίας των Windows 5 Επιλογές φακέλου που λειτουργούν από την επιφάνεια εργασίας των Windows Μοιραστείτε τα αρχεία σας απευθείας από το σημείο όπου τα χρησιμοποιείτε και τα αποθηκεύετε - τον υπολογιστή σας. Οι εφαρμογές για επιτραπέζιους υπολογιστές προσφέρουν προηγμένες λειτουργίες κοινής χρήσης και μπορούν να χρησιμοποιηθούν για τη δημιουργία αντιγράφων ασφαλείας των αρχείων στο Cloud. Διαβάστε περισσότερα και όλοι προσπαθούν να ξεπεράσουν κάθε μέρα με ειδικές προσφορές. Η καλύτερη υπηρεσία είναι Dropbox, η οποία αναμφισβήτητα έχει την υψηλότερη αναγνώριση ονόματος και τα καλύτερα εργαλεία ισχύος 5 Εργαλεία για τον χρήστη Dropbox Power 5 Εργαλεία για τον χρήστη Power Dropbox Η δημοτικότητα του Dropbox καθιστά δύσκολη την έναρξη χρήσης οποιουδήποτε άλλου είδους αποθήκευσης cloud . Εδώ είναι 5 πρόσθετα εργαλεία για εσάς εάν το Dropbox είναι ένα ουσιαστικό μέρος της ροής εργασίας του web σας. Διαβάστε περισσότερα . Αλλά βυθίζονται με το να χρεώνουν πάρα πολλά χρήματα.
Ο άλλος βασικός υποψήφιος είναι φυσικά το Google Drive, το οποίο είναι βρώμικο φτηνό Google ξεκινά την κρυπτογράφηση της αναζήτησης, μειώνει τις τιμές αποθήκευσης για το Google Drive Η Google ξεκινά την κρυπτογράφηση αναζήτησης, οι τιμές αποθήκευσης μειώνονται για το Google Drive Υπάρχουν μεγάλες ειδήσεις που προέρχονται από το Mountain View, στις κυβερνήσεις καθώς και σε αντίπαλες εταιρείες αποθήκευσης στο διαδίκτυο, όπως το Dropbox. Διαβάστε περισσότερα . Αλλά μπορείτε επίσης να έχετε προβλήματα με την Google, ειδικά αν εκτιμάτε το απόρρητό σας Πώς να διαγράψετε τα δεδομένα σας από το Google και να προσπαθήσετε να ξανακερδίσετε κάποια από τα προσωπικά σας δεδομένα Πώς να διαγράψετε τα δεδομένα σας από το Google και να προσπαθήσετε να ξανακερδίσετε κάποια από τα προσωπικά σας δεδομένα Σκουπίζοντας όλα τα ίχνη σας από το διαδίκτυο δεν είναι εύκολο, αλλά μετά την ανάγνωση Dragnet Nation από Julia Angwin ίσως απλά θέλετε να δοκιμάσετε. Ήρθε η ώρα να σταματήσετε με πρόθυμο να πετάξετε το απόρρητό σας. Διαβάστε περισσότερα . Αλλά τα Έγγραφα Google αξίζει να χρησιμοποιείτε τα Έγγραφα Google έναντι του Microsoft Word: Ο θάνατος για την έρευνα Έγγραφα της Google εναντίον του Microsoft Word: Ο αγώνας για το θάνατο για την έρευνα Έγγραφα Οι ηλεκτρονικές λύσεις γίνονται ο κανόνας. Αποφασίσαμε να δούμε πώς καταλαμβάνει το Microsoft Word εναντίον των Εγγράφων Google. Ποιο θα κάνει το καλύτερο ερευνητικό έγγραφο; Διαβάστε περισσότερα, επομένως ίσως να θέλετε να διατηρήσετε έναν λογαριασμό Drive μόνο για αυτό. Παίρνετε 15GB δωρεάν 7 Συμβουλές και τεχνάσματα για να αξιοποιήσετε στο έπακρο το Google Drive 7 Συμβουλές και κόλπα για να αξιοποιήσετε στο έπακρο το Google Drive Το Google Drive είναι μια εξαιρετική υπηρεσία, αλλά η εγκατάσταση της εφαρμογής Google Drive και ο συγχρονισμός ορισμένων αρχείων είναι μόνο το πρώτο βήμα . Αυτά τα κόλπα θα σας βοηθήσουν να επωφεληθείτε από το Google Drive, τόσο στην επιφάνεια εργασίας ... Διαβάστε περισσότερα, σε σύγκριση με το 2GB του Dropbox.
Αλλες επιλογές? Λοιπόν, υπάρχουν Box, Mega, SpiderOak, iCloud και Sugarsync, για να αναφέρουμε μερικά μόνο. Στην πραγματικότητα, αυτή η αγορά είναι εντελώς κορεσμένη, όπως δείχνει αυτή η σελίδα Alternative.to. Μόνο χθες ακούγαμε πραγματικά καλά πράγματα για το SpiderOak SpiderOak - μια online λύση για την αντιγραφή δεδομένων και την κοινή χρήση [Cross-Platform] SpiderOak - μια λύση online backup και διαμοιρασμού δεδομένων [Cross-Platform] Read More, η οποία κρυπτογραφεί τα αρχεία σας και ισχυρίζεται ότι έχει κανένας τρόπος για να ξεκλειδώσετε αυτά τα αρχεία αν είναι υποχρεωμένος να το πράξει. Φυσικά, θα μπορούσατε απλά να κρυπτογραφήσετε τα αρχεία σας με το VeraCrypt (ο διάδοχος του Truecrypt TrueCrypt Is Dead: 4 Ετικέτες: Κρυπτογράφηση δίσκων Εναλλακτικές λύσεις για τα Windows TrueCrypt Is Dead: 4 Ετικέτες: Κρυπτογράφηση δίσκων Εναλλακτικά για τα Windows TrueCrypt δεν είναι τίποτα άλλο, αλλά ευτυχώς υπάρχουν και άλλα χρήσιμα προγράμματα κρυπτογράφησης. Ενώ μπορεί να μην είναι ακριβείς αντικαταστάσεις, θα πρέπει να ανταποκρίνονται στις ανάγκες σας. Διαβάστε περισσότερα), αν θέλετε να χρησιμοποιήσετε άλλη υπηρεσία.
Το OneDrive ή το Not to OneDrive, αυτό είναι το ερώτημα
Έτσι, στο τέλος της ημέρας, όλα καταλήγουν στην προσωπική προτίμηση. Εάν είστε fanboy των Windows (ή κορίτσι), τότε πηγαίνετε OneDriving και έχετε έναν καλό χρόνο. Αλλά αν όχι, μην αφήνετε τον Redmond να σας πει τι πρέπει ή δεν πρέπει να έχετε στον υπολογιστή σας. Είναι επιλογή σου.
Ποια είναι η επιλογή σας και γιατί; Ενημερώστε μας στα σχόλια.
Δωρεάν απεικονίσεις που παρέχονται δωρεάν από την Pixabay