
Το Adobe Illustrator είναι το καλύτερο πρόγραμμα γραφιστικής εργασίας. για επαγγελματίες και ερασιτέχνες. Αλλά είναι τόσο ισχυρό μπορεί να είναι μια πολύ συντριπτική εμπειρία. Υπάρχουν τόσα πολλά πράγματα να κάνουμε και τόσοι πολλοί τρόποι να τους κάνουμε, είναι δύσκολο να μάθουμε από πού να ξεκινήσουμε.
Τα καλά νέα είναι ότι το Illustrator έχει πολλούς τρόπους απλούστευσης - ή και αυτοματοποίησης - εργασιών που διαφορετικά θα ήταν αρκετά περίπλοκοι.
Ακολουθούν μερικές βασικές συμβουλές και κόλπα Adobe Illustrator που θα σας βοηθήσουν να σχεδιάσετε πιο γρήγορα από ποτέ.
1. Εφαρμόστε πολλαπλές κινήσεις σε ένα αντικείμενο
Το Adobe Illustrator είναι ένα πρόγραμμα που είναι χτισμένο γύρω από αντικείμενα διάνυσμα που έχουν μια εγκεφαλικό επεισόδιο (το περίγραμμα) και μια πλήρωση (το κεντρικό χρώμα). Αν είστε σχετικά νέοι στο Illustrator, ίσως να μην συνειδητοποιήσετε ότι τα αντικείμενα μπορούν να έχουν πολλαπλά κτυπήματα και να γεμίζουν.
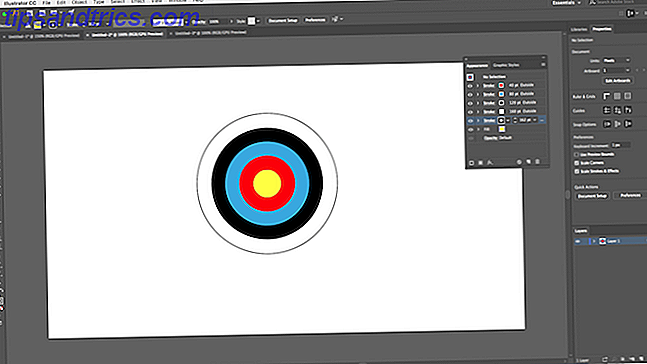
Αυτή η εικόνα του σκάφους-στόχου μπορεί να φαίνεται σαν να είναι κατασκευασμένη από πολλά διαφορετικά αντικείμενα σε συνδυασμό. Στην πραγματικότητα, είναι ένα αντικείμενο. Κύκλος με κίτρινο γεμάτο και κόκκινο, μπλε, μαύρο, λευκό και μαύρο εγκεφαλικό επεισόδιο.
Δείτε πώς έγινε αυτό:

Σχεδιάστε τον κύκλο, σε απόσταση 80px. Ρυθμίστε τη γέμιση σε κίτρινο χρώμα και η διαδρομή στο κόκκινο με πλάτος 40 πόντους. Κάντε κλικ στη διακεκομμένη γραμμή κάτω από την επιλογή " Stroke " και ορίστε την επιλογή Align Stroke to Align Stroke to Outside .
Τώρα ανοίξτε τον πίνακα εμφάνισης μέσω του μενού Παράθυρο ή πατήστε Shift + F6 . Επιλέξτε τη διαδρομή και κάντε κλικ στην επιλογή Διπλότυπο επιλεγμένου στοιχείου . Αυτό δημιουργεί ένα αντίγραφο πάνω από την υπάρχουσα διαδρομή.
Επιλέξτε το παρακάτω (θέλουμε να είναι πάνω από την αρχική διαδρομή) και να ορίσετε το χρώμα σε μπλε και το μέγεθος να είναι 80pt. Στη συνέχεια, αντιγράψτε αυτό.

Επαναλάβετε τη διαδικασία, αλλάζοντας το χρώμα και προσθέτοντας 40pt στο μέγεθος της διαδρομής κάθε φορά. Για το τελικό εγκεφαλικό επεισόδιο, προσθέστε μόλις 2pt επιπλέον.

Υπάρχουν πολλές άλλες επιλογές. Μπορείτε να συνδυάσετε κλίση και υφή γεμίζει, προσθέστε εφέ, αλλάξτε την αδιαφάνεια των στοιχείων, και πολλά άλλα. Μπορείτε επίσης να παίξετε με τη σειρά που τα εφέ τοποθετούνται στην εικόνα, για να δείτε το αποτέλεσμα που έχει. Απλά σύρετε και αφήστε τα στη θέση τους.
Μόλις συνηθίσετε με το χαρακτηριστικό αυτό γίνεται πολύ πιο εύκολο από το συνδυασμό πολλών στοιχείων για να κάνετε σχετικά απλά αντικείμενα.
2. Κάντε μοτίβα και υφές ο εύκολος τρόπος
Η δημιουργία μοτίβων και υφών μπορεί να είναι χρονοβόρα αν προσπαθήσετε να το κάνετε με το χέρι. Η ίδια εργασία μπορεί να επιτευχθεί σε δευτερόλεπτα εάν μάθετε πώς να χρησιμοποιήσετε το Blend Tool .
Με το εργαλείο Blend Tool μπορείτε να επαναλάβετε αντικείμενα σε ένα ορισμένο αριθμό φορών, να μορφοποιήσετε ένα σχήμα σε άλλο ή να δημιουργήσετε ομαλές κλίσεις μεταξύ διαφορετικών χρωμάτων. Και είναι πραγματικά απλό να κυριαρχήσει.

Για να ξεκινήσετε, σχεδιάστε δύο αντικείμενα στον καμβά σας. Τώρα κάντε διπλό κλικ στο Blend Tool για να ανοίξετε το παράθυρο διαλόγου επιλογών. Ορίστε τη διαχωρισμό σε συγκεκριμένα βήματα και εισαγάγετε τον αριθμό των φορών που θέλετε το αντικείμενο να αντιγραφεί.
Οι άλλες επιλογές είναι η καθορισμένη απόσταση, η οποία καθορίζει την απόσταση μεταξύ κάθε επαναλαμβανόμενου αντικειμένου σε εικονοστοιχεία και το Smooth Color για ομαλή ανάμειξη μεταξύ δύο χρωμάτων.

Κάντε κλικ στο κουμπί OK . Στη συνέχεια, με το επιλεγμένο εργαλείο Blend Tool, κάντε κλικ στο πρώτο αντικείμενο στον καμβά σας ακολουθούμενο από το δεύτερο. Τα κενά συμπληρώνονται αυτόματα.

Το Blend Tool λειτουργεί με σχεδόν οποιοδήποτε αντικείμενο, συμπεριλαμβανομένου του κειμένου, με λίγες μόνο εξαιρέσεις. Δοκιμάστε να δοκιμάσετε να δείτε τι μπορείτε να επιτύχετε.
3. Απόκρυψη μερών αντικειμένων με μάσκες
Η μάθηση πώς να χρησιμοποιήσετε μάσκες μπορεί να είναι μια τεράστια εξοικονόμηση χρόνου. Μια μάσκα ψαλιδισμού, όπως λέγεται στο Illustrator, είναι ένα σχήμα που καλύπτει το αντικείμενο κάτω από αυτό. Μόνο το περιεχόμενο που βρίσκεται ακριβώς κάτω από τη μάσκα είναι ορατό. Όλα τα άλλα είναι κρυμμένα.
Οι μάσκες σας επιτρέπουν να συνδυάσετε μοτίβα, υφές και κλίσεις με σχήματα και κείμενο πολύ γρήγορα και με μη καταστρεπτικό τρόπο.

Ξεκινήστε με το αντικείμενο που θέλετε να αποκρύψετε, ανοίξτε στον καμβά σας. Τώρα τραβήξτε ένα νέο σχήμα πάνω από αυτό. Βεβαιωθείτε ότι είναι στο ίδιο στρώμα.

Χρησιμοποιήστε το Εργαλείο επιλογής για να επιλέξετε και τα δύο αντικείμενα. Στον πίνακα " Γρήγορες ενέργειες" στα δεξιά, κάντε κλικ στην επιλογή Δημιουργία μάσκας εκτύπωσης .
Μπορείτε να επανατοποθετήσετε τη μάσκα ή το αντικείμενο που καλύπτεται ανά πάσα στιγμή.

Για να δημιουργήσετε μια μάσκα από πολλά αντικείμενα, πρέπει πρώτα να τα συνδυάσετε. Επιλέξτε όλα τα αντικείμενα που θέλετε να συμπεριλάβετε και, στη συνέχεια, μεταβείτε στο Αντικείμενο> Σύνθετο μονοπάτι> Κατασκευή . Αυτό τους μετατρέπει σε ένα ενιαίο σχήμα.

Επιλέξτε τη νέα σύνθετη διαδρομή σας συν το αντικείμενο κάτω από αυτό. Από τον πίνακα " Γρήγορες ενέργειες" επιλέξτε την επιλογή Δημιουργία μάσκας εκκαθάρισης για να ολοκληρώσετε την εργασία.
4. Πώς να δημιουργήσετε σύνθετα σχήματα
Τα σχήματα αποτελούν αναπόσπαστο κομμάτι της εμπειρίας του Illustrator, αλλά η δημιουργία πολύπλοκων σχημάτων ήταν πάντα πολύ δύσκολη. Το πρόβλημα λύθηκε τώρα με τις καλύτερες πρόσφατες προσθήκες του Illustrator, το Shape Builder Tool .
Το εργαλείο δημιουργίας σχήματος λειτουργεί διαιρώντας μια ομάδα επιλεγμένων αντικειμένων σε τμήματα όπου κινούνται οι γραμμές τους. Το μόνο που χρειάζεται να κάνετε είναι να επιλέξετε ποια από αυτά τα τμήματα θέλετε να συμπεριλάβετε στο σχήμα σας και τα οποία θέλετε να εξαιρέσετε.
Εδώ είναι ένα απλό παράδειγμα για να εξηγήσω.

Σχεδιάστε μερικά σχήματα και, στη συνέχεια, χρησιμοποιήστε το Εργαλείο επιλογής για να επιλέξετε όλα αυτά.
Κάντε κλικ στο Εργαλείο δημιουργίας σχήματος .

Όταν μετακινείτε τον δείκτη του ποντικιού σας πάνω στα επιλεγμένα αντικείμενα, θα δείτε κάθε ξεχωριστό "τμήμα" να γίνει σκιασμένο. Απλά κάντε κλικ και σύρετε όλα αυτά που θέλετε να προσθέσετε στο σχήμα σας.
Μπορείτε να δημιουργήσετε περισσότερα από ένα σύνθετα σχήματα από οποιαδήποτε ομάδα. Απλά κάντε κλικ και σύρετε όσο συχνά θέλετε.

Για να απορρίψετε τμήματα που δεν χρειάζεστε πλέον, κρατήστε Alt και κάντε κλικ μέσα σε αυτά.
5. Σχεδιάστε ελεύθερα σχήματα
Ένας ακόμη πιο γρήγορος τρόπος για να χτίσετε σχήματα ή αντικείμενα είναι να τους τραβήξετε ελεύθερα.

Το εργαλείο Shaper αναγνωρίζει ορισμένες χειρονομίες. Σχεδιάστε έναν τραχύ κύκλο, ένα ορθογώνιο, ένα τρίγωνο και ούτω καθεξής, με το ποντίκι ή το στυλό και το Illustrator θα τα μετατρέψει σε τέλεια σχήματα.
Αλλά αυτό δεν είναι όλα. Μπορείτε να χρησιμοποιήσετε το Shaper Tool για να συνδυάσετε σχήματα χρησιμοποιώντας μια πρόσθετη χειρονομία "scribble":
- Μπορείτε να γράψετε μέσα σε ένα σχήμα για να αφαιρέσετε τη γέμισή του.
- Τραβήξτε μέσα και μετά περάστε τη διαδρομή για να διαγράψετε πλήρως το σχήμα.
- Εναλλακτικά, τραβήξτε μια συνεχή γραμμή μέσα από συνδεδεμένα σχήματα για να τα συνδυάσετε σε ένα ενιαίο σχήμα.

Παρόλο που είναι λιγότερο ακριβής από τις άλλες επιλογές που διαθέτετε, το εργαλείο Shaper είναι ένας αποτελεσματικός τρόπος για να κατεβάσετε γρήγορα τα σκίτσα ποιότητας. Είναι ιδιαίτερα χρήσιμο εάν χρησιμοποιείτε ένα tablet γραφικών Τα καλύτερα γραφικά και τα προγράμματα γραφικών που θα χρησιμοποιήσετε εάν θέλετε να σπάσετε στο σχέδιο ψηφιακής κινούμενης εικόνας Τα καλύτερα γραφικά και τα προγράμματα γραφικών που θα χρησιμοποιήσετε αν θέλετε να σπάσετε το σχέδιο ψηφιακής γελοιογραφίας Έχουμε στρογγυλοποιηθεί τα καλύτερα δισκία και το λογισμικό γραφικού σχεδιασμού που θέλετε να χρησιμοποιήσετε εάν θέλετε να σπάσετε κινούμενα σχέδια και άλλες μορφές ψηφιακής τέχνης. Διαβάστε περισσότερα .
6. Σχεδιάστε τα εσωτερικά σχήματα
Το Illustrator έχει τρεις λειτουργίες Draw που ελέγχουν πού και πώς μπορούν τα εργαλεία σας να σχεδιάσουν τον καμβά. Βρίσκονται μέσα από ένα μικρό κουμπί κάτω από τη γραμμή εργαλείων στο αριστερό άκρο της οθόνης.
Η προεπιλεγμένη ρύθμιση είναι Draw Normal . Αυτό σημαίνει ότι μπορείτε να σχεδιάσετε οπουδήποτε στον καμβά.

Επιλέξτε ένα αντικείμενο και ρυθμίστε τη λειτουργία Draw ( Σχεδίαση ) για Draw Inside (Σχεδίαση εσωτερικού) . Τώρα, οτιδήποτε προσθέτετε στην εικόνα σας θα είναι ορατό μόνο αν βρίσκεται μέσα στα όρια αυτού του αντικειμένου. Αυτή είναι μια αποτελεσματική συντόμευση συντόμευσης και είναι πολύ χρήσιμη όταν εργάζεστε σε εικονίδια, κουμπιά ή μικρές λεπτομέρειες.
Η επιλογή Draw Outside έχει το αντίθετο αποτέλεσμα και σας επιτρέπει να απομονώσετε και να προστατεύσετε ορισμένα τμήματα της εικόνας σας χωρίς να ανησυχείτε για την αναδιάταξη των επιπέδων σας.
7. Επιλέξτε αντικείμενα με τις ίδιες ιδιότητες
Υποθέστε ότι θέλετε να αποθέσετε το χτύπημα σε ορισμένα αντικείμενα κάτω από μισό σημείο ή να αλλάξετε τη σκιά του μπλε σε κάτι λίγο διαφορετικό. Πιάσε το εργαλείο επιλογής, επιλέξτε όλα τα αντικείμενα που θέλετε να επεξεργαστείτε και, στη συνέχεια, κάντε τις αλλαγές, σωστά;
Εκτός από την εργασία σε μεγάλα ή πολύπλοκα έγγραφα, η εξεύρεση όλων των περιπτώσεων με το ίδιο χρώμα, το βάρος του εγκεφαλικού επεισοδίου ή οτιδήποτε άλλο μπορεί να είναι μια πρόκληση από μόνη της.

Ευτυχώς, δεν χρειάζεται να το κάνετε με το χέρι. Η ίδια επιλογή θα το κάνει για εσάς.
Επιλέξτε ένα αντικείμενο με τις ιδιότητες που ψάχνετε. Τώρα μεταβείτε στην επιλογή> Ίδιο και επιλέξτε την ιδιότητα που αναζητάτε. Θα μπορούσε να είναι το χρώμα πλήρωσης, το βάρος του εγκεφάλου, η λειτουργία συγχώνευσης ή διάφορες άλλες επιλογές.
Μόλις κάνετε κλικ, θα επιλεγούν όλα τα αντικείμενα που μοιράζονται τις ίδιες ιδιότητες.
8. Αλλαγή χρωμάτων γρήγορα
Όταν δοκιμάζετε χρώματα ή σχέδια χρωμάτων, θα βρείτε συχνά ότι πρέπει να αλλάξετε όλες τις εμφανίσεις ενός μόνο χρώματος μέσα στην εικόνα σας. Μπορείτε να το κάνετε γρήγορα χρησιμοποιώντας την επιλογή Ανάκτηση έργου .
Πρώτα, επιλέξτε το αντικείμενο του οποίου το χρώμα θέλετε να αλλάξετε. Μπορεί να είναι ένα μόνο αντικείμενο. Ή χρησιμοποιήστε την ίδια επιλογή που περιγράφεται στο βήμα 8 για να επιλέξετε όλα τα αντικείμενα που περιέχουν το ίδιο χρώμα πλήρωσης ή εγκεφαλικού επεισοδίου. Εναλλακτικά, πατήστε Ctrl + A ή Cmd + A για να επιλέξετε τα πάντα στη σελίδα.

Στη συνέχεια, κάντε κλικ στο κουμπί Ανάκτηση γραφικών στη γραμμή επιλογών στο επάνω μέρος της οθόνης.
Το χρώμα των αντικειμένων που έχετε επιλέξει θα εμφανιστεί στην ενότητα Current Colours (Τρέχοντα χρώματα) . Κάντε διπλό κλικ στο πλαίσιο Νέο για να επιλέξετε ένα νέο χρώμα για να το αλλάξετε.

Εάν εργάζεστε με λογότυπα, έργα τέχνης στο διαδίκτυο ή παρόμοια, πατήστε το αναπτυσσόμενο πλαίσιο Harmony Rules (Κανόνες αρμονίας) στο επάνω μέρος του παραθύρου για να δείτε μια σειρά προκαθορισμένων σχημάτων χρωμάτων. Πώς να βρείτε το τέλειο σχέδιο χρωμάτων ή συνδυασμός χωρίς προσπάθεια Πρόγραμμα τέλειων χρωμάτων ή συνδυασμός χωρίς προσπάθεια Έγχρωμα σχέδια είναι δύσκολο να βρεθούν με - διπλά έτσι εάν δεν έχετε κανένα υπόβαθρο στην τέχνη. Αυτό το εργαλείο το καθιστά εξαιρετικά εύκολο να βρείτε αυτά που φαίνονται καλά! Διαβάστε περισσότερα με βάση τις υπάρχουσες επιλογές σας. Η ενημέρωση των χρωμάτων σε πραγματικό χρόνο, συνεχίστε να κάνετε κλικ μέχρι να βρείτε ένα συνδυασμό που σας αρέσει.
Τώρα μπορείτε να εργαστείτε ταχύτερα στο Illustrator
Όπως είναι αποθαρρυντικό όσο μπορεί να είναι στην αρχή, όσο περισσότερο γνωρίζετε για το Illustrator, τόσο πιο γρήγορα θα εργαστείτε σε αυτό.
Αυτές οι συμβουλές και τα τεχνάσματα του Adobe Illustrator θα σας βοηθήσουν να γίνετε πολύ πιο αποτελεσματικά με την εφαρμογή και, στη συνέχεια, μπορείτε να τα χρησιμοποιήσετε για όλα τα έργα σχεδιασμού. Από τη δημιουργία λογοτύπων στο σχεδιασμό επαγγελματικών καρτών και πολλά άλλα.
Και αν εξακολουθείτε να αισθάνεστε ότι πρέπει να φτάσετε στην ταχύτητα σε ό, τι το πρόγραμμα έχει να προσφέρει, δείτε τον οδηγό μας για αρχάριους στο Adobe Illustrator Οδηγός για αρχάριους στο Adobe Illustrator Οδηγός για αρχάριους στο Adobe Illustrator Θέλετε να αρχίσετε να μαθαίνετε το Adobe Illustrator, αλλά αισθάνονται συγκλονισμένοι; Με εύχρηστες οδηγίες και πολλές επισημάνσεις οθόνης, αυτό το εγχειρίδιο κάνει απλή την εκμάθηση του Illustrator. Διαβάστε περισσότερα .



