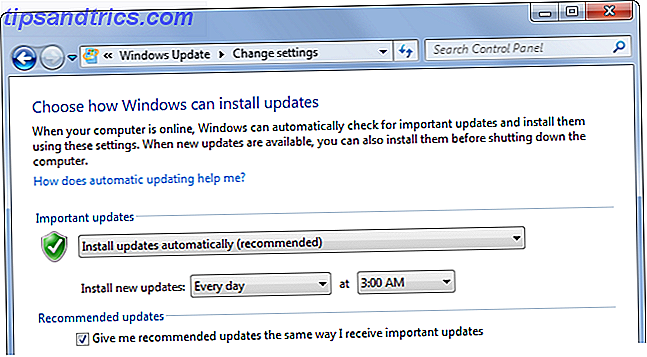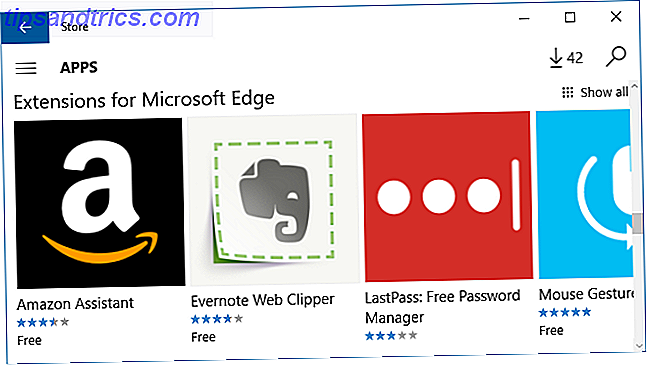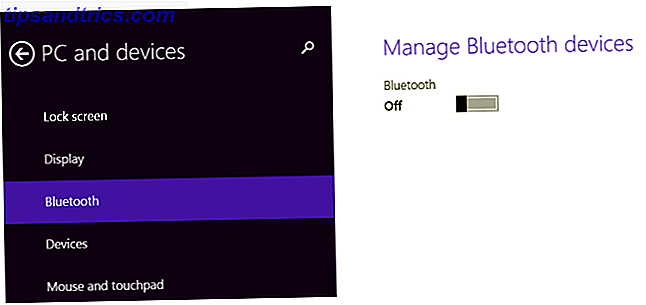Μπορείτε να γεμίζετε τόσο πολύ σε ένα γραφικό περιβάλλον χρήστη πριν να γεμίσει, οπότε δεν θα πρέπει να εκπλήσσετε πολύ που μπορείτε να κάνετε κάποια πραγματικά δροσερά πράγματα χρησιμοποιώντας το Mac Terminal 4 Cool Things που μπορείτε να κάνετε με το Mac Terminal 4 Cool Things You Μπορεί να κάνει με το τερματικό Mac Το Terminal είναι το αναλογικό Mac OS X της γραμμής εντολών των Windows ή CMD. Είναι ένα εργαλείο, όπως ίσως ήδη γνωρίζετε, το οποίο σας επιτρέπει να ελέγχετε τον υπολογιστή σας χρησιμοποιώντας εντολές κειμένου, αντίθετα ... Διαβάστε περισσότερα.
Αφού μάθατε τις βασικές εντολές του τερματικού 5 Διασκέδαση και χρήσιμες εντολές του τερματικού που μπορείτε να χρησιμοποιήσετε περισσότερο από μία φορά [Mac & Linux] 5 Διασκέδαση και χρήσιμες εντολές του τερματικού που μπορείτε να χρησιμοποιήσετε περισσότερο από μία φορά [Mac & Linux] Υπάρχει ένας τόνος πληροφοριών σχετικά με το Διαδίκτυο σχετικά με διάφορες εντολές Terminal και τρόπους για να προσαρμόσετε τη μηχανή Mac ή Linux με το Terminal. Εδώ είναι μερικές εντολές που είναι πραγματικά χρήσιμες και μπορούν να ... Διαβάστε περισσότερα και geeked έξω με κάποια αστεία τερματικά αυγά Πάσχα 4 Διασκέδαση και απλά πράγματα που μπορείτε να κάνετε χρησιμοποιώντας τερματικό [Mac] 4 διασκέδαση και απλά πράγματα που μπορείτε να κάνετε χρησιμοποιώντας τον τερματικό [Mac] Διαβάστε περισσότερα, ίσως να αναρωτηθείτε τι άλλο μπορεί να κάνει αυτή η λεπτή ομορφιά για σας.
1. Χαμηλώστε το χρόνο αφύπνισης του Mac σας
Πιθανότατα έχετε παρατηρήσει πως το MacBook σας παίρνει μερικές φορές μια εποχή για να ξυπνήσετε από τον ύπνο, ειδικά όταν έχετε μείνει μακριά από το πληκτρολόγιό σας για κάποιο χρονικό διάστημα. Αυτό οφείλεται στην κατάσταση αναμονής του Mac OS X, η οποία είναι μια βαθιά ξυλεία που εισέρχεται στον υπολογιστή σας μετά από μια καθορισμένη περίοδο αδράνειας.
Η αναμονή είναι μια εξαιρετική λειτουργία που εξοικονομεί τεράστια ποσότητα μπαταρίας. είναι μέρος του γεγονότος ότι η μπαταρία του MacBook σας διαρκεί τόσο καιρό. Ωστόσο, ίσως θέλετε να αλλάξετε την ώρα μετά την οποία το Mac OS X εισέρχεται σε κατάσταση αναμονής, αυξάνοντας το παράθυρο στο οποίο μπορείτε να κάνετε γρήγορο ξυπνητήρι. Σε φορητούς υπολογιστές που παράγονται μετά το 2013, ο προεπιλεγμένος χρόνος είναι 3 ώρες. Σε παλαιότερους υπολογιστές, αυτό είναι 1 ώρα.
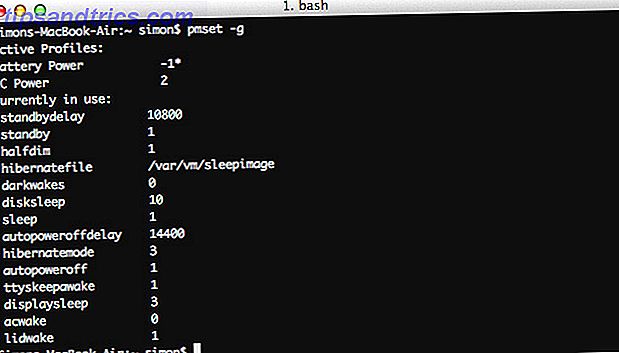
Ελέγξτε την τρέχουσα καθυστέρηση αναμονής σας εκτελώντας την ακόλουθη εντολή:
pmset -g
Η τρέχουσα τιμή της καθυστέρησης αναμονής MacBook σας εκφράζεται σε δευτερόλεπτα (π.χ. 10800 δευτερόλεπτα, ίσα με 3 ώρες). Ίσως θελήσετε να κάνετε μια σημείωση αυτού κάπου.

Αλλάξτε την καθυστέρηση αναμονής εκτελέστε την ακόλουθη εντολή αντικαθιστώντας την NEW_VALUE για τη νέα καθυστέρηση (εκπεφρασμένη σε δευτερόλεπτα).
sudo pmset -a standbydelay NEW_VALUE
Λάβετε υπόψη ότι η αύξηση της καθυστέρησης αναμονής μειώνει τη διάρκεια ζωής της μπαταρίας σας. Είναι το εμπόριο που κάνετε για να μπορέσετε να ξυπνήσετε το MacBook σας πιο γρήγορα. Εάν θέλετε να αλλάξετε ξανά τις προεπιλεγμένες ρυθμίσεις αργότερα, εκτελέστε ξανά την ίδια εντολή με την αρχική τιμή καθυστέρησης αναμονής.
2. Σκοτώστε τον πίνακα οργάνων
Πολλοί χρήστες δεν χρησιμοποιούν τον Πίνακα ελέγχου Mac OS X. Αν βρίσκεστε σε μια γρήγορη μηχανή, αυτό δεν είναι μεγάλο ζήτημα. απλά το αγνοείτε. Ωστόσο, οι παλαιότεροι MacBooks συχνά πρέπει να αντιμετωπίσουν τους περιορισμούς μνήμης.

Αυτή η εντολή τερματικού θα απενεργοποιήσει συνολικά τον Πίνακα ελέγχου:
defaults write com.apple.dashboard mcx-disabled -boolean YES
Επανεκκινήστε το Dock για να τεθούν σε ισχύ αυτές οι αλλαγές:
killall Dock
Αν θέλετε να ενεργοποιήσετε ξανά το Πίνακα ελέγχου Mac OS X στο μέλλον, εκτελέστε ξανά τις ίδιες δύο εντολές αλλά αλλάξτε την επιλογή YES για NO στο τέλος της πρώτης εντολής.
3. Αρχεία Quick Look από το τερματικό
Το Quick Look είναι ένας από τους πιο γρήγορους τρόπους προεπισκόπησης ενός αρχείου χωρίς να το ανοίξετε στην καθορισμένη εφαρμογή. Αγγίξτε το διάστημα για να προβάλετε τα περιεχόμενα του αρχείου, αγγίξτε ξανά το διάστημα για να απορρίψετε. Αυτό που πολλοί άνθρωποι δεν γνωρίζουν είναι ότι μπορείτε να ανοίξετε αρχεία με γρήγορη ματιά από το τερματικό. Αυτό είναι ιδιαίτερα χρήσιμο εάν είστε ένας άπληστος χρήστης του τερματικού και θέλετε να συνδυάσετε το CLI με τη μαγεία Quick Look 6 Μεγάλη Χαρακτηριστικά Quick Look που πιθανώς δεν χρησιμοποιείτε (Mac) 6 Μεγάλα Χαρακτηριστικά Quick Look που πιθανώς δεν χρησιμοποιείτε (Mac) Διαβάστε περισσότερα.

Για να ανοίξετε ένα αρχείο στο Quick Look, χρησιμοποιήστε την ακόλουθη εντολή, αντικαθιστώντας το αρχείο FILE_PATH :
qlmanage -p FILE_PATH
Η χρήση αυτής της εντολής θα εκτυπώσει πολλές ανατροφοδοτήσεις στο τερματικό, που προορίζονται για δοκιμές Quick Look. Μπορείτε να αγνοήσετε αυτές τις γραμμές.
4. Ενεργοποίηση επιλογής κειμένου με Γρήγορη εμφάνιση
Ενώ είμαστε ακόμα στο θέμα της Quick Look, ας μιλήσουμε για μία από τις μεγαλύτερες αδυναμίες της: δεν μπορείτε να επιλέξετε κείμενο σε προεπισκόπηση αρχείων. Είναι ενδιαφέρον ότι μια μόνο εντολή τερματικού είναι επαρκής για να φροντίσει αυτή την έλλειψη, αν και δεν θα λειτουργήσει με τα αρχεία που ανοίγουν στο Quick Look χρησιμοποιώντας τον τερματικό.

Εκτελέστε την ακόλουθη εντολή για να ενεργοποιήσετε την επιλογή κειμένου στο Quick Look:
defaults write com.apple.finder QLEnableTextSelection -bool TRUE
Επανεκκινήστε το Finder για να ενεργοποιήσετε αυτές τις αλλαγές
killall Finder
Αν θέλετε να επαναφέρετε την επιλογή Quick Look στις προεπιλεγμένες ρυθμίσεις, εκτελέστε ξανά τις ίδιες δύο εντολές, αλλά αλλάξτε το TRUE για FALSE στο τέλος της πρώτης εντολής.
5. Κάντε το Dock να εμφανίζεται πιο γρήγορα

Εάν έχετε κρύψει το Dock σας, υπάρχει μια μικρή καθυστέρηση ανάμεσα στο ποντίκι που χτυπάει στην άκρη της οθόνης σας και το Dock στην πραγματικότητα ολίσθηση στην προβολή. Μπορείτε να καταργήσετε αυτήν την καθυστέρηση χρησιμοποιώντας την ακόλουθη εντολή:
defaults write com.apple.dock autohide-delay -float 0
killall Dock
Εναλλακτικά, μπορείτε να αλλάξετε το 0 σε κάποια άλλη τιμή (σε δευτερόλεπτα) για να εμφανιστεί το Dock με διαφορετική ταχύτητα. Εάν θέλετε να επαναφέρετε αυτές τις ρυθμίσεις στο μέλλον, εκτελέστε τις ακόλουθες εντολές:
defaults delete com.apple.dock autohide-delay
killall Dock

Παρόλο που η προηγούμενη εντολή κάνει το Dock να αρχίσει να εμφανίζεται πιο γρήγορα, θα παρατηρήσετε ότι εξακολουθεί να προβάλλεται με ακριβώς την ίδια ταχύτητα. Με την ακόλουθη εντολή μπορείτε να αλλάξετε την ταχύτητα αυτού του κινούμενου animation, αντικαθιστώντας τον MODIFIER με την πολλαπλάσια αλλαγή στην ταχύτητα που ψάχνετε. Με άλλα λόγια, μια τιμή 0 θα κάνει το Dock snap επάνω αμέσως, μια τιμή 0.5 διπλασιάζει την ταχύτητα και μια τιμή 1 κρατά την ταχύτητα όπως ήταν.
defaults write com.apple.dock autohide-time-modifier -float MODIFIER
killall Dock
Αν θέλετε να επαναφέρετε την κινούμενη εικόνα στην αρχική της ταχύτητα, εκτελέστε τις ακόλουθες εντολές:
defaults delete com.apple.dock autohide-time-modifier
killall Dock
6. Απενεργοποιήστε την Αυτόματη επαναφορά στην προεπισκόπηση και στο QuickTime
Στο Mac OS X 10.7 Lion και αργότερα, ορισμένες εφαρμογές παρακολουθούν τα αρχεία που ανοίγονταν όταν έκλεισε η εφαρμογή. Αυτό μπορεί να σημαίνει μια ντουζίνα έγγραφα που εμφανίζονται όταν ανοίγετε Προεπισκόπηση 10 Συμβουλές που πρέπει να ξέρετε για Mac Preview 10 Συμβουλές που πρέπει να ξέρετε για Mac Preview Διαβάστε περισσότερα, μόνο και μόνο επειδή δεν κλείσατε κάθε παράθυρο χωριστά πριν κλείσετε.

Η ακόλουθη εντολή απενεργοποιεί τη δυνατότητα αυτόματης επαναφοράς στην Προεπισκόπηση:
defaults write com.apple.Preview NSQuitAlwaysKeepsWindows -bool FALSE
Μπορείτε να κάνετε το ίδιο για το QuickTime αλλάζοντας την Preview για το QuickTimePlayerX . Εάν θέλετε να επαναφέρετε αυτές τις αλλαγές και να ενεργοποιήσετε ξανά την αυτόματη επαναφορά, απλά εκτελέστε την ίδια εντολή, αλλά αλλάξτε FALSE σε TRUE .
Έχετε άλλα δροσερά κόλπα Terminal επάνω το μανίκι σας που κάνουν το MacBook σας snappier; Μοιραστείτε τις συμβουλές σας στην ενότητα σχολίων κάτω από το άρθρο!