
Μέχρι τώρα, θα πρέπει να γνωρίζετε ότι η χρήση USB αποθήκευσης στον υπολογιστή σας είναι ένας πιθανός κίνδυνος για την ασφάλεια 5 τρόποι USB Stick σας μπορεί να είναι ένας κίνδυνος ασφαλείας 5 τρόποι USB stick σας μπορεί να είναι ένας κίνδυνος ασφαλείας Οι μονάδες USB είναι χρήσιμες για τόσα πολλά διαφορετικά πράγματα, μπορεί να είναι προβληματική και επικίνδυνη αν δεν λάβετε τις σωστές προφυλάξεις. Διαβάστε περισσότερα . Αντί να μολύνετε κακόβουλες εφαρμογές (π.χ. Trojans, keyloggers ή ransomware), ίσως είναι καλύτερο να απενεργοποιήσετε εντελώς τις συσκευές αποθήκευσης USB, αν το σύστημά σας περιέχει πολλά ευαίσθητα δεδομένα. Δείτε πώς μπορείτε να το κάνετε σε Windows, Mac και Linux.
Αποκλεισμός αποθήκευσης USB: Πλεονεκτήματα και μειονεκτήματα
Αν ανησυχείτε για το ενδεχόμενο να εισαχθεί κακόβουλο λογισμικό στον υπολογιστή σας μέσω αποθηκευτικού χώρου USB, τότε είναι συνετό να εξετάσετε την απενεργοποίηση της υποστήριξης. Αλλά έρχεται με ένα βασικό μειονέκτημα.
Προφανέστερα, δεν θα μπορείτε να χρησιμοποιήσετε τον αποθηκευτικό χώρο USB στον υπολογιστή σας. Εάν είστε σε θέση να χρησιμοποιήσετε το cloud storage με ευκολία, αυτό δεν θα πρέπει να είναι ένα πρόβλημα. Ωστόσο, εάν χρειάζεστε ένα μέσο τακτικής ανταλλαγής δεδομένων μεταξύ δύο υπολογιστών και το σύννεφο δεν είναι μια επιλογή, μπορεί να είναι δύσκολη. Εξετάστε ένα εργαλείο όπως το Resilio Sync για να δημιουργήσετε μια εικονική μνήμη μεταξύ υπολογιστών Synching ή Resilio Sync: Πώς πρέπει να μοιράζεστε αρχεία σε Linux; Συγχρονισμός ή Resilio Sync: Πώς πρέπει να μοιράζεστε αρχεία σε Linux; Το Synching και το Resilio Sync (προηγουμένως BitTorrent Sync) μπορούν να συγχρονίσουν αρχεία μεταξύ των υπολογιστών σας και απαιτούν μηδενικές γνώσεις σχετικά με τον τρόπο δημιουργίας ενός διακομιστή. Αλλά ποια λύση λειτουργεί καλύτερα για εσάς; Διαβάστε περισσότερα .
Εν τω μεταξύ, η παρεμπόδιση του USB μπορεί να αποδειχθεί χρονοβόρα αν δεν ξέρετε τι κάνετε. Έχουμε παράσχει τα παρακάτω βήματα για να κάνουμε ακριβώς αυτό στα Windows 10, Mac και Ubuntu 18.04.
Πώς να απενεργοποιήσετε την αποθήκευση USB στα Windows
Ο αποκλεισμός του χώρου αποθήκευσης USB σε έναν υπολογιστή με Windows είναι απλός. Έχετε επίσης διάφορες επιλογές. τα πρώτα δύο παρακάτω είναι για οικιακούς υπολογιστές Windows 10.
1. Μη αυτόματη επεξεργασία του μητρώου
Ξεκινήστε πατώντας το Win + R και, στη συνέχεια, πληκτρολογήστε "regedit".
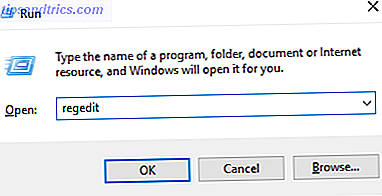
Συμφωνώ με το μήνυμα Ελέγχου λογαριασμού χρήστη και στη συνέχεια περιηγηθείτε στο HKEY_LOCAL_MACHINE \ SYSTEM \ CurrentControlSet \ Services \ USBSTOR . Εδώ, κάντε διπλό κλικ στο κουμπί Έναρξη (ή κάντε δεξί κλικ> Τροποποίηση ) και επεξεργαστείτε την τιμή.
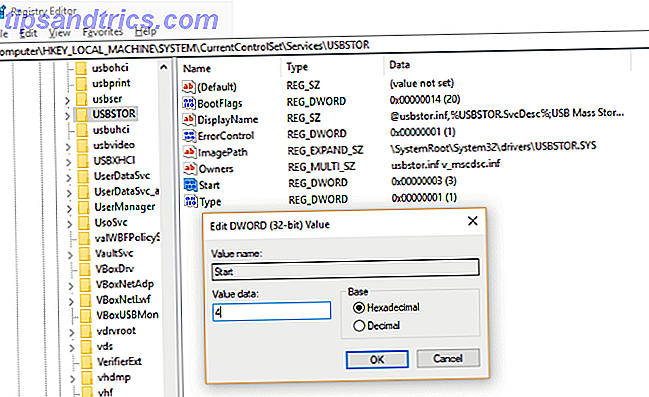
Για να απενεργοποιήσετε, αλλάξτε την τιμή σε 4 . Σε περίπτωση που χρειαστεί να ενεργοποιήσετε εκ νέου την αποθήκευση USB ανά πάσα στιγμή, απλά αλλάξτε ξανά στο 3 . Κάντε κλικ στο OK όταν τελειώσετε.
Σημειώστε ότι αν σχεδιάζετε να κάνετε αλλαγές στο μητρώο του συστήματος, θα πρέπει πρώτα να κάνετε ένα αντίγραφο ασφαλείας του μητρώου Πώς να δημιουργήσετε αντίγραφα ασφαλείας και να επαναφέρετε το μητρώο των Windows Τρόπος δημιουργίας αντιγράφων ασφαλείας και επαναφοράς του μητρώου των Windows Η επεξεργασία του μητρώου ξεκλειδώνει μερικά δροσερά τσιμπήματα, να είναι επικίνδυνη. Ακολουθεί ο τρόπος δημιουργίας αντιγράφων ασφαλείας του Μητρώου πριν κάνετε αλλαγές, ώστε να αντιστραφεί εύκολα. Διαβάστε περισσότερα .
2. Δημιουργήστε ένα σενάριο μητρώου
Εναλλακτικά, μπορείτε να εκτελέσετε μια έκδοση που βασίζεται σε κείμενο για την ίδια εργασία δημιουργώντας δύο κενά αρχεία TXT στο Σημειωματάριο. Εκκινήστε τον επεξεργαστή κειμένου και εισάγετε
Windows Registry Editor Version 5.00 [HKEY_LOCAL_MACHINE\SYSTEM\CurrentControlSet\Services\USBSTOR] "Start"=dword:00000004 [HKEY_LOCAL_MACHINE\SYSTEM\CurrentControlSet\Services\USBSTOR\Enum] "Count"=dword:00000000 "NextInstance"=dword:00000000 Αποθηκεύστε το αρχείο ως disableusb.reg, φροντίζοντας να διασφαλίσετε ότι η επέκταση αρχείου .TXT έχει αντικατασταθεί με .REG, διαφορετικά δεν θα λειτουργήσει! Στη συνέχεια, επαναλάβετε τη διαδικασία, αποθηκεύοντας ως enableusb.reg .
Με το δεύτερο αρχείο, κάντε μια επεξεργασία στη γραμμή:
"Start"=dword:00000004 Αλλαγή σε:
"Start"=dword:00000003 Αποθηκεύστε το αρχείο όταν τελειώσετε. Τώρα, όποτε χρειάζεται να απενεργοποιήσετε την αποθήκευση USB, εκτελέστε το disableusb.reg. Ωστόσο, οι συσκευές που έχουν ήδη προσαρτηθεί δεν θα επηρεαστούν, μέχρι να αντικατασταθούν. Αν χρειαστεί να ενεργοποιήσετε ξανά την αποθήκευση USB, χρησιμοποιήστε enableusb.reg. Αποθηκεύστε τα αρχεία που είναι εύκολο να θυμηθείτε.
Η αποτροπή άλλων από τη χρήση του enableusb.reg δεν πρέπει να είναι πολύ δύσκολη. Μόνο ένας λογαριασμός διαχειριστή μπορεί να εκτελέσει το αρχείο, αρκεί να μην μοιράζεστε το προφίλ σας (και να το κρατάτε κλειδωμένο όταν βρίσκεστε μακριά από το πληκτρολόγιο), θα πρέπει να είναι εύκολο να παραμείνετε ασφαλείς.
3. Χρησιμοποιήστε τον Επεξεργαστή πολιτικής ομάδας
Μια τρίτη επιλογή είναι διαθέσιμη στα Windows 10 Pro και Enterprise: επεξεργασία της ρύθμισης για αποθήκευση USB στον επεξεργαστή πολιτικής ομάδας.
Πατήστε Win + R για να ξεκινήσετε και πληκτρολογήστε "gpedit.msc". Αυτό ανοίγει τον Επεξεργαστή πολιτικής ομάδας (Group Policy Editor), όπου θα πρέπει να αναπτύξετε το στοιχείο Πρότυπα διαχείρισης> Σύστημα> Αφαιρούμενη πρόσβαση αποθήκευσης . Στο δεξιό παράθυρο, θα δείτε διάφορα στοιχεία που ελέγχουν την πρόσβαση πολυμέσων στον υπολογιστή σας. Τρεις από αυτές πρέπει να ενεργοποιηθούν:
- Αφαιρούμενοι δίσκοι: Απαγόρευση εκτέλεσης πρόσβασης
- Αφαιρούμενοι δίσκοι: Απαγόρευση πρόσβασης ανάγνωσης
- Αφαιρούμενοι δίσκοι: Άρνηση πρόσβασης εγγραφής
Με τη σειρά του, κάντε διπλό κλικ σε κάθε στοιχείο και κάντε κλικ στο κουμπί Ενεργοποίηση . Κάντε κλικ στο OK για επιβεβαίωση πριν μετακινηθείτε στο επόμενο στοιχείο.
Τώρα, κάθε φορά που είναι συνδεδεμένη μια συσκευή αποθήκευσης USB, θα εμφανιστεί ένα μήνυμα " Απορρίπτεται η πρόσβαση" στην "Εξερεύνηση των Windows" όταν επιχειρείτε να ανοίξετε το γράμμα μονάδας δίσκου. Για να αντιστρέψετε αυτό, αλλάξτε τις τρεις ρυθμίσεις που αναφέρονται παραπάνω, έτσι ώστε κάθε μία να έχει οριστεί σε Disabled .
Πώς να περιορίσετε τις συσκευές αποθήκευσης USB σε Mac
Για να περιορίσετε την αποθήκευση USB στο Mac, χρησιμοποιήστε πρώτα τον οδηγό μας για να απενεργοποιήσετε την Προστασία Ακεραιότητας Συστήματος (SIP).
Στη συνέχεια, ανοίξτε το Utilities> Terminal και ξεφορτώστε το πρόγραμμα οδήγησης.
kextunload /System/Library/Extensions/IOUSBMassStorageClass.kext/ Στη συνέχεια, ανοίξτε / System / Library / Extensions και μετονομάστε (ή μετακινήστε σε ασφαλή θέση) IOUSBMassStorageClass.kext . Μια λογική μετονομασία μπορεί να είναι η αλλαγή της επέκτασης .KEXT, έτσι ώστε να μπορείτε εύκολα να την εντοπίσετε ξανά εάν θέλετε να ενεργοποιήσετε ξανά την αποθήκευση USB.
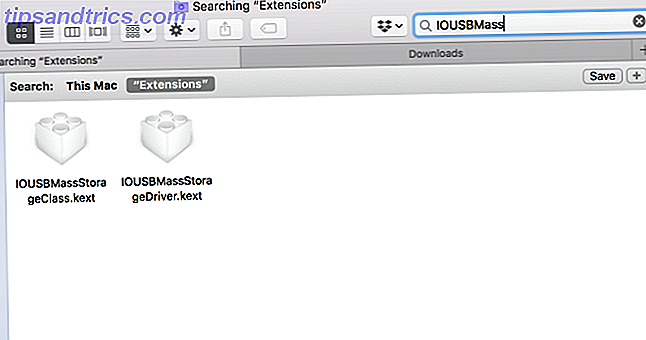
Με αυτό που έγινε, επιστρέψτε στο τερματικό και πληκτρολογήστε:
sudo touch /System/Library/Extensions Αυτό θα διαγράψει τα αρχεία προσωρινής μνήμης, αναγκάζοντας μια επαναδημιουργία χωρίς αναφορά στο αρχείο που μετονομάστηκε. Τώρα, οι συσκευές αποθήκευσης USB δεν πρέπει να είναι προσβάσιμες όταν συνδέονται. Ωστόσο, άλλες συσκευές USB πρέπει να λειτουργούν χωρίς πρόβλημα.
Πώς να αποκλείσετε τις συσκευές αποθήκευσης USB στο Linux
Πρέπει να αποκλείσετε την αποθήκευση USB στον υπολογιστή σας Linux; Κάνετε αυτό ανοίγοντας το τερματικό και χρησιμοποιώντας την εντολή mv (μετακίνηση) για να "αποκρύψετε" το πρόγραμμα οδήγησης USB:
sudo mv /lib/modules/$(uname -r)/kernel/drivers/usb/storage/usb-storage.ko /home/user1 Τώρα, όταν είναι συνδεδεμένη μια συσκευή αποθήκευσης USB, δεν θα λειτουργήσει. Εν ολίγοις, θα παραμείνει απρόσιτη. Σημειώστε ότι αυτό θα ακυρωθεί σε περίπτωση ενημέρωσης του πυρήνα.
Ή καλύτερα ακόμα: Έλεγχος πρόσβασης USB, Μην το απαγορεύετε
Ενώ το USB και η φορητή αποθήκευση flash μπορεί να αποδειχθεί ένα σημαντικό ζήτημα, υπάρχουν πολύ λίγα που μπορούν να γίνουν. Απλά, ενώ η αποθήκευση USB flash μπορεί να προστατεύεται με κωδικό πρόσβασης, αυτό δεν εμποδίζει την κλοπή δεδομένων, μόνο απώλεια δεδομένων.
Η μόνη πραγματική λύση είναι ο έλεγχος πρόσβασης USB. Στο σπίτι, αυτό σημαίνει ότι φροντίζετε να μην αφήνετε κανέναν να έχει πρόσβαση στον υπολογιστή σας χωρίς τη γνώση σας (και προσοχή) και να την κρατά κλειδωμένη όταν δεν τη χρησιμοποιείτε. Στο χώρο εργασίας, ο περιορισμός της πρόσβασης USB σε ένα διαχειρίσιμο ποσοστό χρηστών θα ήταν μια λογική πολιτική ΤΠ. Αυτό μπορεί να σημαίνει απενεργοποίηση της πρόσβασης στο δίσκο USB.
Για έργα "από το σπίτι" και άλλες δραστηριότητες απομακρυσμένης εργασίας, όπου απαιτούνται δεδομένα από την εργασία, ένα ειδικό ιδιωτικό VPN είναι μια ασφαλέστερη επιλογή. Δείτε τα άρθρα μας για το γιατί πρέπει να χρησιμοποιείτε ένα VPN και τα καλύτερα και πιο αξιόπιστα δίκτυα VPN για να χρησιμοποιήσετε τις καλύτερες υπηρεσίες VPN Οι καλύτερες υπηρεσίες VPN Καταρτίσαμε μια λίστα με ό, τι θεωρούμε τους καλύτερους παρόχους υπηρεσιών εικονικού ιδιωτικού δικτύου (VPN), ομαδοποιημένα με premium, δωρεάν και torrent-friendly. Διαβάστε περισσότερα .


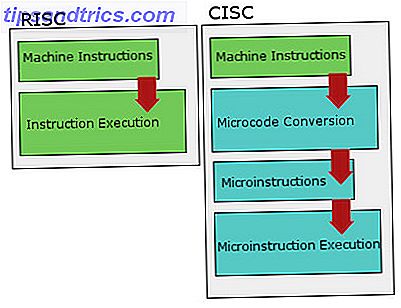
![Τι είναι το FireWire και ποιες είναι μερικές από τις χρήσεις του; [Τεχνολογία εξηγείται]](https://www.tipsandtrics.com/img/technology-explained/728/what-is-firewire-what-are-some-its-uses.png)