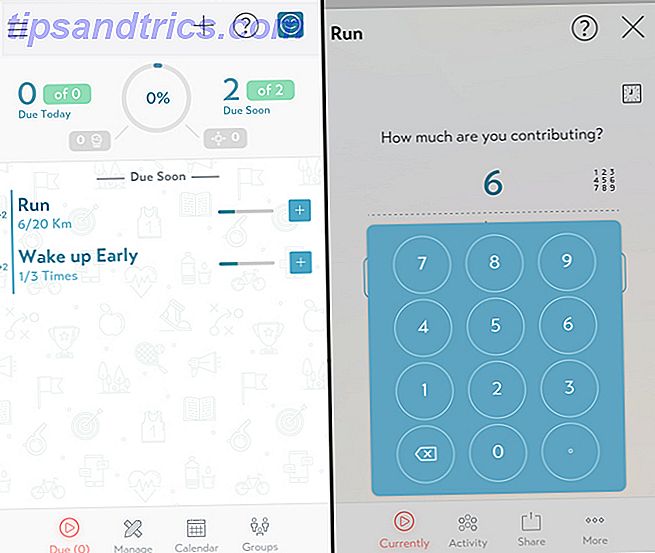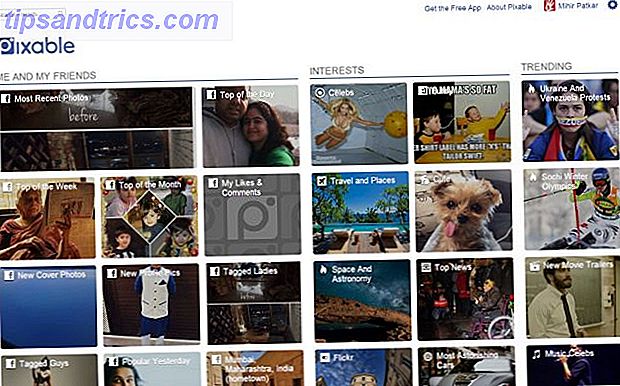Η έκδοση των Windows 10 είναι τελικά εδώ! Με αυτό έρχεται PowerShell, ουσιαστικά Command Prompt στα στεροειδή. Προσφέρει πολλά χαρακτηριστικά που μπορούν να σας κάνουν πιο παραγωγικούς. Σκεφτείτε το μάθετε και ξεκινήστε με αυτές τις βασικές εντολές PowerShell.
Ξεκλειδώστε τις "100+ Βασικές εντολές CMD των Windows" τώρα!
Αυτό θα σας υπογράψει στο newsletter μας
Εισαγάγετε το Email σας Ξεκλειδώστε Διαβάστε την πολιτική απορρήτου μαςΜόλις είστε εξοικειωμένοι με αυτό, συνεχίστε να διαβάζετε για μια χούφτα κόλπα PowerShell που μπορεί να σας βοηθήσουν σε κάποιο σημείο ή άλλο.
Καταργήστε την εγκατάσταση των προεγκατεστημένων εφαρμογών
Ένα από τα μεγαλύτερα σημεία ειδήσεων (για πολλούς) για τα Windows 10 ήταν η ανακοίνωση ενός ενσωματωμένου διαχειριστή πακέτων Windows Gets a Package Manager - Λήψη λογισμικού κεντρικά μέσω OneGet Windows παίρνει ένα πακέτο Manager - Κατεβάστε το λογισμικό κεντρικά Via OneGet Η Microsoft προσθέτει ακόμα μια άλλη δυνατότητα Linux στα Windows. Η διαχείριση των πακέτων μπορεί να αυξήσει σημαντικά την παραγωγικότητα, να αυξήσει την ασφάλεια και τελικά να σας εξοικονομήσει πολλούς πονοκεφάλους. Θα σας δείξουμε πώς θα λειτουργήσει. Διαβάστε περισσότερα . Το ManagementManagement, που κάποτε ονομάστηκε OneGet, σας επιτρέπει να εγκαταστήσετε ή να καταργήσετε προγράμματα χρησιμοποιώντας μια κεντρική συλλογή, αντί να αποσπάσετε από το Διαδίκτυο.
Ωστόσο, τα Windows 10 συνοδεύονται από πολλές προ-εγκατεστημένες εφαρμογές που δεν μπορούν να καταργηθούν με κανονικά μέσα, επειδή το κουμπί Κατάργηση εγκατάστασης είναι γκρι. Δείτε πώς μπορείτε να το πετύχετε χρησιμοποιώντας το PowerShell.
Ανοίξτε ένα ανυψωμένο PowerShell. Ένα ανυψωμένο PowerShell είναι όταν το εκτελείτε ως διαχειριστής για μεγαλύτερα προνόμια και πρόσβαση. Πατήστε το πλήκτρο Windows, αναζητήστε "powershell", κάντε δεξί κλικ στο αποτέλεσμα και Εκτέλεση ως διαχειριστής .
Όταν εμφανιστεί η ερώτηση του UAC, κάντε κλικ στο κουμπί Ναι .
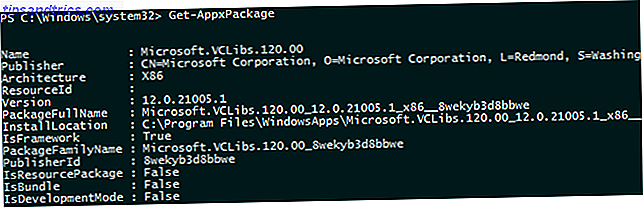
Χρησιμοποιήστε την εντολή Get-AppxPackage. Αυτή είναι μια απλή εντολή που επιστρέφει μια λίστα με όλες τις εφαρμογές που έχουν εγκατασταθεί στο προφίλ χρήστη (αρχεία .appx). Για να λάβετε μια λίστα με όλες τις εφαρμογές που είναι εγκατεστημένες σε όλους τους χρήστες, εκτελέστε την με την παράμετρο -AllUsers .
Σημειώστε το πεδίο PackageFullName. Περιηγηθείτε στη λίστα και εντοπίστε τις εφαρμογές που θέλετε να καταργήσετε, και κατόπιν λάβετε υπόψη το πεδίο PackageFullName για αυτές τις εφαρμογές. (Δεν είναι η πιο εύκολη έξοδος για να διαβάσετε, ξέρω. Γκρέτε τα δόντια σας και γκρινιάζετε εάν πρέπει.)
Φροντίστε να το σημειώσετε λέξη! Επισημάνετε και αντιγράψτε για καλύτερα αποτελέσματα. Δεν θέλετε να κάνετε λάθη που θα μπορούσαν να καταργήσουν μια εφαρμογή που δεν θέλετε να καταργήσετε.
Χρησιμοποιήστε το Remove-AppxPackage για να απεγκαταστήσετε. Εγινε. Είναι πραγματικά τόσο απλό.
Υπάρχει επίσης μια συντόμευση που μπορείτε να χρησιμοποιήσετε, η οποία συνδυάζει και τις δύο εντολές σε μία μόνο εντολή με τη χρήση του σωλήνα ("|") χαρακτήρα. Αυτό παίρνει την έξοδο από ό, τι είναι στα αριστερά (σε αυτή την περίπτωση, Get-AppxPackage) και τα τροφοδοτεί απευθείας ως είσοδο για ό, τι είναι στα δεξιά (Remove-AppxPackage), όπως φαίνεται παρακάτω.
Ακολουθεί μια λίστα με τις προεγκατεστημένες εφαρμογές των Windows 10 που μπορεί να θέλετε να απεγκαταστήσετε, αλλά δεν είναι δυνατή η κατάργηση της εγκατάστασης με κανονικούς τρόπους:
Get-AppxPackage-Όνομα * WindowsCamera * | Remove-AppxPackage
Get-AppxPackage-Όνομα * ZuneMusic * | Remove-AppxPackage
Get-AppxPackage-Όνομα * WindowsMaps * | Remove-AppxPackage
Get-AppxPackage-Όνομα * MicrosoftSolitaireCollection * | Remove-AppxPackage
Get-AppxPackage-Όνομα * BingFinance * | Remove-AppxPackage
Get-AppxPackage-Όνομα * ZuneVideo * | Remove-AppxPackage
Get-AppxPackage-Όνομα * BingNews * | Remove-AppxPackage
Get-AppxPackage-Όνομα * WindowsPhone * | Remove-AppxPackage
Get-AppxPackage-Όνομα * Windows.Φωτογραφίες * | Remove-AppxPackage
Get-AppxPackage-Όνομα * BingSports * | Remove-AppxPackage
Get-AppxPackage-Όνομα * XboxApp * | Remove-AppxPackage
Get-AppxPackage-Όνομα * BingWeather * | Remove-AppxPackage
Get-AppxPackage-Όνομα * WindowsSoundRecorder * | Remove-AppxPackage
Get-AppxPackage-Όνομα * 3DBuilder * | Remove-AppxPackage
Get-AppxPackage-Όνομα * SkypeApp * | Remove-AppxPackage
Get-AppxPackage-Όνομα * MicrosoftOfficeHub * | Remove-AppxPackage
Προειδοποίηση: Εκτελέστε αυτές τις εντολές με δική σας ευθύνη. Αναμένουμε ότι αυτές οι εφαρμογές είναι ασφαλείς να καταργηθούν, αλλά η MakeUseOf δεν φέρει καμία ευθύνη εάν το σύστημά σας είναι κατεστραμμένο με οποιονδήποτε τρόπο ως αποτέλεσμα της αφαίρεσης εφαρμογών.
Λήψη του καταλόγου εγκατεστημένων προγραμμάτων οδήγησης
Μία μεγάλη ανησυχία για τα Windows 10 είναι η συμβατότητα οδηγών για συσκευές υλικού. Ένα πρόγραμμα οδήγησης συσκευής είναι ένα κομμάτι κώδικα που επιτρέπει στο λειτουργικό σας σύστημα να επικοινωνεί με εξωτερικές συσκευές, όπως πληκτρολόγια, ποντίκια, κάρτες γραφικών κ.λπ.
Όταν ένα πρόγραμμα οδήγησης είναι ασύμβατο με το λειτουργικό σύστημα, το υλικό που ελέγχει καθίσταται άχρηστο. Κανείς δεν θέλει να αναβαθμίσει τα Windows 10 και να διαπιστώσει ότι τα περιφερειακά τους δεν λειτουργούν πια! Γι 'αυτό υπάρχουν αρκετές μέθοδοι που μπορείτε να χρησιμοποιήσετε για να προσδιορίσετε τη συμβατότητα των Windows 10 Είναι ο υπολογιστής σας συμβατός με τα Windows 10 & Μπορείτε να αναβαθμίσετε; Είναι ο υπολογιστής σας συμβατός με τα Windows 10 & μπορείτε να αναβαθμίσετε; Τα Windows 10 έρχονται, ενδεχομένως τον Ιούλιο. Είστε πρόθυμοι να αναβαθμίσετε και το σύστημα σας θα είναι κατάλληλο; Με λίγα λόγια, εάν ο υπολογιστής σας τρέχει τα Windows 8, θα πρέπει επίσης να εκτελέσετε τα Windows 10. Αλλά ... Διαβάστε περισσότερα.
Αλλά ακόμα και αν θεωρείται συμβατό, υπάρχει πάντα η πιθανότητα να χρειαστεί να αναβαθμίσετε ξεπερασμένους οδηγούς ή να εγκαταστήσετε εντελώς νέους οδηγούς. Για αυτό, θα ήταν χρήσιμο να δείτε την κατάσταση των τρέχοντων οδηγών σας, έτσι δεν ήταν;
Ανοίξτε ένα ανυψωμένο PowerShell όπως περιγράφεται παραπάνω.
Όταν εμφανιστεί η ερώτηση του UAC, κάντε κλικ στο κουμπί Ναι .
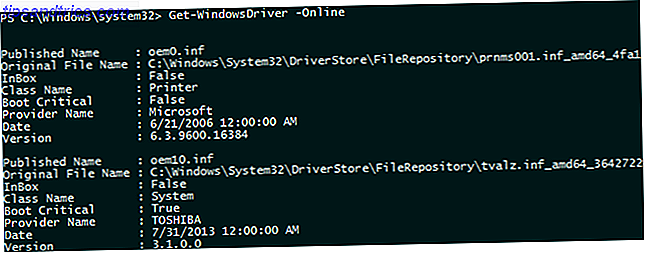
Χρησιμοποιήστε την εντολή Get-WindowsDriver. Αυτή η εντολή εξάγει μια λίστα πληροφοριών σχετικά με τα πακέτα προγραμμάτων οδήγησης που είναι εγκατεστημένα στο σύστημα. Από προεπιλογή, συμπεριλαμβάνονται μόνο προγράμματα οδήγησης άλλων κατασκευαστών.
Ως επί το πλείστον, θα πρέπει να συμπεριλάβετε την παράμετρο -Online (αυτή καθορίζει ότι θέλετε προγράμματα οδήγησης για το τρέχον σύστημα). Εάν θέλετε περισσότερα από τα προγράμματα οδήγησης άλλων κατασκευαστών, συμπεριλάβετε επίσης την παράμετρο -Όλες οι παράμετροι.
Σάρωση για απειλές κακόβουλων προγραμμάτων
Το Microsoft Security Essentials εγκαταλείφθηκε ξεκινώντας από τα Windows 8 υπέρ του πνευματικού του διαδόχου Windows Defender Windows Defender: 7 πράγματα που πρέπει να ξέρετε για τη λύση Antivirus της Microsoft Windows Defender: 7 πράγματα που πρέπει να γνωρίζετε για τη λύση Antivirus της Microsoft Είναι η ενσωματωμένη ασφάλεια της Microsoft αρκετά καλή ; Η Microsoft βελτιώνει συνεχώς τα εργαλεία ασφαλείας της. Θα σας δείξουμε τα πλεονεκτήματα και τα μειονεκτήματα του Windows Defender στα Windows 8, Διαβάστε περισσότερα. Και όσον αφορά την καθημερινή προστασία, το Windows Defender δεν είναι τόσο κακό. Δεν είναι το καλύτερο, βέβαια, αλλά κάνει τη δουλειά.
Αλλά ας πούμε ότι βρίσκεστε σε κατάσταση όπου το Windows Defender δεν λειτουργεί (π.χ. ένα πρόγραμμα τρίτου μέρους το καθιστά άχρηστο) και μια εναλλακτική λύση δεν είναι διαθέσιμη (ίσως δεν έχετε πρόσβαση στο Internet), αλλά πρέπει να σαρώσετε το σύστημά σας για απειλές. Τι μπορείς να κάνεις?
Παραδόξως, το PowerShell μπορεί να βοηθήσει! Χρησιμοποιώντας μια απλή εντολή, μπορείτε να εκτελέσετε μια σάρωση του Windows Defender χωρίς να ξεκινήσετε την εκκίνηση του Windows Defender.
Ανοίξτε ένα ανυψωμένο PowerShell, δείτε τις παραπάνω οδηγίες.
Όταν εμφανιστεί η ερώτηση του UAC, κάντε κλικ στο κουμπί Ναι .

Εκτελέστε την εντολή Start-MpScan. Η εντολή βάσης θα ξεκινήσει μια σάρωση χρησιμοποιώντας προεπιλεγμένες παραμέτρους. Μπορείτε να υποδείξετε ποια μονάδα δίσκου ή κατάλογο για να σαρώσετε χρησιμοποιώντας μια παράμετρο όπως -ScanPath "C:" . Μπορείτε επίσης να υποδείξετε έναν τύπο σάρωσης χρησιμοποιώντας το -ScanType [QuickScan / FullScan / CustomScan] .
Ενημέρωση υπογραφών απειλών. Οι ανιχνεύσεις κακόβουλων προγραμμάτων με το Windows Defender είναι τόσο καλές όσο οι ορισμοί απειλών που γνωρίζει το Windows Defender. Η διατήρηση αυτών των ορισμών είναι σημαντική. Μπορείτε να χρησιμοποιήσετε αυτήν την εντολή Update-MpSignature .
Μάθετε περισσότερα για το PowerShell
Το PowerShell πρόκειται μόνο να γίνει ισχυρότερο και πιο χρήσιμο καθώς τα Windows 10 εξελίσσονται και ωριμάζουν. Εάν χρησιμοποιείτε τον υπολογιστή σας για περισσότερα από παιχνίδια περιήγησης στο Facebook και παιχνίδια Solitaire, θα πρέπει να εξετάσετε πώς το PowerShell μπορεί να σας διευκολύνει.
Όλα τα παραπάνω είναι ακριβώς η κορυφή του παγόβουνου.
Για τι χρησιμοποιείτε το PowerShell; Λάβατε συμβουλές που θα μπορούσαν να βοηθήσουν έναν αρχάριο PowerShell; Μοιραστείτε τις σκέψεις σας μαζί μας στα παρακάτω σχόλια!