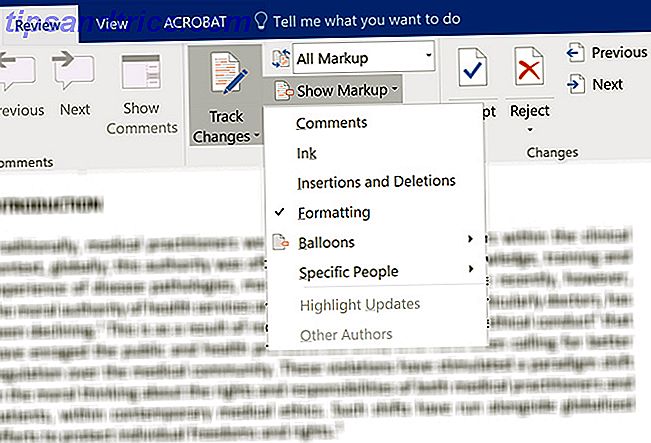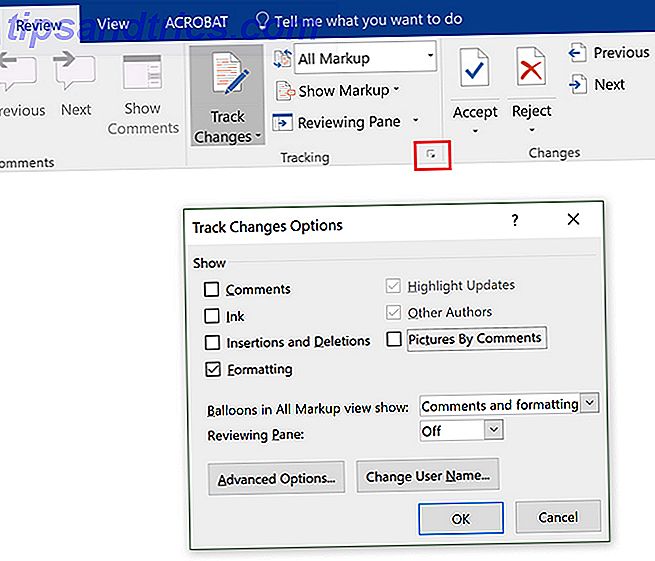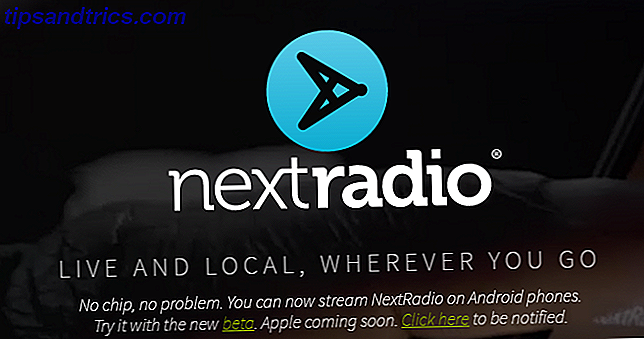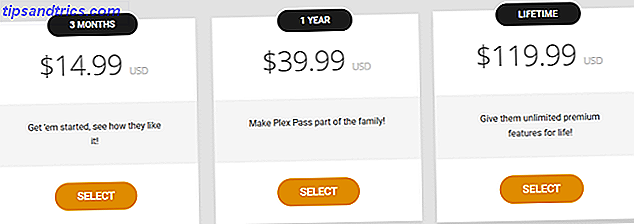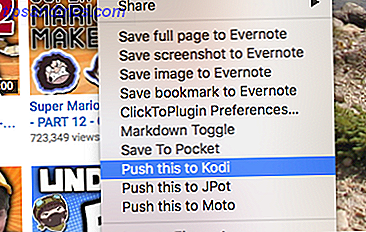Η δυνατότητα αλλαγών παρακολούθησης του Microsoft Word είναι ένας τρόπος με τον οποίο απλά χτυπά τα Έγγραφα Google. Είναι ένα απίστευτα ισχυρό εργαλείο το οποίο οι περισσότεροι συντάκτες απλά δεν μπορούσαν να ζήσουν χωρίς - αλλά έχει τις ιδιοτροπίες του.
Ένα μεγάλο μυστικό κατοικίδιων ζώων όταν πρόκειται για τη χρήση των χαρακτηριστικών σήμανσης του Microsoft Word είναι όταν λαμβάνω ένα έγγραφο γεμάτο αλλαγές μορφοποίησης που έχουν εντοπιστεί. Γεμίζουν την πλαϊνή μπάρα, δυσκολεύουν να δουν σημαντικά σχόλια και είναι ένας πόνος για να καθαρίσετε. Μερικές φορές, όταν δέχεστε μια αλλαγή μορφοποίησης, ξαφνικά βλέπετε ακόμα δέκα.

Παρόλο που μπορείτε να κάνετε κλικ στο βέλος κάτω από την επιλογή Αποδοχή αλλαγών και να κάνετε κλικ στην επιλογή Αποδοχή όλων των αλλαγών για να απαλλαγείτε από τις αλλαγές μορφοποίησης, αυτό εξαλείφει και άλλες αλλαγές που ίσως χρειαστεί να ελέγξετε πρώτα. Για να το κάνετε αυτό, θα θέλετε πρώτα να φιλτράρετε τις παρακολουθούμενες αλλαγές στο Microsoft Word.
Βήμα 1: Φιλτράρετε τις αλλαγές που ακολουθούνται
Πρώτα πρέπει να φιλτράρετε ποιες αλλαγές σήμανσης εμφανίζονται. Υπάρχουν δύο τρόποι να το κάνετε αυτό:
- Βεβαιωθείτε ότι έχετε ανοίξει την καρτέλα Επανεξέταση και κάντε κλικ στο βέλος δίπλα στην επιλογή Εμφάνιση σήμανσης . Μία φορά, καταργήστε την επιλογή κάθε στοιχείου στο αναπτυσσόμενο μενού, αφήνοντας μόνο την επιλογή Μορφοποίηση .
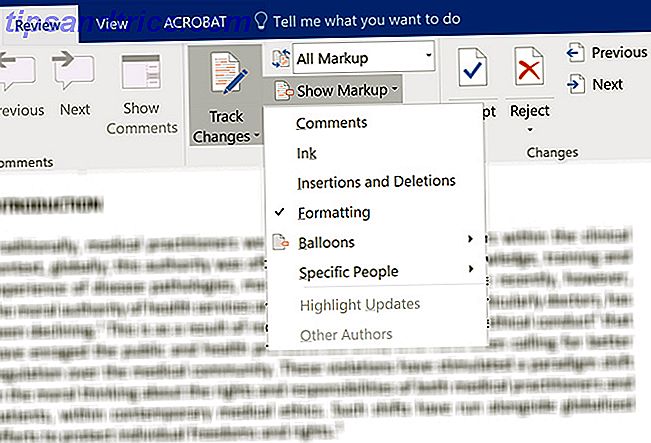
- Ή μπορείτε να κάνετε κλικ στο βέλος στο κάτω μέρος του πίνακα παρακολούθησης για να ανοίξετε τις επιλογές παρακολούθησης αλλαγών . Στο παράθυρο διαλόγου που ανοίγει, βεβαιωθείτε ότι έχετε καταργήσει την επιλογή όλων των επιλογών, εκτός από τη Διαμόρφωση.
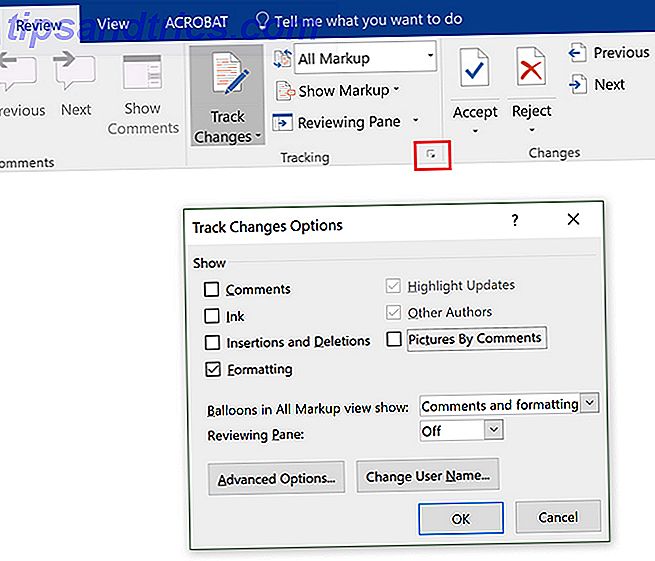
Βήμα 2: Εφαρμογή μόνο των φιλτραρισμένων αλλαγών παρακολούθησης
Τώρα θα πρέπει να δείτε μόνο τις αλλαγές μορφοποίησης στην πλαϊνή μπάρα του εγγράφου σας, όλα τα άλλα στοιχεία αλλαγής κομμάτι δεν θα πρέπει πλέον να είναι ορατά.
Στην καρτέλα Επανεξέταση, κάντε κλικ στο βέλος ακριβώς κάτω από το κουμπί Αποδοχή και κάντε κλικ στην επιλογή Αποδοχή όλων των αλλαγών που εμφανίζονται .

Τώρα όλες οι αλλαγές μορφοποίησης θα έπρεπε να έχουν γίνει αποδεκτές και δεν χρειάζεται να ανησυχείτε γι 'αυτούς. (Η μόνη εξαίρεση θα είναι οποιαδήποτε μορφοποίηση της κεφαλίδας και του υποσέλιδου σας.)
Βήμα 3: Επαναφορά των φιλτραρισμένων αλλαγών παρακολούθησης
Για να συνεχίσετε την εξέταση του εγγράφου σας, μπορείτε να αλλάξετε ξανά την προβολή στα υπόλοιπα στοιχεία των στοιχείων αλλαγής παρακολούθησης χρησιμοποιώντας τη μέθοδο που προτιμάτε στο Βήμα 1.
Αν προτιμάτε τις αλλαγές στο κομμάτι του Microsoft Word, αλλά και τις συνεργατικές λειτουργίες του Google Doc, η Microsoft σας έχει καλύψει τη δυνατότητα συνεργασίας σε πραγματικό χρόνο στο Word 2016 Πώς να διευκολύνετε τη συνεργασία με το Office History 2016 Πώς να διευκολύνετε τη συνεργασία με το Office 2016 Ιστορικό ένα έγγραφο με τους συναδέλφους σας; Οι αλλαγές παρακολούθησης ήταν κουραστική. Με τη λειτουργία Ιστορικό του Office 2016, που διατίθεται στους χρήστες του OneDrive for Business και του SharePoint, η διαχείριση των εκδόσεων των εγγράφων γίνεται άμεσα. Διαβάστε περισσότερα .
Image Credit: dennizn / Depositphotos