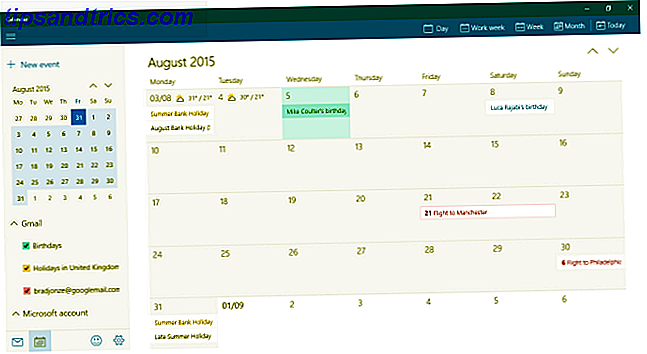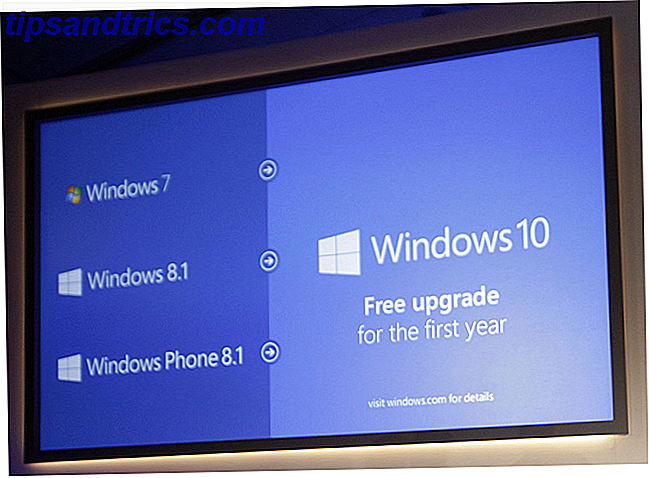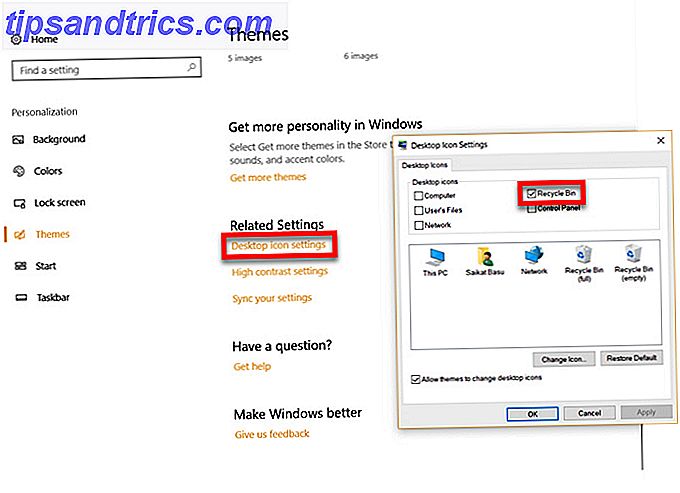Αν μοιράζεστε τον υπολογιστή σας με άλλους, ίσως θελήσετε να αποκρύψετε ορισμένα αρχεία και φακέλους έτσι ώστε οι άνθρωποι να μην πηγαίνουν στα αρχεία σας. Έχουμε μιλήσει για τον κωδικό πρόσβασης για την προστασία των αρχείων και των φακέλων στα Windows Πώς να προστατεύσετε με κωδικό πρόσβασης ένα φάκελο στα Windows Πώς να προστατεύσετε με κωδικό πρόσβασης ένα φάκελο στα Windows Πρέπει να διατηρήσετε ένα φάκελο ιδιωτικό; Εδώ είναι μερικές διαφορετικές μέθοδοι πώς μπορείτε να προστατεύσετε τα αρχεία σας με κωδικό πρόσβασης σε έναν υπολογιστή Windows 10. Διαβάστε περισσότερα . Αλλά αν αυτό είναι υπερβολικό για τους σκοπούς σας, μπορείτε απλά να κρύψετε τα αρχεία και τους φακέλους σας.
Έχουμε ήδη καλύψει τον τρόπο απόκρυψης αρχείων και φακέλων σε ένα Mac Απόκρυψη & Εύρεση Οποιοδήποτε Αρχείο Σε Mac OS X Απόκρυψη & Εύρεση Οποιοδήποτε Αρχείο Σε Mac OS X Δεν υπάρχει εύκολος τρόπος για να αποκρύψετε ή να αποκαλύψετε γρήγορα κρυφά αρχεία στο Mac OS X όπως υπάρχει στα Windows - αλλά είναι δυνατό. Διαβάστε περισσότερα . Ακολουθούν διάφοροι τρόποι απόκρυψης αρχείων και φακέλων στα Windows.
1. Απόκρυψη μεμονωμένων αρχείων / φακέλων χρησιμοποιώντας τη γραμμή εντολών
Ένας απλός τρόπος για να αποκρύψετε ένα αρχείο ή ένα φάκελο είναι να αλλάξετε τα χαρακτηριστικά του χρησιμοποιώντας την εντολή attrib στη γραμμή εντολών Πώς να ελέγξετε τη γραμμή εντολών στα Windows 10 Πώς να ελέγξετε τη γραμμή εντολών στα Windows 10 Αυτό το άρθρο καθιστά τη γραμμή εντολών των Windows 10 προσπελάσιμη και τρόπο πιο χρήσιμο. Μάθετε πώς να εκτελείτε πολλαπλές εντολές, να λαμβάνετε βοήθεια σε οποιαδήποτε εντολή και πολλά άλλα. Διαβάστε περισσότερα .
Ας υποθέσουμε ότι θέλουμε να αποκρύψουμε το αρχείο Sample.mp4 στο φάκελο ToHide όπως φαίνεται παρακάτω.

Ανοίξτε τη Γραμμή εντολών πατώντας το πλήκτρο Windows + R για να ανοίξετε το παράθυρο διαλόγου Εκτέλεση . Στη συνέχεια, πληκτρολογήστε cmd.exe στο πλαίσιο Άνοιγμα ( Open ) και κάντε κλικ στο κουμπί OK .
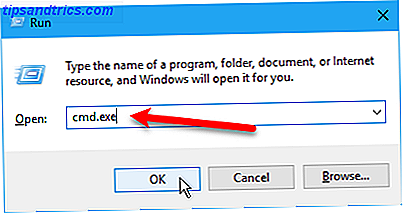
Στη γραμμή εντολών, πληκτρολογήστε την ακόλουθη εντολή. Αντικαταστήστε τη διαδρομή και το όνομα αρχείου με τη διαδρομή και το όνομα του αρχείου για το αρχείο που θέλετε να αποκρύψετε.
attrib C:\Users\Lori\Documents\ToHide\Sample.mp4 +s +h Τα + s και + h είναι τα χαρακτηριστικά που ορίζετε για το αρχείο. Το χαρακτηριστικό + s είναι το χαρακτηριστικό του αρχείου συστήματος και υποδεικνύει ότι το αρχείο προορίζεται για χρήση από το λειτουργικό σύστημα και δεν εμφανίζεται κανονικά σε μια λίστα καταλόγου. Το + h είναι το χαρακτηριστικό Hidden file και υποδεικνύει ότι το αρχείο δεν θα εμφανίζεται σε μια λίστα καταλόγου από προεπιλογή.
Τα χαρακτηριστικά της εντολής δεν είναι ευαίσθητα στις πεζά, έτσι μπορείτε να χρησιμοποιήσετε πεζά ή πεζά.
Μπορείτε να δημιουργήσετε μια λίστα με όλα τα κρυφά (H) και τα αρχεία μόνο για ανάγνωση (R) σε έναν κατάλογο με την εντολή attrib. pic.twitter.com/DICxzVqxHT
- LitSuppTipoftheNite (@ LawTech_7nites) 6 Σεπτεμβρίου 2017
Όταν ανοίγετε το φάκελο στον φάκελο "Εξερεύνηση αρχείων" που περιέχει το κρυφό αρχείο ή φάκελο, δεν θα είναι ορατό. Ακόμη και η προβολή> Εμφάνιση / απόκρυψη και έλεγχος του πλαισίου κρυφών αντικειμένων δεν θα εμφανίσει το κρυφό αρχείο ή φάκελο.
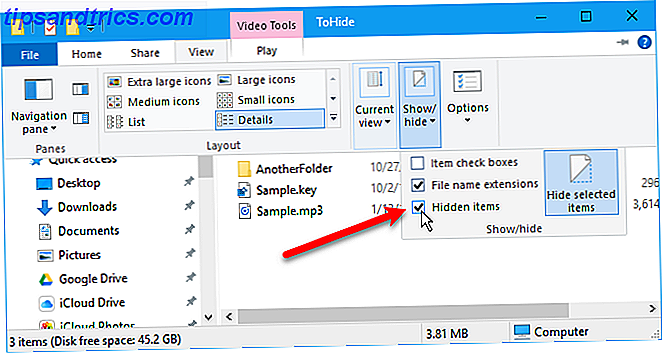
Μπορείτε επίσης να αποκρύψετε ένα φάκελο χρησιμοποιώντας την εντολή attrib με τον ακόλουθο τρόπο. Και πάλι, αντικαταστήστε τη διαδρομή και το όνομα του φακέλου με το δικό σας.
attrib C:\Users\Lori\Documents\ToHide\AnotherFolder +s +h Για να αποκρύψετε ένα αρχείο ή ένα φάκελο, χρησιμοποιήστε την ίδια εντολή attrib, αντικαθιστώντας το " + " με το " - " μπροστά από τα χαρακτηριστικά " s " και " h ".
attrib C:\Users\Lori\Documents\ToHide\Sample.mp4 -s -h Για να μάθετε περισσότερα σχετικά με την εντολή attrib, πληκτρολογήστε attrib /? στη γραμμή εντολών και πατήστε Enter .
2. Απόκρυψη φακέλων χρησιμοποιώντας την Εξερεύνηση αρχείων
Χρησιμοποιώντας την Εξερεύνηση αρχείων Τα 10 καλύτερα αρχεία εξερεύνησης αρχείων Windows και τα Tweaks Τα 10 καλύτερα τρισδιάστατα αρχεία και ενημερώσεις του Explorer των Windows Θα σας δείξουμε πώς να αξιοποιήσετε περισσότερο το Explorer αρχείων των Windows με τα αγαπημένα μας κόλπα και τσιμπήματα. Θα ανακαλύψετε κρυφά χαρακτηριστικά, προσαρμόστε τα μενού και πολλά άλλα. Διαβάστε περισσότερα για να αποκρύψετε ένα φάκελο είναι σαν να χρησιμοποιείτε την εντολή attrib που περιγράφεται στην προηγούμενη ενότητα, αλλά είναι λιγότερο ασφαλής. Όλοι όσοι γνωρίζουν την εμφάνιση και την απόκρυψη κρυφών αρχείων στο File Explorer μπορούν να έχουν πρόσβαση στα αρχεία σας. Αλλά αν προσπαθείτε να κρύψετε τα δεδομένα από άλλα μέλη της οικογένειας που δεν είναι τόσο τεχνολογικά καταλαβαίνω όπως είστε, αυτό μπορεί να λειτουργήσει καλά.
Θα ορίσουμε το χαρακτηριστικό Hidden για τα επιλεγμένα αρχεία ή φακέλους στον File Explorer Τρόπος απόκρυψης και προστασίας των δεδομένων σας στα Windows Πώς να αποκρύψετε και να προστατεύσετε τα δεδομένα σας στα Windows Τίποτα δεν είναι ιδιωτικό, εκτός αν το κάνετε αυτό. Μπορείτε απλά να αποκρύψετε τα δεδομένα σας από απλή προβολή ή να χρησιμοποιήσετε κωδικούς πρόσβασης ή τεχνικές κρυπτογράφησης για πιο σοβαρή προστασία. Ας δούμε πώς. Διαβάστε περισσότερα . Αλλά, πρώτα, πρέπει να βεβαιωθούμε ότι τα αρχεία και οι φάκελοι με το χαρακτηριστικό Hidden δεν εμφανίζονται στο File Explorer. Για να το κάνετε αυτό, μεταβείτε στην καρτέλα Προβολή> Επιλογές και επιλέξτε Αλλαγή επιλογών φακέλου και αναζήτησης .
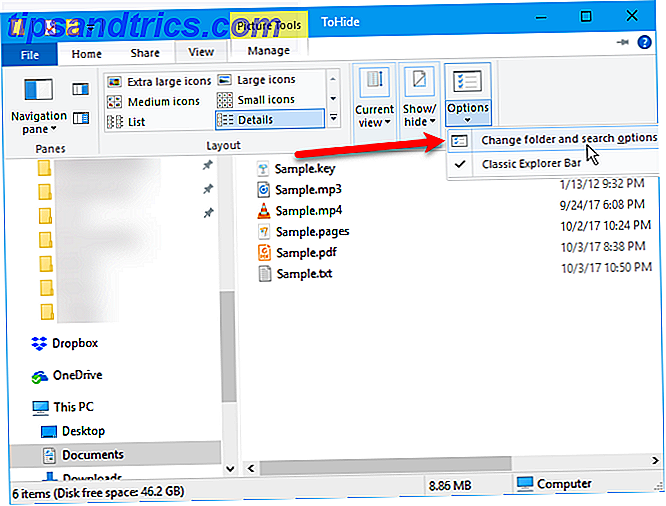
Στην καρτέλα Προβολή, επιλέξτε Να μην εμφανίζονται κρυφά αρχεία, φάκελοι ή μονάδες δίσκου στις Ρυθμίσεις για προχωρημένους και κάντε κλικ στο OK .
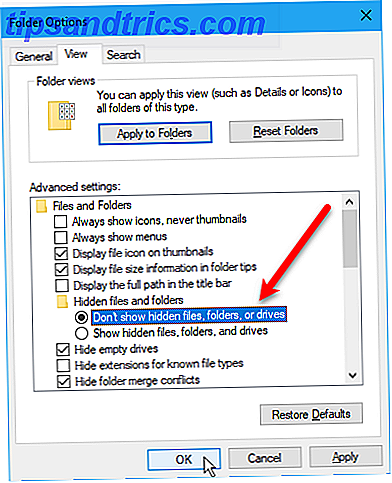
Για να αποκρύψετε ένα ή περισσότερα αρχεία ή φακέλους, επιλέξτε τα αρχεία ή τους φακέλους, κάντε δεξί κλικ σε αυτά και επιλέξτε Ιδιότητες .
Στην καρτέλα Γενικά στο παράθυρο διαλόγου Ιδιότητες (Properties ), ελέγξτε το πλαίσιο Κρυφό ( Hidden ) στην ενότητα Χαρακτηριστικά (Attributes ). Για να αποτρέψετε την εμφάνιση των αρχείων ή των φακέλων στα αποτελέσματα αναζήτησης των Windows, κάντε κλικ στο κουμπί Για προχωρημένους .
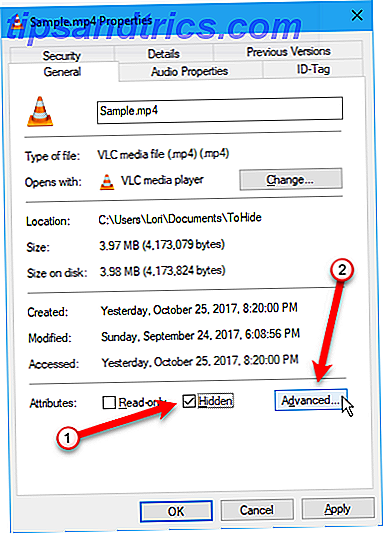
Στη συνέχεια, καταργήστε την επιλογή των πλαισίων στην ενότητα " Ιδιότητες αρχείου " του πλαισίου διαλόγου " Χαρακτηριστικά προηγμένων χαρακτηριστικών " και κάντε κλικ στο κουμπί OK .
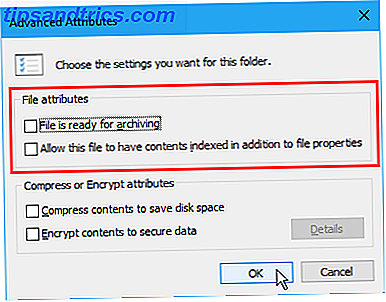
Για να εμφανίσετε τα αρχεία ή το φάκελο, μεταβείτε στο παράθυρο διαλόγου Ιδιότητες για τα συγκεκριμένα αρχεία ή φακέλους και καταργήστε την επιλογή του πλαισίου " Κρυφό " στην ενότητα " Χαρακτηριστικά ".
3. Απόκρυψη ολόκληρων μονάδων δίσκου χρησιμοποιώντας τον Επεξεργαστή μητρώου
Αυτή η μέθοδος αποκρύπτει μια ολόκληρη μονάδα δίσκου αντί μόνο για επιλεγμένα αρχεία ή φακέλους στη μονάδα δίσκου.
Σημείωση: Αυτή η διαδικασία περιλαμβάνει την αλλαγή του μητρώου. Πριν ξεκινήσετε, σας προτείνουμε να δημιουργήσετε αντίγραφο ασφαλείας του μητρώου σας Γιατί τα Windows αποθηκεύουν αυτόματα το μητρώο; Γιατί τα Windows αποθηκεύουν αυτόματα το μητρώο; Δεν είστε σίγουροι τι κάνει το μητρώο των Windows; Αναρωτιέστε πώς να αποθηκεύσετε, να επαναφέρετε ή να δημιουργήσετε αντίγραφα ασφαλείας; Διαβάστε αυτό το άρθρο για να το μάθετε. Είναι απλούστερη από ό, τι νομίζετε. Διαβάστε περισσότερα . Έχουμε επίσης παρέχονται συμβουλές για να μην χάσετε τυχαία το μητρώο των Windows Πώς να μην τυχαία Mess Up το μητρώο των Windows Πώς να μην τυχαία Mess Up το μητρώο των Windows Εργασία με το μητρώο των Windows; Λάβετε υπόψη αυτές τις συμβουλές και θα είναι πολύ λιγότερο πιθανό να προκαλέσετε βλάβη στον υπολογιστή σας. Διαβάστε περισσότερα .
Εάν δεν είστε άνετοι χρησιμοποιώντας το μητρώο των Windows Τι είναι ο επεξεργαστής μητρώου των Windows και πώς μπορώ να το χρησιμοποιήσω; [Το MakeUseOf εξηγεί] Τι είναι ο επεξεργαστής μητρώου των Windows και πώς μπορώ να το χρησιμοποιήσω; [Επεξήγηση MakeUseOf] Το μητρώο των Windows μπορεί να είναι τρομακτικό με την πρώτη ματιά. Είναι ένας τόπος όπου οι χρήστες δύναμης μπορούν να αλλάξουν μια μεγάλη ποικιλία ρυθμίσεων που δεν είναι εκτεθειμένες αλλού. Αν ψάχνετε για το πώς να αλλάξετε κάτι στο ... Διαβάστε περισσότερα, συζητάμε μια άλλη μέθοδο απόκρυψης ολόκληρης της μονάδας δίσκου στο στοιχείο Απόκρυψη ολοκληρωμένων μονάδων δίσκου χρησιμοποιώντας την ενότητα Βοηθητικό πρόγραμμα διαχείρισης δίσκων παρακάτω.
Για να ξεκινήσετε, ανοίξτε τον Επεξεργαστή μητρώου πατώντας το πλήκτρο Windows + R για να ανοίξετε το παράθυρο διαλόγου Εκτέλεση . Στη συνέχεια, πληκτρολογήστε regedit στο πλαίσιο Άνοιγμα ( Open ) και κάντε κλικ στο κουμπί OK .
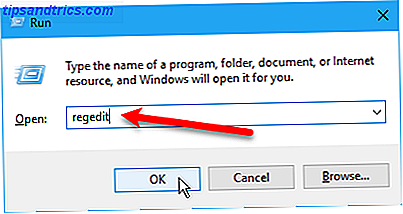
Μεταβείτε στο ακόλουθο πλήκτρο στο αριστερό παράθυρο.
HKEY_LOCAL_MACHINE\Software\Microsoft\Windows\CurrentVersion\Policies\Explorer Κάντε δεξί κλικ στο κλειδί του Explorer και μεταβείτε στην επιλογή New> DWORD (32-bit) Value .
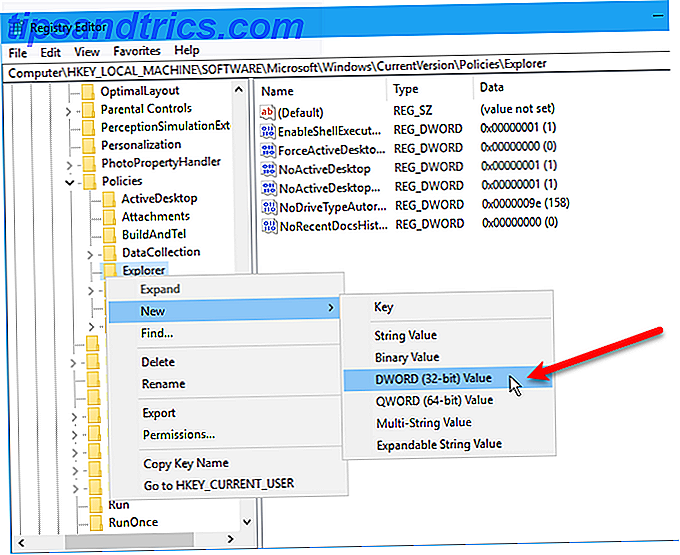
Ονομάστε τη νέα τιμή NoDrives και στη συνέχεια κάντε διπλό κλικ σε αυτό.
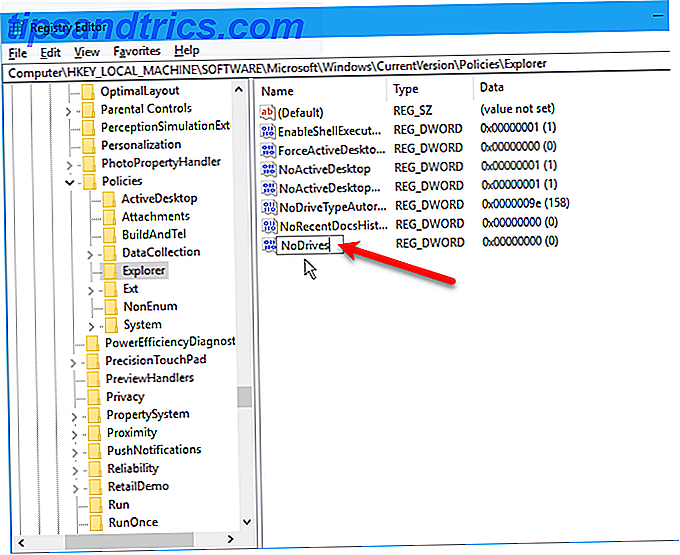
Στο παράθυρο διαλόγου " Επεξεργασία τιμής DWORD (32-bit) ", επιλέξτε Decimal ως βάση . Στη συνέχεια, εισαγάγετε έναν αριθμό που αντιστοιχεί στη μονάδα δίσκου ή τις μονάδες δίσκου που θέλετε να αποκρύψετε. Για να βρείτε τον αριθμό που θέλετε να χρησιμοποιήσετε, ανατρέξτε στον παρακάτω πίνακα.
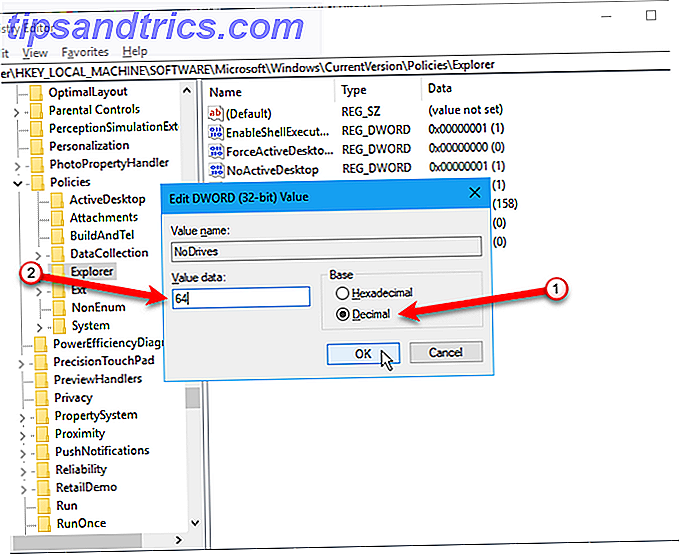
Βρείτε το γράμμα για τη μονάδα δίσκου που θέλετε να κρύψετε στον παρακάτω πίνακα. Καταχωρίστε τον αριθμό που σχετίζεται με αυτό το γράμμα μονάδας δίσκου στο πλαίσιο Δεδομένα τιμής για την τιμή NoDrives στο μητρώο. Στο παράδειγμά μας, πληκτρολογήσαμε 64 για να αποκρύψουμε τη μονάδα G:
Εάν θέλετε να αποκρύψετε περισσότερες από μία μονάδες, προσθέστε τους αριθμούς για όλα τα γράμματα μονάδας δίσκου που θέλετε να κρύψετε και εισαγάγετε το σύνολο στο πλαίσιο Δεδομένα τιμής .
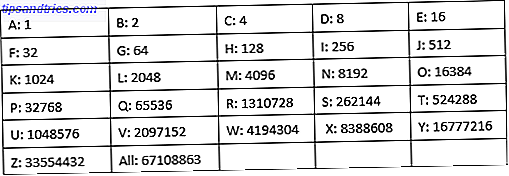
Αφού κάνετε επανεκκίνηση του υπολογιστή σας, δεν θα δείτε τη μονάδα δίσκου στην Εξερεύνηση αρχείων.
Για να εμφανίσετε ξανά τη μονάδα δίσκου, μεταβείτε στον Επεξεργαστή μητρώου και διαγράψτε την τιμή NoDrives κάτω από το κλειδί HKEY_LOCAL_MACHINE \ Software \ Microsoft \ Windows \ CurrentVersion \ Policies \ Explorer και επανεκκινήστε ξανά τον υπολογιστή σας.
4. Απόκρυψη ολόκληρων μονάδων δίσκου χρησιμοποιώντας το βοηθητικό πρόγραμμα διαχείρισης δίσκων
Αν προτιμάτε να μην επεξεργαστείτε το μητρώο, μπορείτε να αποκρύψετε μια ολόκληρη μονάδα δίσκου χρησιμοποιώντας το βοηθητικό πρόγραμμα διαχείρισης δίσκων. Αυτό το βοηθητικό πρόγραμμα σας δείχνει όλες τις εσωτερικές και εξωτερικές μονάδες δίσκου που είναι συνδεδεμένες στον υπολογιστή σας.
Πατήστε το πλήκτρο Windows + R για να ανοίξετε το παράθυρο διαλόγου Εκτέλεση . Στη συνέχεια, πληκτρολογήστε diskmgmt.msc στο πλαίσιο Άνοιγμα ( Open ) και κάντε κλικ στο κουμπί OK .
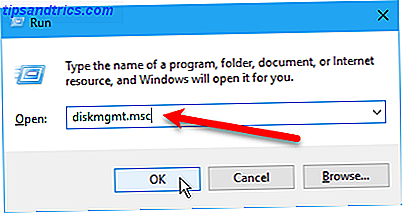
Κάντε δεξί κλικ στη μονάδα δίσκου που θέλετε να αποκρύψετε (στην επάνω ή κάτω περιοχή) και επιλέξτε Αλλαγή επιστολής και διαδρομής μονάδας δίσκου .
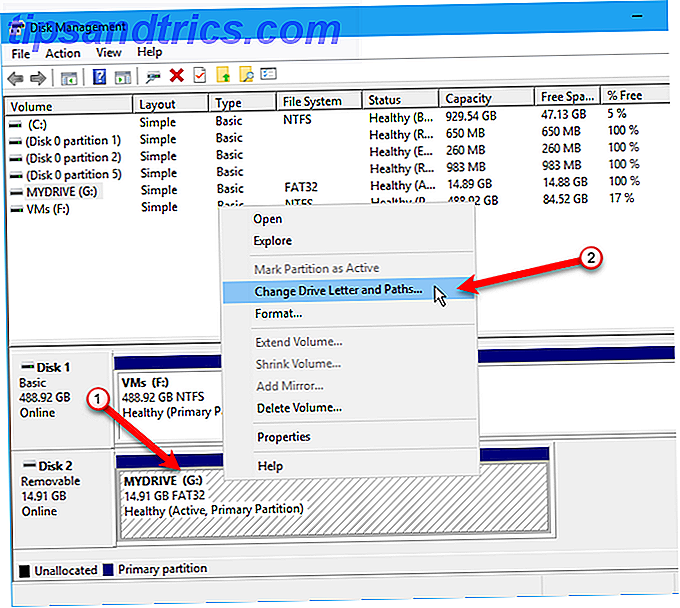
Στο παράθυρο διαλόγου Αλλαγή γραμματοσειράς μονάδας δίσκου και διαδρομής, επιλέξτε το γράμμα μονάδας δίσκου, κάντε κλικ στην επιλογή Κατάργηση και, στη συνέχεια, κάντε κλικ στο κουμπί OK .
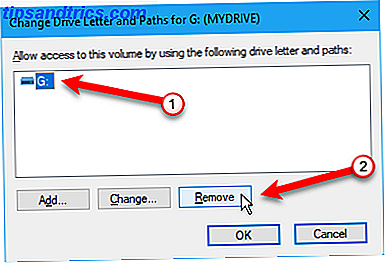
Εμφανίζεται ένα παράθυρο διαλόγου προειδοποίησης που σας ενημερώνει ότι ορισμένα προγράμματα βασίζονται σε γράμματα μονάδας δίσκου και ενδέχεται να μην λειτουργούν εάν καταργήσετε το γράμμα της μονάδας δίσκου. Εάν είστε βέβαιοι ότι θέλετε να αποκρύψετε τη μονάδα δίσκου, κάντε κλικ στο κουμπί Ναι για να καταργήσετε το γράμμα της μονάδας δίσκου.
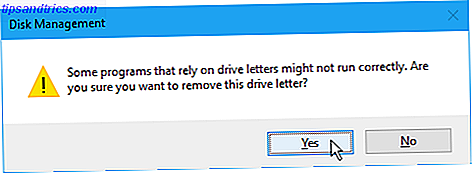
Το γράμμα αφαιρείται από τη μονάδα δίσκου στο βοηθητικό πρόγραμμα διαχείρισης δίσκων.
Αφού κλείσετε και ανοίξετε ξανά την Εξερεύνηση αρχείων, η μονάδα δεν θα είναι ορατή και δεν θα συμπεριληφθεί στα αποτελέσματα αναζήτησης των Windows.
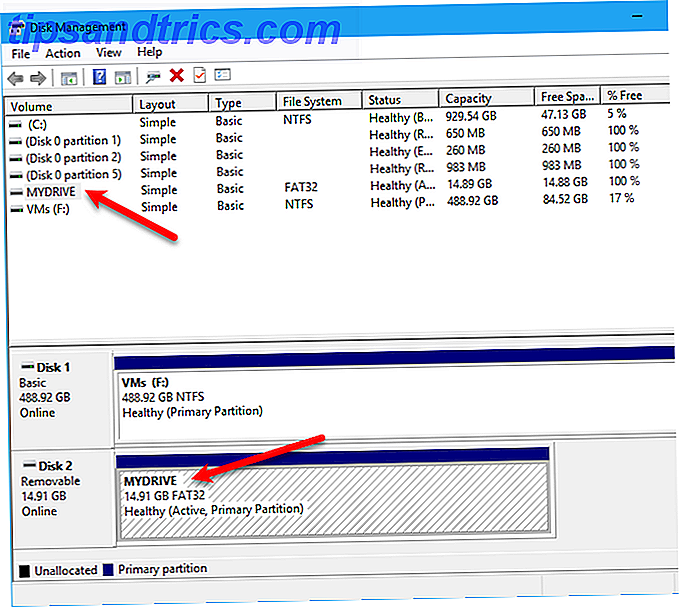
Για να κάνετε την μονάδα δίσκου ορατή ξανά, επιστρέψτε στο βοηθητικό πρόγραμμα διαχείρισης δίσκων και ανοίξτε το παράθυρο διαλόγου Αλλαγή γραμματοσειράς μονάδας δίσκου και διαδρομής για την κρυφή μονάδα δίσκου. Στη συνέχεια, κάντε κλικ στην επιλογή Προσθήκη .
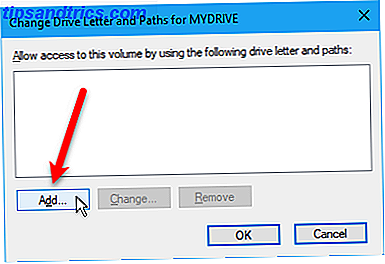
Βεβαιωθείτε ότι έχει επιλεγεί η επιλογή Το επόμενο γράμμα μονάδας δίσκου (θα πρέπει να είναι από προεπιλογή). Επιλέξτε το γράμμα της μονάδας δίσκου που θέλετε να της αντιστοιχίσετε από την αναπτυσσόμενη λίστα και κάντε κλικ στο κουμπί OK .
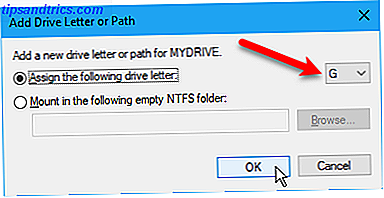
Πρέπει να κλείσετε και να ανοίξετε εκ νέου τον File Explorer για να δείτε ξανά τη μονάδα.
5. Απόκρυψη φακέλων χρησιμοποιώντας λογισμικό τρίτου μέρους
Όλες οι μέθοδοι που αναφέρθηκαν παραπάνω δεν είναι τόσο ασφαλείς όσο το κρύψιμο και η προστασία με κωδικό πρόσβασης αρχείων και φακέλων. Έχουμε ήδη καλύψει ενσωματωμένους τρόπους για την προστασία με κωδικό πρόσβασης σε ένα φάκελο στα Windows.
Ακολουθούν ορισμένες επιλογές λογισμικού τρίτου μέρους που εξετάσαμε.
FileFriend
Στο FileFriend, χρησιμοποιήστε την καρτέλα JPK για να αποκρύψετε αρχεία ή φακέλους σε μια εικόνα JPEG και προσθέστε έναν κωδικό πρόσβασης για την προστασία των κρυφών αρχείων. Το FileFriend σας επιτρέπει επίσης να εισάγετε κείμενο που θέλετε να κρύψετε στην εικόνα απευθείας στο πρόγραμμα, χωρίς να χρειάζεται να δημιουργήσετε ένα αρχείο κειμένου που να κρύβεται στην εικόνα (χρησιμοποιώντας την καρτέλα JTX ).
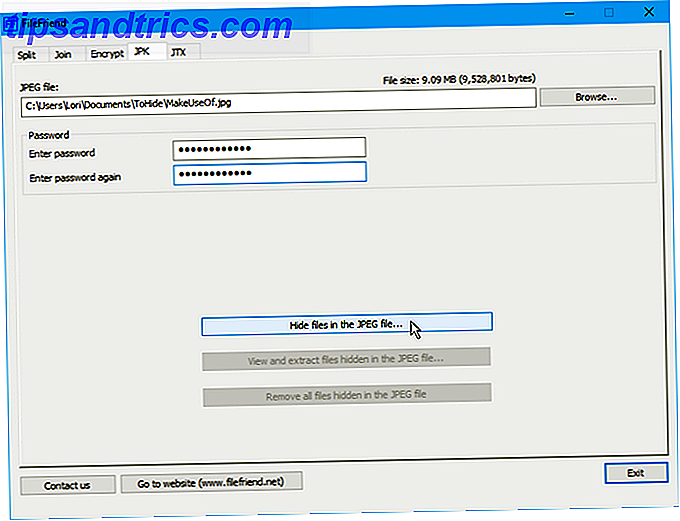
Άλλα χαρακτηριστικά του FileFriend περιλαμβάνουν τη διάσπαση ή την ένωση αρχείων και την κρυπτογράφηση αρχείων και φακέλων.
Μυστικός δίσκος
Ο μυστικός δίσκος σάς επιτρέπει να δημιουργήσετε μια εικονική μονάδα δίσκου ή μια αποθήκη, η οποία είναι αόρατη και προστατεύεται με κωδικό πρόσβασης. Ένα άλλο επίπεδο ασφάλειας προστίθεται με ένα PIN που απαιτείται για να ανοίξει το πρόγραμμα Secret Disk.
Όταν το αποθετήριο είναι ορατό, εμφανίζεται με ένα γράμμα μονάδας δίσκου στο File Explorer. Μπορείτε να αντιγράφετε αρχεία και φακέλους σε αυτό και να συνεργάζεστε με αυτά σε οποιοδήποτε πρόγραμμα, όπως και κάθε άλλη μονάδα δίσκου. Στη συνέχεια, μπορείτε να αποκρύψετε ξανά το χώρο αποθήκευσης και να γίνει αόρατο.
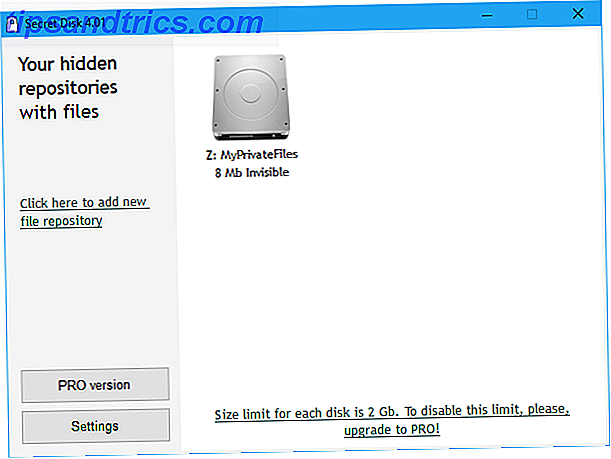
Το Secret Disk δεν χρειάζεται να μορφοποιήσει το σκληρό σας δίσκο ή να κάνει άλλες αλλαγές στο σύστημά σας. Επίσης, δεν κρυπτογραφεί κανένα αρχείο ή φάκελο. Απλώς περιορίζει την πρόσβαση σε αυτά με την απόκρυψη και την προστασία από τον κωδικό πρόσβασης, την αποθήκη.
Η βασική έκδοση του Secret Disk είναι δωρεάν. Η έκδοση PRO θα σας επαναφέρει 14, 95 δολάρια για τα πρόσθετα χαρακτηριστικά της, συμπεριλαμβανομένης της δυνατότητας να έχετε περισσότερους από έναν αποθετήρια και να επιλέξετε το γράμμα μονάδας δίσκου για κάθε αποθήκη. Ο κωδικός πρόσβασης αποθετηρίου και ο κωδικός PIN για το άνοιγμα του προγράμματος είναι προαιρετικά στην έκδοση PRO, αν και αυτά είναι καλά χαρακτηριστικά για να αφήσετε ενεργοποιημένο. Για αναβάθμιση, κάντε κλικ στο εύχρηστο κουμπί PRO έκδοση στο πρόγραμμα.
Easy File Locker
Το Easy File Locker είναι ένα εύκολο στη χρήση δωρεάν βοηθητικό πρόγραμμα που σας επιτρέπει να αποκρύψετε και να κλειδώσετε αρχεία και φακέλους από άλλους ανθρώπους και από προγράμματα. Τα κλειδωμένα αρχεία και φακέλοι προστατεύονται από το άνοιγμα, την τροποποίηση, τη διαγραφή, τη μετακίνηση, τη μετονομασία ή την αντιγραφή. Όλα τα αρχεία και οι υποφακέλοι σε ένα κλειδωμένο φάκελο προστατεύονται.
Ορίστε έναν κωδικό πρόσβασης για να ανοίξετε το πρόγραμμα πηγαίνοντας στο System> Set Password . Δεν χρειάζεται να ορίσετε έναν κωδικό πρόσβασης, αλλά αν δεν το κάνετε, οποιοσδήποτε θα μπορεί να ανοίξει το πρόγραμμα, να απενεργοποιήσει την προστασία των αρχείων και των φακέλων σας και να έχει πρόσβαση σε αυτά.
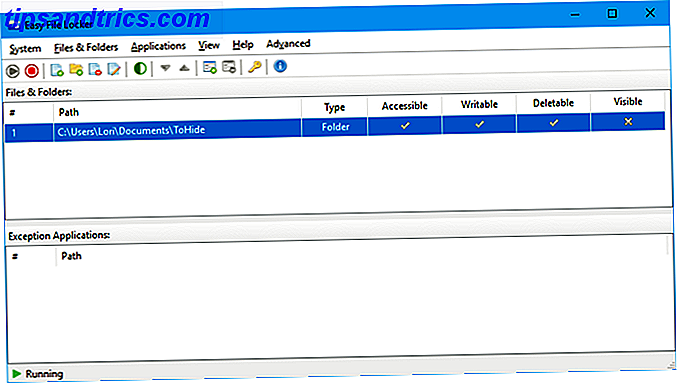
Χρησιμοποιήστε τα κουμπιά Προσθήκη αρχείου και Προσθήκη φακέλου για να προσθέσετε αρχεία και φακέλους στο Easy File Locker. Κάντε διπλό κλικ σε ένα αρχείο ή φάκελο στη λίστα για να αλλάξετε τα δικαιώματά του ( Accessible, Writable, Deletable, Visible ). Προστατέψτε τα επιλεγμένα αρχεία και φακέλους χρησιμοποιώντας το κουμπί " Έναρξη προστασίας ". Κάντε ξανά ορατά τα αρχεία και το φάκελο κάνοντας κλικ στο κουμπί Διακοπή προστασίας .
Το Lockbox μου
Το Lockbox μου σας επιτρέπει να αποκρύψετε και να προστατεύσετε τον κωδικό πρόσβασης σχεδόν σε οποιοδήποτε φάκελο στον υπολογιστή σας.
Κατά την εγκατάσταση του My Lockbox, θα σας ζητηθεί η θέση του φακέλου που θέλετε να αποκρύψετε και να προστατεύσετε. Όταν ολοκληρωθεί η εγκατάσταση, ο φάκελος αυτός θα κρυφτεί και θα κλειδωθεί αυτόματα.
Δύο εικονίδια προστίθενται στην επιφάνεια εργασίας σας. Το εικονίδιο My Lockbox σάς επιτρέπει να ξεκλειδώσετε και να ανοίξετε γρήγορα τον προστατευμένο φάκελο. Για περισσότερες επιλογές, χρησιμοποιήστε το εικονίδιο του Πλαίσιο ελέγχου My Lockbox . Μόλις εισαγάγετε τον κωδικό πρόσβασής σας, εμφανίζεται το ακόλουθο παράθυρο:
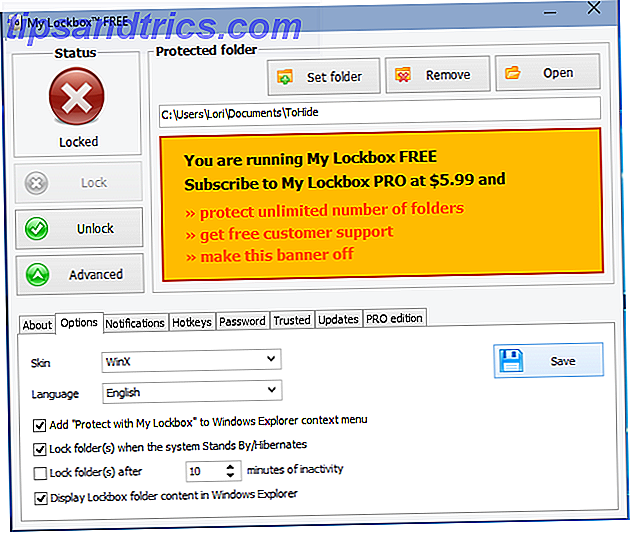
Χρησιμοποιήστε το φάκελο Ορισμός για να αλλάξετε το φάκελο που θέλετε να προστατεύσετε και Διαγραφή για να ξεκλειδώσετε οριστικά τον προστατευμένο φάκελο και να τον αφαιρέσετε από το πρόγραμμα. Το κουμπί " Άνοιγμα " ξεκλειδώνει αυτόματα και ανοίγει τον προστατευμένο φάκελο. Κλείδωμα και ξεκλείδωμα του φακέλου χρησιμοποιώντας τα κουμπιά στα αριστερά. Κάντε κλικ στην επιλογή Για προχωρημένους για περισσότερες επιλογές και άλλες ρυθμίσεις.
Η δωρεάν έκδοση του My Lockbox σάς επιτρέπει να αποκρύπτετε και να προστατεύετε ένα φάκελο με απεριόριστο αριθμό υποφακέλων. Μπορείτε να κάνετε αναβάθμιση στην έκδοση Professional, εάν θέλετε να προστατεύσετε περισσότερους από έναν φακέλους. Ωστόσο, μπορείτε να βάλετε όλα τα αρχεία και τους φακέλους που θέλετε να κρύψετε και να προστατεύσετε σε ένα φάκελο και να χρησιμοποιήσετε την δωρεάν έκδοση, αν δεν σας πειράζει να κοιτάξετε την έντονη πορτοκαλί διαφήμιση για το My Lockbox PRO.
Μέθοδοι που δεν μπορούσαμε να φτάσουμε στην εργασία
Εκτός από τις μεθόδους που καλύπτονται παραπάνω, δοκιμάσαμε και τις δύο μεθόδους παρακάτω και απέτυχα να τις βάλουμε στη δουλειά. Για λόγους πληρότητας, αποφασίσαμε να τις συμπεριλάβουμε εδώ. Παρακαλώ αφήστε μας ένα σχόλιο σε περίπτωση που έχετε περισσότερη τύχη από ό, τι κάναμε!
Απόκρυψη αρχείων / φακέλων σε εικόνα JPEG
Δοκιμάσαμε τη μέθοδο της απόκρυψης αρχείων σε μια εικόνα JPEG χρησιμοποιώντας τη γραμμή εντολών 2 τρόποι να αποκρύψετε "Σημαντικά" αρχεία και φακέλους στα Windows 2 Τρόποι απόκρυψης "σημαντικών" αρχείων και φακέλων στα Windows Διαβάστε περισσότερα.
Προσπαθήσαμε να προσθέσουμε ένα αρχείο RAR σε μια εικόνα JPEG χρησιμοποιώντας την ακόλουθη εντολή.
copy /b C:\Path\To\File\OriginalImage.jpg" + FilesToHide.rar C:\Path\To\File\NewImageWithHiddenFiles.jpg" 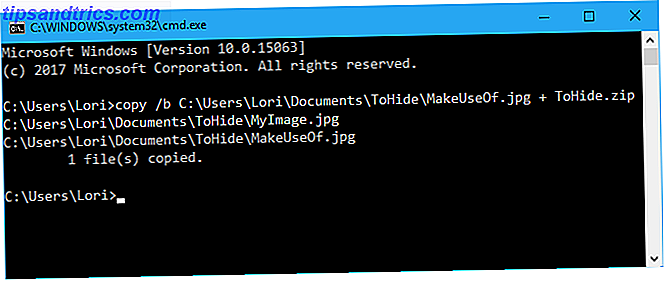
Ωστόσο, δεν ήταν δυνατή η εξαγωγή των αρχείων μόλις προστεθούν στο αρχείο εικόνων JPEG. Εξετάσαμε προγράμματα εξαγωγής αρχείων, όπως τα 7-Zip, WinRAR και PeaZip, αλλά δεν μπορούσαμε να ανοίξουμε το αρχείο JPEG που προέκυψε.
Η απόκρυψη ενός αρχείου ή ενός φακέλου σε μια εικόνα JPEG είναι δυνατή χρησιμοποιώντας ένα δωρεάν εργαλείο που βρήκαμε το FileFriend, το οποίο συζητήσαμε στην ενότητα " Απόκρυψη φακέλου σε Windows" χρησιμοποιώντας την ενότητα Λογισμικό τρίτου μέρους παραπάνω.
Το FileFriend σας επιτρέπει να προστατεύετε με κωδικό πρόσβασης, να διαχωρίζετε και να συμμετέχετε και να προστατεύετε τα αρχεία σας με κωδικό πρόσβασης, ακόμη και μέσα σε εικόνες. https://t.co/sZfG3knnGM pic.twitter.com/bizMn7fycO
- MajorGeeks (@majorgeeks) 9 Απριλίου 2017
Απόκρυψη φακέλων με ανακατεύθυνση στον πίνακα ελέγχου
Επιπλέον, βρήκαμε μια μέθοδο απόκρυψης ενός φακέλου μεταφέροντάς τον στον Πίνακα Ελέγχου. Βασικά δημιουργείτε δύο αρχεία δέσμης, ένα που κλειδώνει τον φάκελο και ένα που τον ξεκλειδώνει. Όταν ο φάκελος είναι κλειδωμένος, το άνοιγμα θα σας μεταφέρει στον Πίνακα Ελέγχου.
Δοκιμάσαμε αυτό στα Windows 7, 8 και 10 και δεν μπορούσαμε να το βάλουμε στη δουλειά. Το αρχείο παρτίδας κλειδώματος με επιτυχία μετονομάστηκε σε φάκελο, αλλά μπορούμε να το ανοίξουμε και να δούμε τα περιεχόμενα ούτως ή άλλως.
Δημιουργήστε ένα φάκελο και μετονομάστε τον σε "Πίνακας Ελέγχου. {21EC2020-3AEA-1069-A2DD-08002B30309D}" τώρα όταν το ανοίξετε, θα ανοίξει ο φάκελος του πίνακα ελέγχου.
- Rahul Singh (@ RahulS1ngh) 20 Οκτωβρίου 2009
Αν θέλετε να το δοκιμάσετε μόνοι σας, δημιουργήστε ένα φάκελο που ονομάζεται Χρήστες ή Γραμματοσειρές (ή κάτι άλλο που σχετίζεται με τον Πίνακα Ελέγχου) και τοποθετήστε τα αρχεία που θέλετε να κρύψετε σε αυτό. Στη συνέχεια, δημιουργήστε ένα νέο αρχείο κειμένου και αντιγράψτε και επικολλήστε την ακόλουθη γραμμή σε αυτό.
Αντικαταστήστε τους χρήστες με το όνομα του φακέλου σας. Αποθηκεύστε αυτό το αρχείο ως lock.bat .
ren Users Users.{21EC2020-3AEA-1069-A2DD-08002B30309D} Στη συνέχεια, δημιουργήστε ένα άλλο νέο αρχείο κειμένου και αντιγράψτε και επικολλήστε την ακόλουθη γραμμή σε αυτό. Και πάλι, αντικαταστήστε τους χρήστες με το όνομα του φακέλου σας. Αποθηκεύστε αυτό το αρχείο ως key.bat .
ren Users.{21EC2020-3AEA-1069-A2DD-08002B30309D} Users Και τα δύο αρχεία δέσμης θα πρέπει να βρίσκονται στον ίδιο φάκελο με τον φάκελο που αποκρύπτετε (όχι στον φάκελο). Κάντε διπλό κλικ στο αρχείο lock.bat για να ανακατευθύνετε το φάκελο στον Πίνακα Ελέγχου, αποκρύπτοντας τα περιεχόμενα του φακέλου. Για να ξεκλειδώσετε το φάκελο, κάντε διπλό κλικ στο αρχείο key.bat . Δεν πρέπει να αφήσετε το αρχείο key.bat με το φάκελο που αποκρύπτετε. Αντιγράψτε μόνο εκεί για να ξεκλειδώσετε το φάκελο. Στη συνέχεια, αφαιρέστε το.
Ενημερώστε μας αν αυτό λειτουργεί για εσάς στα παρακάτω σχόλια.
Μια ψεύτικη αίσθηση ασφάλειας
Απόκρυψη αρχείων και φακέλων Πώς να κρύψετε τίποτα στα Windows Πώς να κρύψετε τίποτα στα Windows Τα Windows σας επιτρέπουν να τροποποιήσετε και να προσαρμόσετε σχεδόν οτιδήποτε. Σας παρουσιάζουμε πώς να χρησιμοποιήσετε αυτές τις υπερδυνάμεις για να αφήσετε τα πράγματα να εξαφανιστούν. Διαβάστε περισσότερα χωρίς προστασία από τον κωδικό πρόσβασης δεν θα πρέπει να σας φέρνουν σε μια ψεύτικη αίσθηση ασφάλειας. Δεν πρέπει να χρησιμοποιείτε αυτές τις μεθόδους (εκτός από τα εργαλεία τρίτων με προστασία με κωδικό πρόσβασης) για την προστασία πολύ ιδιωτικών και ευαίσθητων αρχείων και φακέλων.
Αυτές οι μέθοδοι είναι τρόποι ώστε οι πληροφορίες σας να μην είναι προφανείς σε οποιονδήποτε ψάχνει πάνω από τον ώμο σας ή να χρησιμοποιήσετε για λίγο το PC σας ενώ παρακολουθείτε.
Ποιες άλλες μέθοδοι χρησιμοποιείτε για την απόκρυψη αρχείων, φακέλων και μονάδων δίσκου; Μοιραστείτε τις ιδέες και τις εμπειρίες σας μαζί μας στα παρακάτω σχόλια.