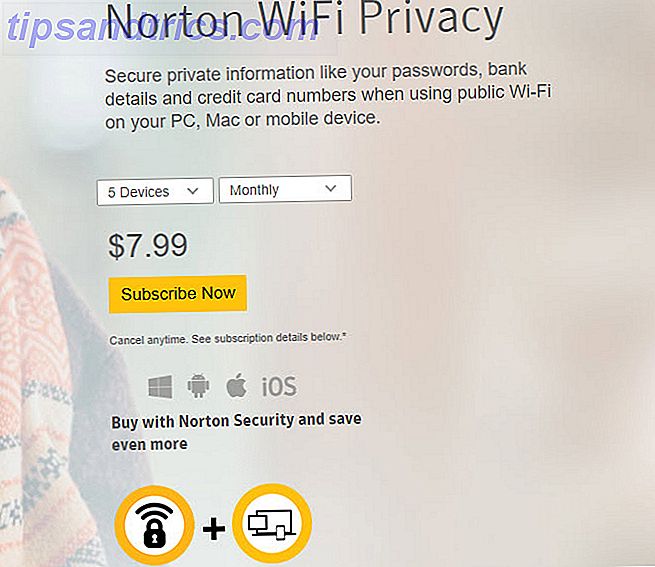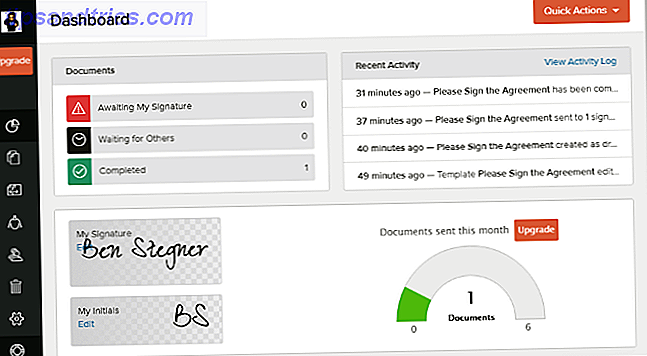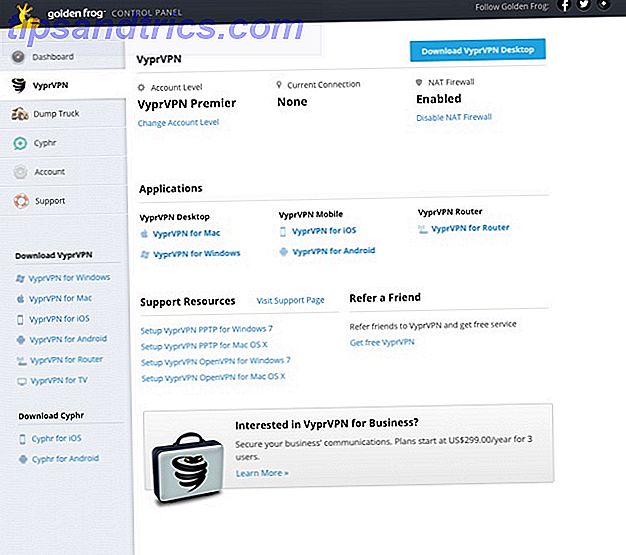Ο ήχος μπορεί να μην είναι κάτι που σκέφτεστε πάρα πολύ, αλλά τα Windows 10 έχουν πολλές επιλογές για να το προσαρμόσετε στις δυνατότητές του. Θα σας δείξουμε όλα τα είδη συμβουλών και τεχνάσματα για να βελτιώσετε την εμπειρία ήχου σας.
Από την γρήγορη εναλλαγή μεταξύ των συσκευών ήχου έως την ενεργοποίηση των βελτιώσεων ήχου, ελπίζουμε ότι θα μάθετε κάτι νέο εδώ. Να είστε βέβαιος να μας ενημερώσετε στα σχόλια αργότερα αν έχετε οποιαδήποτε από τις δικές σας προτάσεις.
1. Αλλαγή εφέ ήχου
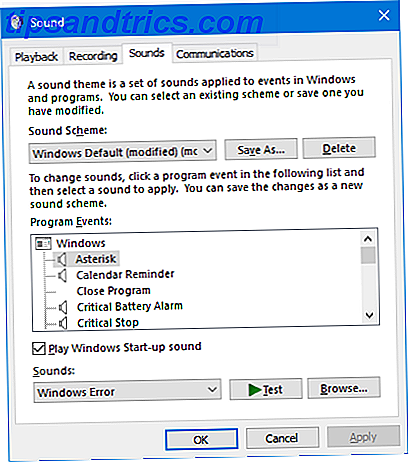
Μπορείτε να προσαρμόσετε όλους τους ήχους στα Windows για να πάρετε μια εξατομικευμένη εμπειρία. Για να μεταβείτε στην περιοχή όπου κάνετε αυτό, πατήστε το πλήκτρο Windows + I για να ανοίξετε τις Ρυθμίσεις και να μεταβείτε στην επιλογή Προσαρμογή> Θέματα> Ήχοι . Εναλλακτικά, κάντε δεξί κλικ στο εικονίδιο του ηχείου στο δίσκο της γραμμής εργασιών και κάντε κλικ στην επιλογή Ήχοι .
Χρησιμοποιήστε το αναπτυσσόμενο μενού Ηχητικό πρόγραμμα για εναλλαγή μεταξύ των προεπιλεγμένων επιλογών των Windows. Μπορείτε να επιλέξετε Δεν υπάρχουν ήχοι αν θέλετε να σβήσετε όλους τους ήχους.
Εναλλακτικά, κάντε κλικ σε ένα στοιχείο στη λίστα Συμβάντα προγράμματος και χρησιμοποιήστε το αναπτυσσόμενο μενού Ήχοι ή Αναζήτηση ... για να επιλέξετε διαφορετικό ήχο. Βεβαιωθείτε ότι έχετε κάνει κλικ στο OK όταν τελειώσετε.
Δείτε τον οδηγό μας για να δημιουργήσετε τα ηχητικά εφέ σας στα Windows 4 Amazing Δωρεάν ιστοσελίδες για την λήψη των Windows Sound Effects 4 Amazing Δωρεάν ιστοσελίδες για την λήψη των Windows Sound Effects Προεπιλεγμένοι ήχοι των Windows μπορεί να πάρει βαρετό. Αν θέλετε να αναμίξετε τα πράγματα λίγο, αλλάξτε το ηχητικό σας σχέδιο του υπολογιστή σας! Θα περπατήσουμε για λίγο μέσω της διαδικασίας και θα επισημάνουμε μεγάλους πόρους. Διαβάστε περισσότερα εάν θέλετε μερικούς εξαιρετικούς πόρους για τη λήψη δωρεάν ήχων.
2. Προσαρμόστε τους ήχους μεμονωμένων εφαρμογών

Κάνοντας κλικ στο εικονίδιο ηχείου στη θήκη της γραμμής εργασιών θα σας επιτρέψει να προσαρμόσετε τη συνολική ένταση του συστήματός σας. Ωστόσο, αυτό δεν είναι πολύ χρήσιμο όταν θέλετε να ελέγξετε τον προσωπικό όγκο μιας εφαρμογής. Για να το κάνετε αυτό, κάντε δεξί κλικ στο εικονίδιο του ηχείου, κάντε κλικ στην επιλογή Άνοιγμα του μείκτη όγκου και προσαρμόστε ανάλογα τα ρυθμιστικά.
Εάν θέλετε να το κάνετε αυτό πιο γρήγορα και με τη βοήθεια μιας βελτιωμένης διεπαφής των Windows, κάντε λήψη του EarTrumpet από το Microsoft Store. Μόλις εγκατασταθεί, ανοίξτε το και θα μεταβεί αυτόματα στο αναπτυγμένο δίσκο της γραμμής εργασιών. Κάντε αριστερό κλικ και σύρετε το εικονίδιο στη γραμμή εργασιών για να το κρατήσετε μόνιμα.
Αν θέλετε να αφαιρέσετε το εικονίδιο με το πρότυπο ηχείο και να χρησιμοποιήσετε μόνο το EarTrumpet, κάντε δεξί κλικ στη γραμμή εργασιών και κάντε κλικ στις ρυθμίσεις της γραμμής εργασιών . Κάντε κλικ στην επιλογή Ενεργοποίηση ή απενεργοποίηση των εικονιδίων συστήματος και μετακινήστε την επιλογή Ένταση σε Off
3. Γρήγορη εναλλαγή συσκευών ήχου

Αν έχετε πολλές συσκευές ήχου, όπως ηχεία και ακουστικά, θα βρείτε τον εαυτό σας να αλλάζει συνεχώς μεταξύ τους. Για να το κάνετε αυτό, κάντε κλικ στο εικονίδιο ηχείου στο δίσκο της γραμμής εργασιών. Κάντε κλικ στο τρέχον όνομα συσκευής ήχου και θα εμφανιστεί μια λίστα με τις άλλες επιλογές. Απλά κάντε κλικ στη συσκευή ήχου με την οποία θέλετε να αλλάξετε.
Ένας ακόμη καλύτερος τρόπος για να γίνει αυτό είναι με ένα δωρεάν και ελαφρύ πρόγραμμα που ονομάζεται Audio Switcher. Με αυτό, μπορείτε να αντιστοιχίσετε συσκευές ήχου (αναπαραγωγή και εγγραφή) σε οποιοδήποτε συνδυασμό πληκτρολογίου επιθυμείτε. Αυτό είναι ιδανικό για γρήγορη εναλλαγή μεταξύ συσκευών ήχου, ειδικά όταν χρησιμοποιείτε μια εφαρμογή πλήρους οθόνης.
Οι καρτέλες Αναπαραγωγή και Καταγραφή του προγράμματος θα σας δείξουν όλες τις καρτέλες σας. Κάντε δεξί κλικ σε οποιοδήποτε από αυτά για να εκτελέσετε ενέργειες όπως η ρύθμιση ως προεπιλεγμένη συσκευή ή ορισμός πλήκτρων κλειδιών .
Θα σας συνιστούσα να μεταβείτε στην καρτέλα Ρυθμίσεις και να επιλέξετε το κουμπί Έναρξη όταν ξεκινούν τα Windows και να ελαχιστοποιηθεί η εκκίνηση .
4. Ενημέρωση των προγραμμάτων οδήγησης ήχου

Εάν έχετε πρόβλημα με τον ήχο σας, θα πρέπει να προσπαθήσετε να ενημερώσετε τους οδηγούς ήχου σας. Πώς να βρείτε και να αντικαταστήσετε τους παλιούς οδηγούς των Windows Πώς να βρείτε και να αντικαταστήσετε τους παλιούς οδηγούς των Windows Τα προγράμματα οδήγησης ενδέχεται να είναι ξεπερασμένα και χρειάζονται ενημέρωση, αλλά πώς γνωρίζετε; Πρώτον, μην το διορθώσετε αν δεν έχει σπάσει! Εάν οι οδηγοί χρειάζονται ενημέρωση, ωστόσο, εδώ είναι οι επιλογές σας. Διαβάστε περισσότερα . Για να το κάνετε αυτό, πατήστε το πλήκτρο Windows + X και κάντε κλικ στην επιλογή Διαχείριση Συσκευών (Device Manager) . Κάντε διπλό κλικ στις εισόδους και τις εξόδους ήχου . Βρείτε την ενοχλητική συσκευή ήχου, κάντε δεξί κλικ και επιλέξτε Ενημέρωση προγράμματος οδήγησης . Κάντε κλικ στην Αναζήτηση αυτόματα για ενημερωμένο λογισμικό προγράμματος οδήγησης και ακολουθήστε τον οδηγό μέσω.
Εάν αυτό δεν λειτουργεί, επαναλάβετε τα παραπάνω βήματα, αλλά κάντε κλικ στην επιλογή Κατάργηση εγκατάστασης συσκευής αντί στην Ενημέρωση. Κάντε επανεκκίνηση του συστήματός σας και τα Windows θα επιχειρήσουν να επανεγκαταστήσουν αυτόματα το πρόγραμμα οδήγησης. Αν αυτό εξακολουθεί να είναι προβληματικό, κατευθυνθείτε στον ιστότοπο του κατασκευαστή και τραβήξτε τον απευθείας από εκεί.
Εάν συνεχίζονται τα ηχητικά σας προβλήματα, κάντε δεξί κλικ στο εικονίδιο του ηχείου στη θήκη της γραμμής εργασιών και κάντε κλικ στην επιλογή Αντιμετώπιση προβλημάτων ήχου . Ακολουθήστε τον οδηγό και θα προσπαθήσει να επιλύσει αυτόματα τυχόν προβλήματα που εντοπίζει.
Ακόμα καμία τύχη; Δείτε τον οδηγό μας για την επίλυση προβλημάτων ήχου των Windows 10 Δεν υπάρχει ήχος; 7 Συμβουλές για την επίλυση ζητημάτων ήχου στα Windows 10 Δεν υπάρχει ήχος; 7 Συμβουλές για την επίλυση ζητημάτων ήχου στα Windows 10 Τα ζητήματα ήχου και ήχου είναι κοινά στα Windows 10. Ευτυχώς όσοι υπέφεραν από αυτό προτού μοιραστείτε τις λύσεις τους. Καταρτίσαμε τις 7 πιο χρήσιμες συμβουλές αντιμετώπισης προβλημάτων ήχου για εσάς. Διαβάστε περισσότερα για περισσότερες συμβουλές.
5. Ενεργοποιήστε τις βελτιώσεις ήχου

Τα Windows διαθέτουν πολλές ενσωματωμένες βελτιώσεις ήχου που μπορείτε να εφαρμόσετε στις συσκευές αναπαραγωγής. Για να προχωρήσετε, κάντε δεξί κλικ στο εικονίδιο του ηχείου στη θήκη της γραμμής εργασιών και κάντε κλικ στην επιλογή Συσκευές αναπαραγωγής .
Κάντε διπλό κλικ στη συσκευή αναπαραγωγής που θέλετε να αλλάξετε. Μεταβείτε στις καρτέλες " Βελτιώσεις ". Για να εφαρμοστεί αμέσως, ώστε να μπορείτε να δοκιμάσετε γρήγορα τις επιλογές, να επιλέξετε την Άμεση λειτουργία .
Τώρα μπορείτε να επιλέξετε την ενίσχυση ήχου που επιθυμείτε, όπως το Virtual Surround ή την Εξισορρόπηση έντασης ήχου. Εάν κάνετε κλικ σε ένα, θα σας δώσει μια περιγραφή αυτού που κάνει.
Και ... Αγοράστε νέους ομιλητές

Εάν υπάρχει ένα πράγμα που είναι βέβαιο ότι θα βελτιώσει την ποιότητα ήχου σας, αγοράζει καλύτερα ηχεία. Αυτό πιθανώς δεν είναι επιλογή αν είστε σε μια φορητή συσκευή, αλλά σίγουρα συνιστάται για επιτραπέζιους υπολογιστές. Επίσης, εσείς μπερδεύεστε αν νομίζετε ότι θα πρέπει να σπάσετε την τράπεζα για να πάρετε το καλύτερο.
Πριν κάνετε αυτό, σκεφτείτε να επαναχρησιμοποιήσετε τυχόν παλιά ηχεία που μπορεί να έχετε. Δείτε τα δημιουργικά μας έργα για να επανατοποθετήσετε τα παλιά ομιλητές για να τα χρησιμοποιήσετε, είτε βρίσκονται σε κατάσταση λειτουργίας είτε όχι.
Αλλά αν αυτό δεν είναι αρκετό και αν ψάχνετε για συμβουλές σχετικά με το ποια ηχεία για να πάρετε, ελέγξτε τον οδηγό μας για τα καλύτερα ηχεία επιφάνεια εργασίας Οι 7 Καλύτερες Ηχεία Desktop για να αγοράσετε Right Now Οι 7 Καλύτεροι Ηχεία Desktop για να αγοράσετε Right Now Σε αυτό το άρθρο, θα βρείτε επτά επιτραπέζια ηχεία που θα σας δώσουν το μέγιστο κτύπημα για το buck σας, με μια λεπτή προσέγγιση για την απόδοση προτεραιότητας στην ποιότητα πάνω από το κόστος. Διαβάστε περισσότερα . Δεν χρειάζεται να πάτε για την πλήρη εμπειρία ήχου surround 7.1, αλλά να πάρετε μια θέση που έχει ένα subwoofer αν θέλετε αξιοπρεπή μπάσα.
Αποκτήστε την καλύτερη ποιότητα ήχου εκτός του υπολογιστή σας
Ας ελπίσουμε ότι έχετε μάθει κάτι νέο για το πώς μπορείτε να χρησιμοποιήσετε τον καλύτερο ήχο στα Windows 10. Αυτά είναι όλα τα εύκολα και γρήγορα πράγματα που μπορείτε να κάνετε, αλλά θα κάνουν την εμπειρία των Windows ακόμα καλύτερη.
Αλλά δεν χρειάζεται να σταματήσει εκεί! Τα Windows 10 έχουν μια κρυφή λειτουργία που θα σας δώσει εικονικό ήχο surround σε μερικά κλικ. Ρυθμίστε τη χωρική surround sound χαρακτηριστικό που ονομάζεται Windows Sonic Αυτό το κρυφό χαρακτηριστικό των Windows 10 μπορεί να σας δώσει Virtual Surround Sound Αυτή η κρυμμένη δυνατότητα των Windows 10 μπορεί να σας δώσει Virtual Surround Sound Η ενημερωμένη έκδοση Windows 10 Creators περιέχει ένα κρυμμένο κόσμημα: Windows Sonic, εργαλείο για Windows 10. Ας δούμε πώς να το ρυθμίσετε! Διαβάστε περισσότερα και τελειοποιήστε την εμπειρία ήχου σας.