
Εάν κάνετε εναλλαγή μεταξύ ενός υπολογιστή με Windows και ενός Mac σε τακτική βάση, μερικές από τις πιο προφανείς διαφορές είναι βέβαιο ότι θα σας ταξιδέψουν συχνά και θα επιβραδύνουν τη δουλειά σας.
Σήμερα θα δούμε πώς μπορείτε να τα διορθώσετε κάνοντας κάποιες βασικές τροποποιήσεις στη ρύθμιση του Mac σας, έτσι ώστε η συμπεριφορά του να αντικατοπτρίζει αυτή της ρύθμισης των Windows. Φυσικά, μπορείτε επίσης να επιλέξετε να κάνετε τα Windows περισσότερο σαν MacOS Πώς να αποκτήσετε τα καλύτερα χαρακτηριστικά Mac, Linux & Co στα Windows Πώς να αποκτήσετε τα καλύτερα χαρακτηριστικά Mac, Linux & Co Στις Windows Λειτουργικό σύστημα φθόνος: Θαυμάζετε ορισμένα Mac και Linux, ενώ χρησιμοποιείτε Windows. Τι θα γίνει αν τα Windows ήταν καμβάς και θα μπορούσατε να προσθέσετε όλα τα κομψά τεχνάσματα που σας αρέσουν; Δείτε πώς. Διαβάστε περισσότερα αντί.
Σημείωση: Εάν μετακινείστε από έναν υπολογιστή σε ένα Mac Ένας γρήγορος οδηγός για τη χρήση ενός Mac για χρήστες Windows Ένας γρήγορος οδηγός για τη χρήση ενός Mac για χρήστες Windows Υπάρχουν φορές στη ζωή όταν βρεθείτε να χρησιμοποιείτε κάτι διαφορετικό από το πρώτο σας επιλογή από αναγκαιότητα. Αυτό ισχύει και για τα λειτουργικά συστήματα υπολογιστών. Διαβάστε πιο εντελώς, θα συνιστούσαμε να μάθετε τον τρόπο της Apple να κάνει πράγματα από το get-go.
Μεταβείτε σε κύλιση που μοιάζει με Windows
Προσανατολίστε στο System Preferences> Trackpad και κάτω από την καρτέλα Scroll & Zoom, καταργήστε την επιλογή του πλαισίου δίπλα στην κατεύθυνση μετακίνησης: φυσική . Αυτό φροντίζει για την αντιστοίχιση του στυλ κύλισης και στους δύο υπολογιστές της Apple και της Microsoft.
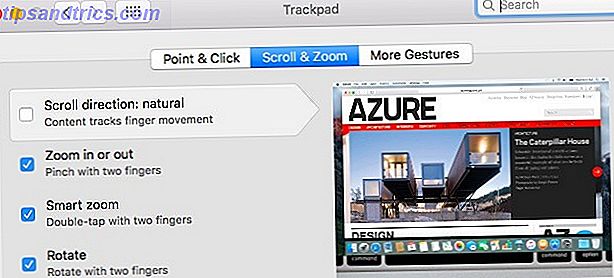
Μεγιστοποιήστε τα Windows με το κουμπί ζουμ
Το κουμπί (πράσινο) ζουμ στα παράθυρα ελέγχου σε ένα Mac φαίνεται να έχει ένα μυαλό από μόνο του - μεγιστοποιεί τα παράθυρα σε ορισμένες εφαρμογές και τα αλλάζει σε διάφορες προσαρμογές σε άλλους.
Αν θέλετε το κουμπί Ζουμ να μεγιστοποιεί πάντα το παράθυρο, δηλαδή να το επεκτείνει για να γεμίσει την οθόνη, να εγκαταστήσει το δεξί ζουμ (δωρεάν) και να το κάνει με αυτό. Για να μεταβείτε σε πλήρη οθόνη, χρησιμοποιήστε το κουμπί σε συνδυασμό με το πλήκτρο shift / control / command .
Όταν ανοίγετε το Δεξί ζουμ για πρώτη φορά, εμφανίζεται το παράθυρο ρυθμίσεων, ζητώντας σας να ρυθμίσετε και να ενεργοποιήσετε την εφαρμογή. Έχετε την επιλογή να ορίσετε ένα πλήκτρο πρόσβασης για τη λειτουργία μεγιστοποίησης και να ενεργοποιήσετε το δεξιό ζουμ για επιλεγμένες εφαρμογές.
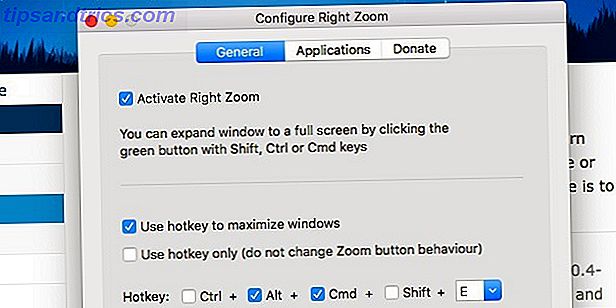
Κλείστε τις εφαρμογές με το κουμπί "Κλείσιμο"
Συχνά προκαλείτε έκπληξη από μια εφαρμογή που κάθεται στην αποβάθρα, ακόμη και αφού κάνατε κλικ στο κουμπί Close πριν από λίγο καιρό; Μετά από ένα χρόνο μετάβασης σε Mac, το κάνω ακόμα. Υποθέτω ότι πάντα θα εξομοιώνω Κλείσιμο με το κλείσιμο μιας εφαρμογής και όχι με το κλείσιμο ενός παραθύρου, όπως το Mac μου θέλει να. Αλλά hey, υπάρχει μια εφαρμογή για χρήστες όπως εμένα (δεν υπάρχει πάντα;). Ονομάζεται RedQuits - το όνομα λέει όλα.
Αγάπη μου macbook μου, αλλά μισούν το γεγονός ότι το κλείσιμο δεν κλείνει το πρόγραμμα περιήγησης ή οποιαδήποτε εφαρμογή RedQuits SOLVED αυτό !!! #RedQuits
- Joseph J Waldner (@smoknJo) 5 Μαΐου 2016
Μπορείτε επίσης να συνηθίσετε να χρησιμοποιείτε τη συντόμευση πληκτρολογίου + command q για να κλείσετε μια εφαρμογή (ενώ η εντολή + w κλείνει το παράθυρο ή την τρέχουσα καρτέλα).
Αλλαγή συμπεριφοράς κλειδιού λειτουργίας
Τα πλήκτρα F1, F2, F3 ... στο Mac σας (και στα σύγχρονα πληκτρολόγια PC) τραβά διπλή λειτουργία όπως τα πλήκτρα πολυμέσων, τα πλήκτρα έντασης ήχου, τα πλήκτρα φωτεινότητας κλπ. Για να τα χρησιμοποιήσετε ως κανονικά πλήκτρα λειτουργιών όπως κάνετε σε ένα κλασσικό πληκτρολόγιο PC, δηλαδή χωρίς να κρατάτε πατημένο το πλήκτρο Fn πρώτα, πηγαίνετε στο System Preferences> Keyboard> Keyboard και επιλέξτε το πλαίσιο δίπλα στο πλήκτρο Use all F1, F2 κλπ. κλειδιά .
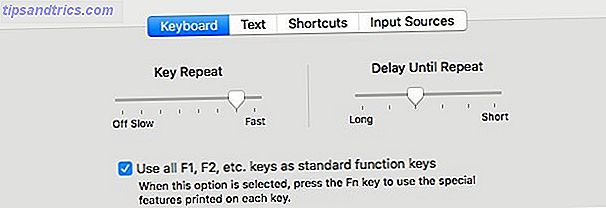
Κάντε αναζήτηση στο Finder στον τρέχοντα φάκελο
Όταν αναζητάτε μια λέξη-κλειδί με συγκεκριμένο φάκελο ανοιχτό, το Finder αναζητά ολόκληρο το σκληρό σας δίσκο, σε αντίθεση με τον Windows Explorer, ο οποίος αναζητά μόνο τον ανοικτό φάκελο και τους υποφακέλους του.
Για να αναπαράγετε τη λειτουργία αναζήτησης του φακέλου του Explorer στο Finder, μεταβείτε στο Finder> Preferences> Advanced και από το αναπτυσσόμενο μενού για το Όταν πραγματοποιείτε μια αναζήτηση, επιλέξτε Search the Current Folder .
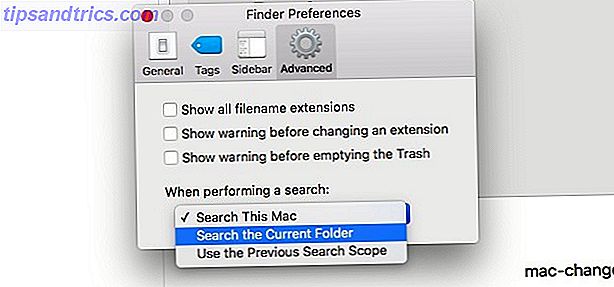
Κλειδιά Remap για ευκολία
Η αντίστροφη θέση των ισοδυναμιών Ctrl και Alt στο Mac και η έλλειψη πλήκτρων όπως PgUp, PgDn, PrntScrn και Backspace ίσως δεν φαίνεται να είναι μεγάλη υπόθεση όταν έχετε μεταβεί σε ένα Mac Switching from Windows; Βασικές συμβουλές πληκτρολογίου για Mac Newbies Μετάβαση από τα Windows; Βασικές συμβουλές πληκτρολογίου για Mac Newbies Η μετάβαση από έναν υπολογιστή με Windows σε ένα Mac μπορεί να είναι ένα σοκ με πολλούς τρόπους για νέους χρήστες, οπότε εδώ είναι ένας γρήγορος οδηγός έναρξης για την προσαρμογή σε μια διάταξη πληκτρολογίου Mac. Διαβάστε περισσότερα εκατό τοις εκατό. Ομοίως, η έλλειψη λειτουργιών που μοιάζουν με Mac δεν θα έχει σημασία αν είστε συνηθισμένοι στα Windows τώρα. Αλλά αν πρέπει να αλλάζετε πολύ συχνά ανάμεσα σε Mac και PC, η ανάγκη να αντιμετωπίζετε τέτοιες διαφορές μπορεί να σας κάνει να θέλετε να φωνάξετε με απογοήτευση.
τόσο παράξενο .. μετάβαση από τα παράθυρα σε mac στα παράθυρα, συνεχίστε να πιέζετε τις λανθασμένες συντομεύσεις στο πληκτρολόγιο pic.twitter.com/9s7El0WPaP
- Frederic Alpers (@fredericalpers) 3 Ιουλίου 2016
Διπλή εκκίνηση των Windows στο Mac σας ή λήψη ενός κοινού πληκτρολογίου all-in-one 12 από τα πληκτρολόγια πληκτρολογίου Best for All-in-One για Mac και PC 12 από τα καλύτερα ασύρματα πληκτρολόγια All-in-One για Mac και PC Wireless all-in -ένα πληκτρολόγιο μετατρέπουν έναν βαρετό υπολογιστή καθιστικού σε έναν συναρπαστικό υπολογιστή οικιακού κινηματογράφου. Ποιο είναι το καλύτερο για εσάς; Διαβάστε περισσότερα για το Mac και τον υπολογιστή σας, μπορείτε να εξοικονομήσετε τη λογική σας. Μια άλλη μερική λύση είναι η επαναχρησιμοποίηση των λιγότερο χρησιμοποιημένων πλήκτρων για την αντιστάθμιση των ελλειπουσών ή συγχέοντας σε οποιαδήποτε συσκευή - στον Mac σας σε αυτή την περίπτωση.
Όλα τα πληκτρολόγια PC δεν είναι κατασκευασμένα εξίσου. Για παράδειγμα, ενδέχεται να υπάρχουν κλειδιά Win και Fn μεταξύ Ctrl και Alt ή μόνο του κλειδιού Win ή να λείπει το αριθμητικό πληκτρολόγιο. Για μέγιστη ευκολία, θα χρειαστεί να επανατοποθετήσετε τα πλήκτρα Mac Επανατοποθετήστε τα πλήκτρα λειτουργιών του Mac σας για να κάνετε ό, τι θέλετε να επανασχεδιάσετε τα πλήκτρα λειτουργίας των Mac σας για να κάνετε ό, τι θέλετε Υπάρχει κάποιο πλήκτρο λειτουργίας στο Mac που δεν χρησιμοποιείτε ποτέ; Εδώ είναι πώς να το κάνει να κάνει κάτι άλλο. Διαβάστε περισσότερα με βάση την τοποθέτηση του κλειδιού στο πληκτρολόγιο του υπολογιστή σας . Εγκαταστήστε μια εφαρμογή όπως η Karabiner για να έχετε τον απόλυτο έλεγχο της αποκατάστασης.
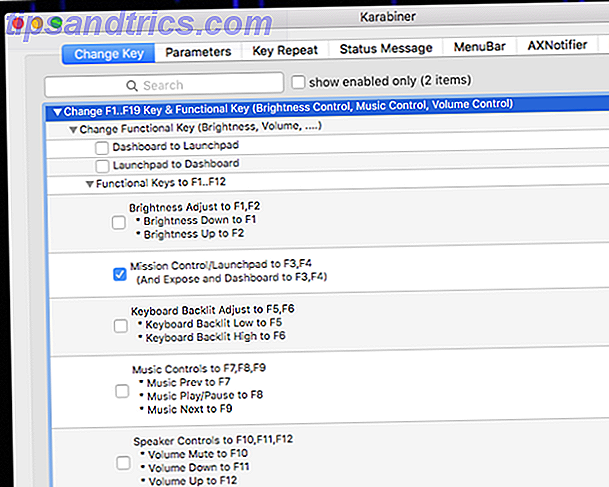
Περάστε την εφαρμογή αν απλά θέλετε να απενεργοποιήσετε τα ενοχλητικά πλήκτρα τροποποίησης ή τις λειτουργίες ανταλλαγής μεταξύ τους. Μπορείτε να το κάνετε αυτό από τις Προτιμήσεις συστήματος> Πληκτρολόγιο> Πληκτρολόγιο . Εκεί, κάντε κλικ στο πλήκτρο Modifier Keys .... Αυτό δημιουργεί ένα παράθυρο διαλόγου στο οποίο μπορείτε, για παράδειγμα, να ενεργοποιήσετε το πλήκτρο Ctrl στο πλήκτρο εντολών ή να απενεργοποιήσετε το πλήκτρο Caps Lock .
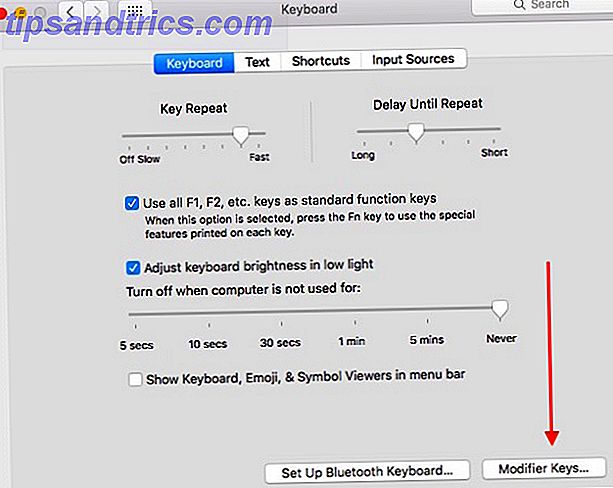
Κάντε κλικ στις αγαπημένες σας συντομεύσεις πληκτρολογίου
Όταν συνεχίζετε να πατάτε Εισαγάγετε για να ανοίξετε τα αρχεία στο Finder πολλές φορές την ημέρα και να καταλήξετε με το όνομα αρχείου που έχετε επιλέξει για μετονομασία, γνωρίζετε ότι είναι ώρα να μεταφέρετε τις αγαπημένες σας συντομεύσεις πληκτρολογίου από τα Windows σε macOS. Ευτυχώς μπορείτε να αντικαταστήσετε μια συντόμευση ή να δημιουργήσετε μια προσαρμοσμένη στο Mac σας.
Προσανατολίστε στην καρτέλα Προτιμήσεις συστήματος> Πληκτρολόγιο> Συντομεύσεις πρώτα. Αυτή η ενότητα είναι όπου θα βρείτε τις συντομεύσεις που έχει ήδη δημιουργήσει η Apple για εσάς. Για οποιαδήποτε λειτουργία που βλέπετε σε αυτήν την ενότητα, μπορείτε να προσθέσετε μια συντόμευση ή να την αντικαταστήσετε. Για να το κάνετε αυτό, επιλέξτε το πεδίο συντόμευσης και πληκτρολογήστε τη συντόμευση που θέλετε να χρησιμοποιήσετε. Βεβαιωθείτε ότι έχετε επιλέξει επίσης το αντίστοιχο πλαίσιο ελέγχου για να ενεργοποιήσετε τη χρήση αυτής της συντόμευσης.
TIL μπορείτε να κάνετε προσαρμοσμένες συντομεύσεις πληκτρολογίου για στοιχεία μενού σε αυθαίρετες εφαρμογές Mac, είμαι πολύ σίγουρος ότι πρόκειται να αλλάξει το παιχνίδι
- Thomas Millar (@ thmsmlr) 26 Μαΐου 2016
Για να δημιουργήσετε μια ολοκαίνουργια συντόμευση, επιλέξτε Συντομεύσεις εφαρμογής από τον αριστερό πίνακα και κάντε κλικ στο εικονίδιο "+" κάτω από το δεξιό πλαίσιο. Δείτε ένα νέο αναπτυσσόμενο παράθυρο διαλόγου; Εξαιρετική! Εκεί πρέπει τώρα να επιλέξετε:
- την εφαρμογή όπου θέλετε να λειτουργήσει η συντόμευση
- η λειτουργία - όπως ακριβώς εμφανίζεται στο μενού της εφαρμογής - για την οποία δημιουργείτε τη συντόμευση, και
- η ίδια η συντόμευση πληκτρολογίου
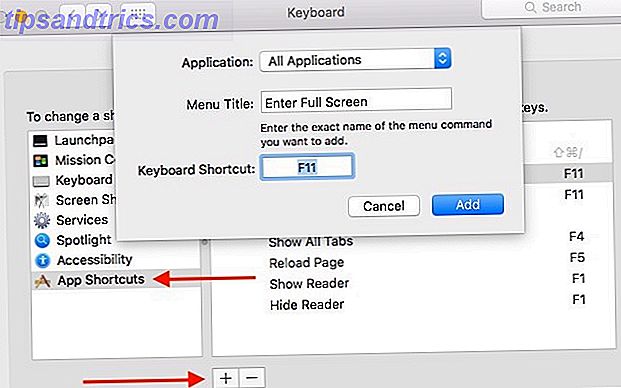
Έτσι, ποιες συντομεύσεις των Windows Συντομεύσεις πληκτρολογίου των Windows 101: Ο τελικός οδηγός Συντομεύσεις πληκτρολογίου των Windows 101: Ο τελευταίος οδηγός Συντομεύσεις πληκτρολογίου μπορεί να σας εξοικονομήσει ώρες. Μάθετε τις καθολικές συντομεύσεις πληκτρολογίου των Windows, τεχνάσματα πληκτρολογίου για συγκεκριμένα προγράμματα και μερικές άλλες συμβουλές για να επιταχύνετε την εργασία σας. Διαβάστε περισσότερα θα ήταν αρκετά βολικό να έχετε στο Mac σας; Αυτά, για αρχάριους:
- f2 - για τη μετονομασία του επιλεγμένου αρχείου (Finder)
- f5 - για επαναφόρτωση ιστοσελίδων (Safari ή οποιοδήποτε άλλο πρόγραμμα περιήγησης)
- f11 - για είσοδο σε λειτουργία πλήρους οθόνης (Όλες οι εφαρμογές)
- επιλογή + f4 - για το κλείσιμο του ενεργού παραθύρου
- επιλογή + πληκτρολογήστε - για τη λήψη πληροφοριών αρχείου (Finder)
- enter - για άνοιγμα του επιλεγμένου αρχείου (Finder). θα χρειαστείτε μια λύση τρίτου μέρους όπως το XtraFinder (δωρεάν) για αυτό
Αποκτήστε ένα μενού "Έναρξη"
Η αποβάθρα του Mac σας είναι κομψή, αλλά για να ταιριάξετε τα πράγματα με τον υπολογιστή σας, μπορείτε να απαλλαγείτε από την αποβάθρα και να εγκαταστήσετε στη θέση του ένα μενού γραμμής εργασιών και ένα μενού Start-menu. Το app uBar ($ 20, δωρεάν δοκιμή) το καθιστά δυνατό. Ακολουθεί ένα στιγμιότυπο του τι θα αντικαταστήσει την αποβάθρα σας:
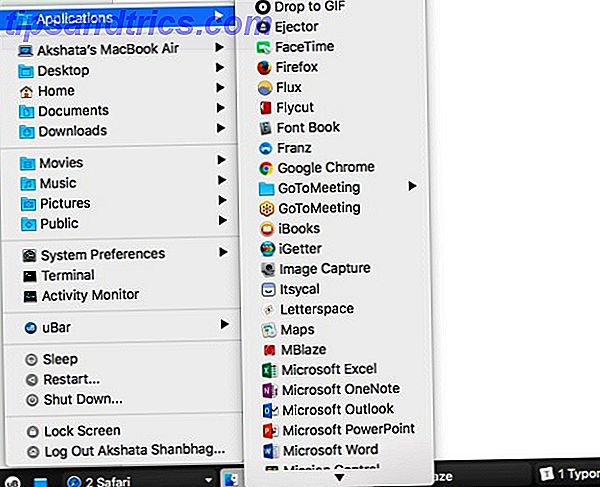
Εάν θέλετε να διατηρήσετε την αποβάθρα όπως είναι, αλλά θέλετε να της δώσετε κάποια επιπλέον ισχύ, εγκαταστήστε το Hyperdock. Παρέχει δυνατότητες προεπισκόπησης και δυνατότητες αποκοπής παραθύρων όπως στην αποβάθρα του Mac.
Αποκτήστε κοινές εφαρμογές
Εγκαταστήστε τις εκδόσεις macOS των αγαπημένων σας και των πιο χρησιμοποιημένων εφαρμογών από τα Windows. Δεν είναι δυνατή η εύρεση αντιστοίχισης macOS για μια εφαρμογή; Κάντε το επόμενο καλύτερο πράγμα - αναζητήστε μια εφαρμογή που έρχεται πιο κοντά στο Windows από την άποψη της διασύνδεσης και της βασικής λειτουργικότητας.
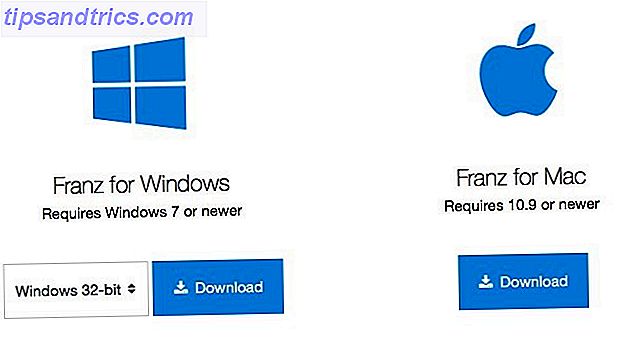 Καλύτερα, πάνε πλατφόρμα αγνωστικιστές και κυνηγούν για δωρεάν εφαρμογές ιστού. Δεν υπάρχει έλλειψη αυτών και μπορείτε να τα μετατρέψετε σε εφαρμογές για υπολογιστές με Fluid (δωρεάν έως $ 4, 99).
Καλύτερα, πάνε πλατφόρμα αγνωστικιστές και κυνηγούν για δωρεάν εφαρμογές ιστού. Δεν υπάρχει έλλειψη αυτών και μπορείτε να τα μετατρέψετε σε εφαρμογές για υπολογιστές με Fluid (δωρεάν έως $ 4, 99).
Χρησιμοποιώντας το @focusatwill σε μια αυτόνομη εφαρμογή γραμμής ειδοποιήσεων, χάρη στο Fluid (Mac), αποφεύγοντας έτσι τις περισπασμούς του ιστού. pic.twitter.com/PBe4IXWiOk
- Lionel Davoust (@lioneldavoust) 20 Απριλίου 2016
Σε αυτή την πειραματική φάση, κολλήστε σε εφαρμογές που είναι δωρεάν ή έρχονται με δωρεάν δοκιμή. Δεν θέλετε να δαπανήσετε πάρα πολλά χρήματα σε εφαρμογές που δεν είστε σίγουροι ότι θέλετε.
Δημιουργία χώρου αποθήκευσης αρχείων κοινόχρηστων αρχείων
Ρυθμίστε την εφαρμογή αποθήκευσης cloud και στον υπολογιστή σας και στο Mac. Είναι ο ευκολότερος τρόπος να μοιράζεστε αρχεία μεταξύ τους. Εάν και οι δύο συσκευές βρίσκονται στο ίδιο δίκτυο, πηγαίνετε για μια εφαρμογή σε διαφορετική πλατφόρμα όπως η Dukto για κοινή χρήση αρχείων Dukto Προσφορές Cross-Platform, Drag-And-Drop Κοινή χρήση αρχείων Dukto Προσφορές Cross-Platform, Drag-And-Drop Κοινή χρήση αρχείων Drag and drop Ενα ΑΡΧΕΙΟ; στείλτε την στην επιφάνεια εργασίας άλλου υπολογιστή στο δίκτυό σας. Το Dukto κάνει την τοπική κοινή χρήση αρχείων απλή, ανεξάρτητα από το λειτουργικό σύστημα. Διαβάστε περισσότερα .
Ένα θέμα σχετικά με τα δικαιώματα χρήσης εφαρμογών του Word
Ορισμένες από τις εφαρμογές που αναφέρονται εδώ χρειάζονται ειδικά δικαιώματα για εργασία. Για να παραχωρήσετε αυτά τα δικαιώματα, το μόνο που έχετε να κάνετε είναι να ακολουθήσετε τις υποδείξεις στην οθόνη που εμφανίζονται κατά την εγκατάσταση των εφαρμογών. Εάν χάσετε τη βάρκα τότε μπορείτε να μεταβείτε στην ενότητα Ασφάλεια και ιδιωτικό απόρρητο> Απόρρητο> Προσβασιμότητα για να δώσετε στις εφαρμογές αυτές την άδεια να ελέγχουν το Mac σας. Μην ανησυχείτε, δεν είναι τόσο απειλητικό όσο ακούγεται.
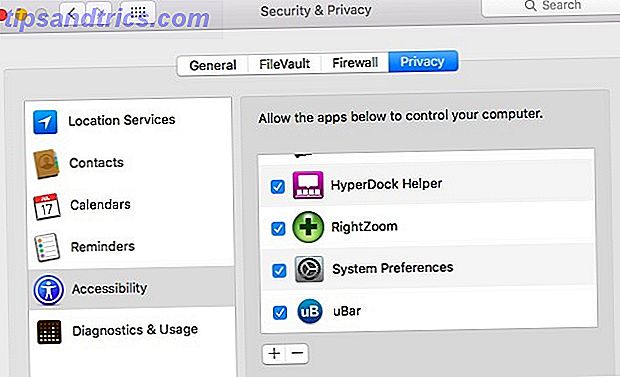
PC σε Mac στον υπολογιστή
Αυτά τα τσιμπήματα μπορεί να φαίνονται σαν πολύ δουλειά (και είναι), αλλά ο αντίκτυπος που θα έχουν στη δουλειά σας είναι τεράστιος. Ξεχάστε την παραγωγικότητα Σταματήστε να ψάχνετε για το μυστικό στην παραγωγικότητα. Δεν υπάρχει μια στάση που αναζητά το μυστικό στην παραγωγικότητα. Δεν υπάρχει κανένας Δεν πέφτει για όλη τη διαφημιστική εκστρατεία. Δεν υπάρχει μυστικό στην παραγωγικότητα. Αλλά η μαγική φόρμουλα θα μπορούσε να είναι σε τρία μόνο πράγματα που μπορούν να μεγιστοποιήσουν τον τρόπο με τον οποίο κάνετε τα πράγματα. Διαβάστε περισσότερα, είναι το τέλος των ακούσιων κλικ και πλήκτρων που θα εκτιμήσετε περισσότερο. Τέλος, τα πλήκτρα και τα κουμπιά είναι εκεί που περιμένετε να είναι και κάντε ό, τι περιμένετε να κάνουν!
Πηγαίνετε μπρος-πίσω μεταξύ Mac και PC τακτικά; Τι σας οδηγεί τρελός όταν αλλάζετε; Πώς το κάνετε καλύτερα;



