
Κάνοντας μια ταινία δεν είναι δύσκολη. Κάνοντας μια καλή ταινία, από την άλλη πλευρά, απαιτεί ένα αξιοπρεπές εργαλείο επεξεργασίας. Πιθανώς δεν πρόκειται να κόψετε μια νέα έκδοση του Ben Hur, αλλά εφ 'όσον έχετε ένα εργαλείο επεξεργασίας που ανταποκρίνεται στις απαιτήσεις σας, θα πρέπει να είστε σε θέση να παράγετε κάτι που είναι τουλάχιστον παρακολουθούμενο.
Τόσα εργαλεία επεξεργασίας βίντεο είναι διαθέσιμα αυτές τις μέρες. Τα Windows έχουν το δίκαιό τους μερίδιο Οι καλύτεροι δωρεάν επεξεργαστές βίντεο για τα Windows Οι καλύτεροι δωρεάν επεξεργαστές βίντεο για Windows Ο καθένας παίρνει βίντεο αυτές τις μέρες. Ωστόσο, οι ισχυροί δωρεάν συντάκτες βίντεο παραμένουν σπάνιοι. Παρουσιάζουμε τους απόλυτους καλύτερους δωρεάν επεξεργαστές βίντεο διαθέσιμους για Windows. Διαβάστε περισσότερα και υπάρχουν επίσης συντάκτες βίντεο για το Linux 7 Δωρεάν Επεξεργαστές βίντεο ανοιχτού κώδικα για το Linux 7 Δωρεάν επεξεργαστές βίντεο ανοιχτού κώδικα για το Linux Η επεξεργασία βίντεο στο Linux βελτιώνεται διαρκώς. Μια καλή επιλογή λογισμικού επεξεργασίας βίντεο ανοιχτού κώδικα είναι πλέον διαθέσιμη στους χρήστες του Linux και έχουμε επτά από τα καλύτερα που μπορείτε να ελέγξετε. Διαβάστε περισσότερα . Εν τω μεταξύ, macOS έχει μερικά να διαλέξετε, καθώς και τα κορυφαία 8 δωρεάν επεξεργαστές βίντεο για MacOS Οι Top 8 δωρεάν επεξεργαστές βίντεο για MacOS Οι καλύτεροι επεξεργαστές βίντεο για macOS κοστίζουν πολλά χρήματα, αλλά τι γίνεται αν ο προϋπολογισμός σας είναι $ 0; Διαβάστε περισσότερα .
Μία από τις πιο δημοφιλείς τρέχουσες επιλογές είναι ο Shotcut, ένας ελεύθερος και ανοικτός επεξεργαστής βίντεο για τα τρία λειτουργικά συστήματα για επιτραπέζιους υπολογιστές. Δεν είναι έκπληξη: το Shotcut είναι γελοία απλό στη χρήση. Μου πήρε μόλις 30 λεπτά με την πρώτη χρήση για να φτιάξω ένα σύντομο βίντεο. Ενδιαφερόμενος? Εδώ είναι τι πρέπει να κάνετε.
Προετοιμασία των αρχείων βίντεο
Είναι πάντα μια καλή ιδέα να συγκεντρώσετε τα αρχεία προέλευσης για το έργο σας βίντεο μαζί σε έναν κατάλογο. Αυτό όχι μόνο διευκολύνει την εύρεση των αρχείων για εισαγωγή στον επεξεργαστή ταινιών. Σας δίνει επίσης την ευκαιρία να ελέγξετε τα αρχεία.
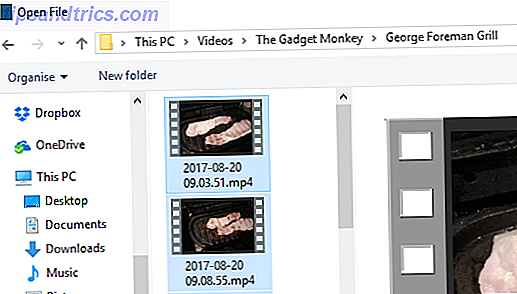
Συχνά, τα αρχεία βίντεο δεν είναι 100% χρήσιμα. Αντίθετα, μπορούν να χρησιμοποιηθούν ορισμένα κομμάτια, αντί για ολόκληρο το κλιπ. Με την αναθεώρηση των αρχείων, όχι μόνο μπορείτε να αναθεωρήσετε το πλήρες σετ βίντεο, δίνετε το χρόνο να σημειώσετε τις χρονικές στιγμές των λήψεων που θέλετε να χρησιμοποιήσετε στο βίντεό σας.
Επίσης, θυμηθείτε να δώσετε στον φάκελο ένα σχετικό, ουσιαστικό όνομα, έτσι ώστε να το βρείτε εύκολα.
Ξεκινήστε με το Shotcut
Πριν από την επεξεργασία του βίντεο, φυσικά θα πρέπει να κατεβάσετε και να εγκαταστήσετε το Shotcut, το οποίο θα βρείτε στο shotcut.org. Επειδή είναι δωρεάν και ανοιχτό, δεν θα χρειαστεί να μοιράζεστε με ένα λεπτό. Εκτός από την προσφορά προγραμμάτων εγκατάστασης για Windows, macOS και διάφορα λειτουργικά συστήματα Linux, ο πηγαίος κώδικας Shotcut είναι διαθέσιμος στο GitHub.

Μόλις ξεκινήσετε το Shotcut για πρώτη φορά, θα δείτε μόνο ένα απλό παράθυρο εφαρμογής, περιμένοντας τις εντολές σας. Δεν υπάρχουν αναδυόμενα παράθυρα, καμία οθόνη υποδοχής. Είναι όλα εκεί, σας περιμένουν να το χρησιμοποιήσετε. Πάρτε το χρόνο για να περιηγηθείτε στα μενού για να δείτε ποιες λειτουργίες είναι διαθέσιμες προτού ξεκινήσετε.
Εισαγάγετε βίντεο και ταξινόμηση στη χρονολογική σειρά
Όταν έχει έρθει η ώρα να ξεκινήσει το έργο σας βίντεο, εισαγάγετε τα αρχεία που χρειάζεστε μέσω του αρχείου Open File . Περιμένετε με την εισαγωγή των αρχείων - σημειώστε ότι το πρώτο βίντεο θα ξεκινήσει αυτόματα, οπότε ετοιμαστείτε να το θέσετε σε παύση, εάν είναι απαραίτητο.
Μόλις εισαχθούν τα αρχεία και πριν κάνετε οτιδήποτε άλλο, πατήστε Ctrl + S (ή ανοίξτε το Αρχείο> Αποθήκευση ) για να αποθηκεύσετε το έργο. Θυμηθείτε να δώσετε και ένα νόημα!

Πίσω στο κύριο παράθυρο Shotcut, θα δείτε πως τα εισαγόμενα αρχεία παρατίθενται στο αριστερό παράθυρο (η λίστα αναπαραγωγής) και το τρέχον επιλεγμένο αρχείο εμφανίζεται στο κύριο παράθυρο. Αναζητήστε τα στοιχεία ελέγχου της συσκευής αναπαραγωγής, τα οποία μπορείτε να χρησιμοποιήσετε για αναπαραγωγή, παύση, μετακίνηση προς τα εμπρός και πίσω στο βίντεο, και ακόμη και μεταφορά χρησιμοποιώντας το playhead (η λευκή γραμμή που εμφανίζει την τρέχουσα θέση του βίντεο).
Πριν αρχίσετε να επεξεργάζεστε το βίντεό σας μαζί, θα χρειαστείτε ένα χρονοδιάγραμμα. Αυτό δεν εμφανίζεται από προεπιλογή - για να το δείτε, ανοίξτε το μενού Προβολή και επιλέξτε Χρονοδιάγραμμα . Το μόνο που χρειάζεται να κάνετε τώρα είναι να αρχίσετε να οργανώνετε τα βίντεο κλιπ σας κατά μήκος της γραμμής χρόνου, ίσως με κάποιες ακίνητες εικόνες και ήχο. Από προεπιλογή, θα δείτε ένα μοναδικό, γραμμικό χρονικό διάγραμμα, αλλά μπορείτε να προσθέσετε νέα κομμάτια, αν χρειαστεί. Αυτό είναι χρήσιμο για την ανάπτυξη ενός βίντεο που έχει μια επιλογή από πλάνα για την ίδια στιγμή, για παράδειγμα.
Για να προσθέσετε ένα βίντεο ή ένα κομμάτι ήχου, κάντε δεξί κλικ στην κεφαλίδα του χρονικού ορίζοντα και επιλέξτε Add Audio Track ή Add Video Track .
Θυμηθείτε να αποθηκεύετε την εργασία σας τακτικά!
Περικοπή και κοπή
Πρέπει να κόψετε ένα κλιπ; Ο καλύτερος τρόπος για να το κάνετε αυτό είναι να σύρετε απλώς τις τοποθετητές κράτησης στην αρχή και στο τέλος του κλιπ, μέχρι να επιτευχθεί το επιθυμητό μήκος. Αν θέλετε πολλαπλές ενότητες από το ίδιο κλιπ, απλώς εισαγάγετε ξανά και ξανά, αλλάζοντας κάθε λήψη ανάλογα με τις ανάγκες.

Εν τω μεταξύ, μπορείτε να κόψετε ή να χωρίσετε ένα κλιπ. Απλώς τοποθετήστε το playhead όπου θέλετε να κάνετε το split και κάντε κλικ στο κουμπί Split On Playhead ( S / N ).
Πρέπει να αλλάξετε την ταχύτητα του βίντεο κλιπ σας; Επιλέξτε το και, στη συνέχεια, κάντε κλικ στην επιλογή Ιδιότητες . Θα βρείτε πολλές λεπτομερείς πληροφορίες εδώ, σε όλες τις προβολές βίντεο, ήχου και μεταδεδομένων. Το πιο σημαντικό είναι ότι θα δείτε ταχύτητα, η οποία από προεπιλογή έχει οριστεί σε 1.000x. Χρησιμοποιήστε τα επάνω και κάτω βελάκια για να τα προσαρμόσετε.
Κάντε τις σωστές μεταβάσεις
Η δημιουργία μιας μετάβασης κλιπ είναι απλή: απλά σύρετε δύο κλιπ ο ένας πάνω στον άλλο ώστε να επικαλύπτονται ελαφρά. Θα πρέπει να δείτε ένα κιβώτιο μετάβασης, που αποτελείται από τέσσερα τρίγωνα. Κάντε κλικ σε αυτό, στη συνέχεια στην επιλογή Ιδιότητες. Εδώ θα βρείτε ένα αναπτυσσόμενο μενού με μεγάλη ποικιλία τύπων μετάβασης. Επιλέξτε ένα και, στη συνέχεια, προσαρμόστε τις ρυθμίσεις για αυτό. Σημειώστε ότι μπορείτε επίσης να ξεθωριάσετε μεταξύ των ηχητικών κομματιών σε βίντεο, τα οποία πρέπει να αποδειχθούν χρήσιμα.

Στο μενού Φίλτρα έχετε στη διάθεσή σας διάφορες επιλογές εφέ. Για παράδειγμα, υπάρχουν φίλτρα τύπου Instagram, εργαλεία σταθεροποίησης, chromakey και πολλά άλλα.
Για να προσθέσετε ένα σε ένα κλιπ, ανοίξτε το μενού Φίλτρα, κάντε κλικ στο + (συν) και επιλέξτε το προτιμώμενο φίλτρο από τις τρεις προβολές (αγαπημένα, βίντεο και ήχο). Εδώ, ρυθμίστε τις ρυθμίσεις για το φίλτρο και παρακολουθήστε καθώς εφαρμόζεται η αλλαγή.

Πολλά φίλτρα μπορούν να προστεθούν σε ένα κλιπ, αλλά μην τρελαίνετε, ειδικά σε μεγαλύτερα βίντεο! Αν χρειαστεί να απενεργοποιήσετε ένα εφέ φίλτρου, καταργήστε την επιλογή του πλαισίου ελέγχου. Μπορείτε επίσης να το αφαιρέσετε εξ ολοκλήρου από το κλιπ με το πλήκτρο - (μείον) .
Ταξινόμηση του ηχογραφήματος
Αν κάνετε τεράστιο βίντεο, υπάρχει μια καλή αλλαγή που το βίντεό σας θα ωφεληθεί από την ύπαρξη ενοποιημένου soundtrack. Αυτό μπορεί να είναι μόνο μερικοί ατμοσφαιρικοί ήχοι ή θα μπορούσε να είναι ένα κομμάτι μουσικής στο παρασκήνιο. Το Shotcut θα σας επιτρέψει να αναμίξετε τον υπάρχοντα ήχο με το πρόσθετο soundtrack, το οποίο συχνά ακούγεται καλό. Εάν προτιμάτε, ο ήχος από τα κλιπ μπορεί να απενεργοποιηθεί. (Προς το παρόν δεν υπάρχει κοκκώδης διαχείριση ήχου, οπότε η μείωση του όγκου σε ένα κλιπ είναι δύσκολη.)
Μπορεί ακόμη να καταγράψετε μια φωνή για να προσθέσετε στο βίντεο. Λάβετε υπόψη ότι αν το κάνετε με αυτόν τον τρόπο, ωστόσο, πιθανότατα θέλετε να ταιριάξετε τα βίντεο με τον ήχο και με το μήκος του μουσικού κομματιού.
Όποια και αν είναι η περίπτωση, μόλις ο ήχος είναι έτοιμος, εισαγάγετε το δικό του κομμάτι.
Προσθέστε λεζάντες
Πολλά βίντεο χρειάζονται λεζάντες, αν μόνο για να προσθέσετε έναν τίτλο. Το Shotcut σάς δίνει τη δυνατότητα να προσθέσετε δύο τύπους λεζάντας, πρότυπο κείμενο και κείμενο 3D . Και οι δύο είναι διαθέσιμες από το μενού Φίλτρα> Βίντεο .

Για την επιλογή Κείμενο, μπορείτε απλά να εισαγάγετε τη φράση που θέλετε να χρησιμοποιήσετε στο πλαίσιο. Ορισμένες προρυθμισμένες επιλογές είναι επίσης διαθέσιμες, όπως η επιλογή προβολής του χρονικού κώδικα του βίντεο. Μπορείτε επίσης να ορίσετε τη γραμματοσειρά, το χρώμα και το βάρος, και μπορείτε να σύρετε το κείμενο γύρω από την οθόνη για να καθίσετε στην προτιμώμενη θέση.
Για να εμφανίσετε κείμενο 3D, μόλις εισαχθεί το κείμενο, θα έχετε μια επιλογή γραμματοσειρών και χρωμάτων. Χρησιμοποιήστε τα ρυθμιστικά για να ρυθμίσετε το μέγεθος, το βάθος, την κλίση και τις οριζόντιες και κάθετες θέσεις. Είναι τόσο απλό.
Εξαγωγή του βίντεό σας στη σωστή μορφή
Τελικά, θα είστε έτοιμοι να εξάγετε το τελικό βίντεο. Κάντε κλικ στην επιλογή Εξαγωγή για να ξεκινήσετε εδώ, κολλώντας με τις προεπιλεγμένες επιλογές εξαγωγής. Ενώ θα έχετε μια τεράστια ποικιλία μορφών εξόδου, είναι καλύτερο να κολλήσετε με την απλούστερη, προεπιλεγμένη επιλογή. Αν αυτό δεν είναι ιδανικό για την προγραμματισμένη μεταφόρτωσή σας, δοκιμάστε μια εναλλακτική μορφή.

Η παραγωγή ενός αρχείου εξαγωγής μπορεί να διαρκέσει λίγο. Ακόμα και για ένα λεπτό βίντεο, θα πρέπει να πάτε να βρείτε κάτι άλλο. Σημειώστε ότι μπορείτε να προσαρμόσετε την ανάλυση και την αναλογία εικόνας πριν από την εξαγωγή, καθώς και να αλλάξετε τον κωδικοποιητή και να κάνετε κάποιες αλλαγές στο bitrate ήχου.
Τελικά, το αρχείο εξαγωγής θα είναι έτοιμο για προβολή. Εάν είστε χαρούμενοι, προχωρήστε και σώστε το. Διαφορετικά, μεταβείτε ξανά και ξανά σε διαφορετική μορφή.
Έχετε τελειώσει: Μην ξεχάσετε να μοιραστείτε την ταινία σας
Με την εξαγωγή του βίντεο σας με επιτυχία στις προδιαγραφές σας, θα είναι έτοιμη για κοινή χρήση. Ίσως θα το δείτε μόνο στον υπολογιστή σας, ή ίσως θα το μοιραστείτε με το οικιακό σας δίκτυο. Αντί να εξάγετε το βίντεο, ίσως προτιμάτε να κάνετε Stream του τελικού προϊόντος τοπικά. Αυτή η επιλογή θα βρείτε στην οθόνη Εξαγωγή.
Σημειώστε ότι δεν υπάρχουν κουμπιά κοινωνικής κατανομής στο Shotcut. Αν θέλετε να φορτώσετε το βίντεο σας στο YouTube Όλα όσα πρέπει να ξέρετε για τη μεταφόρτωση βίντεο στο YouTube Όλα όσα πρέπει να ξέρετε για τη μεταφόρτωση βίντεο στο YouTube Επί του παρόντος, υπάρχουν τρεις τρόποι να ανεβάσετε βίντεο στο YouTube. Ακολουθεί μια λεπτομερής ματιά στον τρόπο χρήσης του υπολογιστή, του τηλεφώνου ή της κονσόλας παιχνιδιών. Διαβάστε περισσότερα, Facebook, Vimeo ή οτιδήποτε άλλο, θα χρειαστεί να το κάνετε με το χέρι. Αυτό δεν είναι ιδανικό και δεν ανταποκρίνεται σε αυτό που προσφέρουν οι άλλοι συντάκτες βίντεο. Από την άλλη πλευρά, είναι λογικό να έχετε πλήρη έλεγχο των υπηρεσιών μεταφόρτωσης βίντεο που κάνετε ή δεν χρησιμοποιείτε.
Δείτε πώς εξελίχθηκε το βίντεό μου:
Ένας ελεύθερος επεξεργαστής βίντεο που μπορεί να χρησιμοποιήσει ο καθένας
Και αυτό είναι το μόνο που υπάρχει σε αυτό. Εντάξει, έτσι ώστε τα πράγματα να είναι περίπλοκα αν επιλέγετε πάρα πολλές επιλογές στην επεξεργασία, αλλά το Shotcut είναι ένα απλό εργαλείο επεξεργασίας βίντεο. Μπορεί να μην έχει το ίδιο βάθος επιλογών με ένα εργαλείο όπως το Adobe Premiere Πώς να κάνει το πράσινο βίντεο οθόνης στο iMovie και το Adobe Premiere Πώς να κάνω Πράσινη οθόνη βίντεο στο iMovie και το Adobe Premiere Τεχνικά γνωστό ως chroma-keying, η πράσινη προβολή είναι η διαδικασία καλύπτοντας ένα βίντεο χρησιμοποιώντας χρώμα - αφαιρώντας συγκεκριμένα μέρη, ώστε να μπορείτε να επικαλύψετε ένα βίντεο πάνω από το άλλο. Ένα προφανές παράδειγμα είναι ο καιρός, ... Διαβάστε περισσότερα, αλλά θα έχετε τα αποτελέσματα που χρειάζεστε. Αυτά είναι πέρα από ό, τι θα έπρεπε να αναμένεται από το ελεύθερο λογισμικό!
Έχετε δοκιμάσει το Shotcut; Τι σκέφτηκες? Ή χρησιμοποιείτε διαφορετικό ελεύθερο ή χαμηλού κόστους επεξεργαστή βίντεο; Ενημερώστε μας σχετικά με τα σχόλια.



