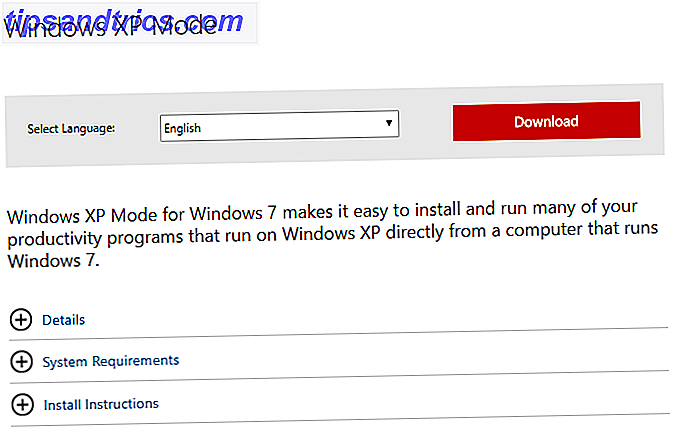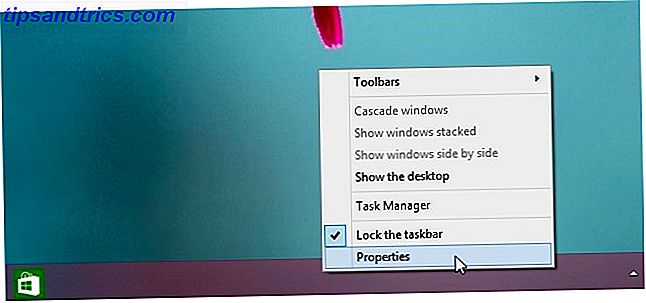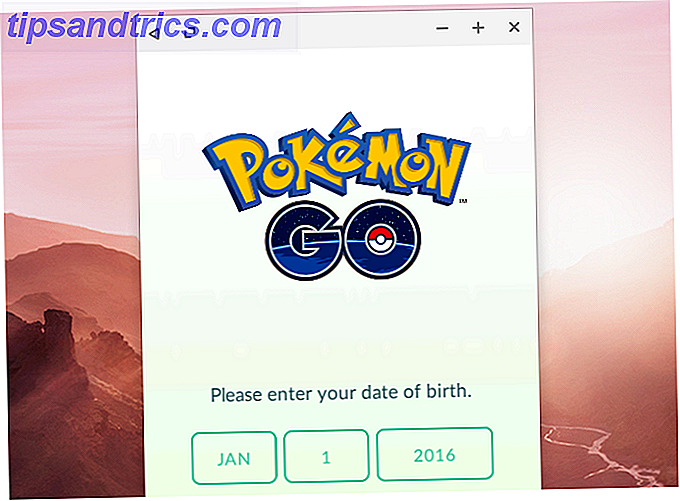Αν μερικές φορές μοιράζεστε τον υπολογιστή σας Linux με άλλους, ίσως θέλετε να κρύψετε προσωπικά αρχεία από την οικογένεια και τους φίλους σας. Μπορείτε εύκολα να αποκρύψετε αρχεία και φακέλους στο Linux τοποθετώντας μια τελεία (.) Μπροστά από το όνομα του αρχείου ή του φακέλου.
Αλλά αν κάποια από την οικογένεια και τους φίλους σας είναι τεχνολογικά καταλαβαίνω καθόλου, θα ξέρουν πώς να βλέπουν τα κρυμμένα αρχεία και φακέλους σας. Έτσι, χρειάζεστε έναν λιγότερο προφανή τρόπο απόκρυψης αρχείων και φακέλων. Μπορείτε να χρησιμοποιήσετε μια μορφή κρυπτογράφησης δεδομένων που ονομάζεται steganography, η οποία κρύβει πληροφορίες μέσα σε ένα κανονικό αρχείο εικόνας.
Πρόκειται να καλύψουμε δύο τρόπους για να αποκρύψουμε αρχεία σε μια εικόνα, μία χρησιμοποιώντας τη γραμμή εντολών, η άλλη χρησιμοποιώντας ένα γραφικό εργαλείο που ονομάζεται Steg. Θα σας δείξω επίσης πώς μπορείτε να διαγράψετε με ασφάλεια τα αρχικά σας αρχεία, ώστε να μην είναι δυνατή η ανάκτηση τους.
Απόκρυψη αρχείων σε μια εικόνα χρησιμοποιώντας το τερματικό
Για να ξεκινήσετε, πατήστε Ctrl + Alt + T για να ανοίξετε ένα παράθυρο τερματικού και να δημιουργήσετε ένα νέο φάκελο Πώς να διαχειριστείτε αρχεία στο τερματικό και στην επιφάνεια εργασίας του Linux Πώς να διαχειριστείτε αρχεία στο τερματικό και στην επιφάνεια εργασίας του Linux Μόλις κάνετε την αλλαγή στο Linux, βρείτε μια ευφυή επιφάνεια εργασίας που είναι εύκολη στη χρήση, από την εγκατάσταση νέων εφαρμογών και την εκτόξευσή τους για την οργάνωση των δεδομένων σας. Διαβάστε περισσότερα . Αντιγράψτε ή μετακινήστε το αρχείο εικόνας (PNG ή JPG) που θέλετε να χρησιμοποιήσετε σε αυτόν τον νέο φάκελο.
Ανάλογα με το μέγεθος των αρχείων και πόσους θέλετε να κρύψετε, ίσως θέλετε να χρησιμοποιήσετε μια μεγάλη εικόνα, ώστε να υπάρχει αρκετός χώρος μέσα στην εικόνα για να αποθηκεύσετε τα αρχεία.
Πριν αποκρύψετε ένα αρχείο σε μια εικόνα χρησιμοποιώντας cmd, θα πρέπει να το συμπιέσετε.
Συμπιέστε τα αρχεία που θέλετε να αποκρύψετε σε ένα αρχείο ZIP
Αν έχετε πολλά αρχεία για απόκρυψη, πρέπει πρώτα να τα συμπιέσετε σε αρχείο ZIP. Είναι πιο εύκολο να το κάνετε αυτό όταν όλα τα αρχεία περιέχονται σε ένα φάκελο. Δημιουργήστε έναν υποφάκελο στον κύριο φάκελο που δημιουργήσατε και μετακινήστε τα αρχεία που πρέπει να κρυφτούν σε αυτόν τον υποφάκελο. Για παράδειγμα, έχουμε ένα φάκελο που ονομάζεται Εικόνες που περιέχει ένα αρχείο εικόνας με το όνομα MakeUseOf-Site.png" και έναν υποφάκελο που ονομάζεται FilesToHide ο οποίος περιέχει τα αρχεία που πρέπει να αποκρύπτονται.
Για να συμπιέσετε τα αρχεία σας σε ένα αρχείο ZIP, χρησιμοποιήστε την εντολή cd για να πλοηγηθείτε στον φάκελο που περιέχει το αρχείο εικόνας και στον φάκελο που περιέχει τα αρχεία που πρόκειται να αποκρύψετε. Εκτελέστε την ακόλουθη εντολή:
zip -r secret.zip FilesToHide/ Η επιλογή -r στην παραπάνω εντολή περιλαμβάνει αναδρομικά όλους τους υποφακέλους στον καθορισμένο φάκελο του συμπιεσμένου αρχείου. Αντικαταστήστε το secret.zip με το όνομα που θέλετε να χρησιμοποιήσετε για το αρχείο ZIP. Και αντικαταστήστε το FilesToHide / με το όνομα του φακέλου που περιέχει τα αρχεία που θέλετε να κρύψετε.
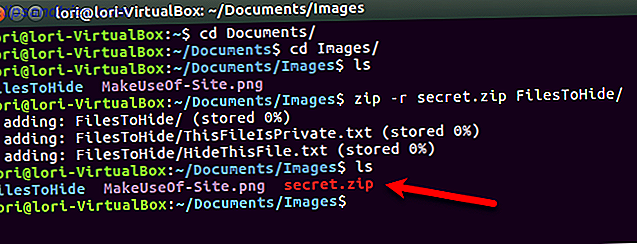
Συγχρονίστε τα αρχεία ZIP και εικόνας σε ένα αρχείο εικόνας
Τώρα πρόκειται να συνδυάσουμε ή να συγκολλήσουμε το αρχείο ZIP και το αρχείο εικόνας χρησιμοποιώντας την εντολή cat . Στο παράδειγμά μας, τρέχουμε την ακόλουθη εντολή.
cat MakeUseOf-Site.png" secret.zip>secret.png" Το makeUseOf.png" είναι το πρωτότυπο αρχείο εικόνας και το secret.zip είναι το αρχείο ZIP που περιέχει τα αρχεία που θέλουμε να κρύψουμε. Εμείς κατευθύνουμε τα δύο αυτά αρχεία σε ένα νέο αρχείο εικόνας called secret.png" . Αντικαταστήστε τα τρία ονόματα αρχείων με αυτά που χρησιμοποιήσατε. Το αρχικό αρχείο εικόνας πρέπει να αναφέρεται πρώτα. Στη συνέχεια, το αρχείο που κρύβετε.
Χρησιμοποιήστε την εντολή ls για να εμφανίσετε τα αρχεία στον τρέχοντα φάκελο. Θα δείτε το νέο αρχείο εικόνας που δημιουργήσατε. Μπορείτε να ανοίξετε το αρχείο εικόνας που προκύπτει σε οποιοδήποτε πρόγραμμα προβολής εικόνων ή επεξεργαστή και να δείτε την αρχική εικόνα.
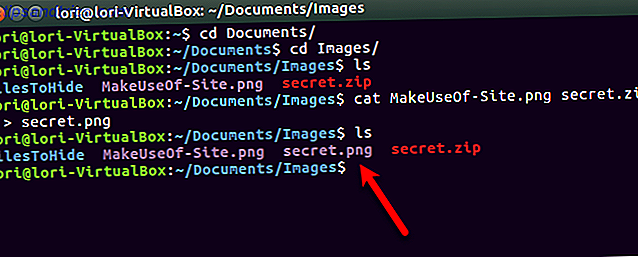
Για να αποκτήσετε πρόσβαση στα αρχεία που είναι κρυμμένα σε ένα αρχείο εικόνας, πατήστε Ctrl + Alt + T για να ανοίξετε ένα παράθυρο του τερματικού, εάν κάποιος δεν είναι ήδη ανοιχτός. Χρησιμοποιήστε την εντολή cd για να πλοηγηθείτε στο φάκελο που περιέχει την εικόνα με τα κρυφά αρχεία.
Εξαγάγετε το αρχείο ZIP από την εικόνα χρησιμοποιώντας την ακόλουθη εντολή.
unzip secret.png" Αντικαταστήστε το secret.png" με το όνομα που χρησιμοποιήσατε για την εικόνα σας που περιέχει τα κρυφά αρχεία. Όταν πληκτρολογείτε ls στη γραμμή εντολών, θα δείτε τον αρχικό φάκελο που περιέχει τα αρχεία που έχετε συμπιεστεί. Χρησιμοποιήστε το cd για να ανοίξετε αυτόν το φάκελο και θα δείτε τα αρχικά σας αρχεία.
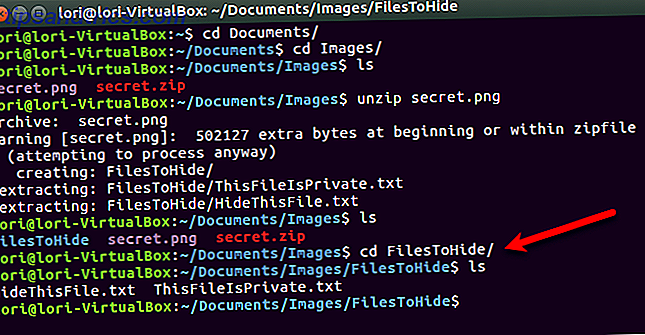
Διαγράψτε με ασφάλεια τα αρχικά αρχεία σας
Μόλις αποκρύψετε τα αρχεία σας μέσα σε ένα αρχείο εικόνας, θα πρέπει να διαγράψετε με ασφάλεια τα αρχικά αρχεία. Αυτό γίνεται απλά στο Linux χρησιμοποιώντας την εντολή τεμαχισμού .
Πατήστε Ctrl + Alt + T για να ανοίξετε ένα παράθυρο τερματικού, αν δεν είναι ήδη ανοιχτό. Χρησιμοποιήστε την εντολή cd για να πλοηγηθείτε στο φάκελο που περιέχει τα αρχεία που θέλετε να διαγράψετε με ασφάλεια.
Στο παράδειγμά μας, πληκτρολογούμε την ακόλουθη εντολή.
shred -z --remove HideThisFile.txt ThisFileIsPrivate.txt Από προεπιλογή, τα αρχεία αντικαθίστανται τρεις φορές. Αυτό είναι γενικά αρκετό, αλλά μπορείτε να το αλλάξετε προσθέτοντας -iterations = N στην εντολή (πριν τα ονόματα των αρχείων). Αντικαταστήστε το "N" με τον αριθμό των φορών που θέλετε τα αρχεία να αντικατασταθούν.
Η επιλογή -z αντικαθιστά τα αρχεία μια τελευταία φορά με μηδενικά για να κρύψει την τεμαχισμό. Η επιλογή -remove διαγράφει το αρχείο. Δεν είναι αυτό που κάνει το τεμαχισμό; Ναι, αλλά χωρίς την επιλογή -remove, το αρχείο θα εξακολουθεί να εμφανίζεται σαν να μην έχει διαγραφεί.
Για περισσότερες πληροφορίες σχετικά με την εντολή τεμαχισμού, πληκτρολογήστε man shred στη γραμμή εντολών.
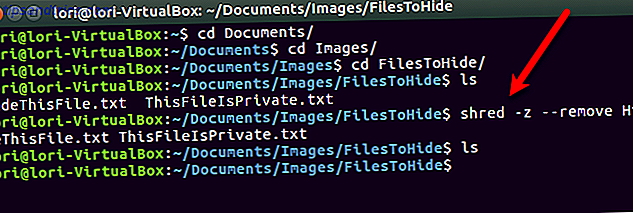
Απόκρυψη αρχείων σε μια εικόνα χρησιμοποιώντας το Steg
Εάν προτιμάτε να χρησιμοποιήσετε ένα γραφικό εργαλείο για την απόκρυψη αρχείων σε εικόνες, σας συνιστούμε το Steg. Έχει ένα εύχρηστο interface και δεν χρειάζεται να εγκατασταθεί.
Κάντε λήψη της σωστής έκδοσης του Steg
Μεταβείτε στη σελίδα λήψης για το Steg και επιλέξτε είτε την έκδοση 32 ή 64 bit. Εάν δεν γνωρίζετε αν εκτελείτε μια έκδοση 32-bit ή 64-bit του Ubuntu, μπορείτε να ελέγξετε το σύστημά σας.
Μεταβείτε στο μενού Σύστημα> Σχετικά με αυτόν τον υπολογιστή .
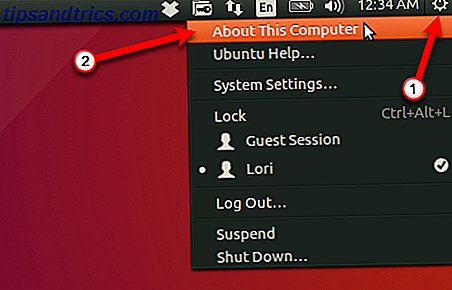
Εμφανίζεται το παράθυρο διαλόγου Λεπτομέρειες . Στην οθόνη " Επισκόπηση", θα δείτε είτε 32-bit είτε 64-bit .
Κάντε λήψη της έκδοσης του Steg που ταιριάζει με το σύστημά σας και αποθηκεύστε τον στον δικό του φάκελο.
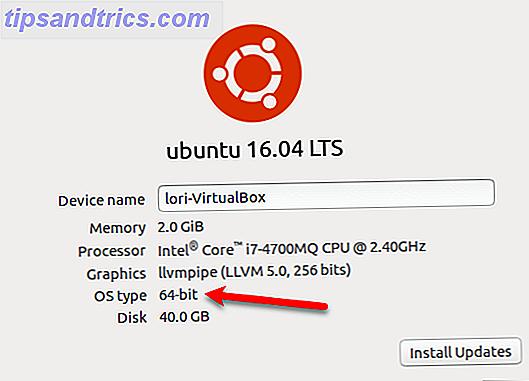
Συμπίεση αρχείων που θέλετε να αποκρύψετε με τη Διαχείριση αρχείων
Αν έχετε πολλά αρχεία για απόκρυψη, πρέπει πρώτα να τα συμπιέσετε σε αρχείο ZIP. Ανοίξτε το File Manager και μεταβείτε στο φάκελο που περιέχει τα αρχεία που θέλετε να αποκρύψετε.
Μην ανοίξετε το φάκελο. Αντ 'αυτού, κάντε δεξί κλικ στο φάκελο και επιλέξτε Συμπίεση .
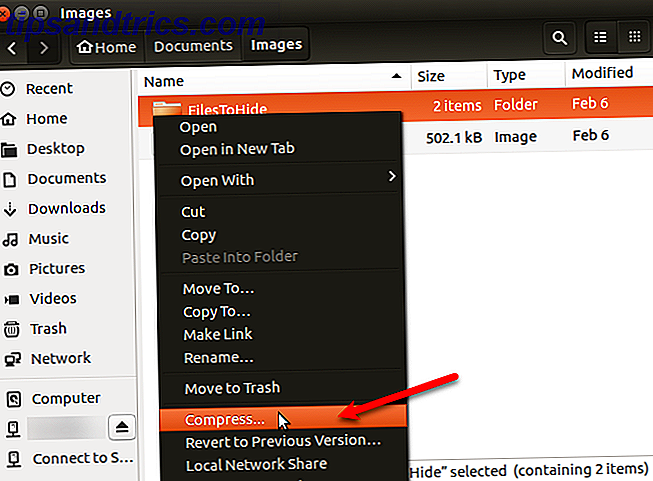
Καταχωρίστε ένα όνομα για το αρχείο ZIP στο πλαίσιο Όνομα αρχείου και επιλέξτε .zip από την αναπτυσσόμενη λίστα στα δεξιά. Στη συνέχεια, κάντε κλικ στην επιλογή Δημιουργία .
Κάντε κλικ στο κουμπί Κλείσιμο (Close) στο παράθυρο διαλόγου που σας λέει ότι το ZIP δημιουργήθηκε με επιτυχία.
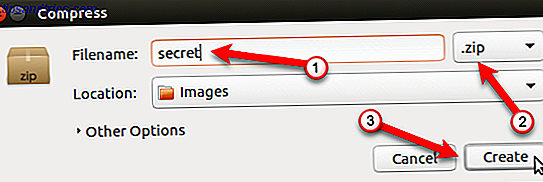
Εξαγωγή και εκτέλεση στίγματος
Το Steg μεταφορτώνει ως συμπιεσμένο αρχείο στη μορφή .tgz . Μεταβείτε στο φάκελο όπου αποθηκεύσατε το αρχείο. Κάντε δεξί κλικ στο αρχείο και επιλέξτε Εξαγωγή εδώ .
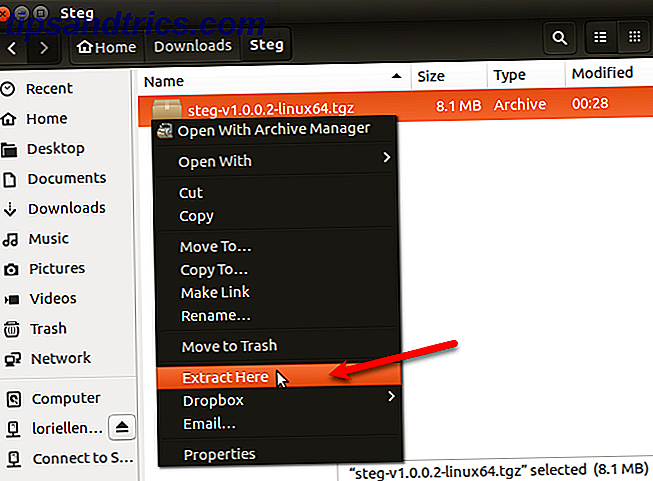
Ανοίξτε το φάκελο που προκύπτει και κάντε διπλό κλικ στο αρχείο προγράμματος steg.
Μεταβείτε στο τέλος του πλαισίου διαλόγου Άδεια χρήσης τελικού χρήστη (EULA) και κάντε κλικ στο κουμπί Ναι.
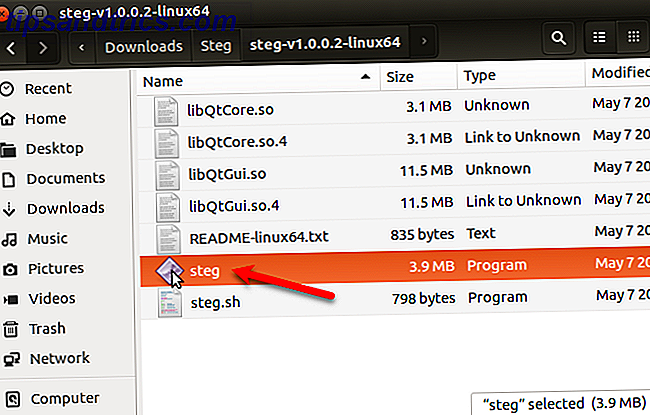
Την πρώτη φορά που θα εκτελέσετε το Steg, θα εμφανιστεί ένα παράθυρο διαλόγου που θα σας ενημερώνει για τις αποθηκευμένες ρυθμίσεις. Κάντε κλικ στο κουμπί OK .
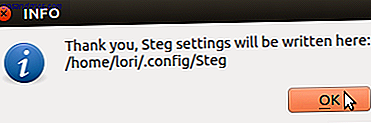
Απόκρυψη του αρχείου ZIP σε μια εικόνα
Για να αποκρύψετε το αρχείο ZIP σε μια εικόνα, κάντε κλικ στην επιλογή Άνοιγμα γενικής εικόνας για να ανοίξετε την εικόνα που θέλετε να χρησιμοποιήσετε.
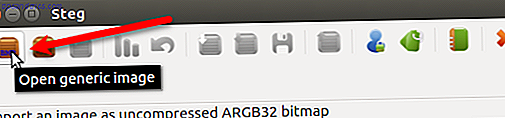
Στο παράθυρο διαλόγου Εισαγωγή εικόνας ως μη συμπιεσμένο, μεταβείτε στο φάκελο που περιέχει την εικόνα σας και επιλέξτε το αρχείο εικόνας. Κάντε κλικ στο κουμπί Άνοιγμα .
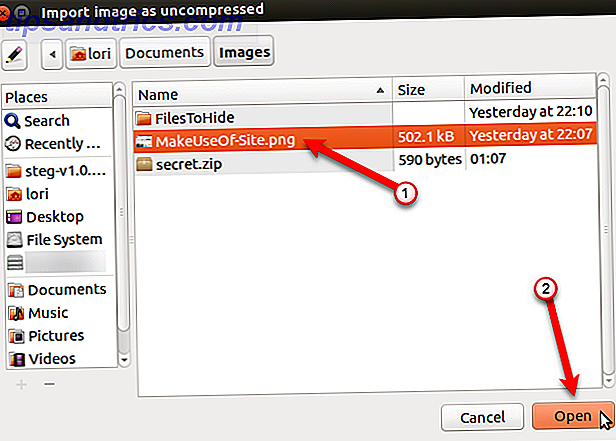
Το Steg εμφανίζει την εικόνα δύο φορές, κάτω από το πρωτότυπο μέσο και κάτω από το τροποποιημένο μέσο .
Πριν από την απόκρυψη του αρχείου ZIP στην εικόνα, πρέπει να επιλέξετε τον τύπο κρυπτογράφησης και να καθορίσετε μια φράση πρόσβασης. Για να το κάνετε αυτό, κάντε κλικ στην επιλογή Διαμόρφωση στη γραμμή εργαλείων. Μπορείτε επίσης να μεταβείτε στην επιλογή Επεξεργασία> Διαμόρφωση στη γραμμή μενού.
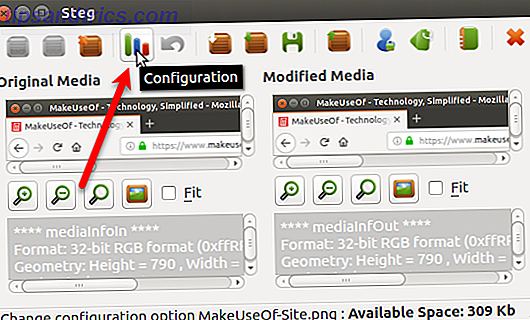
Εάν απλά κρύβετε τα αρχεία στην εικόνα για δικό σας σκοπό και μην στέλνετε την εικόνα σε κάποιον άλλο, μπορείτε να χρησιμοποιήσετε τη λειτουργία συμμετρικής κρυπτογράφησης. Υπάρχουν επίσης τρεις άλλες μέθοδοι κρυπτογραφίας. Μπορείτε να διαβάσετε περισσότερα σχετικά με τους τρόπους κρυπτογραφίας του Steg στο σύστημα βοήθειας.
Για παράδειγμα, πρόκειται να χρησιμοποιήσουμε τη συμμετρική λειτουργία. Στο παράθυρο διαλόγου Επιλογές στύσης, επιλέξτε Symmetric PassPhrase (Απόκρυψη ή εξαγωγή) από την αναπτυσσόμενη λίστα Επιλογές κρυπτογράφησης .
Στη συνέχεια, εισαγάγετε ένα PassPhrase . Η φράση πρόσβασης πρέπει να πληροί όλες τις απαιτήσεις που εμφανίζονται όταν τοποθετείτε το ποντίκι πάνω από το πλαίσιο PassPhrase . Το πλαίσιο PassPhrase παραμένει κόκκινο έως ότου η φράση πρόσβασης πληροί τις απαιτήσεις. Σε αυτό το σημείο, το πλαίσιο γίνεται πράσινο.
Μπορείτε επίσης να συμπεριλάβετε ένα μήνυμα κειμένου στην εικόνα. Για να το κάνετε αυτό, επιλέξτε το πλαίσιο Ενσωμάτωση ενός μηνύματος κειμένου και εισαγάγετε το μήνυμά σας στο πλαίσιο κάτω από το πλαίσιο ελέγχου.
Κάντε κλικ στο κουμπί OK .
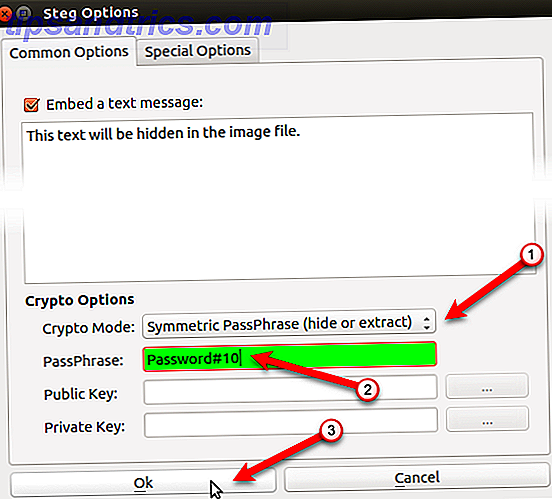
Τώρα θα προσθέσουμε το αρχείο ZIP μας στην εικόνα. Κάντε κλικ στην επιλογή Απόκρυψη δεδομένων .
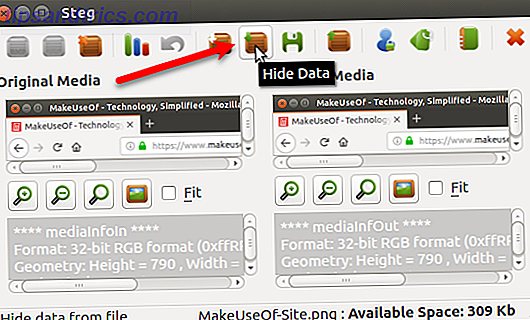
Πλοηγηθείτε όπου αποθηκεύσατε το αρχείο ZIP, επιλέξτε το και κάντε κλικ στο Άνοιγμα .
Εμφανίζεται μήνυμα όταν τα δεδομένα σας αποκρύπτονται επιτυχώς. Κάντε κλικ στο κουμπί OK .
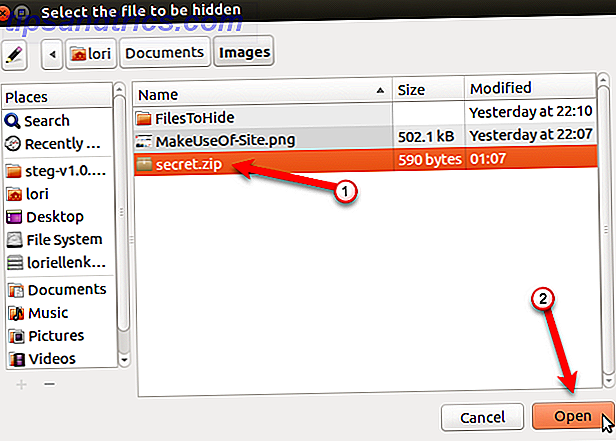
Για να αποθηκεύσετε την τροποποιημένη εικόνα που περιέχει το κρυφό αρχείο σας, κάντε κλικ στην επιλογή Αποθήκευση .
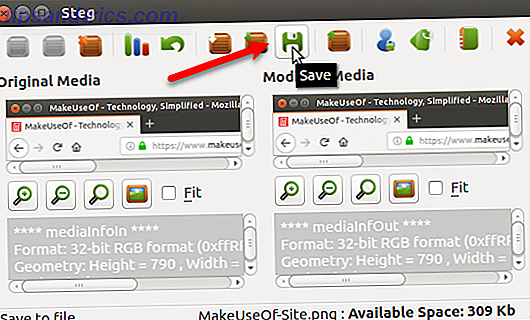
Καταχωρίστε ένα όνομα για το τροποποιημένο αρχείο εικόνας και επιλέξτε τον τύπο αρχείου που θέλετε να χρησιμοποιήσετε ( .tif ή .png" ). Πλοηγηθείτε όπου θέλετε να αποθηκεύσετε την εικόνα και κάντε κλικ στην επιλογή Αποθήκευση .
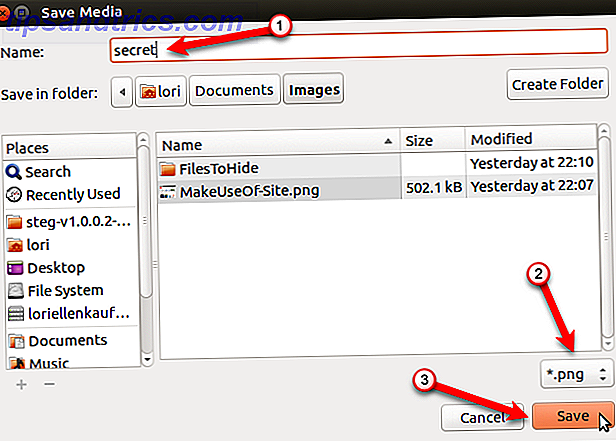
Εξαγωγή ενός αρχείου που είναι κρυμμένο σε μια εικόνα
Για να αποκτήσετε πρόσβαση σε κρυφά αρχεία σε μια εικόνα, ανοίξτε το Steg και κάντε κλικ στην επιλογή Άνοιγμα γενικής εικόνας στη γραμμή εργαλείων.
Μεταβείτε στη θέση αποθήκευσης της τροποποιημένης εικόνας, επιλέξτε το αρχείο εικόνας και κάντε κλικ στο Άνοιγμα .
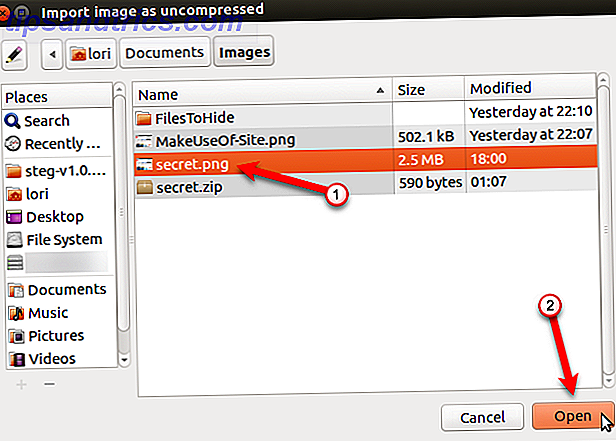
Κάντε κλικ στην επιλογή Διαμόρφωση στη γραμμή εργαλείων ή μεταβείτε στην επιλογή Επεξεργασία> Διαμόρφωση .
Επιλέξτε την ίδια κρυπτογραφική λειτουργία που χρησιμοποιήσατε όταν κρύβετε το αρχείο στην εικόνα και εισάγετε το ίδιο PassPhrase . Το πλαίσιο PassPhrase παραμένει κόκκινο έως ότου η φράση πρόσβασης πληροί τις απαιτήσεις. Σε αυτό το σημείο, το πλαίσιο γίνεται πράσινο.
Κάντε κλικ στο κουμπί OK .
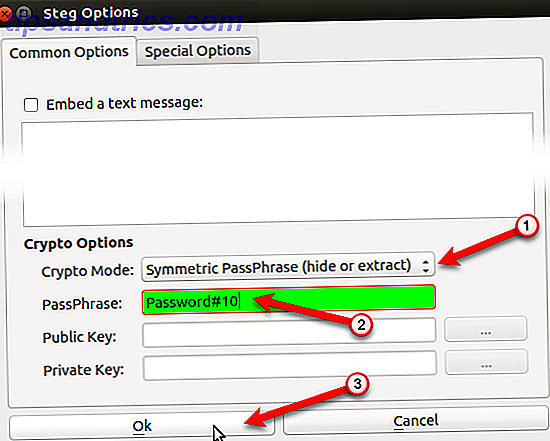
Κάντε κλικ στην επιλογή Εξαγωγή δεδομένων στη γραμμή εργαλείων.
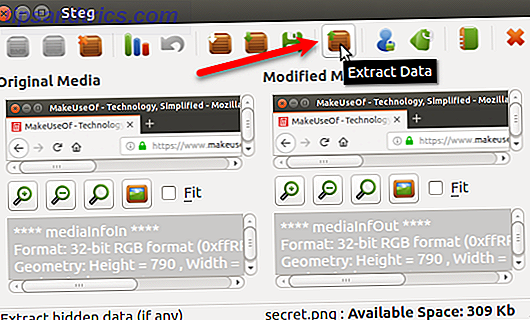
Μεταβείτε στο φάκελο όπου θέλετε να αποθηκεύσετε το εξαγόμενο αρχείο και κάντε κλικ στην επιλογή Επιλογή .
Εμφανίζεται ένα μήνυμα μόλις εξαχθούν τα δεδομένα σας. Κάντε κλικ στο κουμπί OK .
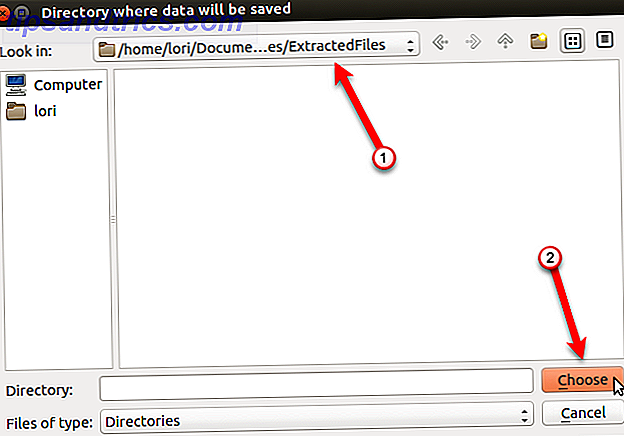
Θα δείτε τα ακόλουθα αρχεία στο φάκελο όπου εξάγετε την τροποποιημένη εικόνα.
- README.txt: Αυτό το αρχείο περιέχει πληροφορίες σχετικά με το Steg και μια διεύθυνση URL για τον ιστότοπό του.
- : Αυτό είναι το αρχείο που έχετε κρύψει στην εικόνα. Στο παράδειγμά μας, είναι το αρχείο secret.zip.
- .sha1: Αυτό το αρχείο περιέχει το sha1 hash του αρχείου που είναι κρυμμένο στην εικόνα.
- .txt: Αυτό το αρχείο περιέχει το προαιρετικό κείμενο που έχετε ενσωματώσει στην εικόνα στο παράθυρο διαλόγου Επιλογές στίγματος . Εάν δεν έχετε ενσωματώσει κανένα κείμενο στην εικόνα, αυτό το αρχείο θα εξακολουθεί να υπάρχει, αλλά θα είναι άδειο.
Το όνομα αρχείου για τα αρχεία .sha1 και .txt περιλαμβάνει την επέκταση του αρχείου που έχετε κρύψει στην εικόνα. Επομένως, είναι φυσιολογικό να βλέπετε ένα όνομα αρχείου όπως το secret.zip.txt .
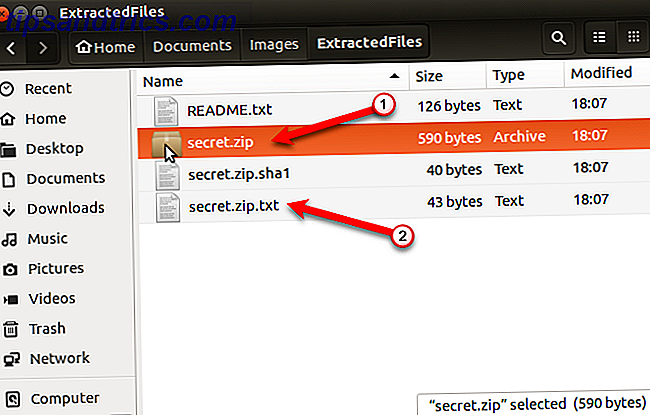
Steganography: πιο χρήσιμο από ασφαλή
Η στεγανογραφία δεν είναι ο πιο ασφαλής τρόπος για να προστατεύσετε τα αρχεία σας, αλλά λειτουργεί αν θέλετε τα αρχεία σας να είναι λιγότερο εμφανή σε έναν φίλο ή μέλος της οικογένειας που σας αρέσει να παραβιάζετε τη ζωή σας.
Μπορείτε να κάνετε steganography λίγο ασφαλέστερο με την κρυπτογράφηση αρχείων ZIP Πώς να κρυπτογραφήσετε τα αρχεία και τους φακέλους στο Ubuntu Πώς να κρυπτογραφήσετε αρχεία και φακέλους στο Ubuntu Γνωρίζατε ότι μπορείτε να προστατεύσετε τα προσωπικά σας αρχεία στο Linux με την κρυπτογράφηση των αρχείων και των φακέλων σας; Δείτε πώς μπορείτε να το κάνετε αυτό χρησιμοποιώντας το Ubuntu και το GnuPG. Διαβάστε περισσότερα πριν να τα κρύψετε σε μια εικόνα. Μπορείτε επίσης να αποκρύψετε αρχεία, φακέλους και μονάδες δίσκων Πώς να αποκρύψετε αρχεία, φακέλους και μονάδες δίσκου στα Windows 10 Πώς να αποκρύψετε αρχεία, φακέλους και μονάδες δίσκου στα Windows 10 Πρέπει να αποκρύψετε αρχεία και φακέλους στον υπολογιστή σας; Εδώ καλύπτουμε πέντε τρόπους για να αποκρύψετε αρχεία, φακέλους, ακόμα και δίσκους στα Windows. Διαβάστε περισσότερα στα Windows.