
Το OneNote είναι κάτι περισσότερο από ένα πρόγραμμα λήψης σημειώσεων. Είναι το ιδανικό εργαλείο συνεργασίας για τη διαχείριση απλών έργων 6 Συμβουλές διαχείρισης έργου που μπορείτε να χρησιμοποιήσετε για να οργανώσετε τη ζωή σας 6 Συμβουλές διαχείρισης έργων που μπορείτε να χρησιμοποιήσετε για να οργανώσετε τη ζωή σας Η διαχείριση του έργου είναι το επάγγελμα του να γίνουν τα πράγματα. Οι συμβουλές μας θα σας βοηθήσουν να εφαρμόσετε την προοπτική, τις δεξιότητες και τα εργαλεία του διαχειριστή του έργου για να οργανώσετε τη δική σας ζωή. Διαβάστε περισσότερα σε μικρές ομάδες. Και σε αντίθεση με την Evernot Πώς να μεταβείτε από το Evernote στο OneNote και γιατί θα πρέπει να μεταφέρετε από το Evernote σε OneNote και γιατί θα πρέπει να πιστεύετε ότι το Microsoft OneNote είναι καλύτερο από το Evernote; Ή ίσως, ταιριάζει ακριβώς στο στυλ διαχείρισης του έργου σας. Είτε έτσι είτε αλλιώς, μπορείτε να μεταφέρετε όλες τις σημειώσεις σας από το Evernote σε OneNote εύκολα. Διαβάστε περισσότερα e, το OneNote είναι εντελώς δωρεάν Το OneNote είναι τώρα πραγματικά δωρεάν με περισσότερα χαρακτηριστικά από ό, τι πριν το OneNote είναι πλέον πραγματικά δωρεάν με περισσότερα χαρακτηριστικά από ό, τι πριν Η Evernote δεν έχει πλέον κανόνες σχετικά με τη χρήση των εφαρμογών λήψης σημειώσεων. Η Microsoft ανακοίνωσε πρόσφατα ότι η OneNote θα είναι πιο δωρεάν από ποτέ. Ας δούμε τι σημαίνει αυτό όσον αφορά τα χαρακτηριστικά και τη λειτουργικότητα. Διαβάστε περισσότερα .
Θα σας δείξουμε πώς μπορείτε να χρησιμοποιήσετε το OneNote για τη διαχείριση έργων, είτε από τον εαυτό σας είτε με την ομάδα σας και θα επιδείξουμε βασικές και προηγμένες λειτουργίες του OneNote στην πορεία.
1. Χρησιμοποιήστε σημειωματάρια, τμήματα και σελίδες
Με το OneNote, μπορείτε να δημιουργήσετε όσες φορητοί υπολογιστές θέλετε . Μέσα σε κάθε σημειωματάριο, μπορείτε να κρατήσετε πολλές ενότητες (οι καρτέλες αναφέρονται στην κορυφή). Και σε κάθε τμήμα μπορείτε να δημιουργήσετε υποσελίδες (που αναφέρονται στη δεξιά πλευρά). Αυτή η δομή είναι ιδανική για τη συλλογή και την οργάνωση πληροφοριών .
Προτείνω τη δημιουργία ξεχωριστών φορητών υπολογιστών για όλα τα έργα σας. Μπορείτε να χρησιμοποιήσετε τμήματα για να παρακολουθείτε τα κυριότερα παραδοτέα ή τις φάσεις του κάθε έργου Πώς να οργανώσετε οποιοδήποτε έργο με δομή κατανομής εργασίας Πώς να οργανώσετε οποιοδήποτε έργο με δομή κατανομής εργασίας Ένα ταξίδι χιλιάδων μιλίων αρχίζει με ένα μόνο βήμα. Κάθε σύνθετο έργο αποτελείται από πολλαπλά συστατικά. Η δομή κατανομής εργασιών μπορεί να σας βοηθήσει να προσδιορίσετε όλα τα βήματα και να τα βγάλετε σε σειρά. Διαβάστε περισσότερα . Οι σελίδες σάς επιτρέπουν να υποδιαιρέσετε περαιτέρω κάθε ενότητα.
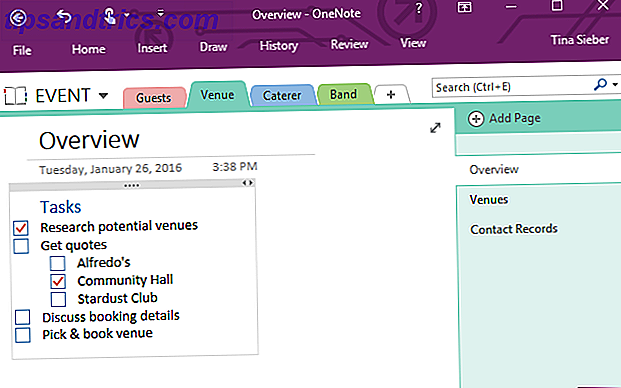
Ας υποθέσουμε ότι ένα από τα έργα σας είναι να διοργανώσετε μια εκδήλωση και πρέπει να βρείτε έναν χώρο, έναν κηπευτή και μια μπάντα. Κάθε ένα από αυτά είναι παραδοτέα - δηλαδή τμήματα.
Όταν κάνετε την έρευνά σας για κάθε ένα από αυτά τα αντικείμενα, μπορείτε να αποθηκεύσετε τα αποτελέσματά σας σε μια σελίδα της αντίστοιχης ενότητας. Άλλες σελίδες κάτω από την ίδια ενότητα μπορεί να είναι αφιερωμένες σε λίστες με τα επόμενα βήματα, στοιχεία επικοινωνίας, λεπτομέρειες κράτησης κ.λπ.
2. Κοινή χρήση φορητών υπολογιστών
Το OneNote είναι cross-platform 5 λόγοι για τους οποίους θα πρέπει να λαμβάνετε σημειώσεις με OneNote οπουδήποτε 5 λόγοι για τους οποίους θα πρέπει να λάβετε σημειώσεις με OneNote Anywhere Λίγα πράγματα είναι εξίσου σημαντικά με την ικανότητα να παίρνετε καλές σημειώσεις, ειδικά για τους μαθητές. Το OneNote είναι ιδανικό για σημειώσεις σχετικά με τα μαθήματα. Νομίζουμε ότι θα είναι εξαιρετικό για την οργάνωση και άλλων πληροφοριών. Διαβάστε περισσότερα . Διατίθεται σε Windows, Mac, Android, iOS, Windows Mobile και στον Ιστό. Οι χρήστες του Chrome μπορούν να χρησιμοποιήσουν το OneNote Clipper για να τραβήξουν υλικό από οποιονδήποτε ιστότοπο.
Θέλετε να καταγράψετε και να μοιραστείτε τίποτα στην οθόνη της επιφάνειας εργασίας των Windows; Χρησιμοποιήστε το βολικό πλήκτρο συντόμευσης των Windows + Shift + S για τη λειτουργία "Αποκοπή οθόνης" στο OneNote.
Οι πληροφορίες μπορούν εύκολα να μοιράζονται και να προσεγγίζονται από σχεδόν οποιαδήποτε συσκευή.
Όταν εργάζεστε σε μια ομάδα, μπορείτε να μοιραστείτε σημειωματάρια και να αφήσετε ολόκληρη την ομάδα να συνεισφέρει. Εάν παραμείνετε με το παράδειγμα εκδήλωσης από πάνω, αρκετά μέλη της ομάδας σας θα μπορούσαν να βοηθήσουν στην έρευνα του χώρου, του catering και της μπάντας, ενώ άλλοι θα μπορούσαν να χρησιμοποιήσουν τις οριστικές πληροφορίες για να έρθουν σε επαφή με τους πιθανούς υποψηφίους για να ζητήσουν εισαγωγικά, να συζητήσουν τις λεπτομέρειες και να κάνουν κρατήσεις .
Όταν δημιουργείτε ένα νέο σημειωματάριο, το OneNote θα σας ρωτήσει εάν θέλετε να προσκαλέσετε άτομα .

Για να μοιραστείτε ένα υπάρχον σημειωματάριο, μεταβείτε στο Αρχείο> Κοινή χρήση . Εδώ μπορείτε να μοιραστείτε με άτομα μεμονωμένα ή να λάβετε ένα σύνδεσμο κοινής χρήσης, είτε για προβολή ή επεξεργασία του σημειωματάριου, το οποίο μπορείτε να στείλετε στην ομάδα σας.

3. Οργανώστε δεδομένα σε λίστες και πίνακες
Τα πάντα είναι πιο εύπεπτα όταν παρουσιάζονται με δομημένο τρόπο. Μπορείτε να χρησιμοποιήσετε λίστες για να συλλέξετε ιδέες ή να περιγράψετε τους στόχους του έργου. Οι πίνακες μπορούν να σας βοηθήσουν να παρακολουθείτε τα ενδιαφερόμενα μέρη, τους πόρους ή τα χρονοδιαγράμματα.
Εισαγάγετε έναν πίνακα
Για να δημιουργήσετε έναν πίνακα, μεταβείτε στην επιλογή Εισαγωγή> Πίνακας και επιλέξτε το μέγεθος. Μπορείτε να προσθέσετε επιπλέον γραμμές και στήλες αργότερα: κάντε δεξί κλικ στον πίνακα και μεταβείτε στον Πίνακα> Εισαγωγή ... Εδώ θα βρείτε περισσότερες δυνατότητες μορφοποίησης πίνακα, όπως ταξινόμηση, σκίαση ή απόκρυψη των συνόρων.

Δημιουργία λιστών
Το OneNote υποστηρίζει τρεις τύπους λιστών: κουκκίδες, αριθμημένες και λίστες ελέγχου. Η συγκεκριμένη μορφοποίηση κουκκίδων και αριθμών μπορεί να προσαρμοστεί. Οι λίστες ελέγχου μπορούν να συνδυαστούν με λίστες με κουκκίδες ή αριθμημένες λίστες.
Για να δημιουργήσετε μια λίστα, πληκτρολογήστε ορισμένα στοιχεία και επισημάνετε τα. Το μενού μορφοποίησης πλωτής εμφάνισης πρέπει να εμφανίζεται. Εάν δεν κάνετε δεξί κλικ στη λίστα, επιλέξτε Κουκκίδες, Αρίθμηση ή Ετικέτα ως Να κάνετε (γνωστός και ως λίστα ελέγχου).

Συντομεύσεις πληκτρολογίου OneNote Πώς να βρείτε κάθε συντόμευση πληκτρολογίου του Microsoft Office που θα χρειαστείτε ποτέ Πώς να βρείτε κάθε συντόμευση πληκτρολογίου του Microsoft Office που θα μπορούσατε ποτέ να χρειαστεί Η εύρεση μιας πλήρους λίστας συντομεύσεων πληκτρολογίου μπορεί να είναι μια αγγαρεία. Αφήστε το Word να δημιουργήσει αυτόματα μια λίστα με όλες τις συντομεύσεις του! Θα βρείτε επίσης συντομεύσεις πληκτρολογίου για άλλες εφαρμογές του Office. Διαβάστε περισσότερα :
- CTRL +1 = λίστες ελέγχου
- CTRL +. = σφαίρες
- CTRL + / = αριθμοί
Σημείωση: Παρόλο που μπορείτε να δημιουργήσετε λίστες εργασιών με το OneNote 5 Συμβουλές για τη χρήση του OneNote ως λίστα των δικών σας 5 Συμβουλές για τη χρήση του OneNote ως λίστα υποχρεώσεων Κατασκευάζετε μια λίστα υποχρεώσεων στη λίστα υποχρεώσεων; Τοποθετήστε το στο OneNote για να κάνετε τα πράγματα όσο το δυνατόν πιο απλά. Διαβάστε περισσότερα, είναι ένα κακό εργαλείο για να παρακολουθείτε τις εργασίες που είναι ευαίσθητες στο χρόνο, εκτός και αν συνδέσετε το OneNote με το Outlook Γυρίστε το Outlook σε ένα εργαλείο διαχείρισης έργου με την ενσωμάτωση του OneNote Γυρίστε το Outlook σε ένα εργαλείο διαχείρισης έργου με την ενσωμάτωση του OneNote Το OneNote μπορεί να κάνει περισσότερα από ό, τι νομίζετε. Θα σας δείξουμε πώς μπορείτε να μετατρέψετε το Outlook στον κατάλογο σας σε ένα ισχυρό εργαλείο διαχείρισης έργου χρησιμοποιώντας την εφαρμογή OneNote για Outlook. Διαβάστε περισσότερα .
Όπως δείχνει το άρθρο του Ryan, το OneNote προσφέρει απρόσκοπτη ενσωμάτωση με το Microsoft Outlook. Για παράδειγμα, μπορείτε να δημιουργήσετε στοιχεία "to-do" από τα λεπτά συνάντησης στο OneNote. Η σύνδεση του OneNote με το Outlook σας δίνει τη δυνατότητα να οργανώσετε όλα αυτά τα καθημερινά αντικείμενα σε ένα μέρος.
Οι εργασίες μπορούν να συλλεχθούν στο Outlook από όλες τις σελίδες του έργου στους φορητούς υπολογιστές OneNote. Όταν ολοκληρώσετε μια εργασία στο Outlook, η αντίστοιχη εργασία επισημαίνεται ως ολοκληρωμένη στην αντίστοιχη σελίδα OneNote.
4. Παρακολουθήστε τα μηνύματα ηλεκτρονικού ταχυδρομείου και πληροφορίες κοινής χρήσης
Το ηλεκτρονικό ταχυδρομείο είναι ένα αποτελεσματικό εργαλείο επικοινωνίας για τα έργα, αλλά είναι ένας κακός τρόπος να παρακολουθείτε σημαντικές πληροφορίες ή αρχεία. Επιπλέον, δεν χρειάζεται ο καθένας να υποβληθεί σε συνεννόηση ενώ λαμβάνει χώρα μια συζήτηση που οδηγεί σε μια απόφαση. Πώς λοιπόν κρατάτε ενήμερους σε όλους;
Για να μοιραστείτε πληροφορίες, μπορείτε να χρησιμοποιήσετε το κουμπί " Αποστολή σε OneNote Ribbon" του Outlook ή μπορείτε να μεταφέρετε μηνύματα ηλεκτρονικού ταχυδρομείου σε έναν κοινόχρηστο φορητό υπολογιστή. Με αυτόν τον τρόπο ο καθένας μπορεί να καλύψει τη συνομιλία ή να βρει λεπτομέρειες όταν χρειάζεται.

Εκτός από τα μηνύματα ηλεκτρονικού ταχυδρομείου του Outlook, μπορείτε να μοιράζεστε περιεχόμενο από άλλες πηγές. Για να προσαρμόσετε τον τρόπο με τον οποίο το OneNote χειρίζεται το εισερχόμενο περιεχόμενο, μεταβείτε στο Αρχείο> Επιλογές> Αποστολή σε OneNote . Μπορείτε να επιλέξετε προσαρμοσμένες ρυθμίσεις για αντικείμενα του Outlook, περιεχόμενο Web, εκτύπωση σε OneNote και αποκόμματα οθόνης. Η προεπιλεγμένη ρύθμιση είναι Πάντα να ρωτάτε πού να στείλετε .

Μπορείτε ακόμη να προωθήσετε τα μηνύματα ηλεκτρονικού ταχυδρομείου ή το περιεχόμενο ηλεκτρονικού ταχυδρομείου απευθείας στο OneNote χρησιμοποιώντας το [email protected] από έναν εξουσιοδοτημένο λογαριασμό ηλεκτρονικού ταχυδρομείου. Μεταβείτε στη σελίδα ρυθμίσεων ηλεκτρονικού ταχυδρομείου OneNote για να προσθέσετε και να επιλέξετε διευθύνσεις ηλεκτρονικού ταχυδρομείου και να επιλέξετε τον προεπιλεγμένο προορισμό για το εισερχόμενο περιεχόμενο.
5. Δημιουργήστε ένα Team Wiki
Είτε θέλετε να παρακολουθήσετε τις επαφές της ομάδας, να καταγράψετε τα διδάγματα που έχετε αντλήσει σε πολλαπλά προγράμματα ή να προσφέρετε μια περίληψη συγκεκριμένων διαδικασιών, το OneNote λειτουργεί απίστευτα καλά ως κοινόχρηστο και συνεργάσιμα επεξεργασμένο wiki. Ένα χαρακτηριστικό που θα χρειαστεί να κάνετε αυτό το έργο, συνδέεται με σημειωματάρια, τμήματα, σελίδες και παραγράφους.
Κάντε δεξί κλικ σε ένα σημειωματάριο, τμήμα, σελίδα ή περιοχή σε μια σελίδα και επιλέξτε Αντιγραφή συνδέσμου σε ... Τώρα επικολλήστε τον σύνδεσμο οπουδήποτε στον φορητό υπολογιστή σας. Εναλλακτικά, μπορείτε να επισημάνετε και να κάνετε δεξί κλικ σε ένα στοιχείο, να επιλέξετε Σύνδεσμος ..., να επιλέξετε τον σημειωματάριο, την ενότητα ή τη σελίδα στην οποία θέλετε να συνδεθείτε και να κάνετε κλικ στο OK για να την προσθέσετε.

Ένας γρήγορος τρόπος για να συνδεθείτε με μια σελίδα είναι να πληκτρολογήσετε [[όνομα σελίδας]]. Εάν η σελίδα δεν υπάρχει, θα δημιουργηθεί αμέσως.
6. Κάντε τις συναντήσεις πιο παραγωγικές
Είναι αδύνατο να συνεργαστείτε με μια ομάδα και να μην έχετε συναντήσεις. Για να αξιοποιήσετε στο έπακρο τις συναντήσεις σας, να προετοιμάσετε μια ημερήσια διάταξη και να λάβετε λεπτά συνάντησης. Αυτό θα σας βοηθήσει να κάνετε την καλύτερη δυνατή χρήση του χρόνου συνάντησης και να παρακολουθείτε όλα όσα ειπώθηκαν και αποφασίσατε.
Τα οφέλη από τη διατήρηση σημειώσεων συνάντησης στο OneNote είναι πολλαπλά:
- Μπορείτε να εισαγάγετε λεπτομέρειες της συνάντησης από το Outlook μέσω του Home> Meeting Details .
- Μπορείτε να σημειώσετε ή να εγγράψετε ήχο 12 Συμβουλές για να λάβετε καλύτερες σημειώσεις με το Microsoft OneNote 12 Συμβουλές για να λάβετε καλύτερες σημειώσεις με το Microsoft OneNote Αυτές οι 12 συμβουλές δείχνουν πώς μπορείτε να λάβετε καλύτερες σημειώσεις στο MIcrosoft OneNote. Σήμερα, η λήψη ψηφιακών σημείων αφορά τόσο την ικανότητα όσο και το εργαλείο. Διαβάστε περισσότερα από πολλές συσκευές.
- Μπορείτε ακόμη και να γράψετε χειρόγραφα σημειώσεις στο tablet σας και να τα μετατρέψετε σε κείμενο χρησιμοποιώντας το OCR της OneNote 10 Μοναδικοί τρόποι χρήσης του Microsoft OneNote 10 Μοναδικοί τρόποι χρήσης του Microsoft OneNote Το OneNote είναι μία από τις πιο υποτιμημένες εφαρμογές της Microsoft. Είναι διαθέσιμο σε σχεδόν κάθε πλατφόρμα και μπορεί να κάνει πολλά κόλπα που δεν θα περιμένατε από μια εφαρμογή που κρατάει σημειώσεις. Διαβάστε περισσότερα .
- Όταν εργάζεστε από έναν κοινόχρηστο φορητό υπολογιστή έργου, όλοι έχουν αυτόματα πρόσβαση. διαφορετικά είναι εύκολο να μοιραστείτε.
- Τέλος, δεν χρειάζεται να δημιουργείτε την ατζέντα ή τις σημειώσεις σας από την αρχή κάθε φορά επειδή το OneNote υποστηρίζει πρότυπα Πώς να χρησιμοποιήσετε πρότυπα OneNote για να οργανώσετε περισσότερο Πώς να χρησιμοποιήσετε πρότυπα OneNote για να είστε περισσότερο οργανωμένα Το OneNote είναι ένας πολύ καλός τρόπος για να κρατήσετε τις σκέψεις σας οργανωμένες, και τα πρότυπα μπορούν να κάνουν ακόμα πιο εύκολη αυτή τη διαδικασία. Μάθετε πώς να χρησιμοποιείτε, να επεξεργάζεστε και να δημιουργείτε τα δικά σας πρότυπα με αυτόν τον οδηγό. Διαβάστε περισσότερα .
7. Χρησιμοποιήστε πρότυπα έργων
Για επαναληπτικά έργα με επαναλαμβανόμενες διαδικασίες, μπορεί να είναι τεράστια βοήθεια να δοκιμάσετε και να δοκιμάσετε πρότυπα για να εργαστείτε. Όταν κάνετε πράγματα όπως λίστες ελέγχου ή προγράμματα εργασίας διαθέσιμα ως πρότυπο, η ομάδα σας θα εξοικονομήσει χρόνο. Είναι λιγότερο πιθανό ότι ένα στοιχείο θα χαθεί και η συνοχή στην ομάδα σας θα αυξηθεί.
Το OneNote συνοδεύεται από μια σειρά προκαθορισμένων προτύπων, συμπεριλαμβανομένων πολλών διαφορετικών για σημειώσεις συνάντησης.
Βρείτε τους στο πλαίσιο Εισαγωγή> Πρότυπα σελίδων ...> Επιχειρήσεις . Κάθε φορά που προγραμματίζετε μια συνάντηση, χρησιμοποιήστε ένα από αυτά τα πρότυπα για να δημιουργήσετε την ατζέντα και να βασίσετε τις σημειώσεις της συνάντησης.

Για να δημιουργήσετε ένα προσαρμοσμένο πρότυπο, να προετοιμάσετε τη διάταξη που προτιμάτε στο OneNote και, στη συνέχεια, μεταβείτε στην επιλογή Insert> Templates Page ... και κάντε κλικ στην επιλογή Αποθήκευση τρέχουσας σελίδας ως πρότυπο στο κάτω μέρος.
Το OneNote θα σας ζητήσει να προσθέσετε ένα όνομα προτύπου και, αν το επιθυμείτε, μπορείτε να το ορίσετε ως προεπιλεγμένο πρότυπο για νέες σελίδες στην τρέχουσα ενότητα .

Την επόμενη φορά που θα χρειαστείτε το πρότυπό σας, παραδώστε το από τη λίστα στην ενότητα Insert> Templates Page ...> My Templates .
Είσαι μέλος της ομάδας OneNote;
Το OneNote δεν θα είναι σε θέση να αντικαταστήσει το επαγγελματικό λογισμικό διαχείρισης έργων όπως το Microsoft Project. Εντούτοις, μπορεί να είναι ένα ισχυρό εργαλείο για απλά έργα και μικρές ομάδες Το Fool Proof System για το σχεδιασμό και τη διαχείριση πολλαπλών έργων Το Fool Proof System για το σχεδιασμό και τη διαχείριση πολλαπλών έργων Ο Full Horizon Planning είναι ένα εύκολο σύστημα για τη διαχείριση πολλαπλών ενεργών και αδρανών έργων. Είναι εξαιρετικά άθραυστο όταν πρόκειται για τις εγγυημένες, καθημερινές περισπασμούς. Σας παρουσιάζουμε πώς να το ρυθμίσετε ψηφιακά. Διαβάστε περισσότερα . Και είναι δωρεάν.
Χρησιμοποιείτε το Microsoft OneNote για τη διαχείριση έργων; Ποιες άλλες χρήσεις έχετε ανακαλύψει και ποιες λειτουργίες βοήθησαν περισσότερο;
Παρακαλώ μοιραστείτε τις εμπειρίες σας στα σχόλια, ώστε άλλοι να μπορούν να επωφεληθούν



