
Η Microsoft σας δίνει υπερδυνάμεις για να εξαφανίσετε τα Windows. Χρησιμοποιήστε τα!
Αυτός ο οδηγός είναι διαθέσιμος για λήψη ως δωρεάν PDF. Κατεβάστε τον τρόπο απόκρυψης οτιδήποτε στα Windows τώρα . Μη διστάσετε να αντιγράψετε και να μοιραστείτε αυτό με τους φίλους και την οικογένειά σας.Πρόσφατα, σας παρουσιάσαμε πώς να αποκρύψετε την οθόνη σύνδεσης των Windows Skip the Screen Login! Εδώ είναι πώς να εκκινήσετε στα παράθυρα παραλείψτε άμεσα την οθόνη σύνδεσης! Εδώ είναι πώς να εκκινήσετε σε Windows Άμεση άρρωστη της υπογραφής σε Windows κάθε φορά που ξεκινήσετε τον υπολογιστή σας; Δείτε πώς μπορείτε να απενεργοποιήσετε την οθόνη σύνδεσης για καλό. Διαβάστε περισσότερα και ενοχλητικές διαφημίσεις Πώς να απαγορεύσετε τις διαφημίσεις των Windows 10 και το περιεχόμενο NSFW από την επιφάνεια εργασίας σας Πώς να απαγορεύσετε τις διαφημίσεις των Windows 10 και το περιεχόμενο NSFW από την επιφάνεια εργασίας σας Τα Windows 10 ενδέχεται να διασχίζουν μια γραμμή με διαφημίσεις επιφάνειας εργασίας και περιεχόμενο NSFW. Η Microsoft και οι προγραμματιστές τρίτων μπορούν να μεταφέρουν διαφημιστικό υλικό απευθείας στην επιφάνεια εργασίας σας. Σας δείχνουμε πώς μπορείτε να υπερασπιστείτε τον εαυτό σας. Διαβάστε περισσότερα . Αυτά δεν είναι τα μόνα στοιχεία των Windows που μπορείτε να στείλετε στην απόκρυψη. Με λίγα τσιμπήματα εδώ και εκεί, μπορείτε να αποκρύψετε τις γραμμές εργαλείων, τα εικονίδια, τα κουμπιά, τα αρχεία - σχεδόν τίποτα που θέλετε να αποφύγετε από το δρόμο σας. Θα σας δείξουμε πώς να το κάνετε σε αυτόν τον οδηγό.
Πλοήγηση: Επιτραπέζιοι - Μπαρμπρίζ Μπαρ & Switcher - Κάδος Ανακύκλωσης - Εικόνες & Gadgets Γραμμή εργασιών - Δίσκος συστήματος - Πλαίσιο αναζήτησης - Εικονίδιο προβολής εργασίας - Πλήκτρο έναρξης Μενού "Έναρξη" - Πλακάκια οθόνης εκκίνησης - Πρόσφατα ανοίγματα και πιο χρησιμοποιημένα - Εγκατεστημένες εφαρμογές σε όλα τα προγράμματα / εφαρμογές | Εξερεύνηση αρχείων - Αρχεία και φάκελοι - Πρόσφατα μέρη & Πρόσφατα αρχεία - Επεκτάσεις αρχείων - Ποικιλία στοιχείων Απόκρυψη!
Λίγα σημεία που πρέπει να θυμάστε
Πριν ξεκινήσουμε, ας δούμε πώς να αποκτήσετε πρόσβαση σε ορισμένες σημαντικές τοποθεσίες και ρυθμίσεις που θα αναφερθούμε σε περισσότερες από μία φορές.
1. Το μενού περιβάλλοντος ή το μενού δεξιού κλικ: Κάντε δεξί κλικ σε οποιοδήποτε στοιχείο των Windows 10 καλύτερες συντομεύσεις για να προσθέσετε στο δεξί κλικ στο μενού 10 καλύτερες συντομεύσεις για να προσθέσετε στο μενού δεξιού κλικ Το μενού περιβάλλοντος που εμφανίζεται κάθε φορά που εκτελείτε ένα δεξί κλικ μπορεί να σας βοηθήσει να γίνετε πιο παραγωγικοί. Με το σωστό εργαλείο, η προσαρμογή των συντομεύσεων μέσα σε αυτό είναι ένα αεράκι. Διαβάστε περισσότερα για να ανοίξετε το μενού περιβάλλοντος. Το περιεχόμενο διαφέρει ανάλογα με το στοιχείο στο οποίο έχετε κάνει κλικ.
2. Ο διάλογος ιδιοτήτων της γραμμής εργασιών και του μενού "Έναρξη" : Για λόγους σαφήνειας, καλούμε τις ιδιότητες μιας γραμμής εργασιών . Για να το αυξήσετε, κάντε δεξί κλικ σε κενό χώρο στη γραμμή εργασιών και επιλέξτε Ιδιότητες από το μενού περιβάλλοντος.
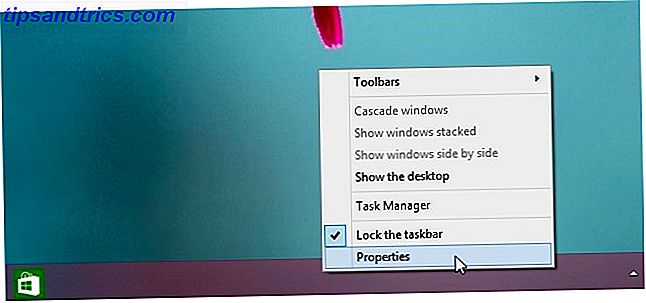
3. Ο διάλογος εξατομίκευσης : Κάντε δεξί κλικ σε κενό χώρο στην επιφάνεια εργασίας και κάντε κλικ στην επιλογή Εξατομίκευση (Personalize) στο μενού περιβάλλοντος για να εμφανιστεί αυτό το παράθυρο διαλόγου. Μπορείτε επίσης να το ανοίξετε μέσω του πίνακα ελέγχου> Εμφάνιση και εξατομίκευση> Εξατομίκευση.

4. Το παράθυρο διαλόγου Επιλογές φακέλου : Θα ονομάσουμε αυτές τις επιλογές φακέλου διαλόγου . Στα Windows 7, μπορείτε να το αναβαθμίσετε μέσω του Organize> Folder και των επιλογών αναζήτησης στο File Explorer.

Στα Windows 8, 8.1 και 10, κάντε κλικ στην καρτέλα Προβολή του Εξερεύνηση αρχείων και, στη συνέχεια, στις επιλογές Επιλογές στα δεξιά.

Τώρα ας προχωρήσουμε στην πραγματική εργασία της απαγόρευσης όσων δεν σας αρέσει από την εμπειρία των Windows. Ακολουθεί ο τρόπος απόκρυψης στοιχείων από διάφορες ενότητες του υπολογιστή σας.
Στην επιφάνεια εργασίας
Μπαρ Charms και Switcher
Στο περιβάλλον χρήστη του Edge που έστειλε με τα Windows 8 ήρθε μερικές σύγχρονες νέες λειτουργίες: τη γραμμή Charms και τον Switcher.
Η γραμμή Charms δεν είναι τίποτα άλλο από ένα μενού με εικονίδια που εμφανίζεται όταν μετακινείτε το δρομέα στην πάνω δεξιά ή κάτω δεξιά γωνία της οθόνης.

Ο Διακόπτης σάς επιτρέπει να μετακινηθείτε μέσω ανοιχτών εφαρμογών και να μεταβείτε από τη Μοντέρνα επιφάνεια εργασίας σε κλασική, μετακινώντας το δρομέα στην επάνω αριστερή γωνία της οθόνης.

Μπορείτε να κάνετε αυτά τα δύο ενοχλητικά χαρακτηριστικά λιγότερο; Σίγουρος! Μεταβείτε στην καρτέλα Πλοήγηση στις ιδιότητες της γραμμής εργασιών, καταργήστε την επιλογή των πλαισίων δίπλα στις ακόλουθες επιλογές και κάντε κλικ στο OK :
- Όταν δείχνω στην πάνω δεξιά γωνία, δείξτε τις γοητείες
- Όταν κάνω κλικ στην επάνω αριστερή γωνία, μεταβείτε στις πρόσφατες εφαρμογές μου

Στα Windows 8.1, θα βρείτε επίσης τις ίδιες επιλογές που παρατίθενται στις Ρυθμίσεις> Υπολογιστές και συσκευές> Γωνίες και άκρες> Γωνία πλοήγησης .

Αυτό το τσίμπημα καθιστά τις ζεστές γωνίες για τις λειτουργίες Charms και Switcher αδρανείς παγκοσμίως . Μπορείτε ακόμα να χρησιμοποιήσετε αυτές τις λειτουργίες μέσω συντομεύσεων πληκτρολογίου: Win + C για τη γραμμή Charms και Win + Tab για τον Switcher.
Εάν θέλετε έναν εύκολο τρόπο απενεργοποίησης και των δύο αυτών δυνατοτήτων, δοκιμάστε μια εφαρμογή τρίτου μέρους όπως το Winaero Charms Bar Killer ή το Start8.
Ίσως έχετε ήδη εγκαταστήσει την εφαρμογή Classic Shell για να κάνετε τα Windows 8 να πιπιλίζουν λιγότερο Κάντε τα Windows 8 Suck Λιγότερα με το Classic Shell Κάντε τα Windows 8 Suck Less με το Classic Shell Κάντε τα Windows 8 χρησιμοποιήσιμα για τους ανθρώπους που σκέφτονται ότι δεν είναι. Προσθέστε ένα μενού έναρξης στην επιφάνεια εργασίας και τροποποιήστε τον τρόπο συμπεριφοράς του Explorer και του Internet Explorer, χάρη σε ένα κομμάτι λογισμικού που ονομάζεται Classic ... Διαβάστε περισσότερα. Σε αυτήν την περίπτωση, ανοίξτε το πρόγραμμα, μεταβείτε στην καρτέλα Ρυθμίσεις των Windows 8 και επιλέξτε το κουμπί επιλογής Όλα κάτω από την επιλογή Απενεργοποίηση ενεργών γωνιών .

Οι χρήστες της Touchpad μπορούν επίσης να δοκιμάσουν να απενεργοποιήσουν τις στροφές των άκρων μέσω των ρυθμίσεων UI που παρέχονται από τον πωλητή touchpad.
Η θέση της ρύθμισης σάρωσης άκρης ποικίλει ανάλογα με τη μάρκα και το μοντέλο του υπολογιστή σας. Πιθανότατα θα βρείτε αυτή τη λειτουργία (ή κάποια παραλλαγή της) στον Πίνακα Ελέγχου του Ποντικιού ή στην ενότητα ρυθμίσεων από όπου μπορείτε να τροποποιήσετε τις χειρονομίες της αφής.
Ο κάδος ανακύκλωσης
Στα Windows Vista μπορείτε απλά να διαγράψετε το εικονίδιο Κάδος Ανακύκλωσης και να το κάνετε με αυτό. Η Microsoft αποφάσισε ότι δεν θα έπρεπε να το έχετε τόσο εύκολο, γι 'αυτό και τώρα λειτουργεί:
- Ανοίξτε το παράθυρο διαλόγου Ρυθμίσεις εικονιδίου επιφάνειας εργασίας μέσω Εξατομίκευση> Αλλαγή εικονιδίων επιφάνειας εργασίας (Win 7, 8, 8.1) ή Εξατομίκευση> Θέματα> Σχετικές ρυθμίσεις> Ρυθμίσεις εικονιδίου επιφάνειας εργασίας (Win 10).
- Καταργήστε την επιλογή του πλαισίου δίπλα στο Κάδος ανακύκλωσης.
- Κάντε κλικ στο κουμπί Εφαρμογή και κλείστε το παράθυρο διαλόγου.

Όπως μπορείτε να δείτε από την παραπάνω εικόνα, μπορείτε επίσης να αποκρύψετε ή να επαναφέρετε άλλα εικονίδια συντόμευσης επιφάνειας εργασίας όπως Computer, Control Panel και Network από το παράθυρο διαλόγου Ρυθμίσεις εικονιδίου επιφάνειας εργασίας .
Εικονίδια και Gadgets
Συντομεύσεις επιφάνειας εργασίας σε αρχεία, φακέλους και προγράμματα είναι αρκετά εύκολο να διαγραφούν. Επιλέξτε μια δέσμη, κάντε κλικ στο στοιχείο Διαγραφή από το μενού περιβάλλοντος και επιβεβαιώστε ότι θέλετε να προχωρήσετε στη διαγραφή.
Να θυμάστε ότι εάν διαγράφετε ένα αρχείο (ή φάκελο) του οποίου το εικονίδιο δεν έχει το μικροσκοπικό σύμβολο βέλους που αντιπροσωπεύει μια συντόμευση, διαγράφετε το πρωτότυπο αρχείο και όχι τη συντόμευση του.

Όχι αυτό που είχατε κατά νου; Μετακινήστε το αρχείο σε ασφαλέστερη τοποθεσία, ώστε να μην το διαγράψετε κατά λάθος από την επιφάνεια εργασίας. Μπορείτε να το κρατήσετε βολικό ως συντόμευση επιφάνειας εργασίας χρησιμοποιώντας την επιλογή Send to> Desktop (δημιουργία συντόμευσης) από το μενού περιβάλλοντος του αρχείου.

Γνωρίζατε ότι μπορείτε να αλλάζετε τα εικονίδια της επιφάνειας εργασίας όταν τα χρειάζεστε; Για να το κάνετε αυτό, κάντε δεξί κλικ στην επιφάνεια εργασίας και στην επιλογή Προβολή, κάντε κλικ στην επιλογή Εμφάνιση εικονιδίων επιφάνειας εργασίας .

Τα Windows 7 έχουν μερικά gadgets Τα 7 καλύτερα gadget των Windows 7 Τα 7 καλύτερα gadget των Windows 7 Διαβάστε περισσότερα σαν ένα ρολόι, μετατροπέα νομισμάτων και ένα ημερολόγιο που μπορείτε να εμφανίσετε στην πλαϊνή μπάρα μέσω της επιλογής Gadgets από το μενού περιβάλλοντος της επιφάνειας εργασίας.
Εάν θέλετε να αποκρύψετε ένα gadget που είναι ορατό στην πλαϊνή μπάρα, κάντε κλικ στο κουμπί Close (Κλείσιμο) στην επάνω δεξιά γωνία. Ομοφυλόφιλος! Εφυγε.

Αν δεν χρησιμοποιήσετε καθόλου τη λειτουργία gadgets και θέλετε να την απενεργοποιήσετε, κάντε πρώτα κλικ στον Πίνακα Ελέγχου> Προγράμματα> Προγράμματα και δυνατότητες> Ενεργοποιήστε ή απενεργοποιήστε τις λειτουργίες των Windows για να ανοίξετε το παράθυρο λειτουργιών των Windows . Εκεί, καταργήστε την επιλογή του πλαισίου δίπλα στην πλατφόρμα Gadget των Windows και κάντε κλικ στο OK . Αυτό είναι!

Στη γραμμή εργασιών
Η γραμμή εργασιών
Θέλετε περισσότερο χώρο στην οθόνη; Ένας τρόπος για να το αποκτήσετε είναι να ρυθμίσετε τη γραμμή εργασιών των Windows ώστε να κρυφτεί όταν δεν το χρησιμοποιείτε. Ανοίξτε τις ιδιότητες της γραμμής εργασιών και στην καρτέλα " Γραμμή εργασιών ", επιλέξτε το πλαίσιο για αυτόματη απόκρυψη της γραμμής εργασιών . Ενώ βρίσκεστε σε αυτήν, ίσως θελήσετε επίσης να καταργήσετε την επιλογή του πλαισίου δίπλα στο στοιχείο Εμφάνιση εφαρμογών των Windows Store στη γραμμή εργασιών για να απαλλαγείτε από τα εικονίδια της γραμμής εργασιών για τις εφαρμογές των Windows Store στα Windows 10.

Εικονίδια δίσκου συστήματος και ειδοποιήσεις
Ένας κακός δίσκος συστήματος είναι ένα βλέμμα και μπορεί να είναι αρκετά η απόσπαση της προσοχής, αν δεν ελέγχετε τις ειδοποιήσεις που έχει ρυθμιστεί να δείχνει. Μην ανησυχείτε. Μπορείτε να κάνετε αυτές τις ειδοποιήσεις να πάει μακριά και να κρύψετε τα εικονίδια πίσω από ένα διακριτικό popup.
Ας υποθέσουμε ότι θέλετε να αποκρύψετε το εικονίδιο Get Windows 10 (GWX) και τις ειδοποιήσεις του. Για να το κάνετε αυτό στα Windows 7 έως 8.1, ανοίξτε πρώτα τις ιδιότητες της γραμμής εργασιών και στην καρτέλα Γραμμή εργασιών, κάντε κλικ στο κουμπί Προσαρμογή δίπλα στην Ειδοποίηση:. Αυτό ανοίγει την ενότητα Εικονίδια περιοχής ειδοποιήσεων.

Στη συνέχεια, αναζητήστε το GWX στη λίστα εικονιδίων και επιλέξτε την επιλογή Απόκρυψη εικονιδίου και ειδοποιήσεων από το αναπτυσσόμενο μενού δίπλα. Αυτό αποκρύπτει το εικονίδιο GWX, αλλά μπορείτε να το αποκτήσετε πρόσβαση μέσω του μικρού βέλους δίπλα στο δίσκο συστήματος. Επίσης, δεν θα λάβετε ειδοποιήσεις για το GWX πια.

Θα πρέπει να επιλέξετε την επιλογή Απόκρυψη εικονιδίου και ειδοποιήσεων μία προς μία για κάθε εικονίδιο που θέλετε να αποκρύψετε.
Με τα εικονίδια συστήματος, μπορείτε να προχωρήσετε ένα βήμα παραπέρα και να τα απενεργοποιήσετε αντί να τα κρύψετε πίσω από ένα αναδυόμενο παράθυρο. Για αυτό θα πρέπει να κάνετε κλικ στο Ενεργοποίηση ή απενεργοποίηση των εικονιδίων συστήματος . Στην επόμενη οθόνη, επιλέξτε την επιλογή Απενεργοποίηση από το αναπτυσσόμενο μενού για κάθε εικονίδιο που θέλετε να αποκρύψετε από το συρτάρι συστήματος.

Σημείωση: Εάν τα αναπτυσσόμενα μενού εμφανίζονται με γκρι χρώμα στην ενότητα Εικονίδια περιοχής ειδοποιήσεων, καταργήστε την επιλογή του πλαισίου δίπλα στην επιλογή Εμφάνιση πάντοτε όλα τα εικονίδια και ειδοποιήσεις στη γραμμή εργασιών .

Στα Windows 10, θα βρείτε τα στοιχεία ελέγχου για τα εικονίδια της γραμμής εργασιών, τις ειδοποιήσεις και τα εικονίδια συστήματος σε διαφορετική θέση: Ρυθμίσεις> Σύστημα> Ειδοποίηση και ενέργειες . Μην αφήσετε το UI να σας ξεγελάσει. Φαίνεται διαφορετικό από αυτό που έχετε δει παραπάνω, αλλά οι ρυθμίσεις είναι καλά επισημασμένες και είναι εύκολο να το καταλάβεις.

Ενώ διορθώνετε το δίσκο συστήματος για την ευκολία σας, μπορείτε να επωφεληθείτε από αυτά τα άλλα κόλπα προσαρμογής της γραμμής εργασιών 7 Συμβουλές για την Προσαρμογή της Γραμμής εργασιών των Windows 10 7 Συμβουλές για την Προσαρμογή της Γραμμής εργασιών των Windows 10 Η γραμμή εργασιών παραμένει μια βασική λειτουργία στα Windows 10. με μια νέα ματιά και νέα χαρακτηριστικά, όπως η Cortana. Σας παρουσιάζουμε όλα τα τσιμπήματα για να φτιάξετε τη δική σας γραμμή εργασιών. Διαβάστε επίσης επίσης.
Το πλαίσιο αναζήτησης
Το παγκόσμιο πλαίσιο αναζήτησης που συνοδεύει τη γραμμή εργασιών στα Windows 10 είναι ένα εύχρηστο χαρακτηριστικό που θα συνιστούσαμε τη διατήρηση. Αλλά αν θέλετε να αποκρύψετε το πλαίσιο αναζήτησης, ανοίξτε το μενού περιβάλλοντος της γραμμής εργασιών και κάντε κλικ στην επιλογή Αναζήτηση> Εμφάνιση πλαισίου αναζήτησης για να την απενεργοποιήσετε.
Αν αποφασίσετε ότι θέλετε να χρησιμοποιήσετε τη λειτουργία αναζήτησης, δεν χρειάζεται να κολλήσετε με το τεράστιο, δύσβατο avatar του. Διατηρήστε το έτοιμο για χρήση ως μικρό εικονίδιο αναζήτησης επιλέγοντας Αναζήτηση> Εμφάνιση εικονιδίου αναζήτησης από το μενού περιβάλλοντος της γραμμής εργασιών.

Το Εικονίδιο προβολής εργασιών
Αν δεν έχετε καμία χρήση για το κουμπί Προβολή εργασιών που συνδέει με μια λειτουργία εικονικής επιφάνειας εργασίας για multitasking, αποκρύψτε το εικονίδιο της γραμμής εργασιών και αποκτήστε περισσότερο χώρο για ανοιχτές εφαρμογές. Το μόνο που έχετε να κάνετε είναι να κάνετε κλικ στην επιλογή Εμφάνιση εργασίας προβολής στο μενού περιβάλλοντος της γραμμής εργασιών για να απενεργοποιήσετε το εικονίδιο.

Το κουμπί "Έναρξη"
Η έκδοση του σύγχρονου UI του μενού "Έναρξη" προκάλεσε μεγάλη ανησυχία όταν εμφανίστηκε για πρώτη φορά στα Windows 8. Πολλοί χρήστες δεν ήταν ευχαριστημένοι που η Microsoft αποφάσισε να απενεργοποιήσει το πολύ αγαπημένο κουμπί Start και το μενού Έναρξη από τα Windows 7.
Το κουμπί "Έναρξη" εμφανίστηκε ξανά στα Windows 8.1, αλλά όχι στο κλασικό μενού "Έναρξη".
Εν πάση περιπτώσει, ο καθένας έχει πλέον αποδεχτεί ότι το κουμπί "Έναρξη" και η οθόνη "Έναρξη" είναι εδώ για να μείνει. Φυσικά, αυτό δεν είναι να πούμε ότι όλοι κολλούν με αυτές τις προεπιλογές. Πολλοί χρήστες προτιμούν να κρύβουν το κουμπί "Έναρξη": "Απόκρυψη των Windows 8.1 Κουμπί" Έναρξη ": Απόκρυψη των Windows 8.1 Κουμπί" Έναρξη "Μετά τη θανάτωση του κουμπιού" Έναρξη "στα Windows 8, η Microsoft αποκατέστησε μια ακρωτηριασμένη έκδοση με την ενημερωμένη έκδοση των Windows 8.1. Είναι τώρα ένα κουμπί συντόμευσης για την οθόνη Έναρξη ή επιφάνεια εργασίας και μερικοί δεν τους αρέσει. Διαβάστε περισσότερα και αποκαταστήστε το παλιό μενού Start Μενού Έναρξης, Πώς θα χάσω Thee: 4 τρόποι για να κάνετε ένα μενού Έναρξη στα Windows 8 Μενού Έναρξης, Πώς θα χάσω Thee: 4 τρόποι για να κάνετε ένα μενού Έναρξη στα Windows 8 Τα Windows 8 κατεβάσει το τσεκούρι στο μενού Έναρξη. Αυτό είναι ένα χαρακτηριστικό που κανείς δεν έδινε ιδιαίτερη προσοχή εδώ και χρόνια, αλλά η άκαιρη κατάργησή του έχει προκαλέσει κάθε είδους απελπισία. Όχι μόνο ... Διαβάστε περισσότερα χρησιμοποιώντας εφαρμογές τρίτων κατασκευαστών όπως το StartIsGone ή το Start8. Μπορείτε να κάνετε το ίδιο.
Τι με πήρε τόσο πολύ για να εγκαταστήσω κλασικό κέλυφος για τα Windows 8 ;! Γεια σας μενού Έναρξη!
- Ο ανώτατος ηγέτης ξύπνησε (@psy_lsh) 8 Νοεμβρίου 2015
Πριν προχωρήσετε και αποκρύψετε την οθόνη "Έναρξη" υπέρ του κλασικού μενού Έναρξη, εξερευνήστε το μενού περιβάλλοντος που βρίσκεται κρυμμένο πίσω από το κουμπί "Έναρξη" . Ενδέχεται να ανακαλύψετε κάποιες χρήσιμες επιλογές εκεί.

Στο μενού Έναρξη
Προεπιλογές συστήματος
Το μενού "Έναρξη" στο προεπιλεγμένο avatar του έχει διάφορες επιλογές που δεν χρειάζεται να έχετε πρόσβαση σε τακτική βάση . Ίσως προτιμήσετε να τους κρατήσετε προσβάσιμο ως συντομεύσεις επιφάνειας εργασίας ή γραμμής εργασιών. Σε τέτοιες περιπτώσεις, μπορείτε να κάνετε το μενού Έναρξης πιο συμπαγές, αφαιρώντας τα αχρησιμοποίητα αντικείμενα.
Για να αποκρύψετε τις καταχωρίσεις του μενού Έναρξη, μεταβείτε πρώτα στην καρτέλα Μενού Έναρξης των ιδιοτήτων της γραμμής εργασιών και κάντε κλικ στο κουμπί Προσαρμογή εκεί. Με αυτόν τον τρόπο εμφανίζεται το παράθυρο διαλόγου " Προσαρμογή" στο μενού "Έναρξη", όπου μπορείτε να αποκρύψετε κάθε λίστα μενού "Έναρξη", αποεπιλέγοντας το πλαίσιο ελέγχου δίπλα σε αυτό ή επιλέγοντας το κουμπί " Να μην εμφανίζεται αυτό το στοιχείο ".

Και πώς μπορείτε να αντιγράψετε / αποκρύψετε διάφορα στοιχεία της οθόνης Start στα Windows 10 6 τρόποι για να Hack & Προσαρμογή των Windows 10 Μενού Έναρξης 6 τρόποι για να Hack & Προσαρμογή του Windows 10 μενού Έναρξη Το Windows 10 Start Menu συνδυάζει κλασικά στοιχεία με μοντέρνα πλακάκια. Τα κεραμίδια μπορούν να προσθέσουν πολλή δημιουργική ελευθερία. Θα σας δώσουμε συμβουλές και θα αποκαλύψουμε τεχνάσματα για την προσαρμογή του συνόλου του μενού "Έναρξη" στις προτιμήσεις σας. Διαβάστε περισσότερα .
Ξεκινήστε τα πλακάκια οθόνης
Εάν εντοπίσετε κάποια από τα πλακάκια οθόνης εκκίνησης (στα Windows 8 και παραπάνω) που αποσπούν την προσοχή σας, μπορείτε να την απενεργοποιήσετε επιλέγοντας Απεμπλοκή από το Έναρξη από το μενού περιβάλλοντος. Θέλετε να διατηρήσετε το κεραμίδι, αλλά δεν θέλετε τη δυναμική του δυνατότητα ενημέρωσης; Κάντε κλικ στην επιλογή Turn off live tile instead.

Πρόσφατα ανοίγματα και πιο χρησιμοποιημένα προγράμματα / αρχεία
Οι λίστες των πρόσφατα προστεθειμένων προγραμμάτων και των πιο χρησιμοποιημένων αντικειμένων (αρχείων και προγραμμάτων) μπορεί να είναι χρήσιμα, αλλά δεν είναι τα αγαπημένα όλων. Εάν δεν θέλετε να εμφανίζονται, είναι εύκολο να τα απενεργοποιήσετε γρήγορα.
Στα Windows 7, θα πρέπει να μεταβείτε στην καρτέλα μενού " Έναρξη " των ιδιοτήτων της γραμμής εργασιών και να καταργήσετε την επιλογή των πλαισίων για:
- Αποθηκεύστε και προβάλλετε τα προγράμματα που ανοίξατε πρόσφατα στο μενού Έναρξη
- Αποθηκεύστε και προβάλλετε πρόσφατα ανοιχτά στοιχεία στο μενού Έναρξη και στη γραμμή εργασιών
Στα Windows 8.1, θα βρείτε αυτές τις επιλογές στην καρτέλα Λίστες μετάβασης των ιδιοτήτων της γραμμής εργασιών.

Εάν βρίσκεστε στα Windows 10, μεταβείτε στην επιλογή Ρυθμίσεις> Εξατομίκευση> Έναρξη και σύρετε τα ρυθμιστικά για εμφάνιση των πιο χρησιμοποιούμενων εφαρμογών και Εμφάνιση εφαρμογών που προστέθηκαν πρόσφατα προς τα αριστερά για να αποκρύψετε αυτά τα jumper.
Εάν θέλετε απλώς να σταματήσετε να εμφανίζεται μια συγκεκριμένη εφαρμογή στην πιο χρησιμοποιημένη (ή πρόσφατα προστιθέμενη) λίστα, δοκιμάστε αυτή την επιλογή. Ανοίξτε το μενού περιβάλλοντος αυτής της εφαρμογής από την πιο χρησιμοποιημένη ενότητα της αρχικής οθόνης και κάντε κλικ στο Να μην εμφανίζεται σε αυτήν τη λίστα .

Εγκατεστημένες εφαρμογές σε όλα τα προγράμματα / όλες τις εφαρμογές
Για οποιαδήποτε εφαρμογή που θέλετε να σταματήσετε να εμφανίζεται στη λίστα εγκατεστημένων προγραμμάτων, συνήθως μπορείτε να καθορίσετε αυτήν την προτίμηση κατά την εγκατάσταση του προγράμματος. Εμφανίζεται συχνά ως πλαίσιο που διαβάζει τις Συντομεύσεις μενού "Έναρξη" (ή κάποια παραλλαγή αυτής). Καταργήστε την επιλογή αυτού του πλαισίου για να παραλείψετε την προσθήκη του προγράμματος στην Αρχική οθόνη ή στο μενού Έναρξη.

Αν έχετε ήδη εγκαταστήσει την εφαρμογή, αυτό δεν είναι πρόβλημα. Στα Windows 7, μπορείτε να επιλέξετε το στοιχείο Διαγραφή από το μενού δεξιού κλικ της καταχώρησης του μενού "Έναρξη" του προγράμματος για να διαγράψετε τη συντόμευση.
Στα Windows 8 και παραπάνω, μεταβείτε στην επιλογή C: \> ProgramData> Microsoft> Windows> Μενού Έναρξης> Προγράμματα και διαγράψτε την καταχώριση της αρχικής οθόνης της εφαρμογής από εκεί.
Προσοχή! Μην πηγαίνετε για τη διαγραφή οτιδήποτε δεν είστε σίγουροι ότι θα μπορείτε να βρείτε ξανά.
Στην Εξερεύνηση αρχείων
Αρχεία και φάκελοι
Υπάρχουν περισσότεροι από ένας τρόποι για να αποκρύψετε ένα αρχείο ή ένα φάκελο στα Windows. Ας ρίξουμε μια ματιά σε μερικές κοινές.
1. Η προεπιλεγμένη μέθοδος: Αυτό περιλαμβάνει το άνοιγμα ενός διαλόγου Ιδιότητες αρχείου ή φακέλου από το μενού περιβάλλοντος και τον έλεγχο του πλαισίου δίπλα στην επιλογή Κρυφό . Βεβαιωθείτε ότι έχετε κάνει κλικ στο Apply για να ολοκληρώσετε την αλλαγή.

Για να αποκαλύψετε όλα τα κρυμμένα αρχεία και φακέλους, ανοίξτε τις επιλογές φακέλου και στην καρτέλα Προβολή, επιλέξτε το κουμπί επιλογής δίπλα στην επιλογή Εμφάνιση κρυφών αρχείων, φακέλων και μονάδων δίσκου .
2. Το τέχνασμα "Αρχεία συστήματος": Η ρύθμιση των επιλογών φακέλου για την αποκάλυψη κρυφών φακέλων δεν είναι μυστικό, γι αυτό γιατί η απόκρυψη φακέλων με τον συνηθισμένο τρόπο είναι λιγότερο αποτελεσματική από ό, τι νομίζετε ότι είναι. Μια καλύτερη μέθοδος είναι να αποκρύψετε τα ευαίσθητα αρχεία, ορίζοντάς τα ως αρχεία συστήματος. Θα χρειαστεί να πάτε στη γραμμή εντολών για αυτό.
Πατήστε Win + R, πληκτρολογήστε cmd στο παράθυρο διαλόγου Εκτέλεση και πατήστε Enter. Στη γραμμή εντολών, πληκτρολογήστε:
attrib +s +h "C:\...\TopSecretFile"
Αντικαταστήστε το όνομα διαδρομής δείγματος που δίνεται εδώ με το όνομα διαδρομής στο αρχείο που θέλετε να μεταμφιεστεί ως αρχείο συστήματος και πατήστε Enter. Τώρα, αυτό το αρχείο παραμένει κρυφό ακόμη και όταν εμφανίζετε κρυφά αρχεία και φακέλους.
Μπορείτε να αποκαλύψετε αυτό το αρχείο με δύο τρόπους:
- πληκτρολογώντας
attrib -s -h "C:\...\TopSecretFile"στο τερματικό, ή - καταργώντας την επιλογή του πλαισίου δίπλα στην επιλογή Απόκρυψη προστατευμένων αρχείων λειτουργικού συστήματος (Συνιστάται) στην επιλογή Επιλογές φακέλων> Προβολή και πατήστε Εφαρμογή, φυσικά.

3. Steganography: Η στερεογραφία είναι η τέχνη της απόκρυψης μηνυμάτων με τέτοιο τρόπο ώστε οποιοσδήποτε δεν έχει επίγνωση του κρυμμένου μηνύματος δεν θα συνειδητοποιήσει καν ότι υπάρχει ένα μήνυμα κρυφό, έστω και αν είναι σε απλή οπτική γωνία.
Ας ρίξουμε μια ματιά σε ένα δημοφιλές τέχνασμα steganography που χρησιμοποιείται για να κρύψει ένα αρχείο κειμένου μέσα σε μια εικόνα JPEG.
Ξεκινήστε κρατώντας τα δύο αυτά αρχεία βολικά: το αρχείο κειμένου που θέλετε να κρύψετε και την εικόνα JPEG (ας πούμε, mask-image.jpg" ) πίσω από την οποία θέλετε να αποκρύψετε το αρχείο.
Προσθέστε αυτά τα αρχεία σε ένα νέο φάκελο στη μονάδα δίσκου C: και συμπιέστε αυτόν το φάκελο σε ένα αρχείο RAR, το οποίο θα καλέσουμε το αρχείο μάσκας . Θα χρειαστεί να χρησιμοποιήσετε μια εφαρμογή τρίτου μέρους όπως το WinRAR ή το 7-Zip για τη δημιουργία του αρχείου.
Τώρα, ανοίξτε τη γραμμή εντολών, πληκτρολογήστε cd \ και και πατήστε Enter για να πλοηγηθείτε στον ριζικό κατάλογο (υποθέτοντας ότι το C: είναι η τρέχουσα μονάδα δίσκου στη γραμμή εντολών). Στη συνέχεια, εκτελέστε αυτήν την εντολή:
copy /b mask-image.jpg"+mask-archive.rar result-image.jpg"

Φροντίστε να αντικαταστήσετε τα δείγματα αρχείων δείγματος στην εντολή με τα αντίστοιχα ονόματα αρχείων από τον υπολογιστή σας. Μόλις πιέσετε το πλήκτρο Enter, θα βρείτε τη νέα εικόνα (result-image.jpg") που είναι ίδια με τη μάσκα-image.jpg", αλλά μεγαλύτερη σε μέγεθος λόγω του μυστικού αρχείου κειμένου που περιλαμβάνει.
Υπάρχουν περισσότεροι τρόποι για να κρύψετε τα μυστικά μηνύματα στις εικόνες 4+ τρόποι κρυφής απόκρυψης μηνυμάτων σε εικόνες 4+ τρόποι κρυφής απόκρυψης μηνυμάτων σε εικόνες Η επιστήμη (ή η τέχνη) κρύβει τα μηνύματα καλείται steganography, και στην ψηφιακή εποχή, μπορεί να χρησιμοποιηθεί για να αποκρύψετε μυστικά μηνύματα σε εικόνες με αθώα εμφάνιση. Κοιτάζοντας την εικόνα, δεν έχετε ιδέα ότι υπάρχει ... Διαβάστε περισσότερα και άλλα αρχεία. Σίγουρα είναι διασκεδαστικό να τα εξερευνήσετε όλα!
woah Μόλις ανακάλυψα ότι μπορώ να κρύψω μυστικά μηνύματα στις φωτογραφίες μου. # gs3 #ahaha
- Devon Wilson (@ DevonWilson106) 17 Μαρτίου 2014
4. Λογισμικό κρυπτογράφησης: Η κρυπτογράφηση δεδομένων είναι ένας αξιόπιστος τρόπος για την προστασία των ευαίσθητων δεδομένων σας από τα αδιάκριτα μάτια 5 Αποτελεσματικά εργαλεία για την κρυπτογράφηση των μυστικών αρχείων σας 5 Αποτελεσματικά εργαλεία για την κρυπτογράφηση των μυστικών αρχείων σας Πρέπει να δώσουμε μεγαλύτερη προσοχή από ποτέ σε εργαλεία κρυπτογράφησης και οτιδήποτε σχεδιαστεί για την προστασία της ιδιωτικής ζωής μας. Με τα σωστά εργαλεία, η διατήρηση των δεδομένων μας είναι εύκολη. Διαβάστε περισσότερα . Κρύβει πληροφορίες σε κωδικοποιημένα μηνύματα που είναι δύσκολο να αποκρυπτογραφηθούν εκτός αν έχετε το κλειδί για να τα αποκρυπτογραφήσετε.
Η κορυφαία επιλογή για κρυπτογράφηση στα Windows - TrueCrypt - δεν είναι πλέον γύρω, αλλά υπάρχουν κάποιες αξιοπρεπείς εναλλακτικές λύσεις κρυπτογράφησης δίσκων Windows TrueCrypt Is Dead: 4 Ετικέτες Κρυπτογράφησης δίσκων για Windows TrueCrypt Is Dead: 4 Ετικέτες Κρυπτογράφησης δίσκων για Windows TrueCrypt δεν είναι τίποτα άλλο παρά ευτυχώς υπάρχουν και άλλα χρήσιμα προγράμματα κρυπτογράφησης. Ενώ μπορεί να μην είναι ακριβείς αντικαταστάσεις, θα πρέπει να ταιριάζουν στις ανάγκες σας. Διαβάστε περισσότερα που επιπλέουν στο διαδίκτυο. Ορισμένοι από αυτούς έχουν περιορισμένες επιλογές για τους αλγόριθμους κρυπτογράφησης. Ορισμένοι άλλοι δεν διαθέτουν λειτουργία κρυπτογράφησης για μεμονωμένα αρχεία και φακέλους. Θα χρειαστεί να εξερευνήσετε μερικές επιλογές προγράμματος για να αποκτήσετε τα χαρακτηριστικά που χρειάζεστε.
Ξεκίνησε με το @ VeraCrypt_IDRIX και εντυπωσιάστηκα με τα χαρακτηριστικά και την ταχύτητα! Συστήστε το σε οποιονδήποτε ψάχνει για δωρεάν λογισμικό κρυπτογράφησης
- BM Thomas (@InfoSec_Brian) 21 Νοεμβρίου 2015
Πρόσφατα μέρη, Πρόσφατα αρχεία
Τα αρχεία που ανοίξατε πρόσφατα και οι τοποθεσίες που επισκέπτεστε συχνά είναι προσβάσιμες μέσω της ενότητας Πρόσφατα μέρη στην πλαϊνή γραμμή του Explorer, δηλαδή στο παράθυρο περιήγησης. Εάν βρίσκεστε στα Windows 10, θα βρείτε παρόμοια δεδομένα που παρατίθενται στη Γρήγορη πρόσβαση στην πλαϊνή γραμμή.
Καθώς συνεχίζετε να χρησιμοποιείτε τα Windows καθημερινά, αυτά τα τμήματα γεμίζουν πολύ γρήγορα. Για να διακόψετε τη γρήγορη πρόσβαση από τη συγκέντρωση δεδομένων στα Windows 10, πρέπει να καταργήσετε την επιλογή των πλαισίων δίπλα στις ακόλουθες επιλογές στην επιλογή Επιλογές φακέλου> Γενικά> Απόρρητο :
- Εμφάνιση πρόσφατα χρησιμοποιούμενων αρχείων στη Γρήγορη Πρόσβαση και
- Εμφάνιση φακέλων που χρησιμοποιούνται συχνά στη Γρήγορη πρόσβαση
Θα χρειαστεί επίσης να κάνετε κλικ στο κουμπί Εκκαθάριση στην ίδια ενότητα για να καταργήσετε τα δεδομένα που έχει συγκεντρώσει μέχρι στιγμής η Γρήγορη Πρόσβαση.

Στα Windows 7, 8, 8.1, έχετε θέσει τα πρόσφατα ανοιχτά στοιχεία για να σταματήσουν να εμφανίζονται στο μενού "Έναρξη" όπως συζητήσαμε παραπάνω (κάτω από το μενού Έναρξη ); Στη συνέχεια, δεν χρειάζεστε περαιτέρω τροποποιήσεις επειδή αυτή εξασφαλίζει ότι η ενότητα Πρόσφατα μέρη δεν συγκεντρώνει νέα δεδομένα.
Επεκτάσεις αρχείων
Για να αποκρύψετε τις επεκτάσεις αρχείων, θα πρέπει να μεταβείτε πάλι στις επιλογές φακέλου. Αυτή τη φορά, αναζητήστε το πλαίσιο ελέγχου Απόκρυψη επεκτάσεων για γνωστούς τύπους αρχείων και ελέγξτε το. Αφού κάνετε κλικ στην επιλογή Εφαρμογή, τα ονόματα αρχείων στον Explorer θα εμφανιστούν ως η αντίστοιχη επέκταση.

Ποικιλία αντικειμένων
Στα Windows 7, μπορείτε να αποκρύψετε τη γραμμή μενού από την επιλογή Organize> Layout και να την εμφανίσετε όπως και όταν την χρειαστείτε πατώντας το πλήκτρο Alt.

Η καρτέλα Προβολή της κορδέλας εξερευνητών αρχείων στα Windows 8 και παραπάνω σας επιτρέπει να αποκρύψετε / εμφανίσετε διάφορα στοιχεία της εφαρμογής Explorer, όπως το παράθυρο περιήγησης, το παράθυρο προεπισκόπησης και τα πλαίσια ελέγχου στοιχείων. Στα Windows 7, θα βρείτε αυτές τις ρυθμίσεις είτε στις επιλογές φακέλων είτε στο στοιχείο Οργάνωση> Διάταξη .
Εάν θέλετε να αποκρύψετε κάποιες από τις διαθέσιμες επιλογές στη Γραμμή εργαλείων γρήγορης πρόσβασης, ο πιο γρήγορος τρόπος για να γίνει αυτό είναι να κάνετε κλικ στο βέλος στα δεξιά των εικονιδίων της γραμμής εργαλείων και κάνοντας κλικ σε κάθε στοιχείο για να το απενεργοποιήσετε.

Απόκρυψη!
Ετοιμαστείτε να απομακρύνετε όλες τις ενοχλήσεις των Windows που σας γκρίνιαζαν. Καθώς θα σκάβετε βαθύτερα και βαθύτερα στις ρυθμίσεις των Windows που έχουμε αποδείξει παραπάνω, θα σκοντάψετε σε διάφορες άλλες λίγο γνωστές επιλογές 10 Little Known Χαρακτηριστικά του Windows File Explorer 10 Λιγότερες Γνωστές Χαρακτηριστικά του Windows File Explorer Μην αφήνετε το Windows File Explorer σας ξεγελάσει με την απλή εμφάνιση του. Είναι ικανό για πολλές ακόμα ενέργειες και τσιμπήματα από ό, τι αφήνει! Ας σας δείξουμε ένα σωρό από αυτά. Διαβάστε περισσότερα, όπως αυτό το κόσμημα ενός χαρακτηριστικού που είναι κρυμμένο σε απλό βλέμμα Το Windows 8 Task Manager: Ένα Gem κρυμμένο σε απλό βλέμμα Ο Windows 8 Task Manager: Ένα Gem κρυμμένο σε απλό βλέμμα Ενώ πολλά μέρη των Windows 8 είναι αμφισβητήσιμα (ίσως σύγχρονη είναι το μέλλον, ίσως δεν είναι), ένα στοιχείο των Windows 8 που έχει υποβληθεί σε μια μαζική αναθεώρηση και το έκανε αναμφισβήτητα πιο φοβερό είναι το ... Διαβάστε περισσότερα.
Τα στοιχεία που έχουμε παραθέσει εδώ είναι μόνο μερικά από τα επιφανειακά στοιχεία που μπορείτε να κρύψετε στα Windows.
Εάν είστε διατεθειμένοι να διακινδυνεύσετε την αντιμετώπιση του μητρώου των Windows Τι είναι ο επεξεργαστής μητρώου των Windows και πώς μπορώ να το χρησιμοποιήσω; [Το MakeUseOf εξηγεί] Τι είναι ο επεξεργαστής μητρώου των Windows και πώς μπορώ να το χρησιμοποιήσω; [Επεξήγηση MakeUseOf] Το μητρώο των Windows μπορεί να είναι τρομακτικό με την πρώτη ματιά. Είναι ένας τόπος όπου οι χρήστες δύναμης μπορούν να αλλάξουν μια μεγάλη ποικιλία ρυθμίσεων που δεν είναι εκτεθειμένες αλλού. Αν ψάχνετε για το πώς να αλλάξετε κάτι στο ... Διαβάστε περισσότερα, υπάρχουν πολλά περισσότερα που μπορείτε να αποφύγετε να δείτε - από τις εφαρμογές του Πίνακα Ελέγχου στους λογαριασμούς χρηστών στην οθόνη σύνδεσης στην ενότητα Βιβλιοθήκες στο File Explorer. Και δεν είναι αυτό το καλύτερο πράγμα για τα Windows; Αυτό σας επιτρέπει να τσιμπήσετε κάθε τελευταία λεπτομέρεια με τις προτιμήσεις σας; Το νομίζουμε. Παρόλο που πρέπει να παραδεχτούμε ότι η Microsoft σφίγγει τα ηνία και κλείνει περισσότερα χαρακτηριστικά με κάθε νέα έκδοση των Windows.
Επέστρεψα νικηφόρα από τα βάθη του μητρώου των Windows, με τα εντόσθια ενός οδηγού σφάλματος συσκευής και ενός λειτουργικού συστήματος!
- FurryBeta (@FurryBeta) 30 Νοεμβρίου 2015
Είστε ικανοποιημένοι αφήνοντας όλες τις ρυθμίσεις όπως ήταν όταν εγκαταστήσατε τα Windows; Ή θέλετε να αποκρύψετε κάθε τελευταίο εικονίδιο και χαρακτηριστικό που σας ενοχλεί; Πείτε μας πώς προτιμάτε να είναι η εγκατάσταση των Windows σας!



