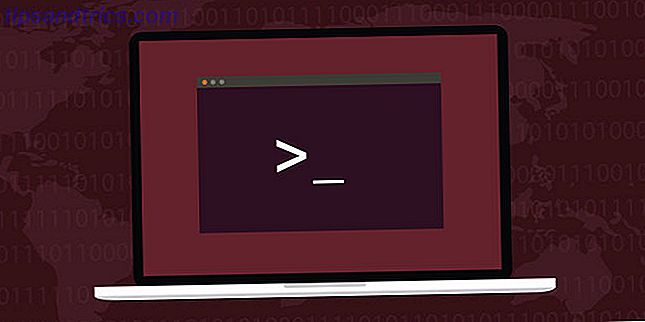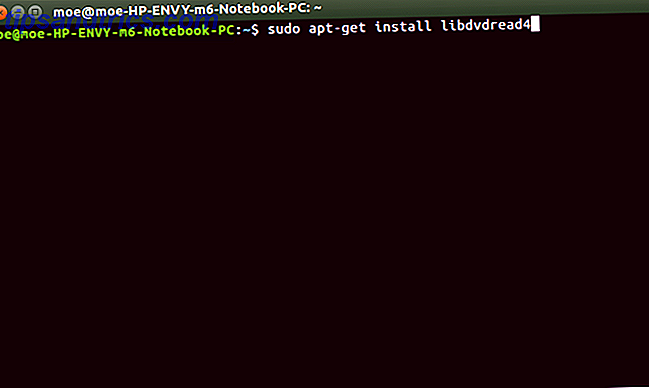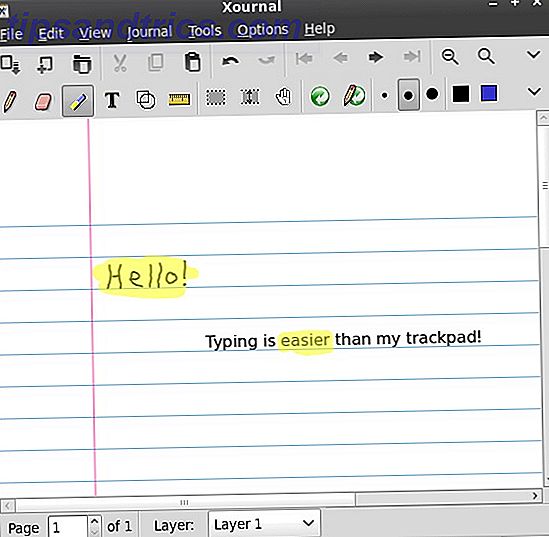Χρειάζεστε Skype στο Chromebook σας; Χάσατε να μην έχετε πρόσβαση στα παιχνίδια μέσω του Steam; Μήπως θέλετε να χρησιμοποιήσετε το VLC Media Player; Στη συνέχεια ξεκινήστε να χρησιμοποιείτε το Linux στο Chromebook σας.
Η εγκατάσταση ενός παραδοσιακού περιβάλλοντος Linux στο Chromebook σας είναι ένας γρήγορος και εύκολος τρόπος για να ξεκλειδώσετε το πραγματικό δυναμικό του μηχανήματός σας και να βελτιώσετε τη λειτουργικότητά του.
Τα Chromebook έχουν αποκτήσει πρόσφατα μεγάλη κάλυψη ειδήσεων - το μερίδιό τους στην αγορά επεκτείνεται ταχύτατα και πολλοί θεατές προβλέπουν τώρα ότι πρόκειται να γίνουν ένα από τα gadgets με τις καλύτερες πωλήσεις του 2014. Δεν είναι τέλειοι για όλους, όμως, η εγγενής λειτουργία τους στο διαδίκτυο απογοητεύει μερικούς χρήστες Chromebooks - Χρήσιμο ή άχρηστο; Chromebooks - Χρήσιμα ή άχρηστα; Η σύζυγός μου μου έδωσε μια επιλογή από gadgets για τα Χριστούγεννα - ένα νέο MP3 player ή ένα Chromebook; Διαβάστε περισσότερα, ο συνεχιζόμενος πόλεμος Google vs Microsoft σημαίνει ότι δεν υπάρχει εγγενής εφαρμογή Skype και το media player δεν είναι καλά εξοπλισμένο με λειτουργίες.
Ευτυχώς, επειδή το Chrome OS είναι λειτουργικό σύστημα που βασίζεται στο Linux, οι χρήστες μπορούν να εγκαταστήσουν ένα εναλλακτικό περιβάλλον Linux και να αποκτήσουν μια πλήρως εξοπλισμένη επιφάνεια εργασίας Linux στα Chromebook. Πριν ξεκινήσετε, παρακαλούμε να γνωρίζετε ότι αν διαθέτετε ένα μηχάνημα βασισμένο σε ARM, πολλές εφαρμογές Linux (συμπεριλαμβανομένου του Skype) δεν θα λειτουργήσουν, καθώς έχουν σχεδιαστεί μόνο για να λειτουργούν με αρχιτεκτονική Intel.
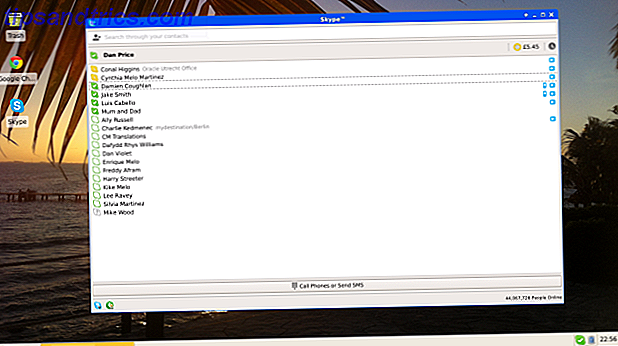
Υπάρχουν δύο βασικοί τρόποι για να εγκαταστήσετε ένα παραδοσιακό περιβάλλον Linux στη συσκευή σας, είτε σε περιβάλλον διπλής εκκίνησης που χρησιμοποιεί το ChrUbuntu είτε σε περιβάλλον chroot που χρησιμοποιεί το Crouton. Και οι δύο μέθοδοι είναι σχετικά ανώδυνα να αναλάβουν και αυτό το άρθρο θα παρέχει ένα απλό βήμα προς βήμα οδηγό για τον τρόπο εγκατάστασής τους, εξετάζοντας παράλληλα τα πλεονεκτήματα και τα μειονεκτήματά τους.
Τοποθέτηση ενός Chromebook στη λειτουργία προγραμματιστή
Και οι δύο μέθοδοι εγκατάστασης απαιτούν πρώτα να βάλετε το Chromebook σας σε "Κατάσταση προγραμματιστή". Πρόκειται για μια ειδική λειτουργία ενσωματωμένη στα Chromebook, η οποία, μεταξύ άλλων, σας επιτρέπει να εκκινήσετε ένα μη εγκεκριμένο λειτουργικό σύστημα.
Λίγα λόγια προσοχής προτού προχωρήσετε. Πρώτον, η τοποθέτηση της συσκευής σας στη λειτουργία προγραμματιστή θα σκουπίσει όλα τα τοπικά αποθηκευμένα δεδομένα, οπότε βεβαιωθείτε ότι έχετε κάνει επαρκή αντίγραφα ασφαλείας για όλα τα σημαντικά. Δεύτερον, καταργείτε ένα σημαντικό επίπεδο ασφάλειας του Chromebook, καθώς το μηχάνημα δεν θα επαληθεύσει πλέον την ταυτότητα του Chrome OS κατά την εκκίνηση, κάτι που θα μπορούσε να σας αφήσει ανοιχτό σε πιθανές επιθέσεις. Τέλος, θυμηθείτε ότι οι τροποποιήσεις που κάνετε δεν υποστηρίζονται από την Google και ενδέχεται να ακυρώσουν την εγγύησή σας.
Η μέθοδος για την τοποθέτηση του Chromebook σας στη λειτουργία προγραμματιστή ποικίλλει ανάλογα με τη μάρκα και το μοντέλο του μηχανήματος. Τα παλαιότερα Chromebook έχουν έναν απλό φυσικό διακόπτη κάτω από την μπαταρία, ωστόσο οι νεότερες εκδόσεις δεν διαθέτουν αφαιρούμενη μπαταρία και συνεπώς απαιτούν να ακολουθήσετε αυτά τα βήματα:
- Κρατήστε πατημένο το Esc + Refresh και, κρατώντας τα πατημένα, πατήστε το κουμπί λειτουργίας. Μόλις επανεκκινηθεί ο υπολογιστής, θα βρίσκεστε στο 'Recovery Mode'.
- Πατήστε Ctrl + D, το οποίο θα εμφανίσει μια ερώτηση με την ερώτηση εάν θέλετε να εισέλθετε στη λειτουργία προγραμματιστή. Πατήστε Enter για να συνεχίσετε.
- Το Chromebook θα ξεκινήσει την προετοιμασία της λειτουργίας προγραμματιστών - αυτό μπορεί να χρειαστεί κάποιο χρονικό διάστημα.
- Όταν ολοκληρωθεί η εγκατάσταση, θα συναντήσετε μια οθόνη που εμφανίζει ένα θαυμαστικό και η φράση «Επαλήθευση OS είναι απενεργοποιημένη». Από εδώ και στο εξής θα βλέπετε αυτήν την οθόνη κάθε φορά που ενεργοποιείτε το Chromebook σας. Αν περιμένετε 30 δευτερόλεπτα, το Chromebook θα ξεκινήσει αυτόματα ή μπορείτε να πατήσετε Ctrl + D για εκκίνηση αμέσως.
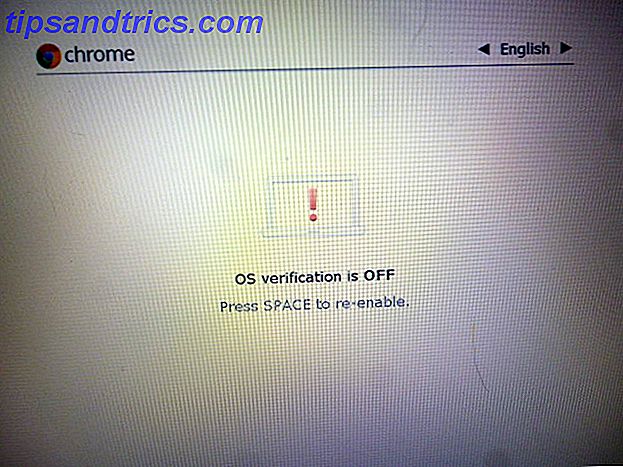
Πώς να Dual-Boot ένα Chromebook Χρησιμοποιώντας ChrUbuntu
Το ChrUbuntu μπορεί να εγκατασταθεί είτε απευθείας στην τοπική μνήμη είτε σε έναν αφαιρούμενο δίσκο, όπως ένα stick USB ή έναν εξωτερικό σκληρό δίσκο. Μερικοί χρήστες έχουν αναφέρει προβλήματα κατά την τοποθέτησή τους σε ένα αφαιρούμενο δίσκο, οπότε σε αυτόν τον οδηγό θα επικεντρωθούμε στην αναδιανομή του τοπικού σκληρού δίσκου και στη χρήση του ChrUbuntu για την εγκατάσταση ενός νέου περιβάλλοντος Linux απευθείας στο Chromebook σας. Εάν θέλετε να δοκιμάσετε να εγκαταστήσετε το ChrUbuntu σε έναν εξωτερικό δίσκο, κατευθυνθείτε στον ιστότοπο του προγραμματιστή και ακολουθήστε τις οδηγίες του.
Η παρακάτω μέθοδος λειτουργεί μόνο για τα νεότερα μοντέλα Chromebook που βασίζονται σε Haswell. Δεν είναι σκόπιμο να χρησιμοποιήσετε το ChrUbuntu εάν διαθέτετε ένα μηχάνημα βασισμένο σε ARM, αν και ο προγραμματιστής προσφέρει μια λύση για συσκευές βασισμένες σε ARM. Ωστόσο, η απόδοση σε αυτά τα μοντέλα είναι χαμηλή λόγω των βραδύτερων ταχυτήτων του επεξεργαστή και της περιορισμένης μνήμης RAM. Αν έχετε μηχανή που βασίζεται σε ARM Τι είναι επεξεργαστής ARM; Όλα όσα πρέπει να ξέρετε Τι είναι ένας επεξεργαστής ARM; Όλα όσα πρέπει να ξέρετε Αν έχετε δώσει προσοχή στα smartphones και τα tablet που πιθανότατα έχετε ακούσει για τον όρο "ARM" που χρησιμοποιείται για να αναφέρεται στο εσωτερικό του υλικού. Είναι ρίχνονται γύρω αριστερά και δεξιά, συχνά ως σημείο διαφοροποίησης ... Διαβάστε περισσότερα, θα δείτε καλύτερα αποτελέσματα χρησιμοποιώντας τη μέθοδο Crouton όπως περιγράφεται παρακάτω στη σελίδα.
Λάβετε υπόψη ότι όταν χρησιμοποιείτε το ChrUbuntu δεν μπορείτε να κάνετε εναλλαγή μεταξύ των δύο λειτουργικών συστημάτων χωρίς να κάνετε επανεκκίνηση του μηχανήματός σας και εάν εγκατασταθεί τοπικά, η αφαίρεση του νέου περιβάλλοντος απαιτεί πλήρη ανάκτηση του συστήματος.
Ας δούμε πώς να εγκαταστήσετε το ChrUbuntu. Βεβαιωθείτε ότι έχετε ενεργοποιήσει τη λειτουργία Προγραμματιστής και ότι είστε συνδεδεμένοι σε δίκτυο Wi-Fi πριν ξεκινήσετε.
- Ενεργοποιήστε το Chromebook σας, αλλά μην καταχωρίζετε τα στοιχεία σας όταν παρουσιάζονται στην οθόνη σύνδεσης. Αντ 'αυτού, πατήστε Ctrl + Alt + Forward.
- Πληκτρολογήστε Chronos και πατήστε Enter
- Πληκτρολογήστε καμπύλη -L -O http://goo.gl/9sgchs; sudo bash 9sgchs και πατήστε Enter.
- Θα δείτε ορισμένες πληροφορίες στην οθόνη σχετικά με την εγκατάσταση που πρόκειται να πραγματοποιηθεί. Πατήστε Enter.
- Θα σας ζητηθεί να αποφασίσετε πόση από την τοπική μνήμη του Chromebook θέλετε να χρησιμοποιήσετε για το Linux. Ο προγραμματιστής συνιστά όχι περισσότερο από 9 GB. Πατήστε Enter.
- Στη συνέχεια θα γίνει η αναδιάταξη του σκληρού σας δίσκου. Μετά την ολοκλήρωση θα επιστρέψετε στην οθόνη σύνδεσης του Chrome OS, και πάλι, μην εισάγετε τα στοιχεία σας.
- Επαναλάβετε τα βήματα 1 έως 4.
- Η εγκατάσταση θα ξεκινήσει. Κάθε φορά που βλέπετε μια ερώτηση στην οθόνη, επιλέξτε την προεπιλεγμένη επιλογή. Σημαντικό - προς το τέλος της εγκατάστασης θα σας ζητηθεί να επιλέξετε πού πρέπει να εγκατασταθεί το GRUB, παρακαλούμε βεβαιωθείτε ότι έχετε επιλέξει / dev / sda, η αποτυχία του να κάνει την εγκατάσταση να αποτύχει.
- Κάντε επανεκκίνηση όταν σας ζητηθεί να ολοκληρώσετε την εγκατάσταση.
Μόλις ολοκληρωθεί η εγκατάσταση, θα επιστρέψετε στην οθόνη με την ένδειξη "OS Verification is OFF". Απλά πατήστε Ctrl + L για εκκίνηση στο Linux ή Ctrl + D για εκκίνηση στο Chrome.
Σημείωση: Οι χρήστες δύναμης μπορούν να χρησιμοποιήσουν το κέλυφος για να δουν ποιες άλλες εκδόσεις του Ubuntu είναι διαθέσιμες εισάγοντας curl -L -O http://goo.gl/9sgchs; sudo bash 9sgchs -h τη δεύτερη φορά που εισέρχεται στην εντολή.
Αφαίρεση του ChrUbuntu
Εάν έχετε εγκαταστήσει το ChrUbuntu τοπικά και στη συνέχεια αποφασίσετε ότι δεν είναι για εσάς, ο μόνος τρόπος για να καταργήσετε το λειτουργικό σύστημα και να επαναφέρετε τα διαμερίσματα μονάδας δίσκου στην εργοστασιακή τους κατάσταση είναι να πραγματοποιήσετε ανάκτηση του συστήματος.
Όταν πραγματοποιείτε πλήρη ανάκτηση του συστήματος, όλα τα δεδομένα σας στο νέφος θα επανασυγχρονιστούν αυτόματα με το μηχάνημά σας, αλλά όλα τα τοπικά δεδομένα θα σκουπιστούν, οπότε βεβαιωθείτε ότι έχετε τα κατάλληλα αντίγραφα ασφαλείας πριν ξεκινήσετε τη διαδικασία.
Ο απλούστερος τρόπος για να ανακτήσετε το σύστημα είναι η δημιουργία ενός δίσκου αποκατάστασης απευθείας από το Chromebook σας. Εισαγάγετε το chrome: // imageburner στη γραμμή διευθύνσεων του προγράμματος περιήγησης και ακολουθήστε τις οδηγίες στην οθόνη. Θα χρειαστείτε ένα stick USB με τουλάχιστον 4 GB μνήμης.
Όταν δημιουργηθεί ο δίσκος, μπορείτε να εισέλθετε στη λειτουργία ανάκτησης κρατώντας Esc + Refresh και πατώντας το κουμπί τροφοδοσίας. Μόλις τεθεί στη λειτουργία ανάκτησης, θα σας ζητηθεί να εισαγάγετε τον δίσκο αποκατάστασης USB και η διαδικασία θα ξεκινήσει.
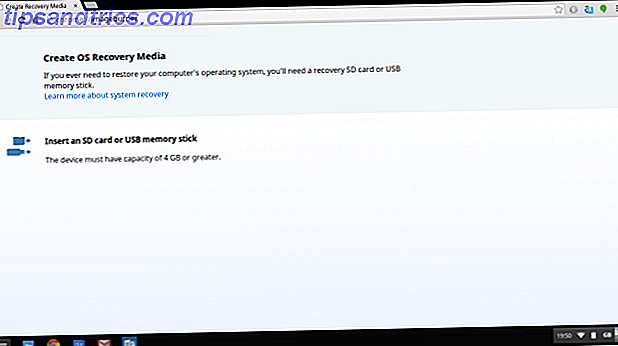
Πώς να εγκαταστήσετε το Linux ως Chroot χρησιμοποιώντας το Crouton
Η εναλλακτική λύση στη χρήση του ChrUbuntu είναι να χρησιμοποιήσει το λογισμικό που ονομάζεται Crouton, το οποίο θα εγκαταστήσει το Linux σε περιβάλλον chroot. Στην πράξη, αυτό σημαίνει ότι μπορείτε να πραγματοποιείτε απρόσκοπτη εναλλαγή μεταξύ των δύο λειτουργικών συστημάτων χρησιμοποιώντας μια απλή εντολή πληκτρολογίου και το μηχάνημα δεν απαιτεί επανεκκίνηση.
Άλλα πλεονεκτήματα περιλαμβάνουν το φάκελο / φάκελο Downloads που είναι κοινόχρηστος και στα δύο συστήματα, που σημαίνει ότι τα αρχεία είναι εύκολα προσβάσιμα και από τα δύο περιβάλλοντα, ενώ η κατάργηση ενός λειτουργικού συστήματος Linux που έχει εγκατασταθεί χρησιμοποιώντας το Crouton δεν απαιτεί πλήρη ανάκτηση του συστήματος.
Το ίδιο το λογισμικό αναπτύχθηκε από έναν πρώην υπάλληλο της Google και ως εκ τούτου είναι βελτιστοποιημένο για να τρέχει εξαιρετικά γρήγορα, ακόμη και σε παλαιότερες μηχανές. Όλοι οι οδηγοί μοιράζονται επίσης τα δύο περιβάλλοντα, οπότε θα πρέπει να λειτουργούν αμέσως και χωρίς προβλήματα.
Η διαδικασία εγκατάστασης του Crouton είναι πολύ απλή. Ελέγξτε ότι είστε συνδεδεμένοι σε ένα δίκτυο WiFi και έχετε ενεργοποιημένη τη λειτουργία προγραμματιστή, ακολουθήστε τα παρακάτω βήματα.
- Κάντε λήψη του Crouton στον τοπικό σκληρό δίσκο της συσκευής σας.
- Από την επιφάνεια εργασίας του Chromebook σας, πατήστε Ctrl + Alt + T για να ξεκινήσετε το τερματικό της συσκευής.
- Πληκτρολογήστε κέλυφος και πατήστε Enter.
- Πληκτρολογήστε sudo sh -e ~ / Downloads / crouton -t xfce και πατήστε Enter
- Κοντά στο τέλος της εγκατάστασης θα σας ζητηθεί να καταχωρίσετε ένα όνομα χρήστη και έναν κωδικό πρόσβασης για το νέο σας σύστημα Linux. Επιλέξτε κάτι κατάλληλο, πατήστε Enter και η εγκατάσταση θα ανταγωνιστεί.
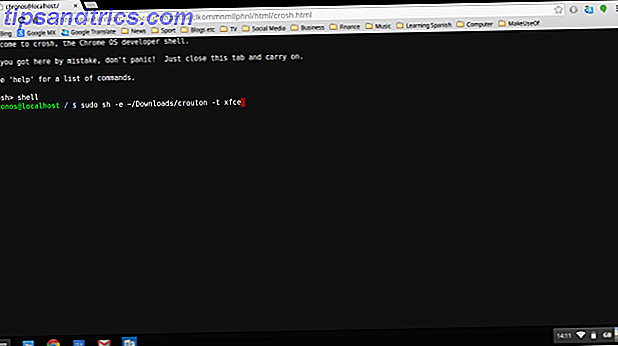
Για να ξεκινήσετε το νέο σας λειτουργικό σύστημα, βεβαιωθείτε ότι βρίσκεστε στο κέλυφος του Chromebook (από την επιφάνεια εργασίας πατήστε Ctrl + Alt + T, πληκτρολογήστε κέλυφος, πατήστε Enter), στη συνέχεια πληκτρολογήστε sudo startxfce4 και πατήστε Enter. Αφού το κάνετε αυτό μία φορά, το νέο λειτουργικό σύστημα θα συνεχίσει να λειτουργεί μέχρι να απενεργοποιήσετε τον υπολογιστή σας ή να αποσυνδεθείτε από το περιβάλλον εργασίας του Linux.
Οι παρακάτω συντομεύσεις πληκτρολογίου σάς επιτρέπουν να εναλλάσσεστε μεταξύ του αρχικού Chrome OS και του νέου σας περιβάλλοντος Linux:
- Μηχανές που βασίζονται σε βραχίονες: Ctrl + Alt + Shift + Forward και Ctrl + Alt + Shift + Back
- Μηχανές Haswell / Intel: Ctrl + Alt + Πίσω και Ctrl + Alt + Προώθηση και Ctrl + Alt + Ανανέωση
Μόλις εγκαταστήσετε με επιτυχία το νέο σας περιβάλλον, υπάρχουν μερικές ενέργειες που πρέπει να λάβετε για να βελτιώσετε την εμπειρία σας.
- Ενεργοποιήστε τα πλήκτρα φωτεινότητας και έντασης του πληκτρολογίου σας για να λειτουργήσετε μέσα στο νέο λειτουργικό σύστημα. Για να το κάνετε αυτό, αποκτήστε πρόσβαση στο κέλυφος του Chrome OS (από την επιφάνεια εργασίας του Chrome OS, πατήστε Ctrl + Alt + T, πληκτρολογήστε κέλυφος και πατήστε Enter) και πληκτρολογήστε sudo sh -e ~ / Downloads / crouton -r precise -t πληκτρολόγιο -u και πατήστε Enter.
- Καταργήστε την προφύλαξη οθόνης του νέου περιβάλλοντος, όπως είναι γνωστό ότι προκαλεί σφάλματα γραφικών. Μπορείτε να το κάνετε αυτό από το τερματικό μέσα στο Linux πληκτρολογώντας sudo apt-get remove xscreensaver και στη συνέχεια πατώντας Enter.
- Εγκαταστήστε το Κέντρο λογισμικού του Ubuntu και το Synaptic (και τα δύο χρησιμοποιούνται για την εγκατάσταση πρόσθετων εφαρμογών). Κάνετε αυτό εισάγοντας το τερματικό στο εσωτερικό της νέας εγκατάστασής σας στο Linux, πληκτρολογώντας το sudo apt-get install software-center synaptic και πατώντας Enter.
Σημείωση: Οι χρήστες δύναμης μπορούν να δουν ποιες εκδόσεις Linux υποστηρίζονται από την εκτέλεση της λίστας sh -e ~ / Downloads / crouton -r πριν ξεκινήσετε την εγκατάσταση.
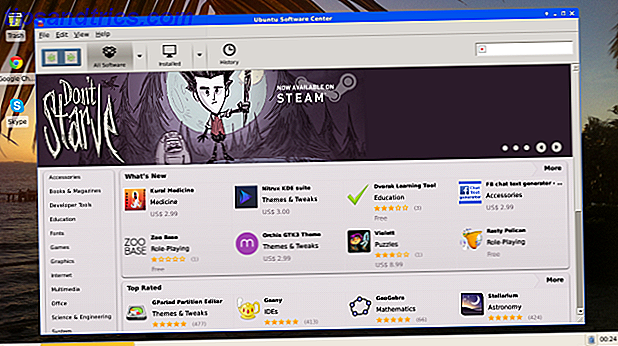
Αφαίρεση εγκατάστασης κρουτόν
Υπάρχουν δύο βασικοί τρόποι για να αφαιρέσετε ένα περιβάλλον Linux που έχει εγκατασταθεί χρησιμοποιώντας το Crouton.
Το πρώτο είναι να εισάγετε το κέλυφος στο Chrome OS σας (πατήστε Ctrl + Alt + T, πληκτρολογήστε shell, πατήστε Enter) και κάντε τα εξής.
- Πληκτρολογήστε cd / usr / local / chroots και πατήστε Enter
- Πληκτρολογήστε sudo delete-chroot * και πατήστε Enter
- Πληκτρολογήστε rm -rf / usr / local / bin και πατήστε Enter
Η πολύ πιο απλή εναλλακτική είναι να επανεκκινήσετε το Chromebook σας και να πατήσετε το πλήκτρο Space όταν δείτε την αρχική οθόνη 'OS verification is OFF'. Αυτό θα απομακρύνει τη συσκευή σας από την κατάσταση προγραμματιστή και θα σκουπίσει όλα τα τοπικά δεδομένα, συμπεριλαμβανομένων τυχόν νέων περιβάλλοντων που έχετε εγκαταστήσει. Όπως πάντα, βεβαιωθείτε ότι έχετε δημιουργήσει αντίγραφα ασφαλείας όλων των σημαντικών δεδομένων πριν πάρετε αυτό το βήμα.
Συνιστώμενες εφαρμογές για λήψη
Όπως αναφέρθηκε στην αρχή του άρθρου, ένα από τα βασικά πλεονεκτήματα της εγκατάστασης ενός νέου περιβάλλοντος Linux είναι η βελτίωση της λειτουργικότητας χωρίς σύνδεση, η πρόσβαση σε μια εγγενή εφαρμογή Skype και η απόκτηση ενός εναλλακτικού προγράμματος αναπαραγωγής πολυμέσων. Παρακάτω είναι μερικές εφαρμογές Linux που πρέπει να εξετάσετε.
Το Linux μπορεί να προκαλέσει σύγχυση σε έναν πρώτο χρήστη, αλλά ο πανταχού παρών VLC Media Player μπορεί να εγκατασταθεί εύκολα εισάγοντας το τερματικό μέσα στο νέο σας περιβάλλον πληκτρολογώντας sudo apt-get install vlc και πατώντας Enter.
Το Skype είναι διαθέσιμο μόνο σε μη βασισμένες σε ARM μηχανές, για να το εγκαταστήσετε μπορείτε να επισκεφθείτε την ιστοσελίδα του Skype και να κάνετε λήψη της έκδοσης 32-bit για το Ubuntu 12.04+, ακολουθώντας τις οδηγίες που εμφανίζονται στην οθόνη.
Άλλες συστάσεις περιλαμβάνουν τη σουίτα παραγωγικότητας του OpenOffice, το Wine (για την εγκατάσταση προγραμμάτων στα Windows) και το Steam για τις απαιτήσεις σας για τυχερά παιχνίδια. Αυτά τα πακέτα μπορούν να εγκατασταθούν μέσω του Κέντρου Λογισμικού του Ubuntu ή του Synaptic.
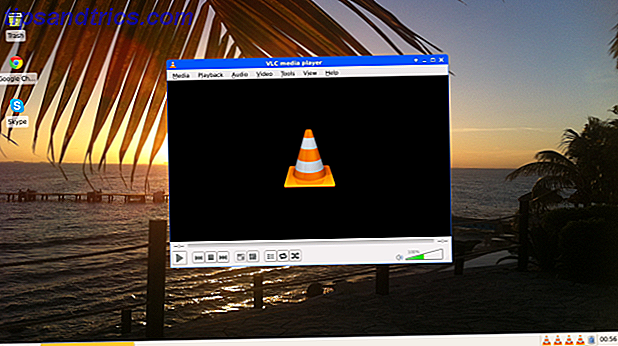
Ποια είναι η καλύτερη μέθοδος;
Έχω δοκιμάσει και τις δύο μεθόδους στο Chromebook μου και βρήκα το Crouton να είναι πιο γρήγορο, πιο εύκολο στη χρήση και λιγότερη ταλαιπωρία για να διορθωθεί αν κάτι πάει στραβά. Η δυνατότητα εναλλαγής μεταξύ των λειτουργικών συστημάτων είναι ένα μεγάλο επίδομα και η ενσωμάτωση του φακέλου / downloads κάνει την εργασία μεταξύ των δύο περιβαλλόντων πολύ πιο ομαλή.
Παρακαλώ δημοσιεύστε τυχόν ερωτήσεις σχετικά με τις διαδικασίες που περιγράφονται και θα προσπαθήσω να σας βοηθήσω. Απολαύστε το πρόσφατα ξεκλειδωμένο Chromebook σας!