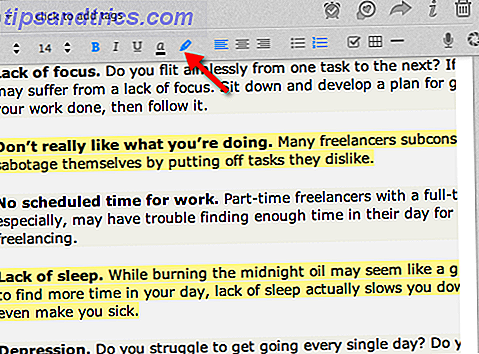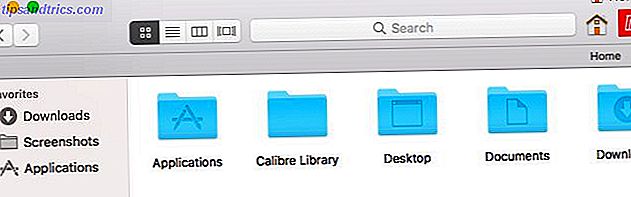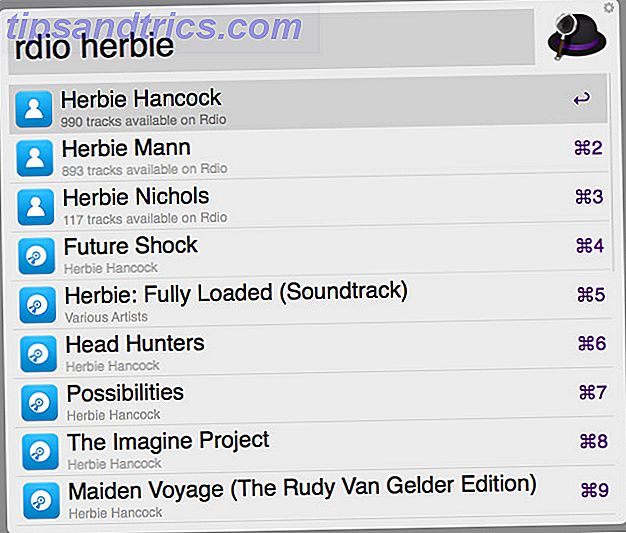Αυτό συνέβη σε όλους τους χρήστες των Windows. Χρησιμοποιείτε τον υπολογιστή σας και τα Windows αποφασίζουν ότι πρέπει να επανεκκινήσετε, να σας διαμαρτυρηθούν με τα αναδυόμενα παράθυρα που συνεχίζουν να σας παρουσιάζουν σφάλματα όλη την ημέρα. Εάν απομακρυνθείτε από τον υπολογιστή σας και χάσετε το αναδυόμενο παράθυρο, τα Windows θα επανεκκινήσουν αυτόματα τον υπολογιστή σας. Μπορείτε να επιστρέψετε στον υπολογιστή σας και να διαπιστώσετε ότι όλα τα ανοιχτά προγράμματα σας έχουν εξαφανιστεί, καθώς τα Windows αποφάσισαν να επανεκκινήσουν χωρίς την άδειά σας. Αυτό μπορεί να είναι εξωφρενικό.
Υπάρχει ένας καλός λόγος για την επανεκκίνηση μετά από ενημερώσεις, καθώς η επανεκκίνηση εξασφαλίζει ότι οι ενημερώσεις ασφαλείας θα εφαρμοστούν πραγματικά. Αλλά η Microsoft έχει πάει πολύ μακριά - δεν θα έπρεπε να ενοχλούν τους χρήστες των Windows και να επανεκκινούν τους υπολογιστές τους χωρίς άδεια. Τα Windows 8 χειρίζονται αυτές τις αναγκαστικές επανεκκινήσεις με μεγαλύτερη περίοδο χάριτος, αλλά εξακολουθούν να σας πεσέτες και τελικά να επανεκκινήσετε τον υπολογιστή σας αυτόματα.
Σημείωση: Αυτό το άρθρο γράφτηκε για τα Windows 7 και 8. Εάν είστε περίεργοι για το πώς να το κάνετε αυτό στα Windows 10, διαβάστε το άρθρο μας σχετικά με τον τρόπο διαχείρισης της ενημερωμένης έκδοσης στα Windows 10 Πώς να διαχειριστείτε το Windows Update στα Windows 10 Πώς να διαχειριστείτε τα Windows Ενημέρωση στα Windows 10 Για απάτες ελέγχου, το Windows Update είναι ένας εφιάλτης. Λειτουργεί στο παρασκήνιο και διατηρεί το σύστημά σας ασφαλή και λειτουργεί ομαλά. Σας παρουσιάζουμε πώς λειτουργεί και τι μπορείτε να προσαρμόσετε. Διαβάστε περισσότερα .
Απενεργοποίηση αναγκαστικής επανεκκίνησης με σάρωση μητρώου
Μπορείτε να αποτρέψετε αυτές τις αυτόματες επανεκκινήσεις να συμβούν πραγματοποιώντας μια γρήγορη hack μητρώου Τι είναι ο επεξεργαστής μητρώου των Windows και πώς μπορώ να το χρησιμοποιήσω; [Το MakeUseOf εξηγεί] Τι είναι ο επεξεργαστής μητρώου των Windows και πώς μπορώ να το χρησιμοποιήσω; [Επεξήγηση MakeUseOf] Το μητρώο των Windows μπορεί να είναι τρομακτικό με την πρώτη ματιά. Είναι ένας τόπος όπου οι χρήστες δύναμης μπορούν να αλλάξουν μια μεγάλη ποικιλία ρυθμίσεων που δεν είναι εκτεθειμένες αλλού. Αν ψάχνετε να αλλάξετε κάτι στο ... Διαβάστε περισσότερα. Αυτό το τέχνασμα θα λειτουργήσει σε όλες τις εκδόσεις των Windows 8, Windows 7 Ο οδηγός των Windows 7: Ultimate Ο οδηγός των Windows 7: Ultimate Αν φοβάστε να κάνετε αναβάθμιση από Vista ή XP επειδή αισθάνεστε ότι είναι εντελώς διαφορετικό από αυτό που συνηθίζετε, θα πρέπει να διαβάσετε αυτόν τον νέο οδηγό. Διαβάστε περισσότερα, τα Windows Vista, ακόμα και τα Windows XP. Τα Windows θα ενημερώνονται κανονικά αν εκτελέσετε αυτό το τέχνασμα, αλλά δεν θα επανεκκινήσετε αυτόματα όταν συνδεθείτε στον υπολογιστή σας. Θα πρέπει να κάνετε επανεκκίνηση μετά από μια ενημέρωση, αλλά μπορείτε να το κάνετε με το δικό σας πρόγραμμα.
Πρώτον, θα πρέπει να ανοίξετε τον Επεξεργαστή Μητρώου. Πατήστε το πλήκτρο Windows + R για να ανοίξετε το παράθυρο διαλόγου Εκτέλεση, πληκτρολογήστε regedit σε αυτό και πατήστε Enter.
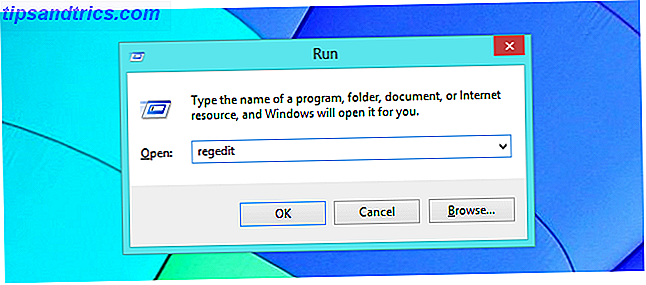
Όταν εμφανιστεί ο επεξεργαστής μητρώου, μεταβείτε στο κλειδί μητρώου HKEY_LOCAL_MACHINE \ SOFTWARE \ Policies \ Microsoft \ Windows \ WindowsUpdate \ AU.
Θα διαπιστώσετε ότι τα δύο τελευταία μέρη του κλειδιού - τα τμήματα των WindowsUpdate \ AU - δεν υπάρχουν ακόμα. Θα πρέπει να τα δημιουργήσετε μόνοι σας.
Για να το κάνετε αυτό, κάντε δεξί κλικ στο κλειδί των Windows, τοποθετήστε το δείκτη στο στοιχείο Νέο και επιλέξτε Κλειδί. Πληκτρολογήστε WindowsUpdate και πατήστε Enter. Στη συνέχεια, κάντε κλικ με το δεξιό κουμπί του ποντικιού στο κλειδί WindowsUpdate, τοποθετήστε το δείκτη του ποντικιού στην επιλογή Νέο και επιλέξτε Κλειδί Πληκτρολογήστε AU και πατήστε Enter. Αυτό θα δημιουργήσει τη σωστή δομή κλειδιού μητρώου.

Με το πλήκτρο AU που έχει επιλεγεί στο αριστερό παράθυρο, κάντε δεξί κλικ στο δεξιό τμήμα του παραθύρου, τοποθετήστε το δείκτη του ποντικιού στην εντολή Δημιουργία και επιλέξτε την τιμή DWORD (32-bit). Πληκτρολογήστε NoAutoRebootWithLoggedOnUsers και πατήστε Enter για να ονομάσετε τη νέα τιμή.

Κάντε διπλό κλικ στην τιμή που μόλις δημιουργήσατε και πληκτρολογήστε 1 στο πλαίσιο δεδομένων τιμής. Στη συνέχεια, μπορείτε να κάνετε κλικ στο OK - ολοκληρώσατε το μητρώο.

Τώρα μπορείτε να επανεκκινήσετε τον υπολογιστή σας και οι αλλαγές πολιτικής θα τεθούν σε ισχύ. Ωστόσο, πιθανώς δεν θέλετε να κάνετε επανεκκίνηση του υπολογιστή σας! Ευτυχώς, μπορείτε να κάνετε αυτές τις αλλαγές να ισχύουν χωρίς επανεκκίνηση.
Αρχικά, ανοίξτε ένα παράθυρο γραμμής εντολών ως διαχειριστής. Στα Windows 8, πατήστε το Windows Key + X και επιλέξτε Γραμμή εντολών (Admin). Στα Windows 7, ανοίξτε το μενού Έναρξη, αναζητήστε την εντολή Command Prompt, κάντε δεξί κλικ στη συντόμευση της γραμμής εντολών και επιλέξτε Εκτέλεση ως διαχειριστής.

Εκτελέστε την ακόλουθη εντολή για να πραγματοποιήσετε αμέσως τις αλλαγές σας:
gpupdate / δύναμη

Απενεργοποίηση αναγκαστικής επανεκκίνησης με πολιτική ομάδας
Αν έχετε επαγγελματική, Ultimate ή Enterprise έκδοση των Windows, μπορείτε να κάνετε αυτό το τσίμπημα με έναν ευκολότερο τρόπο. Οι περισσότεροι χρήστες των Windows δεν θα έχουν αυτή την επιλογή και θα πρέπει να χρησιμοποιήσουν τη μέθοδο επεξεργασίας μητρώου παραπάνω. Και τα δύο αυτά τσιμπήματα λειτουργούν με τον ίδιο τρόπο, αλλά ο επεξεργαστής πολιτικής ομάδας είναι λίγο πιο φιλικός προς το χρήστη.
Αρχικά, ανοίξτε τον τοπικό επεξεργαστή πολιτικής ομάδας. Πατήστε το πλήκτρο Windows + R για να ανοίξετε το παράθυρο διαλόγου Εκτέλεση, πληκτρολογήστε gpedit.msc στο παράθυρο διαλόγου και πατήστε Enter για να το ανοίξετε.

Μεταβείτε στον ακόλουθο φάκελο στο αριστερό τμήμα παραθύρου: Διαμόρφωση υπολογιστή \ Πρότυπα διαχείρισης \ Συστατικά των Windows \ Windows Update

Στο δεξιό τμήμα του παραθύρου, κάντε διπλό κλικ στη ρύθμιση "Δεν υπάρχει αυτόματη επανεκκίνηση με συνδεδεμένους χρήστες για προγραμματισμένες εγκαταστάσεις αυτόματης ενημέρωσης". Ρυθμίστε τη ρύθμιση σε Ενεργοποιημένη και κάντε κλικ στο OK.

Μετά την αλλαγή αυτής της ρύθμισης, επανεκκινήστε τον υπολογιστή σας ή εκτελέστε την εντολή gpupdate / force με τον τρόπο που αναφέραμε παραπάνω.
Μη αυτόματη εγκατάσταση ενημερώσεων των Windows
Αντί να χρησιμοποιείτε το μητρώο των Windows ή την Πολιτική ομάδας, υπάρχει ένας τρόπος χαμηλής τεχνολογίας για να αποτρέψετε τις ενημερώσεις από την αυτόματη επανεκκίνηση του υπολογιστή σας. Το μόνο που έχετε να κάνετε είναι να αλλάξετε τις ρυθμίσεις του Windows Update Windows Update: Όλα όσα πρέπει να ξέρετε Windows Update: Όλα όσα πρέπει να ξέρετε Είναι ενεργοποιημένο το Windows Update στον υπολογιστή σας; Το Windows Update σάς προστατεύει από τις ευπάθειες ασφαλείας κρατώντας τα Windows, τον Internet Explorer και το Microsoft Office ενημερωμένα με τις πιο πρόσφατες ενημερώσεις κώδικα ασφαλείας και διορθώσεις σφαλμάτων. Διαβάστε περισσότερα . Απλά ανοίξτε το παράθυρο του πίνακα ελέγχου του Windows Update και ορίστε τα Windows στα "Λήψη ενημερώσεων αλλά επιτρέψτε μου να επιλέξω αν θα τα εγκαταστήσω".
Τα Windows θα σας ενημερώσουν για ενημερώσεις μέσω ενός εικονιδίου δίσκου συστήματος και μιας φούσκας ειδοποίησης. Όταν είστε έτοιμοι να τις εγκαταστήσετε, μπορείτε να κάνετε κλικ στο εικονίδιο και να τα εγκαταστήσετε στα Windows - πρέπει να εγκατασταθούν αρκετά γρήγορα, καθώς τα Windows θα τα κατεβάσουν στο παρασκήνιο μπροστά από το χρόνο. Όταν ολοκληρωθούν οι ενημερώσεις, θα σας ζητηθεί να κάνετε επανεκκίνηση.
Με αυτήν τη μέθοδο εγκατάστασης ενημερώσεων, μπορείτε να έχετε τα Windows να εγκαθιστούν μόνο ενημερώσεις όταν είστε πραγματικά έτοιμοι να επανεκκινήσετε τον υπολογιστή σας. Εάν βλέπετε την ειδοποίηση ενημέρωσης, μπορείτε να την αγνοήσετε έως ότου είστε έτοιμοι να κάνετε επανεκκίνηση - τα Windows δεν θα εγκαταστήσουν αυτόματα τις ενημερώσεις και θα ξεκινήσουν να σας κακοποιούν ή να επανεκκινήσετε τον υπολογιστή σας χωρίς την άδειά σας.

Γιατί η Microsoft έκανε αυτό τόσο δύσκολο
Δυστυχώς, η Microsoft δεν κάνει αυτό εύκολο - στην πραγματικότητα, έθαψαν αυτή την επιλογή βαθιά στον επεξεργαστή μητρώου και ομάδας πολιτικών, όπου μόνο οι διαχειριστές συστημάτων των Windows θα το βρίσκουν κανονικά. Η δυνατότητα "αυτόματης επανεκκίνησης" προστέθηκε στα Windows XP στις πιο σκοτεινές μέρες της ασφάλειας των Windows και η Microsoft ήταν απελπισμένη για να εξασφαλίσει ότι οι άνθρωποι που εγκατέστησαν τις ενημερώσεις θα επανεκκινήσουν γρήγορα, ώστε πιο άσχημοι σκουλήκια όπως ο Blaster και ο Sasser. Μια σύντομη ιστορία των 5 χειρότερων ιών υπολογιστών Όλοι οι χρόνοι Μια σύντομη ιστορία των 5 χειρότερων ιών υπολογιστών όλων των εποχών Η λέξη "virus" και η σύνδεσή της με τους υπολογιστές τοποθετήθηκε από τον Αμερικανό επιστήμονα πληροφορικής Frederick Cohen που το χρησιμοποίησε για να περιγράψει "ένα πρόγραμμα που μπορεί να« μολύνει »άλλα προγράμματα τροποποιώντας τα για να συμπεριλάβετε ένα πιθανό ... Διαβάστε περισσότερα δεν θα εξαπλωθεί, ζούμε σε έναν διαφορετικό κόσμο αυτές τις μέρες και τα Windows είναι αρκετά ασφαλή ώστε να έχουμε την οικονομική δυνατότητα να περιμένουμε λίγο πριν την επανεκκίνηση αν είμαστε στη μέση της χρήσης των υπολογιστών μας.
Η Microsoft προσπάθησε να κάνει αυτό το λιγότερο μια ταλαιπωρία με τα Windows 8, αλλά δεν πήγαν αρκετά μακριά, όπως τα Windows 8 θα εξακολουθεί να επανεκκινήσει αυτόματα τον υπολογιστή σας. Τουλάχιστον, αυτή η ρύθμιση θα πρέπει να είναι πολύ ευκολότερη στην αλλαγή.
Αυτός δεν είναι ο μόνος πονοκέφαλος στα Windows. Για να κάνετε τα Windows σας ταλαιπωρούν λιγότερο, συμβουλευτείτε τον οδηγό μας για να απαλλαγείτε από άλλες ενοχλήσεις των Windows 10 Windows ενόχληση που θα μπορούσατε να απαλλαγείτε από τα δεξιά τώρα 10 Windows ενόχληση θα μπορούσατε να απαλλαγείτε από το δικαίωμα τώρα Κάνουμε κάνει με τα Windows, αλλά δεν είναι τέλεια. Στην πραγματικότητα, οι υπολογιστές των Windows μπορεί να είναι εξαιρετικά ενοχλητικοί. Είναι γεμάτα από όλα τα ενοχλητικά χαρακτηριστικά που μόλις φτάνουν στον δρόμο μας και μας επιβραδύνουν, ... Διαβάστε περισσότερα.
Πιστωτική εικόνα: Pete στο Flickr