
Τα MacBook Pros έρχονται με κάποιο πολύ ωραίο υλικό, αλλά μερικοί άνθρωποι θέλουν περισσότερα. Μερικοί άνθρωποι θέλουν το Linux.
Είτε επιθυμείτε ένα πιο ανοικτό και προσαρμόσιμο λειτουργικό σύστημα είτε απλά να κάνετε διπλή εκκίνηση για να έχετε πρόσβαση σε συγκεκριμένο λογισμικό, ίσως θέλετε το Linux στο MacBook σας. Το πράγμα είναι ότι οι MacBook Pros είναι επίσης αρκετά κλειστά κομμάτια υλικού που καθιστούν δύσκολη την εγκατάσταση άλλων λειτουργικών συστημάτων - Linux περισσότερο από τα Windows. Το Boot Camp δεν θα σας βοηθήσει με το Linux, παρόλο που δεν σημαίνει ότι είναι αδύνατο. Δείτε πώς να το κάνετε.
Γιατί να εγκαταστήσετε το Linux σε ένα MacBook Pro Retina;
Η συλλογιστική για την εγκατάσταση του Linux σε ένα MacBook Pro μπορεί να φαίνεται κάπως περίεργη στην αρχή - δεν είναι OS X ένας από τους κύριους λόγους για να πάρετε ένα Mac; Αυτό μπορεί να είναι αλήθεια, αλλά ένας άλλος καλός λόγος για να πάρετε ένα Mac είναι το υλικό. Προσφέρουν εξαιρετική απόδοση, εκπληκτική διάρκεια ζωής της μπαταρίας και μεγάλη διάρκεια ζωής. Για εκείνους με οθόνη Retina, θέλετε επίσης μια εμπειρία HiDPI για εξαιρετικά ευκρινείς φωτογραφίες και κείμενο.
Αλλά αν δεν σας αρέσει το Mac OS X, ή απλά πρέπει να χρησιμοποιήσετε το Linux, ίσως θελήσετε να βάλετε άλλο λειτουργικό σύστημα σε αυτό το Mac hardware. Το Linux είναι άπαχο, ανοιχτό και εξαιρετικά προσαρμόσιμο. Ποιος λέει ότι δεν μπορείτε να φέρετε τα δύο μαζί σε ένα ευτυχισμένο γάμο; Λοιπόν, η Apple μπορεί να έχει μια λέξη για να πει γι 'αυτό, αλλά πιθανότατα δεν σας νοιάζει ούτως ή άλλως.
Σημείωση: Για τους σκοπούς αυτού του σεμιναρίου, θα χρησιμοποιήσουμε το Ubuntu, τη δημοφιλέστερη διανομή Linux Γιατί οι χρήστες των Windows XP πρέπει να αλλάξουν σε Ubuntu 14.04 LTS "Trusty Tahr" Γιατί οι χρήστες των Windows XP πρέπει να αλλάξουν στο Ubuntu 14.04 LTS "Trusty Tahr" εξακολουθείτε να προσπαθείτε να απορρίψετε τα Windows XP, αλλά δεν έχετε βρει ακόμα μια εναλλακτική λύση, το Ubuntu 14.04 είναι μια εξαιρετική επιλογή. Διαβάστε περισσότερα, ως προτιμώμενη επιλογή μας. Είστε ελεύθεροι να επιλέξετε διαφορετική διανομή, αλλά μπορείτε να ακολουθήσετε μόνο αυτά τα βήματα γενικές οδηγίες και όχι ακριβείς οδηγίες. Δεν δηλώνουμε καμία ευθύνη για τυχόν ζημιές που προκαλούνται στο σύστημά σας. Επιπλέον, αυτό το σεμινάριο υποθέτει ότι θέλετε να κάνετε διπλή εκκίνηση μεταξύ του Linux και του Mac OS X. Συνιστάται να διατηρείτε το Mac OS X στο σκληρό δίσκο, ώστε να μπορείτε να ενημερώσετε το υλικολογισμικό εάν χρειάζεται - κάτι που δεν μπορείτε να κάνετε στο Linux.
Πριν αρχίσουμε ακόμη και με το πρώτο βήμα, βεβαιωθείτε ότι ο υπολογιστής σας υποστηρίζεται σε περίπτωση που κάτι πάει στραβά. Πώς να το κάνετε αυτό εξαρτάται από εσάς, γι 'αυτό μπορείτε να χρησιμοποιήσετε το Time Machine, το CrashPlan ή οτιδήποτε άλλο προτιμάτε.
Κατεβάστε το Ubuntu
Πρώτον, θα θελήσετε να αποκτήσετε ένα αντίγραφο της εικόνας ISO της επιφάνειας εργασίας του Ubuntu. Βεβαιωθείτε ότι έχετε επιλέξει τη γεύση επιφάνειας εργασίας 64-bit και όχι την εικόνα που δημιουργήθηκε για Mac. Η κανονική εικόνα μπορεί να εκκινήσει σε λειτουργίες BIOS και EFI, ενώ η εικόνα Mac μπορεί να εκκινηθεί μόνο σε λειτουργία BIOS. Αυτό έγινε με σκοπό για ορισμένους Macs, αλλά θέλουμε να μπορέσουμε να το εκκινήσουμε σε λειτουργία EFI.
Γράψτε στη μονάδα USB
Στη συνέχεια, αρπάξτε μια μονάδα flash USB που είναι τουλάχιστον 2 GB μεγάλη - θα το χρησιμοποιήσουμε για να εκκινήσετε το πρόγραμμα εγκατάστασης του Ubuntu. Για να κάνετε αυτή τη μονάδα, μπορείτε να ακολουθήσετε τα επίσημα βήματα του Ubuntu ή να χρησιμοποιήσετε το ειδικό εργαλείο GUI για την εργασία Πώς να εκκινήσετε ένα USB Live Stick USB στο Mac σας Πώς να εκκινήσετε ένα USB Live Stick USB στο Mac σας Υπάρχουν μερικοί τρόποι για να πάρετε να δημιουργήσετε μια ζωντανή μονάδα USB Linux που θα εκκινήσει στο Mac σας: μπορείτε να το κάνετε με δωρεάν λογισμικό ή να βγάλετε τα χέρια σας με τη γραμμή εντολών. Διαβάστε περισσότερα .
Αλλαγή μεγέθους διαμερισμάτων
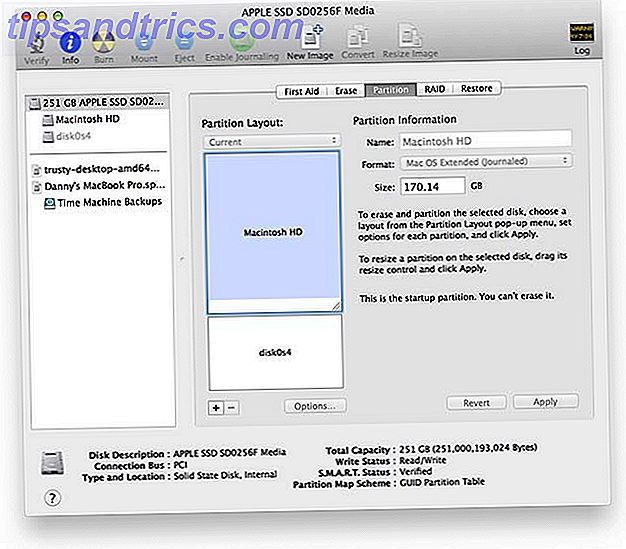
Μόλις το κάνετε αυτό, μπορείτε να έχετε προετοιμάσει το MacBook Pro για την εγκατάσταση. Ανοίξτε το Disk Utility, κάντε κλικ στον σκληρό σας δίσκο στην αριστερή πλευρά και, στη συνέχεια, επιλέξτε την καρτέλα Partitions. Αλλάξτε το μέγεθος του διαμερίσματος Mac σε οποιοδήποτε μέγεθος θα θέλατε να είναι - θα χρησιμοποιήσουμε το νεοδημιουργημένο ελεύθερο χώρο για την εγκατάσταση του Ubuntu.
Εκκίνηση εικόνας Ubuntu

Αφού ολοκληρωθεί, συνδέστε τη μονάδα flash USB που έχετε προετοιμάσει και κάντε επανεκκίνηση του MacBook Pro. Βεβαιωθείτε ότι κρατάτε πατημένο το κουμπί Επιλογές από το πότε η οθόνη αδειάζει για ένα δευτερόλεπτο όταν βλέπετε μια οθόνη με διάφορες επιλογές εκκίνησης. Επιλέξτε την επιλογή EFI (η αριστερή για να δείτε δύο από αυτές) για να εκκινήσετε τη μονάδα flash USB Ubuntu.
Όταν σας ζητηθεί να επιλέξετε μεταξύ "Δοκιμάστε το Ubuntu" και "Εγκαταστήστε το Ubuntu", επιλέξτε "Δοκιμάστε το Ubuntu", διότι θα χρειαστεί να εκτελέσετε ένα βήμα αφού ολοκληρωθεί ο εγκαταστάτης, αλλά πριν κάνετε επανεκκίνηση του συστήματος.
Εγκαταστάτη
Αφού φορτωθεί η επιφάνεια εργασίας του Ubuntu, ξεκινήστε το πρόγραμμα εγκατάστασης και συνεχίστε κανονικά μέχρι να φτάσετε στο βήμα κατανομής. Αν δεν μπορείτε να αποκτήσετε πρόσβαση στο WiFi, αυτό οφείλεται στο γεγονός ότι το Ubuntu δεν αναγνωρίζει σήμερα το WiFi chipset σας. Μην ανησυχείτε - δεν χρειάζεται να έχουμε πρόσβαση στο Internet αυτή τη στιγμή και θα εντοπίσει το σωστό πρόγραμμα οδήγησης που θα χρησιμοποιηθεί κάθε φορά που θα εκκινήσετε στη νέα σας εγκατάσταση αργότερα.

Μόλις φτάσετε στο βήμα διαμέρισης, επιλέξτε "Να κάνετε κάτι άλλο". Στη συνέχεια, βεβαιωθείτε ότι το μικρό διαμέρισμα που είναι ~ 128MB μεγάλο αναγνωρίζεται ως διαμέρισμα εκκίνησης EFI (μπορείτε να το ελέγξετε κάνοντας κλικ πάνω του και επιλέγοντας Επιλογές, επιπλέον, αυτό θα πρέπει να είναι / dev / sda1). Στη συνέχεια, μπορείτε να δημιουργήσετε ένα διαμέρισμα ext4 στο νέο χώρο και να έχετε την διαδρομή "/" να τοποθετηθεί σε αυτό. Μπορείτε επίσης να δημιουργήσετε πολλαπλά τμήματα εδώ αν προτιμάτε αυτό και γνωρίζετε τι κάνετε.
Προτού συνεχίσετε στο επόμενο βήμα, βεβαιωθείτε ότι η θέση εγκατάστασης του bootloader αναφέρει το / dev / sda1, όπως θέλετε να εγκατασταθεί το GRUB σε αυτό το διαμέρισμα. Στη συνέχεια, ολοκληρώστε την εγκατάσταση όπως κανονικά.
Εκκαθάριση εκκίνησης EFI

Όταν ολοκληρωθεί ο εγκαταστάτης, μην ξεκινήσετε πάλι! Πρέπει να κάνουμε ακόμα ένα πράγμα, ώστε να μπορέσουμε να χρησιμοποιήσουμε το GRUB. Εκτελέστε την ακόλουθη εντολή: sudo apt-get install efibootmgr . Αυτό θα εγκαταστήσει προσωρινά ένα εργαλείο διαμόρφωσης για τις ρυθμίσεις εκκίνησης EFI. Στη συνέχεια, εκτελέστε sudo efibootmgr . Αυτό θα εκτυπώσει την τρέχουσα διαμόρφωση εκκίνησης στην οθόνη σας. Σε αυτό, θα πρέπει να μπορείτε να δείτε "ubuntu" και "Boot0000 *". Επί του παρόντος, το σύστημα EFI θα δείχνει Boot0080 *, το οποίο παραλείπει το GRUB και πηγαίνει κατευθείαν στο Mac OS X. Για να το διορθώσετε, εκτελέστε την εντολή sudo efibootmgr -o 0, 80 . Τώρα μπορείτε να επανεκκινήσετε!
Συγχαρητήρια! Η εγκατάσταση του Ubuntu πρέπει τώρα να λειτουργεί! Ωστόσο, υπάρχουν μερικές βελτιώσεις που μπορείτε να εκτελέσετε για να έχετε μια καλύτερη εμπειρία.
Διάφορες τροποποιήσεις
Κατ 'αρχάς, θα χρειαστεί να κάνετε μια γρήγορη αλλαγή σε μια ρύθμιση GRUB έτσι ώστε το SSD να μην παγώσει περιστασιακά. Πληκτρολογήστε sudo nano /etc/default/grub σε ένα τερματικό και, στη συνέχεια, βρείτε τη γραμμή με το GRUB_CMDLINE_LINUX και αλλάξτε το σε GRUB_CMDLINE_LINUX="libata.force=noncq" . Πιέστε CTRL + X για αποθήκευση και Y και Enter για επιβεβαίωση. Στη συνέχεια, θα θέλετε να πληκτρολογήσετε sudo nano /etc/grub.d/40_custom στο τερματικό, το οποίο θα ανοίξει ένα νέο αρχείο. Σε αυτό, πληκτρολογήστε αυτό ακριβώς :
menuentry "Mac OS X" {
exit
}
Αυτό θα σας επιτρέψει να εκκινήσετε την εγκατάσταση του Mac OS X (οι εγγραφές 32-bit και 64-bit στο GRUB δεν λειτουργούν). Κάντε το ίδιο πράγμα για αποθήκευση και έξοδο, στη συνέχεια πληκτρολογήστε sudo update-grub για να τεθούν σε ισχύ οι αλλαγές. Τέλος, επανεκκινήστε το σύστημά σας για καλή μέτρηση.

Όπως μπορείτε να δείτε, όλα είναι γελοία μικρά στην οθόνη Retina. Για να το διορθώσετε, Ρυθμίσεις συστήματος -> Εμφάνιση και αλλαγή του συντελεστή κλιμάκωσης σε κάτι μεγαλύτερο. Στην οθόνη Retina, όλα θα φαίνονται εξαιρετικά μικροσκοπικά και θα κάνουν τη ζωή σας πολύ πιο δύσκολη αν δεν την αλλάξετε σε κάτι που σας αρέσει.
Μπορεί επίσης να διαπιστώσετε ότι είναι δύσκολο να αρπάξετε τις άκρες ενός παραθύρου για αλλαγή μεγέθους. Αυτό μπορεί επίσης να αλλάξει. Πληκτρολογήστε sudo nano /usr/share/themes/Ambiance/metacity-1/metacity-theme-1.xml σε ένα τερματικό και, στη συνέχεια, αλλάξτε αυτές τις τιμές κατάλληλα:
Αν αυτό δεν είναι αρκετά μεγάλο, μπορείτε επίσης να αλλάξετε αυτές τις τιμές σε "6".
Τέλος, αν αντιμετωπίσετε τυχόν ξεθωριασμένα χρώματα, μπορείτε να τραβήξετε το προφίλ χρωμάτων οθόνης από το Mac OS X και να το χρησιμοποιήσετε στο Ubuntu. Τοποθετήστε τη μονάδα Mac OS X και μεταβείτε στην επιλογή /Library/ColorSync/Profiles/Displays/Color LCD-xxxxxx.icc, όπου το xxxxxx είναι κάποια τυχαία συμβολοσειρά (θα πρέπει να υπάρχει μόνο ένα αρχείο ούτως ή άλλως, αλλά αυτή η συμβολοσειρά γίνεται τυχαία). Αντιγράψτε το στον φάκελο του Ubuntu και, στη συνέχεια, μεταβείτε στις Ρυθμίσεις συστήματος -> Χρώμα και επιλέξτε Προσθήκη νέου προφίλ και επιλέξτε το προφίλ που αποθηκεύσατε στον οικείο φάκελο.
συμπέρασμα

Συγχαρητήρια! Τώρα έχετε μια μεγάλη λειτουργική εγκατάσταση Linux στο MacBook Pro Retina! Αισθανθείτε ελεύθεροι να κάνετε επιπρόσθετα τσιμπήματα για να κάνετε το Ubuntu να αισθάνεται περισσότερο σαν στο σπίτι 12 Χρήσιμες Tweaks για να κάνετε το Ubuntu να αισθάνεται σαν το σπίτι 12 Χρήσιμες Tweaks για να κάνετε το Ubuntu Feel Like Home Θα σας δείξουμε μερικές μεγάλες tweaks που μπορούν να προχωρήσουν πολύ στην επίτευξη zen επιφάνειας εργασίας. Διαβάστε περισσότερα . Είμαι βέβαιος ότι αυτές οι οδηγίες μπορούν να εφαρμοστούν σε άλλα συστήματα Mac, αλλά κάθε νέα έκδοση έχει τις δικές της παγίδες και πλεονεκτήματα. Αν χρησιμοποιείτε διαφορετικό μηχάνημα, είναι καλή ιδέα να αναζητήσετε πρώτα κάποια τεκμηρίωση, όπως αυτή για το Ubuntu.
Επιπλέον, διστάσετε να ελέγξετε άλλες μεγάλες διανομές Linux που μπορείτε να εγκαταστήσετε στο Mac σας!
Έχετε εγκαταστήσει το Linux σε Mac; Ποια προβλήματα αντιμετωπίσατε και πώς τα λύσατε; Ενημερώστε μας στα σχόλια!
Εικόνες Συντεταγμένες: Kαrlis Dambr? Ns Via Flickr

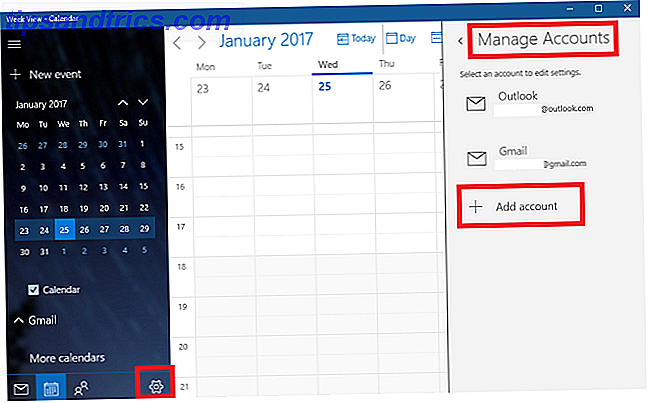
![Χρειάζεστε έναν ελαφρύ παίκτη μουσικής χωρίς χαρακτηριστικά που θυσιάζουν; Κλημεντίνη! [Cross-Platform]](https://www.tipsandtrics.com/img/windows/743/need-lightweight-music-player-without-sacrificing-features.png)
