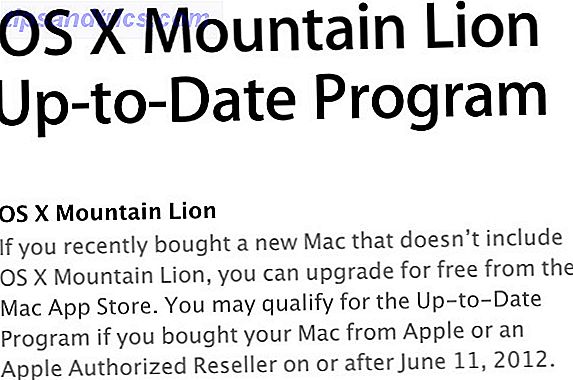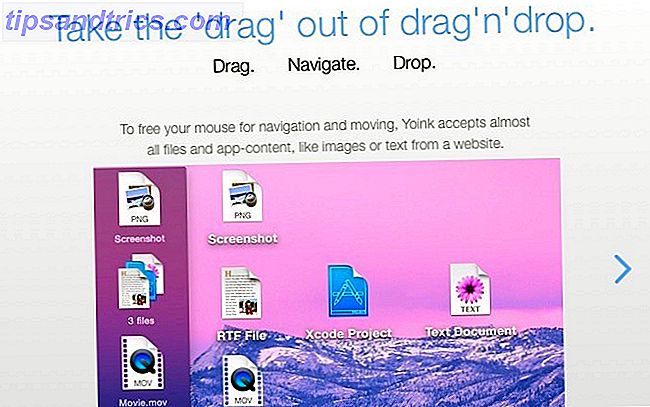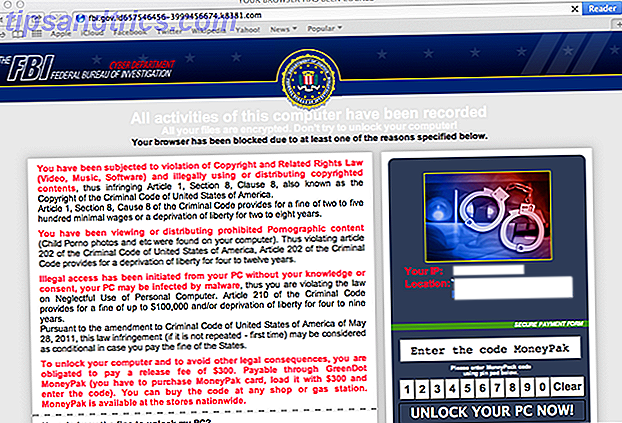Ακούσατε ότι η επιδιόρθωση του μητρώου σας θα επιταχύνει τον υπολογιστή σας Μην πιστεύετε το Hype: Καθαριστικά μητρώου Μην κάνετε τα Windows γρηγορότερα Μην πιστεύετε στην υποταγή: Καθαριστικά μητρώου Μην κάνετε τα Windows γρηγορότερα Πολλές συμβουλές έχουν δοθεί για το πώς να να διατηρείτε τον υπολογιστή σας σε λειτουργία ομαλά, καθώς και πώς να το διορθώσετε όταν έχει γίνει αργός. Έχουμε δημοσιεύσει ακόμη και έναν οδηγό των Windows σε ταχύτητα, γραμμένος ... Διαβάστε περισσότερα; Ή έχετε διαβάσει κάπου ότι «ο καθορισμός» του μητρώου σας θα διορθώσει τυχόν κακουχία των Windows στο μηχάνημά σας, ότι ένας γρήγορος καθαρισμός μητρώου θα λύσει τα υπολογιστικά σας προβλήματα για το καλό; Πολλά από αυτά τα άρθρα δεν είναι μόνο λανθασμένα, αλλά ορισμένα μπορούν να είναι απολύτως επιβλαβή για τη μηχανή σας μακροπρόθεσμα.
Εδώ θα διερευνήσουμε πώς να εντοπίσουμε, να απομονώσουμε και να διορθώσουμε τα προβλήματα του μητρώου - και πότε να μην ενοχλήσουμε καθόλου.
Τι είναι το μητρώο;
Το μητρώο είναι ουσιαστικά μια τεράστια εσωτερική βάση δεδομένων που περιέχει σημαντικές πληροφορίες σχετικά με το μηχάνημα που αφορούν σχεδόν τα πάντα στο μηχάνημά σας:
- Hardware συστήματος
- Εγκατεστημένο λογισμικό και προγράμματα οδήγησης
- Ρυθμίσεις συστήματος
- πληροφορίες ΠΡΟΦΙΛ
Το λειτουργικό σας σύστημα Windows αναφέρεται συνεχώς στο μητρώο 3 Εργαλεία για την παρακολούθηση και την εξέταση του μητρώου των Windows 3 Εργαλεία για την παρακολούθηση και την εξέταση του μητρώου των Windows Το μητρώο των Windows είναι ένα από τα πιο κακώς κατανοητά μέρη του λειτουργικού συστήματος των Windows. Σας παρουσιάζουμε εργαλεία που μπορούν να απλοποιήσουν το μητρώο και να σας βοηθήσουν να εντοπίσετε προβλήματα. Διαβάστε περισσότερα .
Το άνοιγμα ενός προγράμματος, η εγκατάσταση νέου λογισμικού και η αλλαγή του υλικού σας απαιτεί όλα τα Windows να ανατρέχουν στις πληροφορίες που περιέχονται στο μητρώο. Δεν είναι περίεργο ότι όταν τα πράγματα αρχίζουν να πηγαίνουν στραβά, οι «εμπειρογνώμονες» αποφασίζουν να μπερδεύονται με το μητρώο χωρίς να κατανοούν πραγματικά τις συνέπειες.
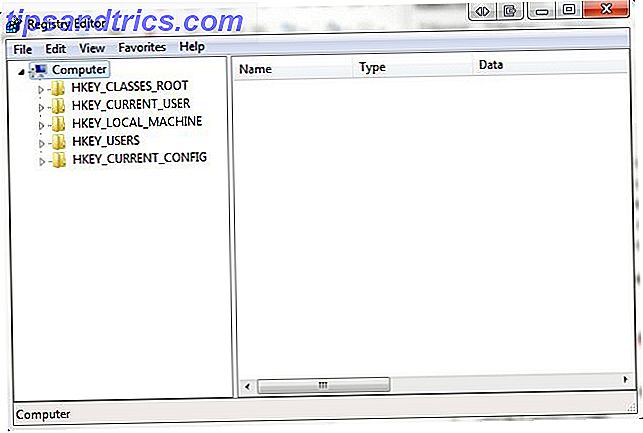
Στην πραγματικότητα, θραύσματα των καταχωρημένων προγραμμάτων λογισμικού ή των ορφανών μητρώων είναι μικρού μεγέθους και δεν θα πρέπει να προκαλούν καθόλου προβλήματα στο μηχάνημά σας. Ωστόσο, όταν έρθει η ώρα να διορθώσετε ένα πραγματικό πρόβλημα με το μητρώο σας, είναι σημαντικό να ξέρετε τι κάνετε και ο καλύτερος τρόπος είναι συχνά ο ευκολότερος ...
Τι προκαλεί σφάλμα μητρώου;
Υπάρχουν διάφορα κοινά αίτια των σφαλμάτων μητρώου, μερικά αξίζει να ανησυχείτε, άλλα όχι:
- Ορφανές καταχωρήσεις: Δεν αποτελεί πρόβλημα. Οι ορφανικές καταχωρήσεις εμφανίζονται κατά την απεγκατάσταση προγραμμάτων και τα μικρά κομμάτια των καταχωρήσεων μητρώου παραμένουν πίσω. Πολλά προγράμματα λογισμικού καθορισμού μητρώου θα διακηρύξουν ότι πρόκειται για ένα άμεσο πρόβλημα, αλλά στην πραγματικότητα δεν ανέρχονται σε λίγα kilobytes δεδομένων στο μηχάνημά σας.
- Διπλότυπα πλήκτρα: Δεν αποτελεί πρόβλημα. Τα διπλότυπα κλειδιά γίνονται κατά την επανεγκατάσταση, την αναβάθμιση ή την ενημέρωση λογισμικού στο μηχάνημά σας, συμπεριλαμβανομένου του λειτουργικού συστήματος. Το λογισμικό ρύθμισης του μητρώου θα σας ενημερώσει ότι το λογισμικό σας θα «μπερδευτεί» από τις διπλές εγγραφές, επιβραδύνοντας το μηχάνημά σας, αλλά στην πραγματικότητα αυτό είναι απίθανο.
- Κατακερματισμένο μητρώο: Δεν αποτελεί πρόβλημα. Παρόμοια με τα διπλότυπα κλειδιά, το μητρώο θραύεται όταν το λογισμικό απεγκατασταθεί, αναβαθμιστεί ή ενημερωθεί.
- Σφάλματα τερματισμού συστήματος: Απίθανο να προκαλέσει πρόβλημα. Κάθε φορά που τερματίζεται ο υπολογιστής σας, ένα αντίγραφο του μητρώου αποθηκεύεται στη μνήμη του συστήματος. Αν ο υπολογιστής σας είναι απενεργοποιημένος ξαφνικά ή συντρίβεται ή πεθαίνει για άλλους λόγους, αυτό θα μπορούσε να προκαλέσει ένα πρόβλημα στο μέλλον - αλλά αυτό είναι απίθανο.
- Malware και ιοί: Μαζικό ζήτημα. Τα κακόβουλα προγράμματα και οι ιοί όλων των τύπων επιτίθενται τακτικά και τροποποιούν το μητρώο και απαιτούν άμεση προσοχή.
Το λογισμικό καθαρισμού μητρώου θα εντοπίζει συνήθως τα θέματα 1-4 ως σοβαρά σημαντικά ζητήματα καταστροφής συσκευών, όταν ρεαλιστικά μόνο έκδοση 5 θα πρέπει να σας αναγκάσει να αναλάβετε άμεση δράση 10 βήματα για να πάρετε όταν ανακαλύψετε κακόβουλο λογισμικό στον υπολογιστή σας 10 βήματα για να πάρετε όταν ανακαλύψετε Malware On Ο υπολογιστής σας Θα θέλαμε να πιστεύουμε ότι το Διαδίκτυο είναι ένα ασφαλές μέρος για να περάσετε το χρόνο μας (βήχας), αλλά όλοι γνωρίζουμε ότι υπάρχουν κίνδυνοι γύρω από κάθε γωνία. Email, κοινωνικά μέσα ενημέρωσης, κακόβουλες ιστοσελίδες που έχουν εργαστεί ... Διαβάστε περισσότερα.
Κάνετε μόνο όταν είναι πραγματικά απαραίτητο
Δεν πρόκειται να ψέμαμε. Μερικές φορές είναι πραγματικά απολύτως απαραίτητο να διορθώσετε τα ζητήματα μητρώου. Αν έχετε αντιμετωπίσει ποτέ ένα ιδιαίτερα ενοχλητικό κομμάτι κακόβουλου λογισμικού ή ιού, θα γνωρίζετε τα ακραία μήκη ορισμένων από αυτές τις μολύνσεις πηγαίνουν να συγκαλύψουν τη δραστηριότητά τους στο μηχάνημά σας.
Πρώτα απ 'όλα, προτού επιχειρήσετε να αλλάξετε, να διορθώσετε ή να διαγράψετε πεδία μητρώου, πρέπει πάντα να δημιουργήσετε αντίγραφα ασφαλείας του μητρώου σε ασφαλή τοποθεσία. Αυτό επιτυγχάνεται με:
Windows 8 / 8.1:
- Περάστε από τη δεξιά πλευρά της οθόνης ή στρέψτε προς τα επάνω δεξιά της οθόνης και εντοπίστε το
- Πληκτρολογήστε regedit και, στη συνέχεια, πατήστε το πλήκτρο enter.
- Κάντε κλικ στην επιλογή Αρχείο> Εξαγωγή
- Στο παράθυρο διαλόγου, πληκτρολογήστε ένα χρήσιμο όνομα όπως regbackup, επιλέξτε μια χρήσιμη θέση - Το My Document είναι το προεπιλεγμένο - και κάντε κλικ στο save .
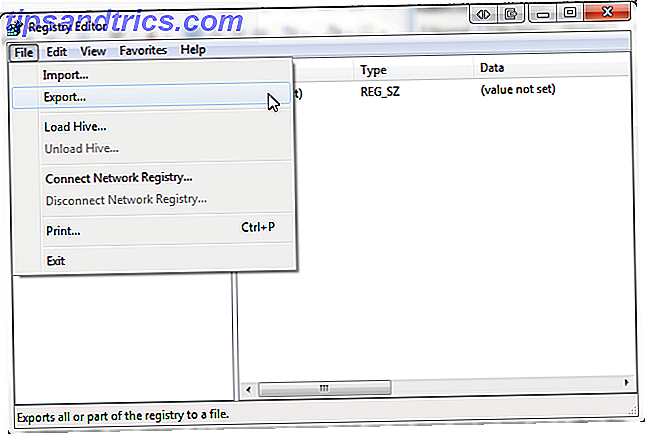
Windows 7 και Windows Vista
- Κάντε κλικ στο κουμπί Έναρξη, πληκτρολογήστε regedit στο πλαίσιο αναζήτησης και πατήστε Enter.
- Κάντε κλικ στην επιλογή Αρχείο> Εξαγωγή
- Στο παράθυρο διαλόγου, πληκτρολογήστε ένα χρήσιμο όνομα όπως regbackup, επιλέξτε μια χρήσιμη θέση - Το My Document είναι το προεπιλεγμένο - και κάντε κλικ στο save .
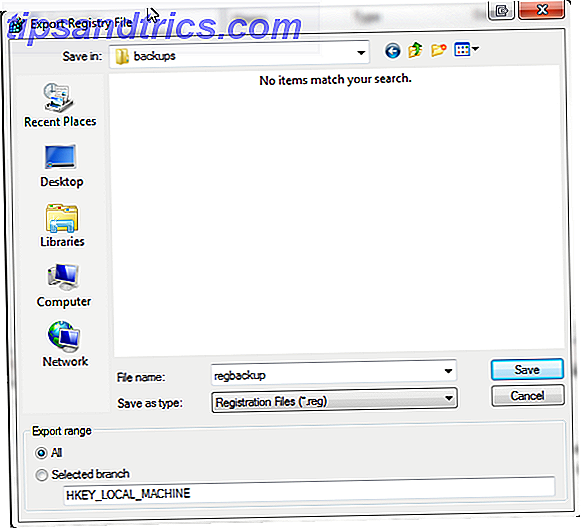
Υπάρχουν επίσης πολλές περιπτώσεις λογισμικού ανοιχτού κώδικα που θα εκτελέσει αυτήν την εργασία για σας, αλλά στην πραγματικότητα, η εκτέλεση ενός βασικού αντιγράφου μητρώου είναι μια απλή διαδικασία που δεν περιλαμβάνει την εισαγωγή λογισμικού στο μηχάνημά σας.
Επαναφορά της δημιουργίας αντιγράφων ασφαλείας
Μπορεί να εμφανιστεί μια περίσταση που απαιτείται για το αντίγραφο ασφαλείας του μητρώου σας. Οι μέθοδοι για την εκτέλεση μιας δημιουργίας αντιγράφων ασφαλείας μητρώου ποικίλλουν ανάλογα με το τεχνικό περιβάλλον του μηχανήματος. Ας δούμε μερικούς διαφορετικούς τρόπους αποκατάστασης της δημιουργίας αντιγράφων ασφαλείας του μητρώου σας μετά από μια σειρά διαφορετικών σεναρίων.
1. Η βασική επαναφορά
Η πιο βασική αποκατάσταση μπορεί να χρησιμοποιηθεί όταν ο υπολογιστής σας είναι υγιής ή σε μια πολύ βασική κατάσταση ελάττωσης.
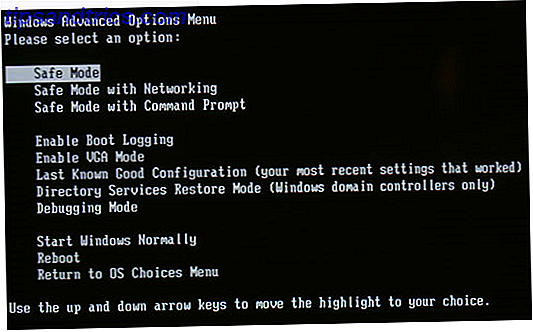
Εκκινήστε τα Windows σε ασφαλή λειτουργία . Στα Windows 7 αυτό μπορεί να επιτευχθεί με το πάτημα του πλήκτρου F8 ενώ κάνετε κρύα εκκίνηση, δηλ. Ενεργοποιώντας τη συσκευή σας, αντί να αποκαταστήσετε τη λειτουργία 'hibernation' ή 'sleep'. Under Windows 8, ένας τρόπος εκκίνησης σε ασφαλή λειτουργία Πώς να εκκινήσετε σε ασφαλή λειτουργία στα Windows 8 Πώς να εκκινήσετε σε ασφαλή λειτουργία στα Windows 8 Σε ασφαλή λειτουργία, μπορείτε να αντιμετωπίσετε και να διορθώσετε προβλήματα με τα Windows. Όταν μπαίνετε σε ασφαλή λειτουργία, τα Windows φορτώνουν ένα ελάχιστο περιβάλλον που εξασφαλίζει ένα σταθερό σύστημα. Διαβάστε περισσότερα είναι κρατώντας πατημένο το πλήκτρο Shift ενώ κάνετε κλικ στην επιλογή επανεκκίνησης του μενού τροφοδοσίας.
Αυτό θα ενεργοποιήσει τις επιλογές εκκίνησης, όπου θα βρείτε την Ασφαλής λειτουργία κάτω από> Αντιμετώπιση προβλημάτων > Σύνθετες επιλογές > Ρυθμίσεις εκκίνησης .
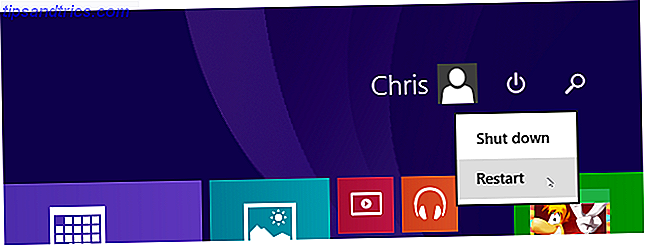
Κατά την αποκατάσταση του μητρώου, αξίζει πάντα να χρησιμοποιείτε τον ασφαλή τρόπο λειτουργίας για την προστασία των ζωτικών αρχείων και των οδηγών από πιθανή διαφθορά.
Windows 8 / 8.1
- Περάστε από τη δεξιά πλευρά της οθόνης ή στρέψτε προς τα επάνω δεξιά της οθόνης και εντοπίστε το
- Πληκτρολογήστε regedit και, στη συνέχεια, πατήστε το πλήκτρο enter.
- Κάντε κλικ στην επιλογή Αρχείο> Εισαγωγή
- Στο παράθυρο διαλόγου Εισαγωγή μητρώου εισαγωγής, περιηγηθείτε στη θέση που αποθηκεύσαμε το αντίγραφο ασφαλείας - θυμηθείτε ότι τα My Documents έχει οριστεί ως προεπιλογή - και πατήστε Open
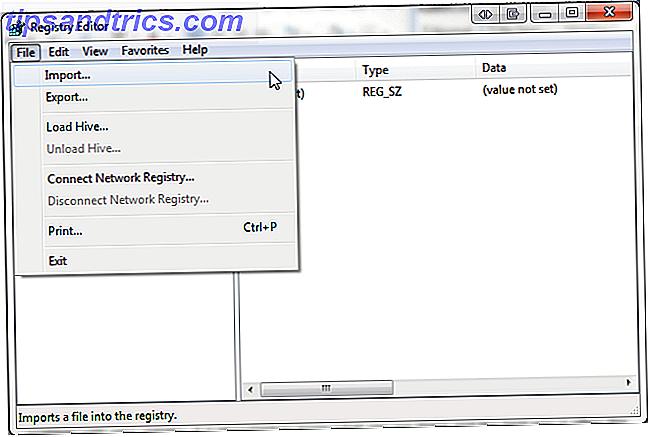
Windows 7 και Windows Vista
- Κάντε κλικ στο κουμπί Έναρξη, πληκτρολογήστε regedit στο πλαίσιο αναζήτησης και πατήστε Enter.
- Κάντε κλικ στην επιλογή Αρχείο> Εισαγωγή
- Στο παράθυρο διαλόγου Εισαγωγή μητρώου εισαγωγής, περιηγηθείτε στη θέση που αποθηκεύσαμε το αντίγραφο ασφαλείας - θυμηθείτε ότι τα My Documents έχει οριστεί ως προεπιλογή - και πατήστε Open
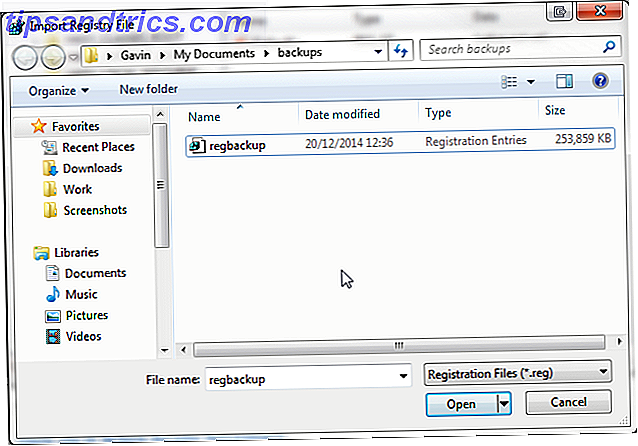
Αποκλείοντας τυχόν εξωφρενικά, ανακριβή σφάλματα στο σύστημά σας, θα πρέπει τώρα να είστε σε θέση να δημιουργήσετε αντίγραφα ασφαλείας και να επαναφέρετε το μητρώο των Windows.
Μια άλλη, ελαφρώς πιο γρήγορη μέθοδος για την αποκατάσταση μητρώου είναι απλά να περιηγηθείτε στη θέση δημιουργίας αντιγράφων ασφαλείας, κάντε δεξί κλικ στο αρχείο μητρώου και επιλέξτε συγχώνευση . Το αρχείο .REG θα εισαχθεί αυτόματα στο μητρώο σας.
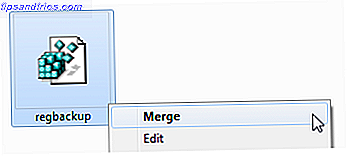
2. Μη αυτόματη επαναφορά του μητρώου
Μπορείτε να επαναφέρετε μη αυτόματα το μητρώο μέσω της γραμμής εντολών, εάν χρειάζεται. Σε ορισμένες περιπτώσεις, τα Windows δεν θα εκκινήσουν σε ασφαλή λειτουργία - σοβαροί λόγοι - και ίσως είναι απαραίτητη η αποκατάσταση μη αυτόματου μητρώου.
Αυτή η διαδικασία είναι πιο τεχνική από τις προηγούμενες πτυχές αυτού του άρθρου, έτσι ώστε οι αρχάριοι / newbs να είναι κάπως προειδοποιημένοι. Ορισμένες πτυχές της επιδιόρθωσης πρέπει να τεθούν σε ισχύ πριν έρθει ο καιρός - δύσκολο να εκτιμηθεί κανείς όταν ένα λάθος μπορεί να χτυπήσει, αλλά αν διαβάζετε αυτό το άρθρο, θα είστε 2 βήματα μπροστά!
Για να λειτουργήσει αυτή η διαδικασία, θα χρειαστείτε τον αρχικό δίσκο των Windows OS ή μια εικόνα ISO του λειτουργικού σας συστήματος Τρόπος δημιουργίας μιας δισκέτας ανάκτησης των Windows 8 Τρόπος δημιουργίας μιας δισκέτας ανάκτησης των Windows 8 Οι ημέρες επανεγκατάστασης των Windows κατά την εκτέλεσή τους είναι από καιρό. Το μόνο που χρειάζεστε για να διορθώσετε τα Windows 8 είναι ένας δίσκος αποκατάστασης, είτε σε CD / DVD, είτε σε USB είτε σε εξωτερικό σκληρό δίσκο. Διαβάστε περισσότερα . Μπορείτε να χρησιμοποιήσετε το δίσκο των Windows OS για να αναγκάσετε έναν ενοχλητικό υπολογιστή να εκκινηθεί σε λειτουργία επισκευής αν το F8 δεν καταφέρει να κάνει την εργασία.
Αν αποτύχουν όλα τα υπόλοιπα, μπορείτε να αφαιρέσετε το σκληρό δίσκο από το προβληματικό σύστημα και να το υποτάξετε σε άλλο. Χρειαζόμαστε πρόσβαση στα αρχεία, οπότε η θέση του σκληρού δίσκου δεν κάνει απαραίτητα τη διαφορά και στην πραγματικότητα, εάν το σύστημα είναι ότι η προβληματική αφαίρεση του σκληρού δίσκου για εξωτερική εκτίμηση μπορεί να είναι μια χρήσιμη επιλογή.
Λίστα ελέγχου πριν από τη διόρθωση
- Βεβαιωθείτε ότι έχετε ενεργοποιήσει την προβολή κρυφών και αρχείων συστήματος:
- Έναρξη> Πίνακας ελέγχου> Εμφάνιση και εξατομίκευση> Επιλογές φακέλου
- Βεβαιωθείτε ότι έχετε το δίσκο λειτουργικού συστήματος των Windows ή την εικόνα ISO σε USB.
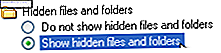
Αν δεν ξεκινήσει αυτόματα η λειτουργία επισκευής συστήματος, μπορείτε να πατήσετε επανειλημμένα το πλήκτρο F8 αφού ενεργοποιήσετε το μηχάνημά σας για να μεταβείτε στην οθόνη επιλογών Safe Mode. Από εδώ θα χρειαστεί να επιλέξετε Επισκευή του υπολογιστή μου .
Όπως αναφέρθηκε παραπάνω, η εκκίνηση σε κατάσταση ασφαλούς λειτουργίας στα Windows 8 / 8.1 λειτουργεί ελαφρώς διαφορετική και θα μπορείτε να εκκινήσετε τις επιλογές της επιλογής εντολών από τις επιλογές για προχωρημένους στην ενότητα Αντιμετώπιση προβλημάτων χωρίς εκκίνηση σε ασφαλή λειτουργία.
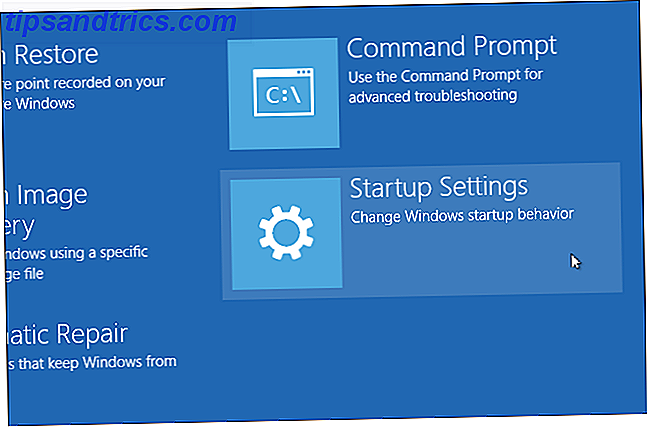
Ίσως χρειαστεί να συνδεθείτε στη συσκευή σας, ανάλογα με τις υπάρχουσες ρυθμίσεις του συστήματός σας και τα τρέχοντα προβλήματα υπολογιστών. Βεβαιωθείτε ότι έχετε συνδεθεί σε έναν λογαριασμό διαχειριστή, καθώς οι εντολές που θα εκτελούμε σε μια στιγμή θα αποτύχουν διαφορετικά.
Επιλέξτε τη γραμμή εντολών .
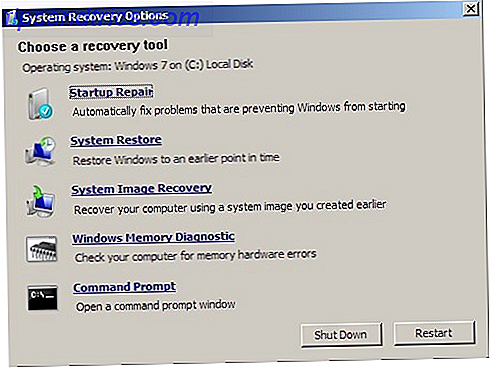
Υποθέτουμε ότι ο κατάλογος των Windows βρίσκεται στο C: \> - σίγουρα δεν θα είναι X: \>, εκτός αν έχετε εγκαταστήσει ειδικά τον κατάλογο των Windows εκεί. Για να βρείτε τον ριζικό κατάλογο χρησιμοποιείτε την εντολή:
dir C: \ Win *
dir D: \ Win *
διεύθυνση E: \ Win *
Μετά από κάθε εντολή πατήστε enter. Η γραμμή εντολών θα σας ενημερώσει για τα περιεχόμενα του καταλόγου, ώστε να γνωρίζετε πότε έχετε τους φακέλους του συστήματος των Windows.
Τώρα, πληκτρολογήστε αυτές τις εντολές:
Cd / d C: \ windows \ System32 \ config
xcopy *. * C: \ RegBack \
cd RegBack
Διεύθυνση
Ελέγξτε τις ημερομηνίες των αρχείων στον κατάλογο RegBack. Αν είναι πριν από την έκδοση του προβλήματός σας τότε είστε χρυσός για να εισάγετε αυτές τις εντολές:
λογισμικό αντιγραφής.
αντίγραφο / y σύστημα ..
αντιγραφή / σ ..
Και ναι, οι δύο περιόδους είναι μέρος της εντολής!
Μετά από αυτό, επανεκκινήστε κανονικά τον υπολογιστή σας. Έχετε αποκαταστήσει με μη αυτόματο τρόπο τη γνώση του μητρώου σας - +1 για εσάς!
3. Χρησιμοποιήστε άλλες λειτουργίες επαναφοράς συστήματος
Πριν να χρησιμοποιήσετε πιο προηγμένες δυνατότητες εντολών, τα Windows διαθέτουν μια σχετικά καλή ενσωματωμένη δυνατότητα επαναφοράς συστήματος.
Θα ενεργοποιήσει αυτόματα τα σημεία επαναφοράς αν την έχετε ενεργοποιήσει ή εάν κάτι άλλο δεν την απενεργοποίησε.
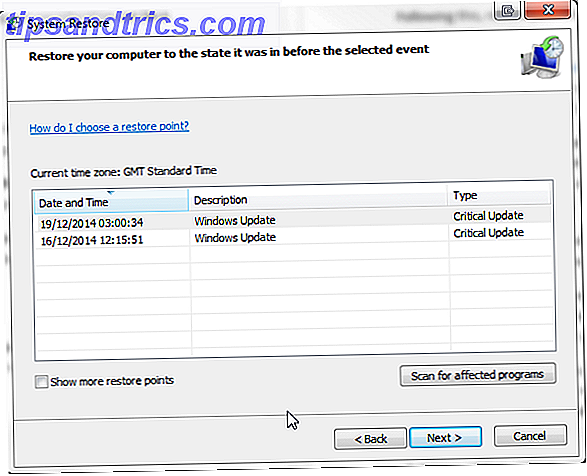
System Restore στα Windows 8 Πώς να επαναφέρετε, να ανανεώσετε ή να επαναφέρετε την εγκατάσταση των Windows 8 Πώς να επαναφέρετε, να ανανεώσετε ή να επαναφέρετε την εγκατάσταση των Windows 8 Εκτός από την τυπική λειτουργία Επαναφορά Συστήματος, τα Windows 8 διαθέτουν δυνατότητες για "ανανέωση" υπολογιστή σας. Σκεφτείτε αυτά ως τρόπους γρήγορης επανεγκατάστασης των Windows - είτε διατηρώντας τα προσωπικά σας αρχεία ή διαγράφοντας ... Διαβάστε περισσότερα είναι λίγο διαφορετικά.
Πατήστε τα Windows + S και αναζητήστε την επαναφορά . Επιλέξτε το αποτέλεσμα δημιουργίας ενός σημείου επαναφοράς . Αυτό θα ανοίξει την επιλογή Ιδιότητες συστήματος> Προστασία συστήματος, όπου μπορείτε να ελέγξετε αν είναι ενεργοποιημένη η προστασία, να διαμορφώσετε τις ρυθμίσεις και να δημιουργήσετε ένα σημείο επαναφοράς αμέσως.
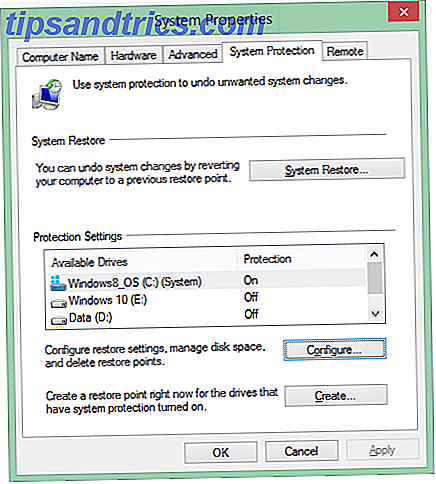
Τα κακόβουλα προγράμματα και οι ιοί μπορούν να απενεργοποιήσουν την Επαναφορά Συστήματος και να διαγράψουν σημεία επαναφοράς. Επιπλέον, ο δικό σας anti-virus μπορεί να αντισταθεί σε τυχόν προσπάθειες αντιγραφής ή τροποποίησης βασικών ρυθμίσεων των Windows, αποκλείοντας τα αποτελέσματα της Επαναφοράς Συστήματος. Ωστόσο, όπως φαίνεται παραπάνω σε κάθε κρίσιμη ενημερωμένη έκδοση του Windows, το σύστημά σας θα πρέπει να ορίσει αυτόματα ένα σημείο επαναφοράς συστήματος.
Ωστόσο, βεβαιωθείτε ότι έχετε ενεργοποιήσει αυτή τη λειτουργία και ότι με κάθε τρόπο δημιουργείτε ένα νέο σημείο επαναφοράς για τη δική σας ειρήνη.
4. Χρησιμοποιήστε ένα Linux Live CD / USB
Σε περίπτωση απώλειας του δίσκου λειτουργικού συστήματος των Windows, υπάρχουν ακόμα περισσότερες επιλογές εκκίνησης. Οι χρήστες των Windows που είναι κλειδωμένοι από το σύστημά τους μπορούν να χρησιμοποιήσουν ένα Linux Live CD ή USB για να ολοκληρώσουν ένα φανταστικό φάσμα εργασιών χωρίς την εκκίνηση των Windows, αλλά σε αυτή την περίπτωση θα επικεντρώσουμε την προσοχή μας στην επεξεργασία του Μητρώου των Windows από το Ubuntu. Πρόκειται για μια ελαφρώς πιο προηγμένη λύση, αλλά μπορεί να είναι μια απόλυτη lifesaver, λαμβάνοντας υπόψη το εύρος των tutorials και το Ubuntu είναι εντελώς δωρεάν.
Ελέγξτε αυτή τη λίστα δίσκων System Rescue Disks. Μερικά από αυτά μπορούν να χρησιμοποιηθούν εκτός των Windows, μερικά απαιτούν εκκίνηση και άλλα απαιτούν ένα μείγμα. Είναι σχεδόν όλα τα καταπληκτικά κομμάτια του συστήματος που σώζουν μαγεία.
Όταν δεν το ενοχλεί
Είπαμε ότι θα σας πούμε πότε δεν θα σας ενοχλήσει να ψάχνετε, να αλλάζετε ή να διορθώνετε το ληξιαρχείο σας. Δεν είπαμε ψέματα: αυτές οι κατηγορίες είναι αλήθεια για τα περισσότερα προβλήματα.
Σίγουρα, μερικοί οδηγοί για την απομάκρυνση κακόβουλου λογισμικού και τον ιό θα σας συμβουλεύσουν να αναζητήσετε και να καταστρέψετε καταχωρήσεις ενός μητρώου και σε ορισμένες περιπτώσεις θα έχουν δίκιο. Αλλά σε πολλές περιπτώσεις οι φερόμενες γρήγορες ενημερώσεις κώδικα για να επιταχύνετε τον υπολογιστή σας είναι σχεδόν πάντα λύσεις πετρελαίου φίδι.
Δεν είναι κάθε άτομο που συμβουλεύει τις ενημερώσεις κώδικα μητρώου είναι ένας σαγιονάρικας και όσοι γνωρίζουν πραγματικά τι κάνουν μπορούν πραγματικά να αποκομίσουν λίγο περισσότερη απόδοση από τη συσκευή σας. Επιπλέον, υπάρχουν πολλά ωραία μικρά τσιμπήματα που μπορούν να γίνουν για να αλλάξουν την εμφάνιση των Windows: αφαιρώντας το ερεθιστικό σύμβολο συντόμευσης για ένα.
Αλλά, όπως είπαμε, μόλις βυθίσετε στο μητρώο δημιουργήστε ένα αντίγραφο ασφαλείας και δημιουργήστε αντίγραφα ασφαλείας για αυτό το αντίγραφο ασφαλείας.
Τι συμβαίνει εάν διαγράψω ...
... ολόκληρο το μητρώο;
Λοιπόν, ευτυχώς για εμάς τα Windows είναι γεμάτα αποτυχίες. Αν δεν προσπαθήσετε πραγματικά να καταλάβετε πώς να εκτελέσετε προηγμένες εντολές, δεν μπορείτε απλά να κάνετε CTRL + A, DELETE ολόκληρο το μητρώο σας. Αυτό θα μπορούσε να προκαλέσει την καταστροφή του συστήματός σας, φέρνοντας μαζί του το ίδιο το ύφασμα του σύμπαντος.
Σοβαρά όμως, τα Windows δεν θέλουν να διαγράψετε όλα αυτά. Η αναζήτηση μητρώου ξεκινάει πολύ νωρίς στη διαδικασία εκκίνησης και ως εκ τούτου το λειτουργικό σύστημα κάνει μια σειρά κρυφών αντιγράφων - αν και όχι πολλά - αποθηκευμένα σε ριζικούς φακέλους, που απαιτούνται για εκκίνηση. Ενδέχεται να αντιμετωπιστούν με σημαντικά μηνύματα λάθους, καθώς τα Windows πραγματοποιούν αναζήτηση στο μητρώο για βασικές πληροφορίες, αλλά εάν έχει ενεργοποιηθεί η Επαναφορά Συστήματος, θα πρέπει να επιστρέψετε. Λέμε ότι πρέπει . Δεν συμβαίνει πάντοτε.
Το καλύτερο στοίχημα είναι να μην διαγράψετε ολόκληρο το μητρώο των Windows, srsly.
Μάνδρισμα ζώων
Σφάλματα, διαφθορά, ζητήματα, ιούς, ransomware, scamware και malware συμβαίνουν. Προστατεύστε τον εαυτό σας από:
- Δημιουργία σημείου επαναφοράς συστήματος
- Λήψη εικόνας συστήματος
- Δημιουργία αντιγράφου ασφαλείας μητρώου
Και τα αποθηκεύστε όλα σε εξωτερικούς δίσκους για την προστασία σας!
Είχατε μια εφεδρική ιστορία τρόμου; Ποια ενέργεια κάνατε για να διορθώσετε τα λάθη; Ενημερώστε μας παρακάτω!
Συντεταγμένες εικόνας: Βάση μητρώου Μέσω του Shutterstock