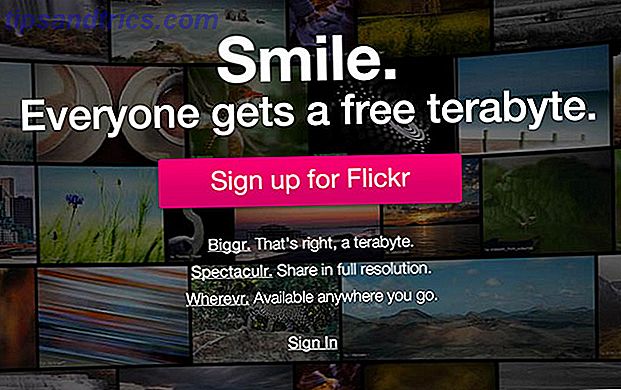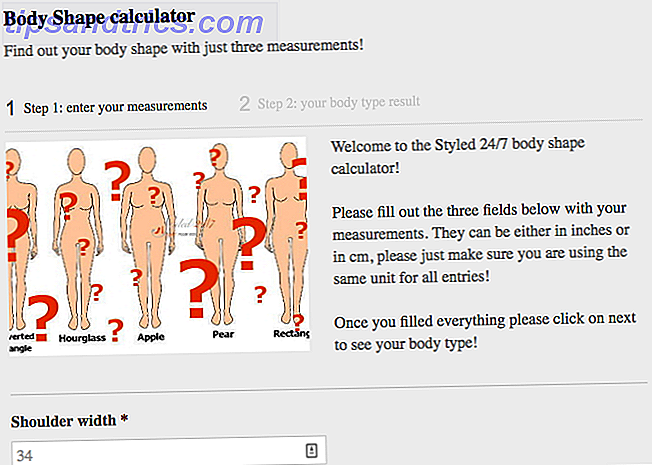Εναλλαγή από τα Windows σε Mac και το χειρισμό των βασικών στοιχείων Ένας γρήγορος οδηγός για τη χρήση ενός Mac για χρήστες Windows Ένας γρήγορος οδηγός για τη χρήση ενός Mac για χρήστες Windows Υπάρχουν φορές στη ζωή όταν βρεθείτε να χρησιμοποιείτε κάτι διαφορετικό από το πρώτο σας επιλογή από αναγκαιότητα. Αυτό ισχύει και για τα λειτουργικά συστήματα υπολογιστών. Διαβάστε περισσότερα ? Αναρωτιέστε πώς να εγκαταστήσετε λογισμικό στο MacBook σας από τη γραμμή εντολών; Έχετε μια παλιά εφαρμογή των Windows που πρέπει απλά να τρέξετε στον νέο σας υπολογιστή της Apple;
Το λειτουργικό σας σύστημα Mac λειτουργεί πολύ διαφορετικά από το αντίστοιχο των Windows. Δεν υπάρχει κεντρικό μητρώο, πολύ συχνά δεν υπάρχουν αρχεία εγκατάστασης και προγράμματα απεγκατάστασης είναι πολύ λιγότερο κοινά στην πλατφόρμα απ 'ότι σε Windows.
Έτσι, εδώ είναι τι πρέπει να ξέρετε για την προσθήκη ή την αφαίρεση λογισμικού στο Mac σας.
Εγκατάσταση από το Mac App Store
Κατάλληλο για: Κοινές εφαρμογές που μπορούν να χρησιμοποιήσουν την αγορά της πλατφόρμας για την εγκατάσταση ενημερώσεων, αλλά πολλά πακέτα λογισμικού συχνά λείπουν. Θα πρέπει επίσης να αποφύγετε την αγορά παιχνιδιών από το Mac App Store Γιατί πρέπει να αποφύγετε την αγορά των παιχνιδιών από το Mac App Store Γιατί πρέπει να αποφύγετε την αγορά των παιχνιδιών από το Mac App Store Το Mac App Store δεν κατέχει ένα κερί στο ίδιο κατάστημα που χρησιμοποιείται από το iPhone και οι χρήστες του iPad να μάθουν εφαρμογές, παιχνίδια και αγορές εντός εφαρμογής. Διαβάστε περισσότερα, ειδικά για πολλούς παίκτες.
Τα καταστήματα εφαρμογών είναι ίσως ο ευκολότερος τρόπος για να εγκαταστήσετε λογισμικό σε οποιαδήποτε πλατφόρμα, είτε πρόκειται για το iPhone είτε για τα Windows 10. Το κύριο μειονέκτημα είναι ότι λείπουν πολλές κοινές εφαρμογές από το κατάστημα Γιατί οι προγραμματιστές διατηρούν το λογισμικό Mac App Store; Γιατί οι προγραμματιστές διατηρούν το λογισμικό Mac App Store; Είναι το Mac App Store να γίνει βάρος για τους προγραμματιστές Mac; Αποφασίσαμε να μιλήσουμε με λίγους και να μάθουμε. Διαβάστε περισσότερα και οι εν λόγω εφαρμογές πρέπει να συμμορφώνονται με τους κανόνες sandboxing της Apple που περιορίζουν το τι μπορούν να κάνουν οι προγραμματιστές. Αυτό σημαίνει επίσης ότι αυτή είναι ίσως η ασφαλέστερη πηγή λογισμικού τρίτου μέρους.
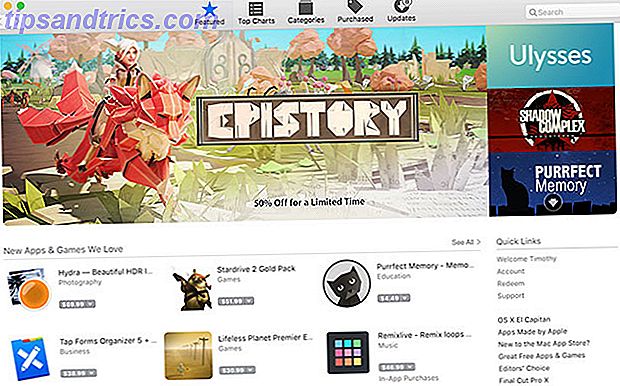
Θα χρειαστεί να συνδεθείτε στο Mac App Store για να το χρησιμοποιήσετε, απλά να το ξεκινήσετε και, στη συνέχεια, κάντε κλικ στο στοιχείο Αποθήκευση και Σύνδεση χρησιμοποιώντας το Apple ID. Για να εγκαταστήσετε εφαρμογές από το Mac App Store:
- Εκκινήστε την εφαρμογή Mac App Store και βρείτε την εφαρμογή που θέλετε περιηγώντας στις αντίστοιχες καρτέλες ή αναζητώντας την.
- Επιλέξτε μια εφαρμογή και κάντε κλικ στην επιλογή Εγκατάσταση και, στη συνέχεια, εισαγάγετε τον κωδικό πρόσβασης Apple ID για να επαληθεύσετε την ταυτότητά σας.
- Περιμένετε να κατεβάσετε και να εγκαταστήσετε την εφαρμογή και, στη συνέχεια, να την εκκινήσετε κάνοντας κλικ στο κουμπί Έναρξη, αναζητώντας Spotlight, 7 Καλές συνήθειες Κάθε χρήστης Mac πρέπει να χρησιμοποιηθεί για 7 καλές συνήθειες Κάθε χρήστης Mac θα πρέπει να πάρει μεταχειρισμένο Σήμερα πρόκειται να μοιραστούμε το αγαπημένο μας καλό Mac συνήθειες, προσπαθώντας απεγνωσμένα να ξεχάσουμε τους κακούς. Διαβάστε περισσότερα ή βρείτε το στο φάκελο " Εφαρμογές ".
Για να καταργήσετε μια εφαρμογή που έχετε εγκαταστήσει με αυτόν τον τρόπο, ξεκινήστε το Finder και περιηγηθείτε στο φάκελο Applications . Σύρετε το εικονίδιο της εφαρμογής στον Κάδο απορριμάτων για να το καταργήσετε. Οποιεσδήποτε εφαρμογές έχετε κατεβάσει στο παρελθόν (δωρεάν ή πληρωμένες) μπορούν να ξαναφορτωθούν στην καρτέλα " Αγορές ".
Σύρσιμο και απόθεση εγκατάστασης
Κατάλληλο για: Εφαρμογές που έχετε λάβει από το Internet ως αρχεία .DMG, .ZIP ή .APP.
Εάν κάνετε λήψη μιας εφαρμογής από κάπου αλλού από την αγορά της Apple, υπάρχει μια καλή πιθανότητα να κατεβάσετε ένα αρχείο .DMG. Αυτές είναι εικόνες δίσκων, τις οποίες πρέπει να κάνετε διπλό κλικ για να τις τοποθετήσετε σαν μονάδα DVD ή USB. Στη συνέχεια εμφανίζονται στην πλαϊνή γραμμή του Finder κάτω από τις συσκευές .

Μπορείτε επίσης να κατεβάσετε αρχεία .ZIP, τα οποία θα πρέπει πρώτα να εξαγάγετε κάνοντας διπλό κλικ σε αυτά. Μερικές φορές, οι ιστότοποι απλά θα κατεβάσουν το αρχείο .APP. Για να εγκαταστήσετε αυτές τις εφαρμογές:
- Αρχικά τοποθετήστε το .DMG και ανοίξτε τη συσκευή στο Finder, αποσυνδέστε το .ZIP ή και βρείτε το αρχείο .APP.
- Σύρετε το αρχείο .APP (το εικονίδιο της εφαρμογής) στο φάκελο " Εφαρμογές " στο Finder.
- Ίσως χρειαστεί να δώσετε έναν κωδικό πρόσβασης διαχειριστή για εφαρμογές που απαιτούν πρόσθετα δικαιώματα.
- Εκκινήστε την εφαρμογή μέσω του Spotlight ( εντολή + διαστημική γραμμή ) ή εντοπίζοντας το στο φάκελο " Εφαρμογές ".
Μπορείτε να σύρετε το εικονίδιο εφαρμογής στο Κάδο απορριμμάτων για να καταργήσετε την εφαρμογή.
Συσκευασμένοι εγκαταστάτες
Κατάλληλο για: Εγκαταστάτες εφαρμογών που προσομοιάζουν με Windows, όπως ονομάζονται αρχεία .PKG.
Ορισμένες φορές θα χρειαστεί να εγκαταστήσετε λογισμικό χρησιμοποιώντας ένα πρόγραμμα εγκατάστασης, που είναι πακέτο ως αρχείο .PKG. Αυτό είναι ακριβώς όπως την εγκατάσταση λογισμικού στα Windows, όπου το πρόγραμμα εγκατάστασης συνήθως παρέχει μερικές επιλογές από τις οποίες μπορείτε να επιλέξετε, και συχνά χρειάζεστε έναν κωδικό πρόσβασης διαχειριστή για να κάνετε αλλαγές στο σύστημά σας. Για να εγκαταστήσετε ένα .PKG, απλά κάντε διπλό κλικ και ακολουθήστε τις οδηγίες.
Παρόλο που συχνά μπορείτε να σύρετε το εικονίδιο της εφαρμογής στον Κάδο απορριμμάτων όπως οποιοσδήποτε άλλος, οι εφαρμογές που έχουν εγκατασταθεί μέσω αυτής της μεθόδου έχουν μερικές φορές συσκευασμένα προγράμματα απεγκατάστασης ή εφαρμογές. Μπορεί επίσης να χρειαστεί να δώσετε έναν κωδικό πρόσβασης διαχειριστή για να κάνετε αλλαγές σε ορισμένα μέρη του συστήματός σας.
Εγκατάσταση γραμμής εντολών
Κατάλληλο για: Κοινές εφαρμογές που είναι διαθέσιμες μέσω των κεντρικών αποθετηρίων, οι χρήστες που εκτιμούν τις γρήγορες εγκαταστάσεις και την αποτελεσματικότητα μιας γραμμής εντολών Η Mac CLI απλοποιεί τη γραμμή εντολών σας έτσι μπορείτε να εργαστείτε γρηγορότερα Mac CLI Απλοποιεί τη γραμμή εντολών σας έτσι μπορείτε να εργαστείτε ταχύτερα Ο τερματικός σταθμός είναι έναν ισχυρό και γρήγορο τρόπο εργασίας, αλλά μπορεί να είναι εκφοβιστικό για πολλούς χρήστες. Το Mac CLI καθιστά πολύ πιο εύκολο να βρείτε και να χρησιμοποιήσετε τη γραμμή εντολών χρησιμοποιώντας απλοποιημένη σύνταξη. Διαβάστε περισσότερα .

Μπορείτε να αποκτήσετε πρόσβαση στη γραμμή εντολών της Mac σας με μια συνδεδεμένη εφαρμογή που ονομάζεται Τερματικό, που βρίσκεται στο φάκελο Applications> Utilities (Εφαρμογές> Βοηθητικά προγράμματα) ή αναζητώντας το Spotlight . Είναι επίσης δυνατή η εγκατάσταση λογισμικού μέσω αυτής της μεθόδου, η οποία είναι πολύ πιο γρήγορη από την εύρεση λογισμικού, την αποσυσκευασία και τη μεταφορά των εικονιδίων σε φακέλους.
Για να γίνει αυτό απλό, θα χρειαστείτε ένα πρόγραμμα διαχείρισης πακέτων που ονομάζεται Homebrew:
- Προχωρήστε στον ιστότοπο Homebrew και αντιγράψτε την εντολή που βρίσκεται κάτω από το "Install Homebrew".
- Εκκινήστε τον τερματικό και επικολλήστε την εντολή ακολουθούμενη από το Enter.
- Το Mac σας θα εγκαταστήσει το Homebrew και θα σας ζητήσει να εγκαταστήσετε τυχόν επιπλέον πακέτα που ίσως χρειαστείτε.
- Μόλις εγκατασταθεί, μπορείτε να χρησιμοποιήσετε την εντολή
brewστο Terminal για να εγκαταστήσετε το λογισμικό, π.χ. τοbrew install firefox
Μόλις εγκατασταθεί, μπορείτε να χρησιμοποιήσετε τη γραμμή εντολών για να εγκαταστήσετε μια ποικιλία κοινών δωρεάν εφαρμογών όπως Dropbox, VLC, Transmission και πολλά άλλα. Ελέγξτε το προηγούμενο άρθρο που καλύπτει το Homebrew και τι μπορεί να κάνει Εγκαταστήστε το λογισμικό Mac από το Terminal With Homebrew Εγκαταστήστε το λογισμικό Mac από το Terminal With Homebrew Εγκαταστήστε (σχεδόν) οποιαδήποτε δωρεάν εφαρμογή Mac πληκτρολογώντας τέσσερις λέξεις και χτυπώντας "Enter". Διαβάστε περισσότερα .
Εγκατάσταση λογισμικού Windows ή DOS
Κατάλληλο για: Λογισμικό των Windows που απλά δεν μπορείτε να ζήσετε χωρίς, παλιά παιχνίδια και οποιεσδήποτε μη εγγενείς εφαρμογές που θέλετε να εκτελούνται στον Mac σας.
Υπάρχουν δύο τρόποι για να εκτελέσετε λογισμικό των Windows στο υλικό της Apple, όπου δεν υπάρχει φυσική έκδοση Mac. Το πρώτο χρησιμοποιεί ένα στρώμα συμβατότητας που ονομάζεται Wine Πώς να εκτελέσετε τα Windows Apps & Games με το Linux Wine Πώς να εκτελέσετε τα Windows Apps & Games με το Linux Wine Υπάρχει κάποιος τρόπος να αποκτήσετε το λογισμικό των Windows που λειτουργεί με Linux; Μια απάντηση είναι να χρησιμοποιήσετε το κρασί, αλλά ενώ μπορεί να είναι πολύ χρήσιμο, θα πρέπει πιθανώς να είναι μόνο η τελευταία λύση. Εδώ γιατί. Διαβάστε περισσότερα . Αυτό το λογισμικό σάς επιτρέπει να εγκαταστήσετε και να εκτελέσετε λογισμικό Windows σε Mac και Linux σαν να χρησιμοποιούσατε τα Windows. Δυστυχώς, δεν είναι οι πιο αξιόπιστες λύσεις, αλλά καθώς δεν συμβαίνει καμία εξομοίωση, είναι σχετικά γρήγορος τρόπος.
Ο άλλος τρόπος για να το κάνετε αυτό είναι η χρήση της εικονικοποίησης, όπου χρησιμοποιείτε λογισμικό για να μιμηθείτε έναν υπολογιστή με Windows και να εκτελέσετε Windows επάνω στο OS X. Ενώ αυτό θα προσφέρει την πιο σταθερή απόδοση (το λογισμικό τελικά λειτουργεί στο προβλεπόμενο λειτουργικό σύστημα), είναι ένα resource-hog που απαιτεί πολλή ελεύθερη μνήμη και επεξεργαστική ισχύ. Μπορεί επίσης να αντιμετωπίσετε προβλήματα με τους οδηγούς και την επιτάχυνση 3D.

Έχουμε ήδη καλύψει αυτό σε ένα άρθρο σχετικά με την εκτέλεση των Windows και DOS παιχνίδια στο Mac σας 5 τρόποι για να παίξετε παλιά παιχνίδια των Windows και DOS στο Mac σας 5 τρόποι για να παίξετε παλιά παιχνίδια του Windows και DOS στο Mac σας Θέλετε να παίξετε κλασικά παιχνίδια των Windows και DOS στο Mac σας, αλλά δεν είστε σίγουρος από πού να αρχίσετε; Σήμερα θα εξετάσουμε όλες τις διαθέσιμες επιλογές σας και πώς να επιλέξετε μεταξύ τους. Διαβάστε περισσότερα, αλλά ο οδηγός ισχύει τόσο για το κανονικό λογισμικό όσο για το Age of Empires II. Όλα όσα χρειάζεστε καλύπτονται από τα τμήματα Virtualization και Wine .
Αν είναι δυνατόν, ίσως αξίζει τον κόπο να βρείτε τον εαυτό σας μια μητρική εφαρμογή για να κάνετε την εργασία αντ 'αυτού. Θα έχετε ταχύτερη απόδοση και μεγαλύτερη σταθερότητα.
Λειτουργικό λογισμικό & GateKeeper
Το GateKeeper είναι η απάντηση της Apple στο αυξανόμενο πρόβλημα του κακόβουλου λογισμικού Mac. Είναι ένα χαρακτηριστικό ασφαλείας που εμποδίζει το Mac να τρέχει λογισμικό εγκατεστημένο από απλά οπουδήποτε. Από προεπιλογή, το Mac σας επιτρέπει μόνο να εκτελείτε εφαρμογές από αξιόπιστους προγραμματιστές και το Mac App Store, αλλά πολλές εφαρμογές που δεν εμπίπτουν στην αρμοδιότητα αυτή είναι νόμιμες και δεν θέτουν σε κίνδυνο το μηχάνημά σας.
Μπορείτε να αλλάξετε τις ρυθμίσεις του GateKeeper στις Προτιμήσεις συστήματος> Ασφάλεια> Γενικά . Θα χρειαστεί να κάνετε κλικ στο εικονίδιο κλειδώματος και να εισαγάγετε έναν κωδικό πρόσβασης διαχειριστή για να κάνετε αλλαγές, αλλά θα μπορείτε να απενεργοποιήσετε τη λειτουργία, για να επιτρέψετε την εκτέλεση λογισμικού από οπουδήποτε.

Μια εναλλακτική λύση είναι να επιτρέπεται η λειτουργία των εφαρμογών κατά περίπτωση, γεγονός που καταργεί την ανάγκη πλήρους απενεργοποίησης της λειτουργίας. Αφού εκτελέσετε μια εφαρμογή που απορρίφθηκε από το GateKeeper, κατευθυνθείτε κατευθείαν στις Προτιμήσεις συστήματος> Ασφάλεια> Γενικά, όπου το Mac σας αναφέρει ότι αρνήθηκε την εκτέλεση μιας εφαρμογής. Στη συνέχεια, μπορείτε να κάνετε κλικ στο κουμπί Άνοιγμα οπωσδήποτε για να δημιουργήσετε μια εξαίρεση για τη συγκεκριμένη εφαρμογή, η οποία θα της επιτρέψει να εκτελείται στο μέλλον.
Αφαίρεση λογισμικού
Όπως σημειώνεται στις περισσότερες από αυτές τις μεθόδους εγκατάστασης, ο ευκολότερος τρόπος για να αφαιρέσετε λογισμικό συνήθως περιλαμβάνει την εύρεση της εφαρμογής στο φάκελο " Εφαρμογές " και τη μεταφορά του εικονιδίου στον κάδο απορριμάτων. Μπορεί επίσης να βρείτε ένα πακέτο κατάργησης εγκατάστασης.
Αλλά ένας πιο ενδελεχής και βολικός τρόπος απεγκατάστασης των αρχείων είναι η χρήση μιας δωρεάν εφαρμογής που ονομάζεται AppCleaner. Σας επιτρέπει να κάνετε μαζικές απομακρυσμένες εφαρμογές, πράγμα που σημαίνει ότι μπορείτε να απελευθερώσετε αρκετό χώρο και να καθαρίσετε το φάκελο "Εφαρμογές" με μία κίνηση. Θα πάει επίσης βαθύτερα από μια απλή μεταφορά και απόθεση και προσπαθήστε να καταργήσετε άλλα αρχεία που σχετίζονται με εφαρμογές που δεν θέλετε πλέον.
Είναι τόσο εμπεριστατωμένο ότι μπορεί να επαναφέρει τις δοκιμές shareware, αλλά δεν το ακούσατε από εμάς. Ανατρέξτε στον οδηγό μας για την απεγκατάσταση σχεδόν όλων από το Mac σας Πώς να απεγκαταστήσετε μόνο για οτιδήποτε από το Mac σας Πώς να απεγκαταστήσετε μόνο για οτιδήποτε από το Mac σας Δεν υπάρχει μητρώο, δεν απεγκαταστήσετε - πώς μπορείτε να καταργήσετε εντελώς ένα πρόγραμμα από το Mac OS X; Διαβάστε περισσότερα .
Έχετε ερωτήσεις σχετικά με την εγκατάσταση ή την αφαίρεση λογισμικού από το Mac σας; Ρωτήστε μακριά στα σχόλια παρακάτω και θα κάνουμε το καλύτερο δυνατό για να βοηθήσουμε.