
Είτε δημιουργείτε ένα βιβλίο εργασίας του Excel για τον εαυτό σας είτε συνεργάζεστε σε ένα υπολογιστικό φύλλο με άλλους, τα σχόλια είναι χρήσιμα για πολλούς λόγους. Θα πρέπει να καταλάβετε τους τρόπους για να τις διαχειριστείτε όταν ξεκινάτε την εκπαίδευση του Excel.
Εξετάστε αυτές τις τέσσερις χρήσεις:
- Ορίστε υπενθυμίσεις για τον εαυτό σας των εργασιών που πρέπει να κάνετε στο φύλλο εργασίας.
- Προσθέστε σημειώσεις για τον εαυτό σας ή για άλλους.
- Εξηγήστε έναν τύπο σε ένα κελί.
- Αποσαφηνίστε τον τρόπο χρήσης συγκεκριμένων τμημάτων του φύλλου εργασίας.
Σήμερα πρόκειται να καλύψουμε μερικά από τα βασικά στοιχεία για την εργασία με σχόλια στο Excel.
Προσθέστε ένα σχόλιο σε ένα κελί
Για να προσθέσετε ένα σχόλιο σε ένα κελί, κάντε κλικ στο κελί στο οποίο θέλετε να επισυνάψετε το σχόλιο. Στη συνέχεια, κάντε ένα από τα παρακάτω:
- Κάντε δεξί κλικ στο κελί και επιλέξτε Εισαγωγή σχολίου .
- Κάντε κλικ στο κουμπί Νέο σχόλιο στην ενότητα " Σχόλια " της καρτέλας " Αναθεώρηση ".
- Πατήστε το πλήκτρο Shift + F2 .
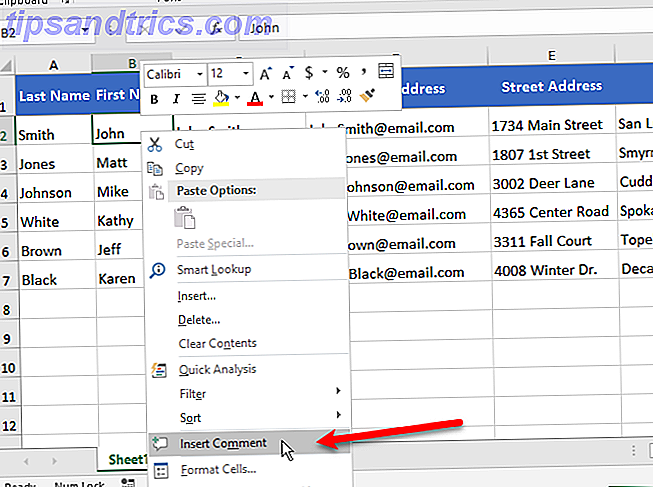
Στο πλαίσιο σχολίων, κάτω από το όνομα, πληκτρολογήστε το κείμενο για το σχόλιο.
Κάντε κλικ ξανά στο κελί ή σε οποιοδήποτε άλλο κελί, όταν ολοκληρώσετε την εισαγωγή κειμένου. Το σχόλιο είναι κρυφό αλλά παραμένει ο δείκτης σχόλιου.

Ενώ εργάζομαι με σχόλια στο Excel 2016, βρήκα αυτό που φαίνεται να είναι ένα σφάλμα. Συνήθως, όταν δημιουργείτε ένα νέο σχόλιο, το όνομα στο σχόλιο τραβιέται από το όνομα χρήστη στο πλαίσιο Προσαρμογή του αντιγράφου του Microsoft Office στην οθόνη Γενικές επιλογές του Excel .
Δημιούργησα ένα νέο σχόλιο και πρόσθεσα κείμενο σε αυτό. Το όνομα χρήστη (το όνομά μου) εμφανίζεται στο επάνω μέρος του σχολίου. Μετά από λίγα λεπτά, το όνομα στο σχόλιο άλλαξε αυτόματα σε "Συγγραφέας" χωρίς να κάνω τίποτα άλλο στο σχόλιο.
Σκέφτηκα ότι το Excel ίσως να προσπαθούσε να τραβήξει την τιμή του Συγγραφέα από την ιδιότητα Document ( Αρχείο> Πληροφορίες, στη συνέχεια Ιδιότητες> Προηγμένες ιδιότητες> καρτέλα Περίληψη ), οπότε εισήγαγα το όνομά μου σε αυτό το πεδίο. Αλλά αυτό δεν λειτούργησε. Εξακολουθεί να αντικαθιστά το όνομά μου με τον "Συγγραφέα".
Δεν μπόρεσα να βρω μια λύση σε αυτό το πρόβλημα. Εάν καταλάβετε πώς να το διορθώσετε, παρακαλούμε να μας ενημερώσετε στα παρακάτω σχόλια!
Εμφάνιση ή απόκρυψη σχολίων
Για να εμφανίσετε ή να αποκρύψετε το σχόλιο σε ένα κελί, κάντε κλικ στο κελί που περιέχει μια ένδειξη σχολίου και κάντε ένα από τα εξής:
- Κάντε δεξί κλικ στο κελί και επιλέξτε Εμφάνιση / Απόκρυψη σχολίου .
- Κάντε κλικ στην επιλογή Εμφάνιση / απόκρυψη σχολίου στην ενότητα " Σχόλια " στην καρτέλα "Ð Ðμвю "
Για να εμφανίσετε όλα τα σχόλια σε όλα τα φύλλα εργασίας ενός βιβλίου εργασίας, κάντε κλικ στην επιλογή Εμφάνιση όλων των σχολίων στην ενότητα " Σχόλια " στην καρτέλα " Αναθεώρηση ". Κάντε κλικ στο κουμπί " Εμφάνιση όλων των σχολίων" ξανά για να αποκρύψετε όλα τα σχόλια στο βιβλίο εργασίας.
Η επιλογή Εμφάνιση όλων των σχολίων εμφανίζει όλα τα σχόλια σε όλα τα φύλλα εργασίας σε όλα τα ανοιχτά βιβλία εργασίας και σε όλα τα βιβλία εργασίας που δημιουργείτε ή ανοίγετε ενώ είναι ενεργοποιημένη η επιλογή. Δεν μπορείτε να εμφανίσετε όλα τα σχόλια για ένα μόνο φύλλο εργασίας σε ένα βιβλίο εργασίας. Ο μόνος τρόπος για να το κάνετε αυτό είναι να εμφανίσετε κάθε σχόλιο στο φύλλο εργασίας ξεχωριστά.

Ενδέχεται να ανακαλύψετε ότι μερικά από τα σχόλιά σας ενδέχεται να επικαλύπτονται. Δείτε την επόμενη ενότητα, "Μετακίνηση ή αλλαγή μεγέθους ενός σχολίου" για να μάθετε πώς να το διορθώσετε.

Μετακίνηση ή αλλαγή μεγέθους ενός σχολίου
Εάν ορισμένα από τα σχόλιά σας αποκλείουν άλλα σχόλια ή κελιά, ίσως να θέλετε να τα μετακινήσετε.
Για να μετακινήσετε ένα σχόλιο, το σχόλιο πρέπει να εμφανίζεται χωρίς να πετάξετε πάνω από το κελί. Επομένως, δείξτε το σχόλιο χρησιμοποιώντας τη μέθοδο στην ενότητα "Εμφάνιση ή απόκρυψη σχολίων" παραπάνω.
Μετακινήστε το δείκτη του ποντικιού πάνω από το πλαίσιο του πλαισίου σχολίων μέχρι ο κέρσορας να μετατραπεί σε σύμβολο συν με βέλη. Στη συνέχεια, κάντε κλικ για να επιλέξετε το πλαίσιο σχολίων. Θα δείτε τις λαβές μεγέθους που εμφανίζονται στις πλευρές και τις γωνίες του κουτιού.
Κρατώντας το δείκτη του ποντικιού πάνω από το πλαίσιο του πλαισίου σχολίων, κάντε κλικ και σύρετε το πλαίσιο σχολίων σε άλλη θέση.

Στο παράδειγμά μας, το κελί C3 δεν κρύβεται τώρα από το σχόλιο στο κελί B2.
Μπορείτε να αλλάξετε το μέγεθος ενός σχολίου μετακινώντας το δείκτη του ποντικιού πάνω από οποιαδήποτε από τις λαβές ταξινόμησης μεγέθους μέχρι να μετατραπεί σε βέλος διπλής όψης. Στη συνέχεια σύρετε τη λαβή για να αλλάξετε το μέγεθος του σχολίου.

Επεξεργαστείτε ένα σχόλιο
Η επεξεργασία ενός σχολίου μετά τη δημιουργία του είναι εύκολη. Για να επεξεργαστείτε ένα σχόλιο, κάντε κλικ στο κελί που περιέχει το σχόλιο που θέλετε να επεξεργαστείτε και κάντε ένα από τα εξής:
- Κάντε δεξί κλικ στο κελί και επιλέξτε Επεξεργασία σχολίου .
- Κάντε κλικ στην επιλογή Επεξεργασία σχολίου στην ενότητα " Σχόλια " της καρτέλας " Αναθεώρηση "
- Πατήστε το πλήκτρο Shift + F2 .
Αν το επιλεγμένο κελί δεν έχει κάποιο σχόλιο, το κουμπί " Επεξεργασία σχολίου " είναι το κουμπί " Νέο σχόλιο ".
Προσθέστε, αλλάξτε ή διαγράψτε κείμενο στο σχόλιο. Όταν ολοκληρώσετε τις αλλαγές, κάντε κλικ ξανά στο κελί ή σε οποιοδήποτε άλλο κελί.

Διαγράψτε ένα σχόλιο
Για να διαγράψετε ένα σχόλιο από ένα κελί, επιλέξτε το κελί και κάντε ένα από τα εξής:
- Κάντε δεξί κλικ στο κελί και επιλέξτε Διαγραφή σχολίου .
- Κάντε κλικ στην επιλογή Διαγραφή στην ενότητα " Σχόλια " της καρτέλας " Αναθεώρηση ".
Δεν υπάρχει παράθυρο διαλόγου επιβεβαίωσης κατά τη διαγραφή ενός σχολίου.

Μορφοποιήστε ένα σχόλιο
Από προεπιλογή, το κείμενο στα σχόλια χρησιμοποιώντας τη γραμματοσειρά Tahoma σε μέγεθος εννέα. Δεν μπορείτε να αλλάξετε την προεπιλεγμένη γραμματοσειρά και μέγεθος γραμματοσειράς, αλλά μπορείτε να διαμορφώσετε το κείμενο που έχετε εισάγει σε ένα σχόλιο.
Για να διαμορφώσετε ένα σχόλιο, κάντε το σχόλιο επεξεργάσιμο όπως περιγράφεται στην ενότητα "Επεξεργασία σχολίου" παραπάνω. Στη συνέχεια, επισημάνετε το κείμενο που θέλετε να μορφοποιήσετε. Κάντε δεξί κλικ στο επιλεγμένο κείμενο και επιλέξτε Μορφοποίηση σχολίου .

Στο παράθυρο διαλόγου Μορφοποίηση σχόλιου, κάντε οποιεσδήποτε αλλαγές θέλετε να εφαρμόσετε διαφορετική μορφή στο κείμενο. Για παράδειγμα, κάνουμε κάποιο κείμενο με έντονα και κόκκινα γράμματα χρησιμοποιώντας το πλαίσιο γραμματοσειράς γραμματοσειράς και την αναπτυσσόμενη λίστα Χρώμα .

Η νέα μορφοποίηση εμφανίζεται στο σχόλιο όταν τοποθετείτε το δείκτη του ποντικιού πάνω στο κελί για να το εμφανίσετε ή όταν εμφανίζεται το σχόλιο όπως περιγράφεται στην ενότητα "Εμφάνιση ή απόκρυψη σχολίων" παραπάνω.
Μπορείτε επίσης να χρησιμοποιήσετε τα εργαλεία μορφοποίησης στην καρτέλα " Αρχική " για να μορφοποιήσετε το επιλεγμένο κείμενο σε ένα σχόλιο. Αλλά δεν μπορείτε να αλλάξετε το χρώμα γραμματοσειράς ή το χρώμα πλήρωσης χρησιμοποιώντας την καρτέλα Αρχική σελίδα. Πρέπει να χρησιμοποιήσετε το πλαίσιο διαλόγου Μορφοποίηση σχόλιου για να αλλάξετε τη γραμματοσειρά και τα χρώματα συμπλήρωσης.

Αντιγράψτε ένα σχόλιο σε ένα διαφορετικό κελί
Εάν θέλετε να προσθέσετε το ίδιο σχόλιο σε πολλά κελιά, μπορείτε να προσθέσετε το σχόλιο σε ένα κελί, στη συνέχεια να το αντιγράψετε και να το επικολλήσετε σε άλλα κελιά. Υπάρχει όμως ένας ειδικός τρόπος για να γίνει αυτό.
Κάντε κλικ στο κελί που περιέχει το σχόλιο που θέλετε να αντιγράψετε και πατήστε Ctrl + C. Στη συνέχεια, κάντε δεξί κλικ στο κελί όπου θέλετε να προσθέσετε το αντιγραμμένο σχόλιο και επιλέξτε Επικόλληση ειδικών .

Στο παράθυρο διαλόγου " Επικόλληση ειδικών " ( Special Paste ), κάντε κλικ στην επιλογή " Σχόλια" στην ενότητα " Επικόλληση "

Μόνο το σχόλιο είναι επικολλημένο. Τα περιεχόμενα της κυψέλης παραμένουν αμετάβλητα.

Καταργήστε τους δείκτες σχολίων από τα κελιά
Εάν έχετε πολλά σχόλια, οι δείκτες σχολίων (μικρά κόκκινα τρίγωνα) στα κελιά μπορεί να αποστασιοποιηθούν, ειδικά αν παρουσιάζετε το φύλλο εργασίας σε κάποιον.
Μπορείτε εύκολα να αφαιρέσετε τους δείκτες σχολίων από όλα τα κελιά. Μεταβείτε στο Αρχείο> Επιλογές . Κάντε κλικ στην επιλογή Για προχωρημένους στην αριστερή πλευρά του παραθύρου διαλόγου Επιλογές του Excel .
Στη δεξιά πλευρά του παραθύρου διαλόγου Επιλογές Excel, μετακινηθείτε προς τα κάτω στην ενότητα Εμφάνιση . Στην ενότητα Για κελιά με σχόλια, εμφάνιση, επιλέξτε Δεν υπάρχουν σχόλια ή ενδείξεις . Όταν αυτή η επιλογή είναι επιλεγμένη, η τοποθέτηση του δείκτη πάνω από ένα κελί με ένα σχόλιο δεν θα εμφανίσει το σχόλιο.

Αν και τα σχόλια και οι δείκτες είναι κρυμμένα, δεν μπορείτε να χρησιμοποιήσετε την επιλογή Εμφάνιση / Απόκρυψη Σχόλιου για να εμφανίσετε το σχόλιο για μεμονωμένα κελιά. Αντ 'αυτού, χρησιμοποιήστε την επιλογή Εμφάνιση όλων των σχολίων στην ενότητα " Σχόλια " της καρτέλας " Επανεξέταση " για να εμφανίσετε όλα τα σχόλια. Αυτό δείχνει και πάλι όλους τους δείκτες σχολίων.
Η επιλογή " Εμφάνιση όλων των σχολίων " είναι συνδεδεμένη με την επιλογή " Για τα κελιά με σχόλια ". Έτσι, ενεργοποιώντας το στοιχείο Εμφάνιση όλων των σχολίων αλλάζει το στοιχείο Για κελί με σχόλια, εμφανίζεται η επιλογή Σχόλια και ενδείξεις .
Ενδέχεται να μην δείτε αμέσως τους δείκτες σχολίων. Για μένα, η μετάβαση σε άλλο πρόγραμμα και η επιστροφή στο Excel έμοιαζαν να εμφανίζουν τους δείκτες. Αυτό μπορεί να είναι άλλο σφάλμα.
Όταν απενεργοποιήσετε την επιλογή " Εμφάνιση όλων των σχολίων ", το Excel επιστρέφει στην προεπιλεγμένη ενέργεια της εμφάνισης μόνο των δεικτών σχολίων και εμφανίζει τα σχόλια όταν τοποθετείτε το δείκτη του ποντικιού πάνω από τα κελιά. Για τα κελιά με σχόλια, εμφάνιση αλλαγών επιλογής μόνο στους δείκτες και σχόλια σχετικά με την τοποθέτηση του δείκτη .

Ανασκόπηση όλων των σχολίων σε ένα βιβλίο εργασίας
Για να ελέγξετε όλα τα σχόλια σε ένα φύλλο εργασίας, μπορείτε να τοποθετήσετε το δείκτη του ποντικιού πάνω από κάθε κελιού κάθε φορά, αλλά αυτό μπορεί να είναι χρονοβόρα αν έχετε πολλά σχόλια.
Ένας πιο γρήγορος τρόπος είναι να προχωρήσετε σε κάθε σχόλιο χρησιμοποιώντας τα κουμπιά Επόμενο και Προηγούμενο στην ενότητα " Σχόλια " στην καρτέλα " Ανασκόπηση ". Τα σχόλια εμφανίζονται μία κάθε φορά κάθε φορά που κάνετε κλικ στο κουμπί Επόμενο ή Προηγούμενο .

Εκτυπώστε ένα φύλλο εργασίας με σχόλια
Είναι καλύτερα να αναθεωρήσετε ψηφιακά τα σχόλιά σας στο φύλλο εργασίας σας, αντί να εκτυπώσετε 5 λόγοι για να μην εκτυπώσετε Excel υπολογιστικά φύλλα και καλύτερα εναλλακτικά 5 Λόγοι για να μην εκτυπώσετε Excel υπολογιστικά φύλλα και καλύτερα εναλλακτικά εργαλεία Ακόμα εκτυπώσετε υπολογιστικά φύλλα; Ακολουθούν πέντε λόγοι για τους οποίους πρέπει να εργάζεστε ψηφιακά. Διαβάστε το φύλλο εργασίας. Αλλά αν προτιμάτε πραγματικά να αναθεωρήσετε τα σχόλιά σας σε ένα χαρτί, μπορείτε να εκτυπώσετε το φύλλο εργασίας σας με τα σχόλια.
Για να εκτυπώσετε το φύλλο εργασίας σας με τα σχόλια, κάντε κλικ στην καρτέλα στο κάτω μέρος Τρόπος εργασίας με καρτέλες φύλλου εργασίας στο Excel Τρόπος εργασίας με καρτέλες φύλλου εργασίας στο Excel Τα φύλλα εργασίας στο βιβλίο εργασίας του Excel εμφανίζονται ως καρτέλες στο κάτω μέρος του παραθύρου του Excel. Θα σας δείξουμε πώς να δουλέψετε καλύτερα με τις καρτέλες του φύλλου εργασίας του Excel. Διαβάστε περισσότερα από το φύλλο εργασίας που θέλετε να εκτυπώσετε.
Εμφάνιση όλων των σχολίων ή μόνο των σχολίων που θέλετε να εκτυπώσετε χρησιμοποιώντας τις μεθόδους που περιγράφονται στην ενότητα "Εμφάνιση ή απόκρυψη σχολίων" παραπάνω. Στη συνέχεια, μετακινήστε ή αλλάξτε το μέγεθος των σχολίων όπως είναι απαραίτητο, χρησιμοποιώντας τις μεθόδους που περιγράφονται στην ενότητα "Μετακίνηση ή αλλαγή μεγέθους ενός σχολίου" παραπάνω.
Στην ενότητα " Ρύθμιση σελίδας " στην καρτέλα " Διάταξη σελίδας ", κάντε κλικ στο εργαλείο εκκίνησης του παραθύρου διαλόγου " Page Setup ".

Στο παράθυρο διαλόγου Page Setup, κάντε κλικ στην καρτέλα Sheet ( Φύλλο ). Στη συνέχεια, επιλέξτε μία από τις ακόλουθες επιλογές από την αναπτυσσόμενη λίστα Σχόλια :
- Αν θέλετε να εκτυπώσετε τα σχόλια όπου βρίσκονται, επιλέξτε As όπως εμφανίζεται στο φύλλο . Σημειώστε ότι η εκτύπωση των σχολίων όπως εμφανίζονται στο φύλλο θα εμποδίσει ορισμένα κελιά.
- Εάν δεν θέλετε να αποκλείσετε οποιαδήποτε κελιά, επιλέξτε Στο τέλος του φύλλου . Αυτό εκτυπώνει μια λίστα όλων των σχολίων στο τέλος με την αναφορά κυττάρων για κάθε μία.
Κάντε κλικ στο κουμπί Εκτύπωση όταν είστε έτοιμοι να εκτυπώσετε το φύλλο εργασίας σας Πώς να εκτυπώσετε μόνο μια περιοχή στο Microsoft Excel Πώς να εκτυπώσετε μόνο μια περιοχή στο Microsoft Excel Γιατί να συμπεριλάβετε περιττές σειρές και στήλες και να κάνετε την εκτύπωση πιο δυσκίνητη από ό, τι είναι ήδη; Διαβάστε περισσότερα με τα σχόλια.

Εμφανίζεται η οθόνη Εκτύπωση στην καρτέλα Αρχείο . Θα δείτε μια προεπισκόπηση του τρόπου εμφάνισης του φύλλου εργασίας σας με τα εκτυπωμένα σχόλια. Επιλέξτε τον εκτυπωτή σας και κάντε κλικ στην επιλογή Εκτύπωση .

Ξεκινήστε να χρησιμοποιείτε τα σχόλια για να σχολιάσετε τα φύλλα εργασίας του Excel
Όταν συνεργάζεστε σε έγγραφα 3 Εργαλεία Ομαδικής Συνεργασίας & Συνεργασίας Microsoft Office Online που Εντυπωσιάζουν 3 Εργαλεία Ομαδικής Συνεργασίας και Συνεργασία Microsoft Office Online που Εντυπωσιάζουν Με το Office 2016 και το δωρεάν ηλεκτρονικό αντίγραφό του, το Office Online, η Microsoft έχει αναπτύξει νέα εργαλεία ώστε οι ομάδες να συνεργάζονται εξ αποστάσεως και πραγματικού χρόνος. Σας δείχνουμε τι δεν μπορείτε να χάσετε. Διαβάστε περισσότερα, τα σχόλια βοηθούν στην επικοινωνία ιδεών, ερωτήσεων και προβλημάτων. Χρησιμοποιήστε τα σχόλια του Excel για να κάνετε τη διαδικασία αναθεώρησης εγγράφων ομαλότερη και ταχύτερη για όλους τους εμπλεκόμενους.



