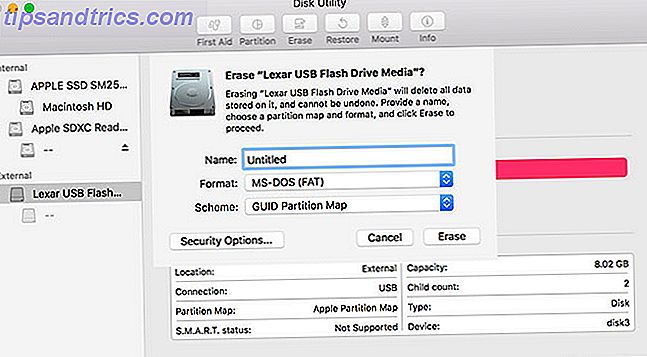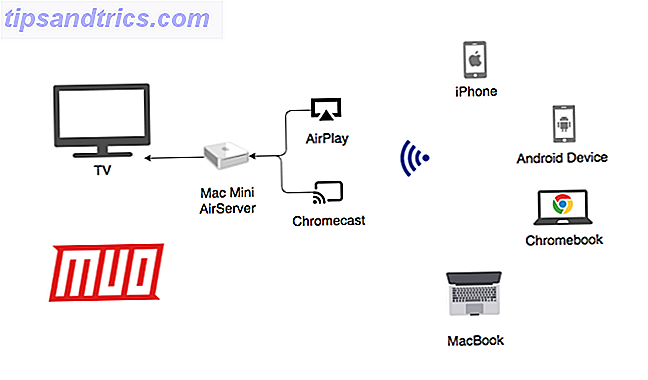Μπορείτε να χρησιμοποιήσετε έναν λογαριασμό διαχειριστή Λογαριασμός διαχειριστή των Windows: Όλα όσα πρέπει να γνωρίζετε Λογαριασμός διαχειριστή των Windows: Όλα όσα πρέπει να ξέρετε Ξεκινώντας με τα Windows Vista, ο ενσωματωμένος λογαριασμός διαχειριστή των Windows είναι απενεργοποιημένος από προεπιλογή. Μπορείτε να το ενεργοποιήσετε, αλλά το κάνετε με δική σας ευθύνη! Σας δείχνουμε πώς. Διαβάστε περισσότερα στον υπολογιστή σας, αλλά μην εμπιστεύεστε άλλους χρήστες με αυτό το είδος πρόσβασης.
Είτε θέλετε να παρακολουθείτε τη χρήση του υπολογιστή των παιδιών σας είτε χρειάζεστε να απλοποιήσετε έναν υπολογιστή για έναν αγαπημένο σας 7 τρόποι για να εξασφαλίσετε ότι οι υπολογιστές των αγαπημένων σας δεν θα χρειαστείτε να καθορίσετε 7 τρόποι για να βεβαιωθείτε ότι ο υπολογιστής των αγαπημένων σας δεν θα χρειαστεί ποτέ να καθορίσετε Είσαι τεχνολογική υποστήριξη για την οικογένεια ή τους φίλους σας; Λαμβάνετε ξέφρενες κλήσεις επειδή έχετε εγκαταστήσει κακόβουλο λογισμικό ή με κάποιο τρόπο κατάφερε να σπάσει τον υπολογιστή τους και χρειάζονται να το διορθώσετε; Αυτό μπορεί να είναι ... Διαβάστε περισσότερα, το κλείδωμα των τμημάτων των Windows είναι χρήσιμο. Ακόμα κι αν κλείνετε τον υπολογιστή σας όταν δεν το χρησιμοποιείτε Οι 6 καλύτερες μέθοδοι για να κλειδώσετε τον υπολογιστή σας Windows Οι 6 καλύτερες μέθοδοι για να κλειδώσετε τον υπολογιστή σας Windows Το κλείδωμα του υπολογιστή σας είναι απαραίτητο για την αποτροπή της πρόσβασης χωρίς επιτήρηση. Ακολουθούν αρκετοί εξαιρετικοί τρόποι για να το κάνετε σε οποιαδήποτε έκδοση των Windows. Διαβάστε περισσότερα, άλλοι λογαριασμοί χρηστών μπορεί να είναι ένα πρόβλημα.
Ας ρίξουμε μια ματιά σε διαφορετικούς τρόπους για να κλειδώσετε κάθε πτυχή των Windows.
Χρησιμοποιήστε τους Τυπικούς Λογαριασμούς και το UAC
Ο απλούστερος τρόπος για να περιορίσετε τα δικαιώματα ενός λογαριασμού είναι ο ορισμός του ως κανονικού λογαριασμού. Αυτοί οι περιορισμένοι λογαριασμοί μπορούν να εκτελούν λογισμικό και να αλλάζουν ρυθμίσεις που δεν επηρεάζουν άλλους χρήστες, αλλά δεν έχουν πλήρη έλεγχο. Για παράδειγμα, ένας τυπικός λογαριασμός δεν μπορεί να εγκαταστήσει λογισμικό, να τροποποιήσει τις ρυθμίσεις σύνδεσης στο Internet ή να αλλάξει την ώρα.
Για να αλλάξετε τα δικαιώματα ενός λογαριασμού, μεταβείτε στις Ρυθμίσεις και κάντε κλικ στην επιλογή Λογαριασμοί . Στην καρτέλα " Οικογένεια και άλλα άτομα ", βρείτε το όνομά τους κάτω από " Άλλα άτομα" και, στη συνέχεια, πατήστε το κουμπί Αλλαγή τύπου λογαριασμού . Αυτό σας επιτρέπει να αλλάξετε τους διαχειριστές στους τυπικούς χρήστες. Για να δημιουργήσετε ένα νέο λογαριασμό, κάντε κλικ στην επιλογή Προσθήκη άλλου σε αυτόν τον υπολογιστή και επιλέξτε τον τυπικό χρήστη όταν σας ζητηθεί ο τύπος.
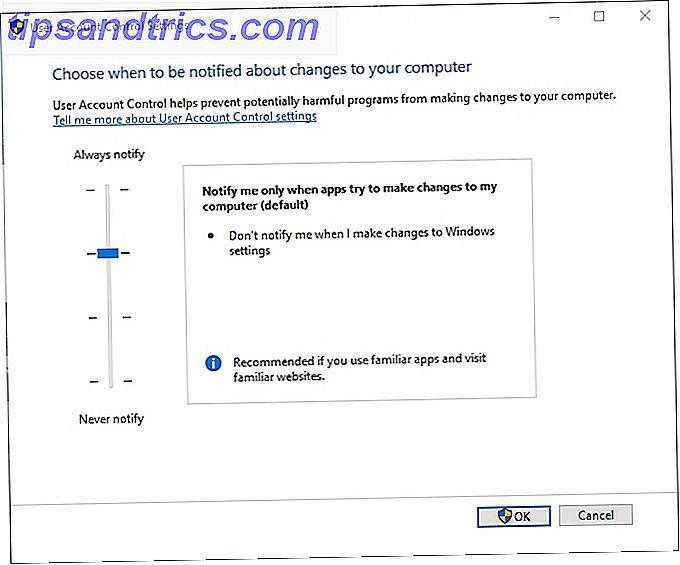
Ο έλεγχος λογαριασμού χρήστη (UAC) σάς επιτρέπει να ελέγχετε πόσα πρότυπα λογαριασμοί μπορούν να κάνουν. Πληκτρολογήστε UAC στο μενού Έναρξη και επιλέξτε Αλλαγή ρυθμίσεων ελέγχου λογαριασμού χρήστη . Μπορείτε να επιλέξετε ανάμεσα σε τέσσερα επίπεδα ειδοποίησης. Η προεπιλεγμένη ρύθμιση ειδοποιεί τους διαχειριστές όταν οι εφαρμογές προσπαθούν να κάνουν αλλαγές, αλλά όχι όταν αλλάζουν τις ρυθμίσεις των Windows. Το Always Notify είναι πιο ασφαλές αλλά ενοχλητικό όπως τα Windows Vista Οι πιο μισητές εκδόσεις των Windows και γιατί ήταν τόσο κακές Οι πιο μισητές εκδόσεις των Windows και γιατί ήταν τόσο κακοί Ο κανόνας είναι ότι κάθε άλλη έκδοση των Windows είναι τρομερή. Αλλά γιατί έχουν τις "κακές" εκδόσεις των Windows - ME, Vista, και 8 - τόσο μισητό; Διαβάστε περισσότερα . Δεν πρέπει να απενεργοποιήσετε το UAC ή οτιδήποτε μπορεί να τρέξει ως διαχειριστής χωρίς να το ζητήσετε.
Δημιουργήστε έναν λογαριασμό παιδιού
Οι τυπικοί λογαριασμοί είναι ιδανικοί για άτομα που έχουν κάποιες βασικές γνώσεις πληροφορικής που δεν θέλετε να βιδώσετε με τις ρυθμίσεις σας. Αλλά δεν συνυπολογίζουν τη μοναδική πρόκληση της κράτησης ασφαλών παιδιών όταν χρησιμοποιούν έναν υπολογιστή Πώς το Διαδίκτυο των πραγμάτων είναι επικίνδυνο για τα παιδιά σας Πώς το Διαδίκτυο των πραγμάτων είναι επικίνδυνο για τα παιδιά σας Ανάμειξη παιδιών και τεχνολογίας μπορεί να είναι ένα τρομακτικό πράγμα. Γνωρίζετε όλους τους τρόπους με τους οποίους το Διαδίκτυο των πραγμάτων (IoT) θα μπορούσε να βλάψει τα παιδιά σας; Διαβάστε περισσότερα . Για αυτό, θα πρέπει να δοκιμάσετε το χαρακτηριστικό του Microsoft Child Account στα Windows 10.
Επιστρέψτε στις Ρυθμίσεις> Λογαριασμοί> Οικογένεια και άλλα άτομα, αλλά αυτή τη φορά κάντε κλικ στην επιλογή Προσθήκη μέλους της οικογένειας στην οικογένειά σας . Επιλέξτε Προσθήκη παιδιού και πληκτρολογήστε τη διεύθυνση ηλεκτρονικού ταχυδρομείου. Εάν δεν έχουν ακόμη ένα, κάντε κλικ στο στοιχείο Το άτομο που θέλω να προσθέσω δεν έχει διεύθυνση ηλεκτρονικού ταχυδρομείου . Μπορείτε να δημιουργήσετε μια νέα διεύθυνση ηλεκτρονικού ταχυδρομείου γι 'αυτούς @ outlook.com, ή να χρησιμοποιήσετε τη δική σας διεύθυνση. Σας συνιστούμε να δημιουργήσετε ένα νέο λογαριασμό της Microsoft για να κρατήσετε τα πάντα ξεχωριστά.
Σημειώστε ότι εάν το παιδί σας έχει ήδη μια διεύθυνση ηλεκτρονικού ταχυδρομείου και τα προσθέτετε στον υπολογιστή σας, θα λάβουν μια πρόσκληση στο e-mail τους αντί. Πρέπει να το αποδεχτούν πριν συνδεθείτε στον υπολογιστή σας ή τα μέτρα προστασίας των παιδιών δεν θα τεθούν σε ισχύ.
Τα Windows θα σας ζητήσουν τον αριθμό τηλεφώνου σας ως αντίγραφο ασφαλείας για τον παιδικό λογαριασμό. Μπορείτε να χρησιμοποιήσετε αυτό για να επιστρέψετε στο λογαριασμό εάν ξεχάσουν τον κωδικό πρόσβασης. Στη συνέχεια, τα Windows θα σας παρουσιάσουν δύο πλαίσια ελέγχου που θα σας ρωτήσουν εάν η Microsoft Advertising μπορεί να χρησιμοποιήσει τις πληροφορίες του λογαριασμού τους και να τους στείλει προσφορές προώθησης. Αυτές οι ρυθμίσεις είναι ενοχλητικές για τους ενήλικες, πόσο μάλλον τα παιδιά, οπότε είναι λογικό να τα απενεργοποιήσετε.
Επιλογές ρύθμισης οικογένειας
Αυτό είναι το μόνο που χρειάζεται για να δημιουργήσετε ένα παιδικό λογαριασμό. Τώρα, πρέπει να συνδεθείτε στη σελίδα διαχείρισης οικογενειών της Microsoft σε απευθείας σύνδεση για να ρυθμίσετε τις επιλογές ασφαλείας. Θα βρείτε αρκετούς χρήσιμους ελέγχους εδώ:
- Η πρόσφατη Δραστηριότητα σάς επιτρέπει να δείτε τι κάνει το παιδί σας στον υπολογιστή σας. Ενεργοποιήστε την Αναφορά δραστηριότητας και θα λάβετε μια εβδομαδιαία αναφορά στο ηλεκτρονικό ταχυδρομείο σας σχετικά με την πορεία των δραστηριοτήτων σας. Μπορείτε επίσης να αποκλείσετε την ιδιωτική περιήγηση έτσι ώστε τα παιδιά σας να μην μπορούν να σερφάρετε στο διαδίκτυο χωρίς να αφήνουν ίχνος 7 τρόποι τα παιδιά σας μπορεί να παρακάμψουν το λογισμικό γονικού ελέγχου 7 τρόποι να ξεφύγουν τα παιδιά σας από το λογισμικό γονικού ελέγχου Απλά επειδή έχετε εγκαταστήσει ένα δίχτυ ασφαλείας στο λογισμικό γονικού ελέγχου δεν σημαίνει ότι τα παιδιά σας δεν θα βρουν έναν τρόπο να περιηγηθούν σε αυτό. Δείτε πώς θα το κάνουν! Διαβάστε περισσότερα . Θα πρέπει να χρησιμοποιήσουν το Edge ή τον Internet Explorer (IE) για να λειτουργήσει αυτό, όμως.
- Η περιήγηση στο Web σάς επιτρέπει να αποκλείσετε ακατάλληλους ιστότοπους στο Edge ή τον IE, αν και δεν αναφέρει τι είναι αυτοί οι ιστότοποι. Αυτό επιβάλλει επίσης την Ασφαλή Αναζήτηση σε μεγάλες μηχανές αναζήτησης. Κάτω από αυτό, μπορείτε να προσθέσετε ιστότοπους στο Πάντα να τις επιτρέπετε ή να τις μπλοκάρετε πάντα, για να δημιουργήσετε μια λευκή λίστα και μια μαύρη λίστα. Ελέγξτε Να βλέπετε μόνο ιστότοπους στην επιτρεπόμενη λίστα για να περιορίσετε την περιήγησή τους στο Internet σε μια συγκεκριμένη λίστα ιστότοπων.
- Οι εφαρμογές, τα παιχνίδια και τα πολυμέσα μπορούν να αποκλείσουν ακατάλληλες εφαρμογές και παιχνίδια . Μπορείτε επίσης να επιλέξετε ένα επίπεδο ηλικίας για να περιορίσετε το περιεχόμενο πολυμέσων. Για παράδειγμα, εάν επιλέξετε παιδιά ηλικίας 10 ετών, αυτό θα περιορίσει το παιδί σε τηλεοπτικές εκπομπές, σε παιχνίδια με βαθμολογία Everyone 10+ και σε μουσική χωρίς ετικέτα Γονικής Συμβουλευτικής. Οι αποκλεισμένες εφαρμογές και παιχνίδια σάς επιτρέπουν να απενεργοποιείτε τα προγράμματα. Θα πρέπει να απενεργοποιήσετε άλλα προγράμματα περιήγησης στο Web, έτσι ώστε το φιλτράρισμα της Edge να τεθεί σε ισχύ.

- Ο χρόνος οθόνης σας επιτρέπει να περιορίσετε το πόσο το παιδί σας χρησιμοποιεί τον υπολογιστή κάθε μέρα Τα καλύτερα εργαλεία για τον περιορισμό του παιδιού σας Online Screen Time Τα καλύτερα εργαλεία για τον περιορισμό των παιδιών σας Online Screen Time Ο χρόνος που δαπανούν τα παιδιά online είναι εξίσου σημαντικός με αυτά που βλέπουν. Αυτά είναι τα καλύτερα εργαλεία για τον περιορισμό της διάρκειας της οθόνης του παιδιού σας στο διαδίκτυο και στην κινητή συσκευή τους. Διαβάστε περισσότερα . Μπορείτε να ορίσετε ημερήσια αποζημίωση οπουδήποτε από 30 λεπτά έως 12 ώρες, μαζί με όρια που βασίζονται στην ώρα της ημέρας. Επομένως, αν θέλετε να επιτρέψετε δύο ώρες την Παρασκευή, αλλά επιτρέπετε μόνο τη χρήση από τις 7 π.μ. έως τις 10 μ.μ., μπορείτε να ρυθμίσετε αυτό εδώ σε ημερήσια βάση.
- Η αγορά και οι δαπάνες σας επιτρέπουν να αλλάξετε τις ρυθμίσεις στο Windows Store (παρόλο που πιθανότατα να μην το χρησιμοποιείτε ποτέ) Πώς Dead Apps είναι το Drowning του καταστήματος των Windows Πώς Dead Apps είναι το Drowning του Windows Store Οι εφαρμογές Dead είναι παντού στο Windows Store. επηρεάζει τους χρήστες και πώς θα μπορούσε η Microsoft να λύσει αυτό το δίλημμα; Αναλύουμε τη θλιβερή κατάσταση του Windows Store. Χρησιμοποιώντας την πιστωτική σας κάρτα, μπορείτε να προσθέσετε χρήματα στο λογαριασμό του παιδιού, ώστε να μπορούν να αγοράσουν παιχνίδια χωρίς να πάρουν την κάρτα σας. Παρακάτω, μπορείτε να τα περιορίσετε στη λήψη μόνο δωρεάν αντικειμένων ή καθόλου από το Windows Store. Επίσης, θα λάβετε μια ειδοποίηση από προεπιλογή όταν κάνετε λήψη κάτι.
- Βρείτε το παιδί σας που σας επιτρέπει να παρακολουθείτε τη συσκευή του παιδιού σας. Αυτό λειτουργεί μόνο στα Windows 10 Κινητά τηλέφωνα, όμως, γι 'αυτό είναι πιθανόν άχρηστο για τους περισσότερους ανθρώπους.
Χρησιμοποιήστε τις τροποποιήσεις πολιτικής ομάδας (Group Policy Tweaks)
Η πολιτική ομάδας είναι ένα εργαλείο στις εκδόσεις Pro των Windows που σας επιτρέπει να ελέγχετε όλα τα είδη των πτυχών του λογαριασμού. Είναι προορίζεται για εταιρική χρήση, αλλά μπορεί να κάνει και πολλά τρομερά τσιμπήματα για οικιακή χρήση. Το απαιτούμενο εργαλείο δεν είναι επίσημα διαθέσιμο στις αρχικές εκδόσεις των Windows, αλλά μπορείτε να χρησιμοποιήσετε έναν εναλλακτικό τρόπο για να εγκαταστήσετε τον Επεξεργαστή πολιτικής ομάδας (Group Policy Editor) για να το βρείτε σε αυτές τις εκδόσεις.
Για να αποκτήσετε πρόσβαση στον επεξεργαστή πολιτικής ομάδας, πατήστε το WinKey + R για να ανοίξετε το παράθυρο διαλόγου Εκτέλεση και πληκτρολογήστε το gpedit.msc . Κάντε διπλό κλικ σε οποιοδήποτε στοιχείο για να αλλάξετε την κατάσταση από το Not Configured σε Enabled ή Disabled . Ελέγξτε μερικά από αυτά τα τσιμπήματα για να κλειδώσετε τα Windows:
- Διαμόρφωση υπολογιστή> Πρότυπα διαχείρισης> Στοιχεία των Windows> Windows Installer και ενεργοποίηση Απενεργοποίηση του Windows Installer για να αποτρέψετε οποιονδήποτε από την εγκατάσταση λογισμικού Τρόπος αποδέσμευσης χρηστών από την εγκατάσταση λογισμικού στον υπολογιστή σας Windows Πώς να αποτρέψετε τους χρήστες από την εγκατάσταση λογισμικού στον υπολογιστή σας Windows "Η αντίσταση είναι μάταιη. ... "δεν είναι κάτι που θα θέλετε να ακούσετε από έναν υπολογιστή. Όταν πολλοί άνθρωποι έχουν πρόσβαση στον υπολογιστή σας, είναι καλύτερο να περιορίσετε τον Windows Installer. Σας δείχνουμε πώς. Διαβάστε περισσότερα .
- Διαμόρφωση χρήστη> Πρότυπα διαχείρισης> Πίνακας ελέγχου και, στη συνέχεια, χρησιμοποιήστε την επιλογή Απόκρυψη συγκεκριμένων στοιχείων του Πίνακα Ελέγχου για να καταργήσετε ορισμένες καταχωρίσεις, Εμφάνιση μόνο συγκεκριμένων στοιχείων του Πίνακα Ελέγχου για να δημιουργήσετε μια περιορισμένη λίστα ή Απαγορεύστε την πρόσβαση στον Πίνακα Ελέγχου και τις ρυθμίσεις του υπολογιστή για να τις αφαιρέσετε πλήρως.
- Διαμόρφωση χρήστη> Πρότυπα διαχείρισης> Το σύστημα περιέχει Πρόληψη της πρόσβασης στη γραμμή εντολών και Αποτροπή πρόσβασης στα εργαλεία επεξεργασίας μητρώου, ώστε οι καταλαβαίνω χρήστες να μην μπορούν να τις χρησιμοποιήσουν ως εναλλακτικούς τρόπους αντιμετώπισης. Επίσης, η εκτέλεση / εκτέλεση μόνο συγκεκριμένων εφαρμογών των Windows σάς επιτρέπει να ελέγχετε το λογισμικό που μπορεί να εκτελέσει ο χρήστης.
- Ρυθμίσεις χρήστη> Πρότυπα διαχείρισης> Σύστημα> Ctrl + Alt + Del Επιλογές σας επιτρέπει να καταργήσετε την ικανότητα του χρήστη να αλλάξει τον κωδικό πρόσβασης, να ανοίξει το Task Manager, να αποσυνδεθεί ή να κλειδώσει τον υπολογιστή.
Ψάχνετε για έναν οδηγό για να ομαδοποιήσετε τις ρυθμίσεις πολιτικής για να κλειδώσετε τον υπολογιστή για να σταματήσετε τα παιδιά από τη διαγραφή αρχείων κ.λπ., και να τα αφήσετε να παίξουν επιλεγμένα παιχνίδια
- Άντριου Μόρισον; (@ AndyMorrison42) 10 Φεβρουαρίου 2017
- Διαμόρφωση χρήστη> Πρότυπα διαχείρισης> Στοιχεία των Windows> Εξερεύνηση αρχείων μπορεί να αποτρέψει την πρόσβαση σε μονάδες δίσκου από τον υπολογιστή μου, εάν δεν θέλετε να υπάρχει ένας λογαριασμός που να σπρώχνει στο σύστημα αρχείων.
- Ρυθμίσεις υπολογιστή> Ρυθμίσεις Windows> Ρυθμίσεις ασφαλείας> Πολιτικές λογαριασμού> Η πολιτική κωδικών πρόσβασης περιέχει πολλές επιλογές που σας επιτρέπουν να περιορίσετε τους κωδικούς πρόσβασης. Ορίστε την Μέγιστη ηλικία κωδικού πρόσβασης για να αναγκάσετε τους χρήστες να αλλάξουν τους κωδικούς πρόσβασής τους και το ελάχιστο μήκος κωδικού πρόσβασης, ώστε να μην μπορούν να χρησιμοποιήσουν σύντομα κωδικούς πρόσβασης. Δοκιμάστε τον κωδικό σας Δύναμη με το ίδιο εργαλείο Hackers Χρήση Δοκιμάστε τον κωδικό σας Δύναμη με το ίδιο εργαλείο Χρήστες χάκερ Είναι ασφαλής ο κωδικός πρόσβασής σας; Τα εργαλεία που αξιολογούν την ισχύ του κωδικού πρόσβασης έχουν κακή ακρίβεια, πράγμα που σημαίνει ότι ο μόνος τρόπος για να δοκιμάσετε πραγματικά τους κωδικούς πρόσβασής σας είναι να προσπαθήσετε να τα σπάσετε. Ας δούμε πώς. Διαβάστε περισσότερα . Ο κωδικός πρόσβασης πρέπει να πληροί τις απαιτήσεις πολυπλοκότητας, ώστε οι κωδικοί πρόσβασης να περιέχουν τουλάχιστον έξι χαρακτήρες και να περιέχουν ένα συνδυασμό γραμμάτων, αριθμών και συμβόλων.
Ο Επεξεργαστής Πολιτικής Ομάδας υποστηρίζει πολύ περισσότερα tweaks, αλλά αυτά που αναφέρονται παραπάνω σας επιτρέπουν να κλειδώνετε σημαντικές λειτουργίες των Windows.
Δοκιμάστε το Εργαλείο κλειδώματος FrontFace
Αυτή η εφαρμογή κλειδώνει έναν υπολογιστή που λειτουργεί ως περίπτερο. Δεδομένου ότι συλλέγει κοινές επιλογές κλειδώματος σε ένα μόνο σημείο, μπορείτε να το χρησιμοποιήσετε για να εξασφαλίσετε το δικό σας υπολογιστή. Κατεβάστε το εργαλείο και μπορείτε να το εκτελέσετε χωρίς να εγκαταστήσετε τίποτα.

Η καρτέλα Καλωσορίσματος στα αριστερά σας επιτρέπει να επιλέγετε από δύο προεπιλεγμένα προφίλ: PC Digital Signage Player και Interactive Terminal Kiosk . Περιέχουν ρυθμίσεις, ώστε να μπορείτε να αφήσετε έναν υπολογιστή έξω σε ένα τραπέζι για το κοινό και να μην ανησυχείτε για τους ανθρώπους που το μπερδεύουν. Αν προτιμάτε να προσαρμόσετε αυτές τις ρυθμίσεις μόνοι σας, ελέγξτε τις καρτέλες Εκκίνηση & Τερματισμός, Συνεχής Λειτουργία και Προστασία & Ασφάλεια στα αριστερά.
Μπορείτε να ορίσετε ένα πρόγραμμα για αυτόματη εκκίνηση όταν συνδεθεί ένας λογαριασμός, τερματιστεί ο υπολογιστής σε μια δεδομένη στιγμή, απενεργοποιήσετε την πρόσβαση στο Task Manager και ακόμη και αποκρύψετε τα εικονίδια του Tray System. Ορισμένες από αυτές τις αλλαγές θα επηρεάσουν ολόκληρο το μηχάνημα, ενώ άλλες ισχύουν μόνο για έναν λογαριασμό χρήστη. Το FrontFace παρέχει έναν εξαιρετικό τρόπο να βελτιώσετε το προφίλ σας, ειδικά αν δεν θέλετε να εντοπίσετε όλες τις ρυθμίσεις ξεχωριστά.
Πώς κλειδώνετε τον υπολογιστή σας;
Αυτές οι επιλογές σας επιτρέπουν να περιορίσετε τον υπολογιστή σας σε σχεδόν οποιοδήποτε επίπεδο που θέλετε. Είτε θέλετε να κρατήσετε τους άπειρους χρήστες από την εγκατάσταση λογισμικού είτε θέλετε να κρατήσετε τα παιδιά σας ασφαλή, μπορείτε να τα κάνετε με αυτά τα εργαλεία. Τα περισσότερα άλλα λογισμικά κλειδώματος κοστίζουν ένα δίκαιο κομμάτι και δεν προσφέρουν τίποτα που οι περισσότεροι χρήστες χρειάζονται που δεν μπορείτε να τα πάρετε με τις παραπάνω μεθόδους. Για μια πυρηνική επιλογή δοκιμάστε ένα Deep Freeze, το οποίο επαναφέρει το PC σας Επαναφορά Συστήματος On Reboot - Deep Freeze Εγκατάσταση των Windows σας με Ελεύθερα Εργαλεία Επαναφορά Συστήματος On Reboot - Deep Freeze Εγκατάσταση των Windows σας με Ελεύθερα Εργαλεία Αν έχετε ποτέ ήθελε να διατηρήσει μια κατάσταση συστήματος για να το διατηρήσετε ασφαλές και να μην επιτρέψετε τυχόν αλλαγές, τότε ίσως θελήσετε να δοκιμάσετε τη βαθιά κατάψυξη του υπολογιστή σας των Windows. Διαβάστε περισσότερα σε μια τυπική εικόνα κάθε φορά που κάνετε επανεκκίνηση.
Για περισσότερες πληροφορίες, ελέγξτε όλα όσα πρέπει να γνωρίζετε για τη διαχείριση λογαριασμών χρηστών 5 Συμβουλές για τη Διαχείριση των Λογαριασμών Χρήστη των Windows Όπως και για την Pro 5 Συμβουλές για τη Διαχείριση των Λογαριασμών Χρήστη των Windows Όπως και οι λογαριασμοί χρηστών Pro έχουν εξελιχθεί από απομονωμένους τοπικούς λογαριασμούς σε λογαριασμούς σε απευθείας σύνδεση με διάφορες προκλήσεις προστασίας προσωπικών δεδομένων. Σας βοηθάμε να διευθετήσετε τους λογαριασμούς σας και να βρείτε τις ρυθμίσεις που λειτουργούν για εσάς. Διαβάστε περισσότερα .
Ποια είναι τα αγαπημένα σας εργαλεία για την παρεμπόδιση των λειτουργιών των Windows; Ενημερώστε μας τι περιορίζετε στον υπολογιστή σας αφήνοντας ένα σχόλιο!
Συντελεστές εικόνας: Rawpixel.com/Shutterstock