
Το Google Drive είναι μια υπηρεσία συγχρονισμού αρχείων σε απευθείας σύνδεση και χωρίς σύνδεση, αλλά τι συμβαίνει όταν σταματά ο συγχρονισμός;
Δεν είναι ασυνήθιστο να αντιμετωπίζετε προβλήματα με το Google Drive Επίλυση κοινών προβλημάτων του Google Drive με αυτές τις απλές λύσεις Επίλυση κοινών προβλημάτων του Google Drive με αυτές τις απλές λύσεις Πολλά προβλήματα στο Google Drive είναι μια εύκολη λύση. Εξετάζουμε μερικά από τα πιο συνηθισμένα προβλήματα στο Google Drive και πώς μπορείτε να τα αντιμετωπίσετε μόνοι σας χωρίς να καλέσετε τεχνική υποστήριξη. Διαβάστε περισσότερα . Από τον έλεγχο της σύνδεσής σας στο δίκτυο, την απενεργοποίηση του τείχους προστασίας ή την επανασύνδεση του λογαριασμού σας, ελπίζουμε ότι μία από τις παρακάτω συμβουλές θα λύσει το πρόβλημά σας.
Εάν έχετε τις δικές σας συμβουλές για να μοιραστείτε, παρακαλώ μοιραστείτε μαζί μας στα σχόλια!
1. Ελέγξτε την κατάσταση του Google Drive
Αν και η Google υπερηφανεύεται για το uptime της, δεν είναι άγνωστο για τις υπηρεσίες της να πάει κάτω. Αυτό συνέβη πριν από μερικούς μήνες με το Google Drive, αφήνοντας τους χρήστες σε όλη την Ευρώπη και τη Νότια Αμερική να μην έχουν πρόσβαση στα αρχεία τους μέσω της διαδικτυακής υπηρεσίας.
Αν έχετε προβλήματα με τη μεταφόρτωση αρχείων, το πρώτο πράγμα που πρέπει να ελέγξετε είναι η κατάσταση του Google Drive. Δεν υπάρχει λόγος να προσπαθήσετε να επιλύσετε το πρόβλημα αν δεν είναι στο τέλος σας!
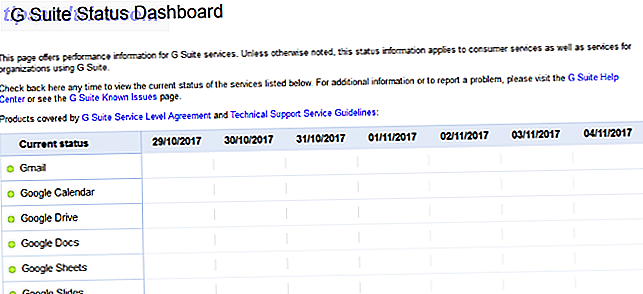
Για να το κάνετε αυτό, απλώς μεταβείτε στον Πίνακα ελέγχου κατάστασης της Google. Αυτό αναφέρει όλες τις υπηρεσίες τους και σας ενημερώνει για τυχόν διακοπές λειτουργίας ή διακοπές. Μπορεί επίσης να αξίζει τον έλεγχο άλλων ιστότοπων όπως το Down Detector και το Outage.Report, όπου οι χρήστες αναφέρουν ζητήματα και παρακολουθούν αυτές τις υποβολές σε ένα χάρτη.
Αν το Google Drive είναι εκτός λειτουργίας, το μόνο που μπορείτε να κάνετε είναι να το ξεκουραστείτε και να περιμένετε. Εάν δεν συμβαίνει, συνεχίστε να διαβάζετε για μερικές συμβουλές αντιμετώπισης προβλημάτων.
2. Ελέγξτε το δίκτυό σας
Το επόμενο πράγμα που πρέπει να κάνετε είναι να ελέγξετε ότι το πρόβλημα δεν ανήκει στη σύνδεση στο διαδίκτυο.
Εάν βρίσκεστε στα Windows 10, πατήστε το πλήκτρο Windows + I για να ανοίξετε τις Ρυθμίσεις και κάντε κλικ στο Network & Internet . Αυτή η οθόνη θα σας πει εάν είστε συνδεδεμένοι και με ποια μέθοδο.

Αν υποψιάζεστε ότι υπάρχουν προβλήματα, κάντε κλικ στην επιλογή Αντιμετώπιση προβλημάτων δικτύου . Αυτός ο οδηγός θα εντοπίσει αυτόματα τα προβλήματα και θα προσπαθήσει να τα επιλύσει.
Εάν βρίσκεστε σε Mac, ανοίξτε το βοηθητικό πρόγραμμα δικτύου χρησιμοποιώντας το Spotlight ή εντοπίστε το στο Εφαρμογές> Βοηθητικά προγράμματα . Αυτό θα σας δείξει την κατάσταση της σύνδεσής σας και θα σας αφήσει να καταλάβετε εάν στέλνει και λαμβάνει δεδομένα.
Εάν συνεχίζονται τα προβλήματα του δικτύου σας, δοκιμάστε να κάνετε επανεκκίνηση του δρομολογητή σας. Για περισσότερες πληροφορίες, ανατρέξτε στον οδηγό μας σχετικά με τον τρόπο διάγνωσης ενός προβλήματος δικτύου 7 Απλά βήματα για τη διάγνωση ενός προβλήματος δικτύου 7 Απλά βήματα για τη διάγνωση ενός προβλήματος δικτύου Τα θέματα δικτύου είναι απογοητευτικά, ειδικά όταν το πρόβλημα έγκειται στον ISP σας. Την επόμενη φορά που δεν μπορείτε να συνδεθείτε στο Internet, ακολουθείστε τη διαδικασία που πρέπει να ακολουθήσετε στο τέλος σας για να διαγνώσετε το πρόβλημα δικτύου. Διαβάστε περισσότερα .
3. Απενεργοποιήστε το Antivirus και το τείχος προστασίας
Εάν χρησιμοποιείτε λογισμικό προστασίας από ιούς ή έχετε ένα τείχος προστασίας, δοκιμάστε να τα απενεργοποιήσετε για να δείτε αν τα αρχεία σας ξεκινούν συγχρονισμό. Ίσως χρειαστεί να κάνετε πρώτα επανεκκίνηση του υπολογιστή σας για να ισχύσουν οι αλλαγές.
Τα Windows 10 έρχονται με το Windows Defender ενεργοποιημένο από προεπιλογή. Για να το απενεργοποιήσετε, πατήστε το πλήκτρο Windows + I για να ανοίξετε τις Ρυθμίσεις. Μεταβείτε στην επιλογή Ενημέρωση και ασφάλεια> Windows Defender> Άνοιγμα του Κέντρου ασφαλείας του Windows Defender .

Μόλις πάτε εδώ, μεταβείτε στο Firewall & Network Protection . Επιλέξτε το ενεργό σας δίκτυο και μετακινήστε το Τείχος προστασίας του Windows Defender σε Ενεργοποίηση .
4. Κάντε επανεκκίνηση της δημιουργίας αντιγράφων ασφαλείας και του συγχρονισμού
Είναι η παλιά συμβουλή αντιμετώπισης προβλημάτων, αλλά λειτουργεί συχνά. Δοκιμάστε να κάνετε επανεκκίνηση του προγράμματος-πελάτη δημιουργίας αντιγράφων ασφαλείας και συγχρονισμού, για να διαπιστώσετε αν αυτό επιλύει τα ζητήματα. Για να το κάνετε αυτό, κάντε κλικ στο εικονίδιο Backup and Sync στο δίσκο του συστήματός σας. Κάντε κλικ στο εικονίδιο Ρυθμίσεις (τρεις κάθετες κουκίδες) και κάντε κλικ στην επιλογή Quit Backup and Sync . Τέλος, ανοίξτε ξανά το βοηθητικό πρόγραμμα.

Εάν αυτό δεν λειτούργησε, δοκιμάστε να επανεκκινήσετε πλήρως το σύστημά σας. Οι χρήστες των Windows 10 μπορούν να το κάνουν κάνοντας κλικ στο κουμπί Έναρξη> Ισχύς> Επανεκκίνηση και οι χρήστες Mac μπορούν να μεταβούν στο μενού της Apple> Επανεκκίνηση .
5. Επανασυνδέστε τον λογαριασμό σας
Μπορείτε να δοκιμάσετε να αποσυνδέσετε και να επανασυνδέσετε το λογαριασμό σας Google. Σημειώστε ότι αυτό σημαίνει ότι όλα τα αρχεία σας πρέπει να επανασυγχρονίσουν, οπότε αυτό μπορεί να διαρκέσει λίγο.

Κάντε κλικ στο εικονίδιο Δημιουργία αντιγράφων ασφαλείας και συγχρονισμού στο δίσκο του συστήματός σας. Κάντε κλικ στο εικονίδιο Ρυθμίσεις (τρεις κάθετες κουκίδες) και κάντε κλικ στην επιλογή Προτιμήσεις ... Στο αριστερό μενού, μεταβείτε στην επιλογή Ρυθμίσεις> Αποσύνδεση λογαριασμού> Αποσύνδεση . Αφού ολοκληρωθεί, κάντε κλικ στην επιλογή Πήρε το .
Τώρα κάντε ξανά κλικ στο εικονίδιο Backup and Sync στο δίσκο συστήματος. Κάντε κλικ στην επιλογή Σύνδεση και ακολουθήστε τον οδηγό για να επανασυνδέσετε το λογαριασμό σας.
6. Εγκαταστήστε ξανά το Backup and Sync
Εάν εξακολουθείτε να μην έχετε τύχη, δοκιμάστε να εγκαταστήσετε ξανά την επιλογή "Δημιουργία αντιγράφων ασφαλείας και συγχρονισμός". Για να το κάνετε αυτό, κατευθυνθείτε στο Google Drive online, κάντε κλικ στο εικονίδιο Ρυθμίσεις στην επάνω δεξιά γωνία (οδοντωτός τροχός) και επιλέξτε Λήψη αντιγράφων ασφαλείας και συγχρονισμού .
Αυτό θα διασφαλίσει ότι θα έχετε την πιο πρόσφατη έκδοση του προγράμματος. Ανοίξτε το, προχωρήστε μέσω του οδηγού και επιλέξτε Ναι όταν ερωτηθείτε αν θέλετε να αντικαταστήσετε την τρέχουσα έκδοση.

Κατά τη διάρκεια της εγκατάστασης, μπορείτε να επιλέξετε το φάκελο του Google Drive και, στη συνέχεια, να συγχρονίσετε ξανά όλα τα αρχεία σας.
Μια εναλλακτική προσέγγιση είναι να αφαιρέσετε πρώτα το πρόγραμμα από το σύστημά σας και στη συνέχεια να το εκφορτώσετε χρησιμοποιώντας τα παραπάνω βήματα. Αυτό είναι πιο κατάλληλο για όταν ξέρετε ότι έχετε ήδη την πιο πρόσφατη έκδοση.
7. Μετονομάστε το αρχείο σας
Ακόμα έχετε προβλήματα; Ίσως το αρχείο που προσπαθείτε να συγχρονίσετε είναι το πρόβλημα. Έχουν υπάρξει κάποιες περιπτώσεις όπου τα αρχεία δεν θα συγχρονίζονται εάν έχουν συγκεκριμένους χαρακτήρες στο όνομά τους Δεν μπορείτε να διαγράψετε αρχεία με μακροχρόνια ονόματα αρχείων; Fix it σε μόλις 5 δευτερόλεπτα δεν μπορείτε να διαγράψετε αρχεία με τα μακροχρόνια ονόματα αρχείων; Fix it σε μόλις 5 δευτερόλεπτα Τα Windows έχουν μια δέσμη των ιδιορρυθμίες που έχουν μεταφερθεί από πριν από χρόνια, όπως ο τρόπος με τον οποίο χειρίζεται μεγάλα ονόματα αρχείων. Εδώ είναι τι να κάνετε αν ένα μεγάλο όνομα αρχείου σας προκαλεί πρόβλημα. Διαβάστε περισσότερα .

Αν το αρχείο σας περιέχει χαρακτήρες όπως <, >, /, \ , ? ή * στη συνέχεια να απαλλαγούμε από αυτά. Ανάλογα με το λειτουργικό σας σύστημα, αυτά δεν θα πρέπει να επιτρέπονται ούτως ή άλλως, αλλά μερικές φορές ένα πρόγραμμα μπορεί εσφαλμένα να τα εισαγάγει στα ονόματα αρχείων τους. Στην πραγματικότητα, μετονομάστε το αρχείο εξ ολοκλήρου και χρησιμοποιείτε μόνο γράμματα και αριθμούς. Δείτε αν αυτό ωθεί το αρχείο μέσω.
Αν αυτό δεν λειτουργεί, και αυτό είναι δυνατό, αποθηκεύστε το αρχείο σας σε διαφορετική μορφή. Το Google Drive μπορεί να κρατιέται σε κάτι στην αρχική μορφή, οπότε αυτό είναι ένα καλό τεστ.
8. Διαγράψτε την προσωρινή μνήμη
Η προσωρινή μνήμη του Google Drive στο τηλέφωνο ή στην επιφάνεια εργασίας σας είναι χρήσιμη επειδή κάνει τα αρχεία να φορτώνονται γρηγορότερα, αλλά μπορεί επίσης να προκαλέσει μερικά ανεξήγητα προβλήματα. Τα αρχεία ενδέχεται να μην συγχρονίζονται ή κάποια από αυτά ενδέχεται να μην ανοίγουν στο πρόγραμμα περιήγησής σας. Ορισμένα προβλήματα που παραμένουν ανεπίλυτα με τα παραπάνω βήματα μπορούν να επιλυθούν με εκκαθάριση της προσωρινής μνήμης.
- Ανοίξτε το Chrome.
- Από τη γραμμή εργαλείων του προγράμματος περιήγησης, κάντε κλικ στο εικονίδιο με τις τρεις κουκκίδες > Περισσότερα εργαλεία> Εκκαθάριση δεδομένων περιήγησης .
- Στο πλαίσιο Clear data browsing (Απαλοιφή περιήγησης ), κάντε κλικ στα πλαίσια ελέγχου για τα cookies και άλλα δεδομένα ιστότοπου και άλλα δεδομένα ιστότοπου και τις αποθηκευμένες εικόνες και αρχεία .
- Χρησιμοποιήστε το μενού στην κορυφή για να επιλέξετε την ποσότητα δεδομένων που θέλετε να διαγράψετε. Επιλέξτε την αρχή του χρόνου για να διαγράψετε τα πάντα. (Αυτή η επιλογή δεν εμφανίζεται σε όλες τις συσκευές.)
- Κάντε κλικ στην επιλογή Εκκαθάριση δεδομένων περιήγησης.
Μήπως αυτά τα βήματα λύσουν το πρόβλημά σας;
Ας ελπίσουμε ότι ένα από τα παραπάνω βήματα έχει λύσει το πρόβλημά σας. Εάν όχι, θα πρέπει να συμβουλευτείτε το Φόρουμ βοήθειας του Google Drive ή να επικοινωνήσετε με την Google για υποστήριξη.
Όταν τα πάντα επιλυθούν, φροντίστε να δείτε τους οδηγούς μας για να εκμεταλλευτείτε στο έπακρο το Google Drive 7 Συμβουλές και τεχνάσματα για να αξιοποιήσετε στο έπακρο το Google Drive 7 Συμβουλές και τεχνάσματα για να αξιοποιήσετε στο έπακρο το Google Drive Το Google Drive είναι μια εξαιρετική υπηρεσία, αλλά η εγκατάσταση της εφαρμογής Google Drive και ο συγχρονισμός ορισμένων αρχείων είναι μόνο το πρώτο βήμα. Αυτά τα κόλπα θα σας βοηθήσουν να επωφεληθείτε από το Google Drive, τόσο στην επιφάνεια εργασίας όσο και στις ρυθμίσεις του Drive που θα πρέπει να αλλάξετε αμέσως 8 Ρυθμίσεις Google Drive που πρέπει να αλλάξετε τώρα 8 ρυθμίσεις του Google Drive θα πρέπει να αλλάξετε τώρα να αξιοποιήσετε στο έπακρο το Google Drive. Αλλάξτε αυτές τις προεπιλογές και γίνετε πιο αποτελεσματικός χρήστης. Αυτές οι ρυθμίσεις του Google Drive θα σας εξοικονομήσουν ώρες της ώρας σας. Διαβάστε περισσότερα .
Έχετε αντιμετωπίσει προβλήματα με το συγχρονισμό στο Google Drive; Πώς τους ξεπεράσατε;
Πιστωτική εικόνα: realcg / Depositphotos



