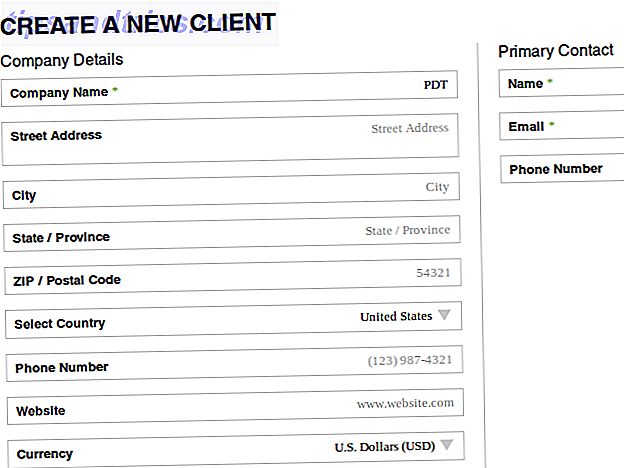Εξετάσαμε στο παρελθόν ποια οικογένεια ειδικών αναγνωστών PDF ή προγραμμάτων περιήγησης ιστού είναι καλύτερη για την προβολή και τη διαχείριση αρχείων PDF.
Θα πρέπει να ελέγξετε το πλήρες άρθρο αν θέλετε να διαβάσετε μια λεπτομερή ανάλυση. Η έκδοση TL, DR είναι ότι, παρόλο που ήταν κοντά, αποφασίσαμε ότι οι ειδικοί αναγνώστες PDF ήταν η πιο ισχυρή επιλογή.
Αλλά από τη στιγμή που γράψαμε αυτό το άρθρο, η Microsoft έχει προσθέσει νέα εργαλεία που σχετίζονται με το PDF στον περιηγητή Edge. Τώρα μπορείτε να πληκτρολογήσετε πεδία κειμένου, να περιστρέψετε τα έγγραφα PDF, να προσθέσετε κολλητικές σημειώσεις στα αρχεία σας και πολλά άλλα.
Μπορεί λοιπόν η Edge να ανταγωνιστεί πλέον τη δημοφιλέστερη εφαρμογή PDF Adobe Reader; Και πώς συγκρίνεται με τον άμεσο ανταγωνιστή του Google Chrome; Ας ρίξουμε μια πιο προσεκτική ματιά.
Μια πιο ισχυρή άκρη
Το Edge έλαβε τις νέες δυνατότητές του ως μέρος της ενημέρωσης Windows 10 Fall Creators Update. Εφ 'όσον χρησιμοποιείτε τα Windows build 1709 ή μεταγενέστερα, θα μπορείτε να χρησιμοποιήσετε τις νέες δυνατότητες.
Προτού η Microsoft προσθέσει τα νέα εργαλεία, οι δυνατότητες του Edge PDF ήταν ελάχιστες. Ναι, μπορείτε να περιηγηθείτε στους αριθμούς σελίδων, να κάνετε μεγέθυνση και σμίκρυνση και να εκτυπώσετε τα αρχεία σας, αλλά αυτό ήταν το εύρος του. Πράγματι, ο μόνος τρόπος που θα μπορούσατε να αναζητήσετε ένα κείμενο ενός εγγράφου ήταν εάν το αρχείο σας αποθηκεύτηκε στη μορφή IRS.
Ευτυχώς, αυτό έχει αλλάξει.
Τι νέα?
Οι πρόσφατες ενημερώσεις της Microsoft στοχεύουν να τοποθετήσουν τις δυνατότητες PDF του Edge στο ίδιο επίπεδο με τον Firefox. Τα εργαλεία PDF στον περιηγητή του Mozilla θεωρούνται ευρέως ότι είναι το καλύτερο εκτός των αποκλειστικών εφαρμογών PDF. Ίσως το πιο σημαντικό, οι αλλαγές επιχειρούν να κάνουν το Edge ένα πιο πλήρες εργαλείο PDF από το Google Chrome.
Εκτός από την άφιξη καταγεγραμμένων πεδίων, εργαλεία προσανατολισμού και κολλώδεις σημειώσεις, μπορείτε επίσης να αποκτήσετε πρόσβαση σε μια ποικιλία διαμορφώσεων προβολής, να προσθέσετε σχολιασμούς σε PDF με ψηφιακή πένα, να προσθέσετε ψηφιακές υπογραφές, να χρησιμοποιήσετε το Windows Ink και να ακούσετε μια μηχανή ανάγνωσης του εγγράφου σας .
Θα εξετάσουμε διαδοχικά τα νέα χαρακτηριστικά και θα συζητήσουμε πώς συγκρίνονται με τα αντίστοιχα εργαλεία στο Chrome και το Adobe Reader.
Πεδία πληρώσιμων κειμένων
Η υποστήριξη για πεδία πληρωτέα σε PDF είναι σημαντική εξοικονόμηση χρόνου. Δεν θα χρειαστεί να κατεβάσετε και να εκτυπώσετε το έγγραφο, να το γεμίσετε με το χέρι και στη συνέχεια να το σαρώσετε ξανά στο μηχάνημά σας.
Το Chrome και η Adobe υποστηρίζουν τόσο τα αρχεία PDF που μπορούν να πληρωθούν και έχουν γίνει για κάποιο χρονικό διάστημα. Ωστόσο, κατά τη γνώμη μας, η υποστήριξη Edge για πεδία με δυνατότητα πληρωμής υπερβαίνει την προσφορά του Chrome για έναν απλό λόγο: την ευκολία με την οποία μπορείτε να αποθηκεύσετε το αρχείο σας.
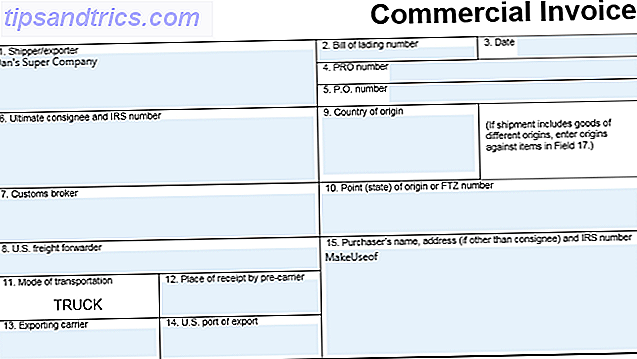
Στο Chrome, δεν μπορείτε να αποθηκεύσετε μια συμπληρωμένη φόρμα PDF. Αντ 'αυτού, πρέπει να "Εκτυπώσετε" το έγγραφο χρησιμοποιώντας ένα εργαλείο εκτύπωσης σε PDF. Δεν ακούγεται τόσο άσχημα, αλλά η απογοήτευση ανακύπτει εάν θέλετε να αλλάξετε αργότερα έναν από τους τομείς σας. Μόλις το έγγραφο "εκτυπωθεί", δεν μπορείτε να κάνετε άλλες αλλαγές. θα πρέπει να ξεκινήσετε ξανά.
Το Edge σας δίνει έναν τυπικό διάλογο αποθήκευσης, που σημαίνει ότι μπορείτε να ανοίξετε ξανά το έγγραφο και να κάνετε περαιτέρω αλλαγές στο μέλλον.
Σχολιασμός PDF
Η δυνατότητα σχολιασμού των PDF είναι μια υποτιμημένη λειτουργία. Εάν συνεργάζεστε σε έγγραφα, δίνετε πληροφορίες σχετικά με μια εργασία ή απλώς ιδέες διάταξης προβληματισμού, θα σας εξοικονομήσει χρόνο και χαρτί.
Το Edge προσφέρει δύο βασικά εργαλεία σχολιασμού. Μπορείτε να χρησιμοποιήσετε ένα επισήμανσης σε πολλά χρώματα για να τραβήξετε την προσοχή των ανθρώπων σε ένα συγκεκριμένο τμήμα ενός εγγράφου ή μπορείτε να προσθέσετε σημειώσεις για να διαβάσουν άλλοι.

Για να αρχίσετε να σημειώνετε σε ένα PDF, επισημάνετε ένα μέρος του κειμένου. Θα εμφανιστεί το μενού σχολιασμού. Εκτός από το εργαλείο επισήμανσης και το εργαλείο σημείωσης, θα δείτε επίσης κουμπιά για Αντιγραφή και Cortana.
Η άκρη είναι μπροστά από το Chrome εδώ. Το πρόγραμμα περιήγησης της Google δεν προσφέρει από προεπιλογή κανένα εργαλείο σχολιασμού. Τα εργαλεία σχολιασμού του Adobe Reader είναι σχεδόν πανομοιότυπα. απλά επιλέξτε κάποιο κείμενο και μπορείτε να το επισημάνετε, να προσθέσετε μια γραμμή διαγραφής και να προσθέσετε σημειώσεις.
Windows Ink
Το Edge είναι πλέον πλήρως ενσωματωμένο με το Windows Ink. Ούτε το Chrome ούτε το Adobe Reader προσφέρουν παρόμοια χαρακτηριστικά.
Windows Ink σας επιτρέπει να σχολιάσετε ένα έγγραφο PDF Οι καλύτερες εφαρμογές για να υπογράψετε, να σχολιάσετε και να επεξεργαστείτε PDF σε iPads Οι καλύτερες εφαρμογές για να υπογράψετε, να σχολιάσετε και να επεξεργαστείτε PDF σε iPads Αν βρείτε τον εαυτό σας να ασχολείται με πολλά αρχεία PDF, είναι μόνο φυσικό θα θέλετε κάτι άλλο από τα βασικά iBooks της Apple πριν από καιρό. Εδώ είναι τα αγαπημένα μας εργαλεία PDF για το iPad σας. Διαβάστε περισσότερα στο freehand.
Για να ξεκινήσετε να χρησιμοποιείτε το μελάνι των Windows σε ένα έγγραφο PDF στην άκρη, κάντε κλικ στο εικονίδιο με το στυλό στην επάνω δεξιά γωνία του παραθύρου. Είναι μέρος της γραμμής εργαλείων του Edge αντί να βρίσκεται στην αναδυόμενη γραμμή εργαλείων PDF. Μπορείτε να χρησιμοποιήσετε ένα στυλό ελεύθερης χρήσης, ένα επισήμανσης και μια γόμα. Υπάρχει επίσης μια επιλογή για γραφή αφής.

Επιπλέον, το Windows Ink σας επιτρέπει να υπογράφετε ψηφιακά έγγραφα χωρίς να εγγραφείτε σε μια υπηρεσία όπως το DocuSign. Ακόμη και αν χρησιμοποιείτε μόνο το ποντίκι για να δημιουργήσετε την υπογραφή σας, είναι νομικά δεσμευτικό τόσο βάσει του νόμου περί συναλλαγών όσο και μέσω του νόμου για το ηλεκτρονικό σήμα. Και οι δύο πράξεις τέθηκαν σε ισχύ κατά την εποχή του Κλίντον.
Σημείωση: Θα δείτε το μέγιστο όφελος από το μελάνι των Windows εάν έχετε έναν υπολογιστή με οθόνη αφής ή χρησιμοποιείτε ένα ειδικό δισκίο σχεδίασης. Όπως σας δείχνει η παραπάνω εικόνα, δεν είναι εύκολο να σχεδιάσετε με ακρίβεια ένα ποντίκι!
Ακρόαση εγγράφου
Η ακρόαση ενός εγγράφου είναι ένας φανταστικός τρόπος να ανακαλύψετε τυχόν σφάλματα γραπτού λόγου και γραμματικής που ίσως έχετε χάσει. Και, φυσικά, είναι ένα όφελος σε οποιονδήποτε αγωνίζεται να διαβάσει το κείμενο στην οθόνη και χρειάζεται εργαλεία προσβασιμότητας για να χρησιμοποιήσει τη μηχανή του.
Για άλλη μια φορά, η προσθήκη αυτού του χαρακτηριστικού τοποθετεί το Edge στο ίδιο επίπεδο με το Adobe Reader και μπροστά από το Chrome.
Για να ακούσετε μια ανάγνωση του εγγράφου PDF σας στο Edge, απλά κάντε κλικ στο κουμπί Read Aloud στη γραμμή εργαλείων στην επάνω δεξιά γωνία της οθόνης σας. Όταν ξεκινήσει η ανάγνωση, μπορείτε να χρησιμοποιήσετε τα στοιχεία ελέγχου στην οθόνη για να διακόψετε την αφήγηση και να μεταβείτε προς τα εμπρός και προς τα πίσω.

Στο Adobe Reader, μεταβείτε στην προβολή> Ανάγνωση δυνατού> Ενεργοποίηση ανάγνωσης έντασης ήχου, στη συνέχεια Προβολή> Ανάγνωση έντονου> Αναγνώριση μόνο αυτής της σελίδας ή ανάγνωσης έως τερματισμού εγγράφου .
Οι χρήστες Chrome πρέπει να βασίζονται σε επεκτάσεις κειμένου σε ομιλία Ακούστε τα άρθρα και να είστε εξαιρετικά παραγωγικοί με το λογισμικό Text-To-Speech στο Chrome Ακούστε τα άρθρα και να είστε εξαιρετικά παραγωγικοί με το λογισμικό κειμένου σε ομιλία στο Chrome Συχνά οι καλύτεροι τρόποι να γίνετε πιο παραγωγικοί αρχίστε να είστε τεμπέλης ή περιορισμένος με κάποιο τρόπο. Δεν μπορείτε να διαβάσετε αυτόν τον ιστότοπο αυτήν τη στιγμή; Απλά λάβετε μια επέκταση του Chrome για να την διαβάσετε σε εσάς. Διαβάστε περισσότερα .
Επιλογές διάταξης
Το Edge εισήγαγε τελικά ένα εκτεταμένο σύνολο επιλογών διάταξης.
Υπάρχουν δύο κουμπιά στη γραμμή εργαλείων PDF που πρέπει να γνωρίζετε. Το πρώτο είναι το κουμπί Περιστροφή . Κάνοντας κλικ θα περιστραφεί το έγγραφο 90 μοίρες δεξιόστροφα. Κάντε κλικ στο κουμπί τέσσερις φορές για να περιστρέψετε ένα πλήρες 360 μοίρες.

Παράλληλα με το κουμπί περιστροφής είναι το κουμπί Layout . Κάντε κλικ σε αυτό για να εμφανιστεί ένα υπομενού. Το υπομενού σας επιτρέπει να προβάλλετε μία ή δύο σελίδες στην οθόνη σας κάθε φορά και παρέχει επίσης έναν τρόπο ενεργοποίησης της συνεχούς κύλισης.
Το Adobe Reader προσφέρει τις ίδιες επιλογές διάταξης και περιστροφής και χρησιμοποιεί συνεχή κύλιση από προεπιλογή. Το Chrome χρησιμοποιεί επίσης συνεχή κύλιση και έχει ένα κουμπί περιστροφής, αλλά δεν υπάρχει τρόπος να βλέπετε ταυτόχρονα δύο σελίδες στην οθόνη.
Η άκρη κινείται μπροστά από το Chrome για αρχεία PDF
Είναι αδύνατο να αρνηθεί κανείς ότι το Edge προσφέρει τώρα στους χρήστες μια πιο ολοκληρωμένη εμπειρία PDF από το Google Chrome. Πράγματι, είναι αναμφισβήτητα το πιο ισχυρό εργαλείο PDF που βασίζεται σε πρόγραμμα περιήγησης που θα βρείτε.
Και για πολλούς casual χρήστες, είναι μια βιώσιμη εναλλακτική λύση για το Adobe Reader. όλα τα κοινά απαραίτητα εργαλεία PDF είναι παρόντα.
Εντούτοις, οι χρήστες ενέργειας θα διαπιστώσουν ότι το πρόβλημα είναι σύντομο. Οι πρόσθετες δυνατότητες που προσφέρουν οι αναγνωρισμένοι αναγνώστες PDF Τα καλύτερα δωρεάν εργαλεία PDF για γραφεία που εκτελούν Windows ή Mac Τα καλύτερα δωρεάν εργαλεία PDF για γραφεία που εκτελούν Windows ή Mac Μπορείτε να δημιουργήσετε μια δωρεάν σουίτα προηγμένων εργαλείων PDF για να επεξεργαστείτε, να υπογράψετε, να συγχωνεύσετε και να μοιραστείτε PDF . Θα σας δείξουμε τις καλύτερες εφαρμογές PDF για Windows και Mac. Διαβάστε περισσότερα σε συνδυασμό με τα περιστασιακά προβλήματα συμβατότητας που θα συναντήσετε όταν χρησιμοποιείτε ένα πρόγραμμα περιήγησης καθιστούν μη διαγωνισμό.