
Μια παρουσίαση διαφανειών είναι ένας πολύ καλός τρόπος για να μοιραστείτε τις καλύτερες φωτογραφίες και βίντεο με τους φίλους και την οικογένειά σας. Αντί να τους κλειδώνετε σε ένα σκοτεινό δωμάτιο μαζί σας, δημιουργήστε ένα ψηφιακό slideshow που μπορείτε να στείλετε μέσω email ή να το μοιραστείτε με τα κοινωνικά μέσα.
Σε αυτόν τον οδηγό θα σας δείξουμε πώς να κάνετε δυναμικές παρουσιάσεις εικόνων ή βίντεο χρησιμοποιώντας το δωρεάν εργαλείο Windows Movie Maker.
Κάντε την παρουσίασή σας
Το Windows Movie Maker είναι από καιρό ένας από τους καλύτερους επεξεργαστές βίντεο για τα Windows Οι καλύτεροι δωρεάν επεξεργαστές βίντεο για Windows Οι καλύτεροι δωρεάν επεξεργαστές βίντεο για Windows Ο καθένας παίρνει βίντεο αυτές τις μέρες. Ωστόσο, οι ισχυροί δωρεάν συντάκτες βίντεο παραμένουν σπάνιοι. Παρουσιάζουμε τους απόλυτους καλύτερους δωρεάν επεξεργαστές βίντεο διαθέσιμους για Windows. Διαβάστε περισσότερα . Συχνά χρησιμοποιείται για να κάνει απλές ταινίες, το Movie Maker είναι επίσης ένας εξαιρετικός δημιουργός slideshow εικόνων. Με το Windows Movie Maker 12, είναι τώρα πιο εύκολο από ποτέ να δημιουργήσετε τραγανές και επαγγελματικές αναζητήσεις βίντεο και slideshows φωτογραφιών.
Επιλέξτε τα αρχεία σας
Ξεκινήστε ανοίγοντας το φάκελο φωτογραφιών σας και επιλέγοντας τα αρχεία που θέλετε να προσθέσετε. Το Movie Maker υποστηρίζει τη λειτουργία μεταφοράς και απόθεσης τόσο για φωτογραφίες όσο και για βίντεο, επομένως μπορείτε να χρησιμοποιήσετε την υποδοχή πολυμέσων ως καμβά και να ρίξετε όλες τις φωτογραφίες και τα βίντεο που θα χρειαστείτε για αυτό το έργο. Μπορείτε επίσης να κάνετε δεξί κλικ στα Windows> Προσθήκη βίντεο και φωτογραφιών για να ανοίξετε ένα φάκελο αρχείων, τον οποίο μπορείτε να χρησιμοποιήσετε για να προσθέσετε το περιεχόμενό σας.
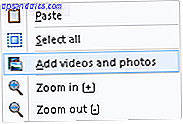
Επεξεργασία βίντεο για την προβολή διαφανειών σας
Μόλις φορτώσετε τα βίντεό σας στο Windows Media Player, αρχίστε να κινείστε το ρυθμιστικό αναπαραγωγής με το ποντίκι μέχρι να χτυπήσετε ένα σημείο που θέλετε να αποσυνδέσετε ή να κόψετε τελείως. Κάντε δεξί κλικ στο ρυθμιστικό αναπαραγωγής για να ανοίξετε τις επιλογές σας.
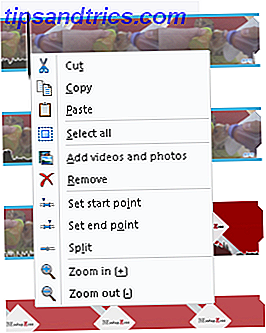
Μπορείτε να χρησιμοποιήσετε αρκετές επιλογές εντολών πληκτρολογίου για να διευκολύνετε τη διαδικασία επεξεργασίας, παρόλο που αυτές που αναφέρονται παρακάτω δεν θα ανταποκρίνονται στις ανάγκες σας.
- Διαχωρισμός ενός κλιπ: Μ
- Συνδυασμός κλιπ: N
- Αντιγραφή τμημάτων: CTRL + C
- Έναρξη του σημείου περικοπής: I
- Σημείο τερματισμού: O
Δεδομένου ότι κάνουμε μια απλή προβολή διαφανειών εικόνων, η διαίρεση και η επεξεργασία κλιπ είναι χρήσιμη για να μειώσετε το χρόνο που θέλετε να εμφανίζεται ένα κλιπ στην οθόνη.
Προσθήκη μουσικής φόντου
Η προσθήκη μουσικής είναι τόσο απλή όσο και εύκολη όπως η προσθήκη φωτογραφιών και βίντεο στην παρουσίαση. Μπορείτε να μεταφέρετε και να αποθέσετε τα αρχεία μουσικής σας στο πρόγραμμα ή να κάνετε κλικ στο κουμπί Προσθήκη μουσικής στο μενού Αρχική σελίδα .
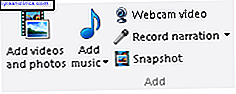
Προσθέστε τις μεταβάσεις και τα εφέ
Μόλις προσθέσετε τη μουσική σας και κόψετε τις φωτογραφίες και τα βίντεό σας, ήρθε η ώρα να προσθέσετε κάποιες βασικές μεταβάσεις και εφέ. Αυτό είναι όπου το Windows Movie Maker υπερέχει, καθώς υπάρχει ένα μεγάλο μέρος του AutoMovie δημιουργός θεμάτων που ήδη ενσωματώνεται στο λογισμικό.
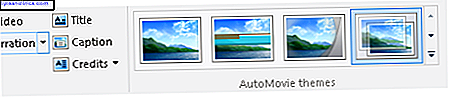
Κάνοντας κλικ σε ένα θέμα AutoMovie θα σας ζητηθεί να προσθέσετε μουσική στην ιστορία της φωτογραφίας σας. Επιλέξτε εάν θέλετε ή όχι να προσθέσετε μουσική στην ερώτηση ταινίας που ακολουθεί. Η λειτουργία AutoMovie θα προσθέσει αυτόματα τις μεταβάσεις, τις κοντινές λήψεις και τις επικαλύψεις στις φωτογραφίες σας, δημιουργώντας μια εντυπωσιακή σύντομη ταινία σε δευτερόλεπτα.
Θυμηθείτε να αλλάξετε τις λήψεις του τίτλου που βρίσκονται στην κάτω κατηγορία των ακολουθιών βλημάτων σας κάνοντας διπλό κλικ στην ενότητα τίτλου και προσθέτοντας το δικό σας κείμενο.
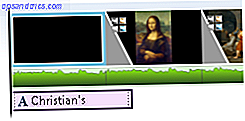
Μπορείτε επίσης να προσθέσετε τον δικό σας τίτλο, λεζάντα ή πιστώσεις στο μενού Home .
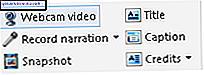
Προσθέστε κινούμενα σχέδια και οπτικά εφέ
Εάν θέλετε να έχετε περισσότερο έλεγχο των μεταβάσεων και των αποτελεσμάτων που είναι διαθέσιμα, η καρτέλα Animations που βρίσκεται στην κορυφή του προγράμματος σάς επιτρέπει να αλλάξετε τις λειτουργίες μετάβασης και πανοραμικής λήψης που εμφανίζονται μεταξύ διαφανειών.

Εάν ερευνάτε εφέ μετάβασης, αλλά δεν είστε σίγουροι για το ποια θα χρησιμοποιήσετε, κάντε κλικ πάνω στα κινούμενα σχέδια για να τα δείτε προεπισκόπηση. Για να τα προσθέσετε στην ταινία σας, απλά κάντε κλικ στο εφέ. Για να καταργήσετε το εφέ, κάντε κλικ στο βέλος προς τα κάτω για να αποκαλύψετε όλα τα εφέ και κάντε κλικ στην υποδοχή Καμία . Μπορείτε επίσης να προσθέσετε μια μετάβαση ή ένα εφέ σε όλες τις φωτογραφίες και τα βίντεο της ταινίας κάνοντας κλικ στο κουμπί Εφαρμογή σε όλα .
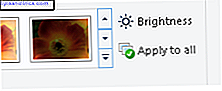
Προχωρήστε στην καρτέλα Οπτικά εφέ και θα βρείτε μια σειρά οπτικών εργαλείων που ταιριάζουν στην ταινία σας. Και πάλι, η διαδικασία είναι τόσο εύκολη όσο η εύρεση του επιθυμητού αποτελέσματος και κάνοντας κλικ πάνω του για να εφαρμοστεί. Από Cinematic σε Καλλιτεχνική, υπάρχει ένα αποτέλεσμα για κάθε διάθεση.
Εφέ του Finetune
Πριν από την αποθήκευση, υπάρχουν πολλές επιλογές εργαλείων ενσωματωμένες στο Windows Movie Maker, τις οποίες μπορείτε να ρυθμίσετε. Για να αποκτήσετε πρόσβαση σε αυτά τα εργαλεία, κάντε κλικ σε μια διαφάνεια και θα εμφανιστούν αυτόματα. Εάν αυτές οι επιλογές εργαλείων δεν εμφανίζονται, πρέπει να προσθέσετε ακόμα ένα εφέ στη διαφάνεια.
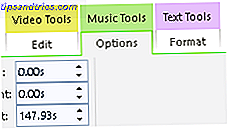
Αν, για παράδειγμα, θέλετε να δημιουργήσετε ένα εφέ επιβράδυνσης για ένα μικρό βίντεο που προβάλλετε, μεταβείτε στο Εργαλεία βίντεο> Επεξεργασία> Ταχύτητα για να επιβραδύνετε την αναπαραγωγή του βίντεο. Όσο χαμηλότερο είναι ο αριθμός, τόσο πιο αργό είναι το βίντεο κλιπ.

Η ενότητα του Έργου περιέχει επίσης κάποιες ενδιαφέρουσες επιλογές, όπως είναι η έμφαση στη μουσική, η οποία θα μειώσει την ένταση των βιντεοταινιών στην ταινία σας, προκειμένου να γίνει το soundtrack της ταινίας σας ποπ.
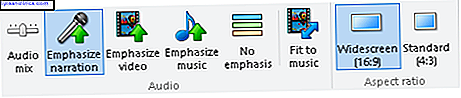
Μπορείτε επίσης να ρυθμίσετε την αναλογία φορμών της ταινίας σας ώστε να ταιριάζει καλύτερα στην πρίζα παρουσίασης 8 Κοινότεροι όροι που πρέπει να γνωρίζετε πριν από την αγορά της επόμενης τηλεόρασής σας 8 Συνήθης όροι που πρέπει να ξέρετε πριν αγοράσετε την επόμενη τηλεόρασή σας Όταν βγείτε για να αγοράσετε μια νέα τηλεόραση, να είναι λίγο συγκεχυμένη από τις πολλές διαθέσιμες επιλογές, όλες τις δυνατότητες που διαθέτουν και τη φρασεολογία που πρέπει να περάσετε. Διαβάστε περισσότερα ή μέγεθος εικόνας.
Μοιραστείτε το βίντεο προβολής διαφανειών
Μόλις τελειώσει, μπορείτε να μοιραστείτε τη δημιουργία σας στο Facebook ή το YouTube Πώς να προσθέσετε μια φωτογραφία Slideshow στο YouTube Πώς να προσθέσετε μια φωτογραφία Slideshow στο YouTube Τα βίντεο έχουν γίνει μόνο πιο εύκολο να μεταγλωττίσετε, να συνδυάσετε και να συνθέσετε. Το YouTube διασχίστηκε σε 1 δισεκατομμύριο χρήστες μόλις πριν από λίγες ημέρες και παρά την ύπαρξη πολύ καλών εναλλακτικών λύσεων όπως το Vimeo, είναι το ... Read More, έτσι ώστε οι αναμνήσεις σας να είναι αποθηκευμένες online για να δουν ο κόσμος.
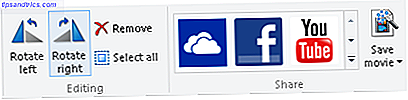
Το τελευταίο σας βήμα είναι η αποθήκευση του πραγματικού αρχείου βίντεο, το οποίο μπορεί να γίνει κάτω από την καρτέλα Αρχείο . Οι ρυθμίσεις αποθήκευσης με την ετικέτα Για προβολή υψηλής ευκρίνειας είναι το ασφαλέστερο στοίχημά σας, αν θέλετε μια τραγανή ταινία, ενώ οι άλλες ρυθμίσεις μειώνουν την ποιότητα για να μειώσουν και το μέγεθος του αρχείου.
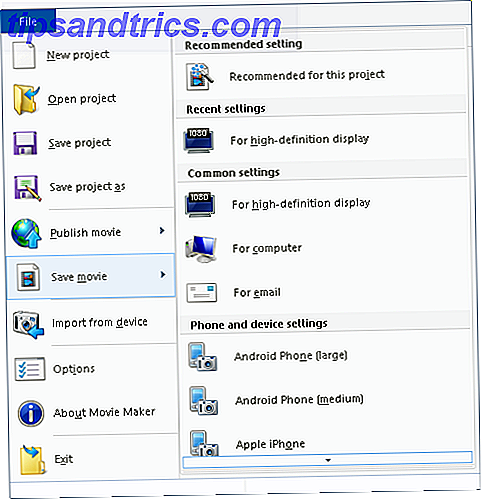
Συγχαρητήρια, μόλις δημιουργήσατε ένα όμορφο slideshow με ένα απλό και αποτελεσματικό λογισμικό. Το Windows Movie Maker είναι ένας εξαιρετικός πόρος για τον ερασιτεχνικό συντάκτη που θέλει να δημιουργήσει απλά, δυναμικά έργα όπως αυτό.
Μπόνους: Υποσέλιδο φόντου
Μπορείτε επίσης να δημιουργήσετε μια παρουσίαση φωτογραφιών στην άνεση της επιφάνειας εργασίας των Windows Πώς να ρυθμίσετε μια παρουσίαση των ταπετσαριών στα Windows 10 Πώς να ρυθμίσετε μια προβολή διαφανειών στα Windows 10 Οι παρουσιάσεις των ταπετσαριών μπορούν να ελαφρύνουν τη μονοτονία της καθημερινής εμφάνισης της ίδιας επιφάνειας εργασίας. Δείτε πώς μπορείτε να το ορίσετε. Διαβάστε περισσότερα . Αναζητήστε το φόντο στο μενού Έναρξη και επιλέξτε Ρυθμίσεις φόντου .
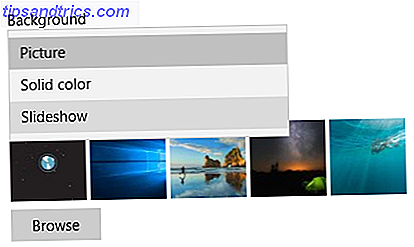
Επιλέξτε Slideshow από το αναπτυσσόμενο μενού στο Background και κάντε κλικ στο Browse για να επιλέξετε και να αποθηκεύσετε τις φωτογραφίες σας. Η αλλαγή της επιλογής φόντου θα πρέπει επίσης να ανοίγει επιλογές προβολής διαφανειών για να προσαρμόσετε την οθόνη σας σύμφωνα με τις προτιμήσεις σας.
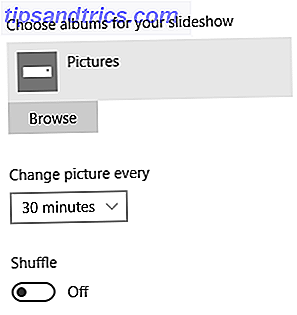
Γιατί να σταματήσουμε εκεί; Μπορείτε να δημιουργήσετε ακόμη και μια ταπετσαρία βίντεο Πώς να κάνετε Screensavers και Wallpapers για βίντεο Πώς να κάνετε Screensavers οθόνης & Wallpapers Όλοι γνωρίζουν πώς να ορίσετε μια εικόνα ως ταπετσαρία. Όλοι γνωρίζουν πώς να χρησιμοποιούν εικόνες, ακόμη και slideshows, ως προφύλαξη οθόνης. Αλλά τι γίνεται αν θέλετε περισσότερο από αυτό; Διαβάστε περισσότερα για τα πρώτα βήματα του μωρού σας ή για το βίντεο της παραλίας σας στις Μπαχάμες για να ξαναζήσετε ξανά την εμπειρία ξανά στην επιφάνεια εργασίας σας.
Μοιραστείτε αυτές τις πολύτιμες στιγμές
Οι παρουσιάσεις είναι μια υποεκτίμητη και χαμένη τέχνη. Οι εικόνες αξίζουν χίλιες λέξεις και οι συρραφές τους με τη σωστή σειρά και με τη σωστή μουσική μπορούν να δημιουργήσουν μια απαράμιλλη ιστορία. Με την τεχνολογία που είναι διαθέσιμη σήμερα Κάντε μια τηλεχειριζόμενη προβολή φωτογραφιών με ένα Android Κάντε μια τηλεχειριζόμενη προβολή φωτογραφιών με ένα Android Αν έχετε ποτέ ήθελε μια ψηφιακή φωτογραφία στο σπίτι σας, θα σας δείξω πώς να χρησιμοποιήσετε ένα παλιό tablet, κομμάτια σύνδεσης και μια οθόνη για να δημιουργήσετε το πλαίσιο φωτογραφιών σας. Διαβάστε περισσότερα, δεν πρέπει να αφήνετε τις καλύτερες φωτογραφίες σας να συλλέγουν σκόνη στο τηλέφωνό σας. Κάντε μια στιγμή με αυτά τα προγράμματα προβολής διαφανειών.
Ποια προγράμματα προβολής φωτογραφιών και βίντεο προτείνετε; Ενημερώστε μας στα σχόλια παρακάτω!



