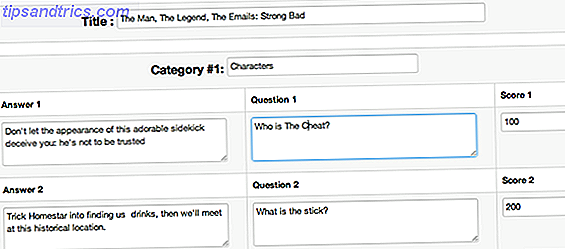Ένα από τα πιο υποτιμημένα εργαλεία στο Mac σας είναι το Automator. Μπορεί να χρειαστεί λίγος χρόνος για να το κρεμάσετε, αλλά μόλις έχετε μια ιδέα για το πώς να το χρησιμοποιήσετε, μπορείτε να αυτοματοποιήσετε όλα τα είδη χρήσιμων εργασιών από τον καθαρισμό των φακέλων. Αυτόματη εκκαθάριση του Mac OS X Downloads (ή οποιουδήποτε) Ο φάκελος Downloads (ή οποιοσδήποτε) στο Mac OS X Ο φάκελος Downloads είναι συχνά ένας από τους πιο ακαταστασμένους και αποδιοργανωμένους χώρους, οπότε αφήστε τον υπολογιστή σας να πάρει μέρος της επιβάρυνσης και καθαρίστε αυτόματα το φάκελο "Downloads". Διαβάστε περισσότερα για τη δημιουργία φωνητικών εντολών Δημιουργήστε ισχυρές εντολές φωνητικών προσαρμοσμένων Mac με το Yosemite & Automator Δημιουργήστε ισχυρές εντολές φωνητικών προσαρμοσμένων Mac με το Yosemite & Automator Εδώ υπάρχει μια δυνατότητα Yosemite που ίσως έχετε χάσει: Η Apple έχει διευκολύνει τη δημιουργία προσαρμοσμένων φωνητικών εντολών χρησιμοποιώντας το Automator. Διαβάστε περισσότερα . Ένας από τους αγαπημένους μου τρόπους για να χρησιμοποιήσω το Automator είναι με τις εντολές του προγράμματος περιήγησης, οι οποίες μπορούν να σας βοηθήσουν να εξοικονομήσετε πολύ χρόνο με τακτικές ενέργειες στο Safari ή σε οποιοδήποτε άλλο πρόγραμμα περιήγησης.
Θα ρίξουμε μια ματιά σε έξι τρόπους με τους οποίους μπορείτε να χρησιμοποιήσετε το Automator με τον περιηγητή σας εδώ και θα θέλαμε να ακούσουμε τον τρόπο με τον οποίο το εκμεταλλευτήκατε μόνοι σας!
Ανοίξτε μια ιστοσελίδα σε συγκεκριμένη ώρα κάθε μέρα
Αυτός είναι αυτός που χρησιμοποιώ τον εαυτό μου. Έχω έναν πίνακα Pinterest που περιέχει παραπλανητικές εικόνες και αποσπάσματα Hack Your Day και Μείνε Motivated Με Pinterest Hack Ημέρα σας και Μείνετε Κινηματοποιημένος με Pinterest Το Pinterest είναι μια online πινακίδα που σας επιτρέπει να μοιραστείτε εικόνες με το να τις «αποτυπώσετε» στο προφίλ σας. Είμαι βέβαιος ότι θα διασκεδάσετε λίγες ώρες παίζοντας γύρω από τη δημιουργία όμορφων πινακίδων ή πινάκων .... Διαβάστε περισσότερα και το Automator ανοίγει κάθε μέρα ταυτόχρονα, γι 'αυτό είναι το πρώτο πράγμα που βλέπω όταν μπαίνω στον υπολογιστή μου.
Για το σκοπό αυτό, θα χρειαστεί να δημιουργήσετε έναν συναγερμό ημερολογίου. Ανοίξτε το Αυτοματισμό και ενεργοποιήστε ένα νέο έργο και στη συνέχεια επιλέξτε Συναγερμός ημερολογίου .
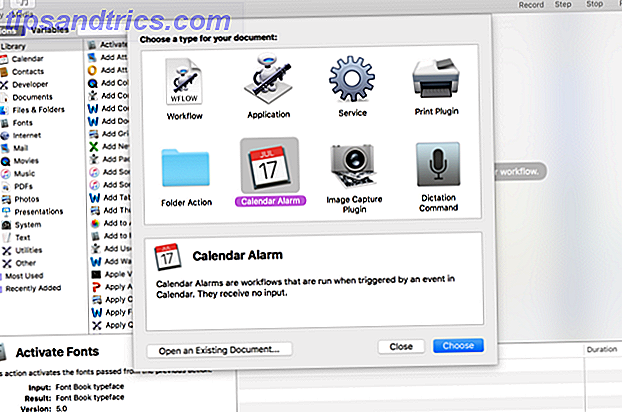
Τώρα, επιλέξτε Διαδίκτυο από την αριστερή πλαϊνή γραμμή και σύρετε τη ενέργεια Get Specified URLs στη ροή εργασιών στα δεξιά. Καταργήστε την προεπιλεγμένη διεύθυνση URL και προσθέστε τη σελίδα που θέλετε να ανοίξετε (σε αυτό το παράδειγμα, χρησιμοποιήσαμε //www.makeuseof.com/).

Αυτό θα πάρει τη σωστή διεύθυνση URL στη ροή εργασιών και τώρα θα χρειαστεί να κάνουμε κάτι με αυτό. Σύρετε τη δράση των Ενεργών σελίδων προβολής στη ροή εργασιών και τοποθετήστε την κάτω από την προηγούμενη ενέργεια. Θα δείτε ότι κάποιος παράγει έξοδο και ο άλλος παίρνει είσοδο, έτσι είναι συνδεδεμένοι.

Για να ελέγξετε το ξυπνητήρι, πατήστε το κουμπί Εκτέλεση στην επάνω αριστερή γωνία. Θα πρέπει να ανοίξει την ιστοσελίδα που καταχωρίσατε. Εάν δεν το κάνετε, ελέγξτε ότι ακολουθήσατε τις οδηγίες που αναφέρονται παραπάνω. Όταν αποθηκεύετε το έργο, το Ημερολόγιο θα ανοίξει με ένα καινούριο συμβάν (στην περίπτωση αυτή ονομάζεται "Display MakeUseOf"). Τώρα μπορείτε να επεξεργαστείτε το συμβάν έτσι ώστε να επαναλαμβάνεται όποτε το θέλετε.

Στο παραπάνω παράδειγμα, το MakeUseOf θα ανοίξει κάθε Τρίτη στις 08:38. Απλώς κάντε τις αλλαγές εδώ, ώστε η σελίδα σας να εμφανίζεται στις προτιμώμενες ημέρες και ώρες.
Ανοίξτε ένα συγκεκριμένο σύνολο ιστοσελίδων
Ίσως να χρησιμοποιείτε τις ίδιες σελίδες κάθε πρωί, αλλά δεν θέλετε να τις ανοίξετε με το χέρι. Γιατί να μην δημιουργήσετε μια μικρή εφαρμογή που να τις ανοίγει όλα στο προεπιλεγμένο πρόγραμμα περιήγησης ιστού; Ή ίσως θέλετε μια εφαρμογή που ανοίγει μια δέσμη διαφορετικών σελίδων που έχουν να κάνουν με το αγαπημένο σας παιχνίδι. Αυτό μπορεί να γίνει και εγώ. Ας δημιουργήσουμε μια γρήγορη εφαρμογή που θα ανοίξει μια σειρά σελίδων που σχετίζονται με την Hearthstone .
Αυτή τη φορά, θα θέλετε να επιλέξετε Εφαρμογή ως τύπος εγγράφου όταν ανοίγετε ένα νέο έργο. Και πάλι, μεταβείτε στο Διαδίκτυο και σύρετε τις Καθορισμένες διευθύνσεις URL στη ροή εργασίας και, στη συνέχεια, προσθέστε τους συνδέσμους σας:

Στη συνέχεια, προσθέστε την ενέργεια " Προβολή ιστοσελίδων " κάτω από την προηγούμενη και έχετε ρυθμίσει. Έχω αποθηκεύσει αυτήν την εφαρμογή ως "read-stone", και όταν την εκκινώ, ανοίγει και τις τέσσερις διευθύνσεις URL σε διαφορετικές καρτέλες στο προεπιλεγμένο πρόγραμμα περιήγησης.

Ξεκινήστε το με Spotlight Search πιο αποτελεσματικά στο Mac OS X με τις κορυφαίες συμβουλές μας Spotlight Αναζήτηση πιο αποτελεσματικά στο Mac OS X με τις κορυφαίες συμβουλές Spotlight μας Το Spotlight είναι ένα χαρακτηριστικό φονιάς Mac επί σειρά ετών, με τον Cupertino να εκπαιδεύει τακτικά το Redmond στην τέχνη της αναζήτησης επιφάνειας εργασίας. Ακολουθούν μερικές συμβουλές για να σας βοηθήσουν να βρείτε περισσότερες πληροφορίες για το Mac σας. Διαβάστε περισσότερα και μπορείτε να ανοίξετε έναν τεράστιο αριθμό καρτελών σε μερικές μόνο πλήκτρες!
Λήψη όλων των εικόνων σε μια σελίδα
Αυτή η αυτοματοποίηση θα δημιουργηθεί ως ροή εργασιών, πράγμα που σημαίνει ότι πρέπει να το εκτελέσετε μέσα από το Automator. αν και μπορεί να φαίνεται ότι θα χρειαστεί πολύς χρόνος, αυτό μπορεί να είναι ένας πολύ καλός τρόπος για να γίνουν τα πράγματα.
Ας δημιουργήσουμε μια νέα ροή εργασιών. ανοίξτε ένα νέο έγγραφο και επιλέξτε την επιλογή Ροή εργασιών :

Και πάλι, μεταβείτε στην κατηγορία Διαδικτύου . αυτή τη φορά, προσθέστε την Get Current Webpage από το Safari στη ροή εργασίας (δυστυχώς, αυτό σημαίνει ότι αυτή η ροή εργασίας θα λειτουργήσει μόνο με το Safari, αλλά αυτό δεν είναι τόσο κακό, θεωρώντας ότι είναι μια τόσο καλή επιλογή για ένα πρόγραμμα περιήγησης Safari vs. Chrome στο OS X: Το Safari εναντίον του Chrome στο OS X: Ποιος Browser είναι σωστός για εσάς; Chrome ή Safari? Δεν είναι μια ξεκάθαρη απάντηση. Η αλήθεια είναι ότι η πίστη στο εμπορικό σήμα είναι αντιπαραγωγική. δείτε αν μπορεί να υπάρχει κάτι καλύτερα. Διαβάστε το Mac εν πάση περιπτώσει). Προσθέστε τις διευθύνσεις URL λήψης εικόνων από την παρακάτω ιστοσελίδα .

Ρυθμίστε το αναπτυσσόμενο μενού URLS της αναπτυσσόμενης εικόνας σε συνδεδεμένο από αυτές τις ιστοσελίδες και προσθέστε την ενέργεια " Λήψη διευθύνσεων URL " στη ροή εργασιών. Ορίστε τη θέση λήψης όπου θέλετε να κάνετε λήψη των εικόνων (σε αυτή την περίπτωση, θα χρησιμοποιήσω το φάκελο "Λήψεις").

Τώρα, για να κάνετε λήψη όλων των εικόνων από μια συγκεκριμένη σελίδα στο Safari, απλά πρέπει να ανοίξετε αυτήν τη σελίδα στο Safari και να εκτελέσετε τη ροή εργασιών από το Automator. Αν γνωρίζετε έναν τρόπο να το εκτελέσετε σε άλλο πρόγραμμα περιήγησης, ενημερώστε μας στα σχόλια!
Κάντε λήψη όλων των αρχείων ήχου ή βίντεο από μια σελίδα
Μπορείτε να ολοκληρώσετε κάτι παρόμοιο με συγκεκριμένους τύπους αρχείων χρησιμοποιώντας μια ελαφρώς πιο περίπλοκη ροή εργασίας. Θα δημιουργήσουμε μια άλλη ροή εργασίας και θα την ξεκινήσουμε με τον ίδιο τρόπο, με την ενέργεια Get Current Webpage από τη δράση Safari . Αυτή τη φορά, θα τραβήξουμε όλες τις συνδεδεμένες διευθύνσεις URL με τις διευθύνσεις URL σύνδεσης από τις ιστοσελίδες .

Είτε επιλέγετε Μόνο επιστρέφει διευθύνσεις URL στον ίδιο τομέα όσο και η αρχική σελίδα εξαρτάται από εσάς. αν το επιλέξετε, θα έχετε μόνο αρχεία ήχου ή βίντεο που φιλοξενούνται στον ίδιο τομέα με τη σελίδα που ξεκινάτε. Εάν δεν το επιλέξετε, θα έχετε όλα τα αρχεία ήχου ή βίντεο συνδεδεμένα από τη σελίδα, ανεξάρτητα από το πού βρίσκονται. Τώρα, προσθέστε τη δράση URL φίλτρων στη ροή εργασίας.

Ο ακριβής τρόπος ρύθμισης του φίλτρου εξαρτάται από το τι θέλετε να κάνετε λήψη. Για παράδειγμα, εάν θέλετε μόνο αρχεία MP3, μπορείτε να ορίσετε τη διαδρομή να περιέχει ".mp3". αν θέλετε βίντεο MP4, μπορείτε να ορίσετε τη διαδρομή σε ".mp4" και ούτω καθεξής. Μπορείτε επίσης να επιλέξετε μια σειρά κριτηρίων και να επιλέξετε Οποιοδήποτε από τα παρακάτω είναι αληθές, όπως έχω κάνει εδώ:

Τώρα που έχετε επιλέξει τις διευθύνσεις URL, θα πρέπει να προσθέσετε την ενέργεια " Λήψη διευθύνσεων URL λήψης" και να επιλέξετε ένα φάκελο λήψης.

Αφού το κάνετε αυτό, απλά εκτελέστε τη ροή εργασίας μέσα από το Automator και θα κατεβάσετε τα επιλεγμένα μέσα σας από οποιαδήποτε σελίδα έχετε ανοίξει στο Safari.
Ξεκινήστε μια ιστοσελίδα ως μια αυτόνομη εφαρμογή
Εάν έχετε επιθυμήσει ποτέ ότι ένας ιστότοπος θα κυκλοφορήσει μια εφαρμογή ή έχετε την τάση να χρησιμοποιείτε πολλαπλά προγράμματα περιήγησης Καλύτερη Διαχείριση πολλαπλών περιηγητών σε Mac OS X Με αυτές τις εφαρμογές Καλύτερη διαχείριση πολλαπλών περιηγητών σε Mac OS X Με αυτές τις εφαρμογές Μπορείτε να έχετε πολλαπλά προγράμματα περιήγησης και να ρυθμίσετε up που πάντα ανοίγουν συνδέσεις στο σωστό - το μόνο που χρειάζεστε είναι κάποιες έξυπνες εφαρμογές. Διαβάστε περισσότερα μόνο έτσι ώστε να μπορείτε να κρατήσετε έναν ενιαίο ιστότοπο από το να γεμίσετε τις καρτέλες στο κύριο πρόγραμμα περιήγησής σας, αυτός είναι ένας πολύ καλός τρόπος για να χρησιμοποιήσετε το Automator.
Εκκινήστε μια νέα συνεδρία Automator και επιλέξτε Εφαρμογή . Η πρώτη ενέργεια θα είναι οι Καθορισμένες διευθύνσεις URL, όπου θα πρέπει να εισαγάγετε τη διεύθυνση URL του ιστότοπου που θέλετε να μετατραπεί σε μια εφαρμογή. Και πάλι, για παράδειγμα, θα χρησιμοποιήσουμε το MakeUseOf.

Τώρα θα χρησιμοποιήσουμε την ενέργεια " Αναδυόμενος ιστότοπος ", η οποία θα δημιουργήσει το περιτύλιγμα εφαρμογής για τον ιστότοπο. Μπορείτε να επιλέξετε από έναν αριθμό διαφορετικών αντιπροσώπων χρηστών, οι οποίοι θα σας επιτρέψουν να δείτε έναν ιστότοπο όπως θα εμφανίζονταν σε ένα iPad ή το iPhone ή απλά να κολλήσετε με την τυπική προβολή Safari. Μπορείτε επίσης να προσαρμόσετε το μέγεθος.

Τώρα αποθηκεύστε την ως εφαρμογή και ξεκινήστε την.

Και έχετε τη δική σας έκδοση εφαρμογής μιας ιστοσελίδας!
Άνοιγμα άρθρων που περιέχουν συγκεκριμένες φράσεις
Οι τροφοδοσίες RSS είναι εξαιρετικά χρήσιμες, ακόμη και το 2016 Είναι RSS Dead; Μια ματιά στους αριθμούς είναι RSS Dead; Μια ματιά στους αριθμούς RSS δεν είναι νεκρό: εκατομμύρια άνθρωποι εξακολουθούν να το χρησιμοποιούν. Ας δούμε μερικούς αριθμούς. Διαβάστε περισσότερα, αλλά ορισμένες ζωοτροφές υπερβαίνουν απολύτως τα άρθρα και αυτό μπορεί να δυσκολέψει την εύρεση αυτών που θέλετε να διαβάσετε. Αν αναζητάτε συγκεκριμένα θέματα ή φράσεις, μπορείτε να δημιουργήσετε μια εφαρμογή που θα ανοίξει άρθρα που ταιριάζουν με ένα ερώτημα αναζήτησης σε μια συγκεκριμένη ροή.
Αρχικά, κάντε μια ροή εργασίας και προσθέστε μια ενέργεια Get Urtified URLs . Προσθέστε τη διεύθυνση URL της ροής ή των ροών δεδομένων που θέλετε να αναζητήσετε. Για παράδειγμα, θα χρησιμοποιήσω τη ροή RSS του περιοδικού Dirt Rag .

Τώρα, θα ρυθμίσουμε το φίλτρο με τη δράση φίλτρων . Ας υποθέσουμε ότι θέλουμε να βγάλουμε οποιοδήποτε άρθρο σχετικά με το Κολοράντο ή την ορεινή ποδηλασία. Θα ρυθμίσουμε το φίλτρο έτσι ώστε να τραβήξει οποιοδήποτε άρθρο με το "Colorado" στον τίτλο ή "all-mountain" στη σύνοψη, ακριβώς ως παράδειγμα. Προσθέστε τις συνδέσεις Λήψη συνδέσμων από άρθρα και προβολή ιστοσελίδων επίσης.

Τώρα εκτελέστε τη ροή εργασιών και θα πρέπει να λάβετε πολλές καρτέλες με άρθρα που ταιριάζουν με τα κριτήρια αναζήτησής σας. Μπορεί να θέλετε να είστε προσεκτικοί με αυτό, καθώς μπορεί να οδηγήσει σε έναν τεράστιο αριθμό νέων καρτελών. Αλλά μπορεί επίσης να είναι εξαιρετικά χρήσιμο αν θέλετε να τραβήξετε πολλές πληροφορίες από μια ροή RSS.
Πώς αυτοματοποιείτε;
Είναι λίγο εσωτεριστικό στην αρχή, αλλά το Automator μπορεί να είναι ένα εξαιρετικά χρήσιμο εργαλείο 9 Χρήσιμα ενσωματωμένα βοηθήματα Mac OS X που πιθανώς δεν χρησιμοποιήσατε ποτέ 9 Χρήσιμα ενσωματωμένα βοηθήματα Mac OS X που πιθανώς δεν χρησιμοποιήσατε Ενώ δεν είστε αναγκάζονται να εξοικειωθούν με αυτά, υπάρχουν μερικές χρήσιμες βοηθητικές εφαρμογές που περιλαμβάνονται στο Mac OS X. Διαβάστε περισσότερα για να κάνετε το Mac σας πιο αποτελεσματικό. Χρειάζεται λίγος χρόνος για να συνηθίσετε στην εφαρμογή, αλλά αφού αφιερώσετε λίγο χρόνο, θα πρέπει να είστε σε θέση να δημιουργήσετε διάφορες χρήσιμες ροές εργασίας, υπηρεσίες και εφαρμογές για να σας βοηθήσουμε να κάνετε τα πράγματα που πρέπει να κάνετε κάθε μέρα.
Χρησιμοποιήσατε το Automator για να βελτιώσετε την εμπειρία περιήγησης; Μοιραστείτε τις καλύτερες συμβουλές σας στα παρακάτω σχόλια!