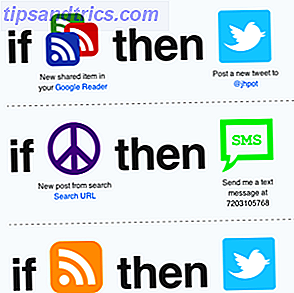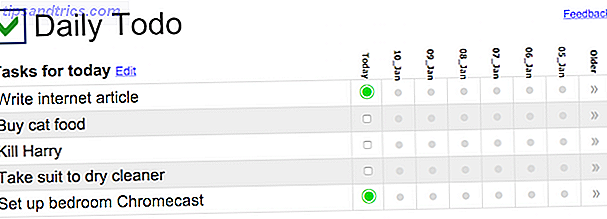Όλοι ονειρεύονται να πετούν και, με το Photoshop, μπορείτε να το κάνετε να συμβεί. Η δημιουργία μιας εικόνας διεύρυνσης είναι σχεδόν μια τελετή διέλευσης για όσους μάθουν να χρησιμοποιούν τα ισχυρά εργαλεία του Photoshop. Πρέπει να συνδυάσετε κάποια έξυπνη φωτογραφία με όλες τις γνώσεις του Photoshop για να δημιουργήσετε μια τελική εικόνα που λειτουργεί.
Σε αυτό το άρθρο θα εξετάσω ακριβώς πώς να το κάνουμε. Μπορείτε να με δεις να δουλεύω μέσα από την απεικόνισή μου στην παρακάτω εκπομπή και να διαβάσω για να δω ακριβώς πώς το έκανα.
Ο, τι χρειάζεσαι
Στο άρθρο μου σχετικά με τα έργα φωτογραφίας διασκέδασης για τα Σαββατοκύριακα, συζήτησα ήδη πώς να τραβήξετε τις εικόνες που χρειάζεστε για μια εικόνα διδασκαλίας. Χρειάζεστε τρεις εικόνες, όλες πραγματοποιούνται με ίδιες ρυθμίσεις κάμερας και θέση:
- Μια πλάκα με φόντο χωρίς μοντέλο.
- Μια φωτογραφία του μοντέλου που υποστηρίζουν τον εαυτό τους σαν να επιπλέουν χρησιμοποιώντας δύο αντικείμενα. ένα κάτω από την πλάτη τους και ένα κάτω από ένα από τα πόδια τους. Χρησιμοποίησα ένα σκαμνί και μια σκάλα.
- Ένα πιάτο του μοντέλου κάθεται με τα πόδια τους στον αέρα.
Μπορείτε να δείτε τις τρεις εικόνες που χρησιμοποιώ παρακάτω.

Βήμα 1. Να προετοιμαστείτε
Το πρώτο βήμα είναι να προετοιμάσουμε τα πάντα. Θα πρέπει να έχετε πυροβολήσει τις εικόνες σε RAW Πώς και γιατί να Shoot RAW Φωτογραφίες στο Android Πώς και γιατί να Shoot RAW Photos στο Android Αν θέλετε πραγματικά τις καλύτερες φωτογραφίες smartphone, θα θέλετε να πυροβολούν σε RAW. Διαβάστε περισσότερα ώστε να τα ανοίξετε στο Lightroom και να επεξεργαστείτε την εικόνα του μοντέλου. Θέλετε να δημιουργήσετε μια ωραία ουδέτερη έκθεση επειδή θα κάνετε το μεγαλύτερο μέρος της πραγματικής επεξεργασίας στο Photoshop. Μόλις έχετε τη φωτογραφία μοντέλο να φανεί καλή, συγχρονίστε τις ρυθμίσεις επεξεργασίας 3 λόγοι για τους οποίους όλοι οι φωτογράφοι πρέπει να χρησιμοποιούν το Adobe Lightroom 3 λόγοι για τους οποίους όλοι οι φωτογράφοι θα πρέπει να χρησιμοποιούν το Adobe Lightroom Πολλοί άνθρωποι δεν είναι σίγουροι ότι το Lightroom ταιριάζει με τα πράγματα. Είναι ένας επεξεργαστής εικόνων ... αλλά δεν είναι τόσο καλός όσο το Photoshop; Εδώ εξηγούνται όλα. Διαβάστε περισσότερα για τις άλλες δύο εικόνες επιλέγοντας και τις τρεις εικόνες και κάνοντας κλικ στο Sync .
Στη συνέχεια, επιλέξτε Φωτογραφία> Επεξεργασία σε> Άνοιγμα ως στρώματα στο Photoshop για να ανοίξετε τις τρεις εικόνες ως στοίβα στρώσεων στο Photoshop.

Αλλάξτε τις στρώσεις έτσι ώστε η πλάκα βάσης να βρίσκεται στο κάτω μέρος, ακολουθούμενη από την πλάκα μοντέλου και τα πόδια του μοντέλου. Είναι επίσης μια καλή ιδέα να ονομάσετε τα στρώματα.
Επιλέξτε και τα τρία επίπεδα και μεταβείτε στην επιλογή Επεξεργασία> Αυτόματη ευθυγράμμιση επιπέδων και κάντε κλικ στο OK . Το Photoshop θα επανατοποθετήσει και θα μεταμορφώσει τα επίπεδα έτσι ώστε να ευθυγραμμιστούν καλύτερα. Ακόμη και όταν η κάμερα είναι κλειδωμένη, οι πιθανότητες είναι ότι θα υπάρξουν μικρές διαφορές μεταξύ κάθε στιγμιότυπου.
Τώρα ήρθε η ώρα να ξεκινήσετε την πραγματική δουλειά.
Βήμα 2. Αποκοπή του μοντέλου
Το πιο σημαντικό μέρος της διαδικασίας καλύπτει καθαρά το μοντέλο μακριά από τα δύο αντικείμενα υποστήριξης. Η εικόνα δεν θα λειτουργήσει αν δεν το κάνετε καλά. Ο καλύτερος τρόπος για να πάρετε μια καλή επιλογή είναι με το εργαλείο Pen .
Μεγέθυνση στο 100% και δημιουργήστε αργά μια διαδρομή κατά μήκος της άκρης όπου το πίσω μέρος του μοντέλου συναντά το σκαμνί. Σχεδιάστε τη διαδρομή γύρω από το υπόλοιπο σκαμνί, κλείστε τη διαδρομή και στη συνέχεια κάντε κλικ στην επιλογή Εκτέλεση επιλογής . Αφαιρέστε την επιλογή με 2px και, στη συνέχεια, κάντε κλικ στο OK .

Αυτή τη στιγμή, έχετε επιλέξει το σκαμνί. Αντ 'αυτού, θέλετε να επιλέξετε τα πάντα, εκτός από το σκαμνί έτσι χρησιμοποιήστε τη συντόμευση πληκτρολογίου Command ή Control + Shift + I για να αντιστρέψετε την επιλογή. Κάντε κλικ στο κουμπί Μάσκες επιπέδου και παρακολουθήστε το σκαμνί εξαφανίζονται!
Εάν η μάσκα δεν είναι τέλεια - και πιθανότατα δεν θα είναι - πιάσε το εργαλείο Brush και τσίμπημα της μάσκας με μια ωραία βούρτσα μαλακών ακμών με χαμηλή ροή. Βεβαιωθείτε ότι όλες οι άκρες ανάμεσα στην πινακίδα μοντέλου και την πλάκα φόντου είναι ωραία.
Βήμα 3. Στερέωση του ποδιού
Ενώ είναι σχετικά εύκολο να φανεί ότι η πλάτη του μοντέλου είναι επιπλέουσα, είναι πολύ πιο δύσκολο να φανεί ότι το πόδι του δεν υποστηρίζει κανένα βάρος. Η καλύτερη λύση που έχω βρει είναι απλώς να συνθέσει ένα φρέσκο πόδι παρά να προσπαθήσει να κάνει το άλλο να φανεί καλό.
Επιλέξτε την πλάκα ποδιών και σχεδιάστε μια τραχιά επιλογή γύρω από το πόδι που θέλετε να χρησιμοποιήσετε. Αντιγράψτε το σε ένα νέο επίπεδο με τη συντόμευση πληκτρολογίου Command ή Control + J. Μπορείτε να διαγράψετε ή να αποκρύψετε την πλήρη πλάκα ποδιών.

Χαμηλώστε το Opacity του στρώματος ποδιού σε περίπου 60% και χρησιμοποιήστε τα εργαλεία Μετακίνηση και Μετασχηματισμός για να το τοποθετήσετε έτσι ώστε να ευθυγραμμίζεται με το υπάρχον πόδι.
Φέρτε το Opacity πίσω στο 100% και αποκρύψτε το επίπεδο για τώρα.
Στη συνέχεια, δημιουργήστε μια επιλογή γύρω από το ανεπιθύμητο αντικείμενο πόδι και υποστήριξης στην πινακίδα τύπου - στη δική μου περίπτωση, τη σκάλα. Δεν χρειάζεται να είσαι πολύ προσεκτικός εδώ. Βγάλτε την επιλογή και, με το εργαλείο Βούρτσα, τρυπήστε τις άκρες έτσι ώστε η πλάκα μοντέλου και η πλάκα φόντου να μοιάζουν μαζί.
Αφαιρέστε το στρώμα ποδιών και προσθέστε μια μάσκα στρώματος. Γεμίστε το με μαύρο χρώμα και στη συνέχεια χρωματίστε το λευκό για να αποκαλύψετε το πόδι. Συνδυάστε το νέο πόδι πάνω από το υπάρχον. Μπορείτε να με δείτε να δουλεύω μέσα από τη διαδικασία στο βίντεο στο πάνω μέρος αυτής της ανάρτησης.
Αφού αφαιρέσετε το δεύτερο αντικείμενο υποστήριξης και αντικαταστήσετε το πόδι, το μοντέλο θα πρέπει να μοιάζει σαν να αγχώνεται. Το μόνο που έχει να κάνει τώρα είναι να κάνει κάποια τελικά τσιμπήματα στην εικόνα.
Βήμα 4. Ολοκλήρωση της εικόνας
Με το σύνθεμα που έγινε, το σκληρό μέρος τελείωσε. Τώρα απλά πρέπει να επεξεργαστείτε την εικόνα Serious About Photography; Θα πρέπει να επεξεργαστείτε τις εικόνες σας Σοβαρή Φωτογραφία; Θα πρέπει να επεξεργαστείτε τις εικόνες σας Η επεξεργασία των ψηφιακών σας εικόνων είναι ένα σημαντικό βήμα σε οποιαδήποτε καλή ροή εργασίας φωτογραφιών. Η λήψη φωτογραφιών δεν τελειώνει όταν πατάτε το κουμπί λήψης. τελειώνει όταν τυπώνεται η τελική εικόνα. Διαβάστε περισσότερα ώστε να φαίνεται υπέροχα. Προσθέστε μερικά στρώματα καμπυλών για να ρυθμίσετε τη φωτεινότητα και την αντίθεση Πώς να φωτίσετε και να προσθέσετε την αντίθεση σε μια φωτογραφία Χρησιμοποιώντας το Photoshop Πώς να φωτίσετε και να προσθέσετε την αντίθεση σε μια φωτογραφία Χρησιμοποιώντας το Photoshop Οποτεδήποτε επεξεργάζεστε μια εικόνα, σχεδόν σίγουρα θα χρειαστεί να προσαρμόσετε τη συνολική φωτεινότητα και την αντίθεση. Ευτυχώς, το Photoshop έχει μερικά φανταστικά εργαλεία για να σας βοηθήσει. Διαβάστε περισσότερα . Διορθώστε τυχόν υπάρχοντα προβλήματα χρώματος Πώς να διορθώσετε κοινά προβλήματα χρώματος στο Photoshop Πώς να διορθώσετε κοινά προβλήματα χρώματος στο Photoshop Η επίλυση προβλημάτων χρώματος είναι μια από τις πιο κοινές επεξεργασίες που θα πρέπει να κάνετε στη φωτογραφία. Οι ψηφιακές εικόνες απλά δεν φαίνονται καλά κατευθείαν από μια φωτογραφική μηχανή. Διαβάστε περισσότερα και σκεφτείτε να γίνετε δημιουργικοί.

Για την απελπιστική εικόνα μου, έχω φωτίσει τα πράγματα, προσθέσαμε πολλή αντίθεση και ένα βινιέτα, και, αν και σκέφτηκα μερικές επιλογές τόνωσης χρώματος, αποφάσισα ότι έμοιαζε καλύτερα σε ασπρόμαυρο. Μπορείτε να κάνετε όσα ή όσο θέλετε με το δικό σας.
Τυλίγοντας
Η δημιουργία δροσερών εικόνων στο Photoshop είναι εκπληκτικά εύκολη. Μόλις αρχίσετε να κρεμάτε τις βασικές τεχνικές δημιουργίας επιλογών και μάσκες, υπάρχουν ελάχιστα που δεν μπορείτε να κάνετε. Μόνο στο MakeUseOf, σας έδειξα πώς να χρησιμοποιήσετε τις ίδιες τεχνικές για να προσθέσετε ένα φάντασμα στην εικόνα του προφίλ σας. Προσθέστε ένα φάντασμα στο προφίλ σας στο Facebook Εικόνα Προσθέστε ένα φάντασμα στο προφίλ σας στο Facebook Εικόνα Με το Halloween έρχεται, τώρα είναι η τέλεια στιγμή για να Φέρτε έξω τους φίλους σας προσθέτοντας ένα φάντασμα στην εικόνα του προφίλ σας. Διαβάστε περισσότερα, δημιουργήστε μια φωτογραφία freaky νεκροταφείο Χρησιμοποιήστε αυτό το Photoshop Tutorial για να ξεφύγουν από τους φίλους σας με τα φαντάσματα Χρησιμοποιήστε αυτό το Photoshop Tutorial για να ξεφύγουν από τους φίλους σας με τα φαντάσματα Με το Halloween στο δρόμο, τώρα είναι η ώρα να αρχίσετε να μοιράζεστε τρομακτικές φωτογραφίες στο Facebook. Εδώ είναι πώς να φρικάρεις τους φίλους σου! Διαβάστε περισσότερα, μετατρέψτε τον εαυτό σας σε ένα από τα undead Κάντε μια ανατριχιαστική εικόνα προφίλ Facebook με αυτό το δωρεάν πρότυπο Photoshop Κάντε μια ανατριχιαστική εικόνα προφίλ Facebook με αυτό το ελεύθερο πρότυπο του Photoshop Halloween έρχεται και είναι καιρός να αλλάξετε την εικόνα προφίλ σας Facebook σε κάτι τρομακτικό. Σας παρουσιάζουμε πώς με ένα selfie, ένα κρανίο και το Photoshop. Διαβάστε περισσότερα και ακόμη και να φανεί σαν μια τρελή κούκλα δολοφόνος επιτίθεται σε σας Δημιουργήστε μια εικόνα Crazy Killer Killer με αυτό το Photoshop Tutorial Δημιουργήστε ένα τρελό κούκλα Killer Image με αυτό το Photoshop Tutorial Θέλετε να δημιουργήσετε εκπληκτικές σύνθετες εικόνες; Θα πρέπει να σας πώς με αυτό το εύκολο στη συνέχεια δωρεάν tutorial Photoshop. Διαβάστε περισσότερα .
Εάν ακολουθήσετε την τεχνική μου και φτιάξετε τη δική σας φωτογραφία διεύρυνσης θα ήθελα πολύ να την δω. Μη διστάσετε να μοιραστείτε τη δουλειά σας, ή να θέσετε ερωτήσεις, στα παρακάτω σχόλια.