
Τα Windows 10 εισήγαγαν πολλά ενημερωμένα στοιχεία και ο οπτικός σχεδιασμός δεν εξομαλύνθηκε. Εάν έχετε αναβαθμίσει τα Windows 10 Πώς να αναβαθμίσετε τα Windows 10 και λάβετε ρυθμίσεις και εφαρμογές μαζί σας Πώς να αναβαθμίσετε τα Windows 10 και να πάρετε ρυθμίσεις και εφαρμογές μαζί σας Τα Windows 10 έρχονται και έχετε την επιλογή να κάνετε. Είτε αναβαθμίζετε την υπάρχουσα εγκατάσταση των Windows, είτε μπορείτε να εγκαταστήσετε τα Windows 10 από την αρχή. Σας παρουσιάζουμε πώς να μεταφέρετε τα Windows 10 ... Διαβάστε περισσότερα για να επωφεληθείτε από τη νέα λειτουργικότητα, αλλά προτιμήσατε την αισθητική των Windows 7, υπάρχουν βήματα που μπορείτε να ακολουθήσετε για να μιμηθείτε καλύτερα το παλαιότερο λειτουργικό σύστημα.
Από την αλλαγή του μενού "Έναρξη" για την κατάργηση της οθόνης κλειδώματος, μπορείτε να κάνετε τα Windows 10 να δείχνουν περισσότερο πώς θέλετε και με τι συνηθίζετε. Το μεγάλο πράγμα είναι ότι η πλειοψηφία αυτών των τσιμπήματα μπορεί να γίνει χωρίς τη χρήση λογισμικού τρίτου μέρους.
Αν έχετε τις δικές σας συμβουλές για να μοιραστείτε το Windows 10 που μοιάζει με τα Windows 7, φροντίστε να το μοιραστείτε με όλους μας στην παρακάτω ενότητα σχολίων.
Αρχικο ΜΕΝΟΥ
Τα Windows 8 είδαν ένα μεγάλο μετασχηματισμό στο μενού Έναρξη Το Ιστορικό του Μενού Έναρξης των Windows Το Ιστορικό του Μενού Έναρξης των Windows Για όλες τις εκδηλώσεις και την τελετή που περιβάλλει την έκδοση των Windows 10, μία από τις πιο ευνοϊκές λειτουργίες του λειτουργικού συστήματος είναι την επιστροφή ενός παλιού φίλου, του μενού "Έναρξη". Διαβάστε περισσότερα . Στην πραγματικότητα, το μενού έπεσε για Screen, προσφέροντας στους χρήστες μια προσέγγιση που βασίζεται σε πλακάκια για την πρόσβαση στο πρόγραμμα, αν και η Microsoft υποστήριξε εκ νέου την απόφαση και επανέφερε το κουμπί Start 8.1 8.1 2015 !; Δεν υπάρχει τρόπος η Microsoft! Πώς να αποκτήσετε τα Windows 8.1 μενού Start Now 2015 !? Δεν υπάρχει τρόπος η Microsoft! Τρόπος λήψης των Windows 8, 1 Μενού έναρξης Τώρα, τα Windows 8 δεν θα λάβουν ένα μητρική Start Menu τελικά. Αλλά γιατί να περιμένετε για τη Microsoft; Δείτε πώς μπορείτε να βοηθήσετε τον εαυτό σας με εργαλεία τρίτων όπως το Classic Shell ή το Start8 και άλλους τρόπους αντιμετώπισης. Διαβάστε περισσότερα . Με τα Windows 10, τα πιο παραδοσιακά στυλ των 7 έχουν συνδυαστεί με τα πλακάκια των 8. Αλλά για όσους από εμάς δεν ενδιαφέρονται για τη νέα εμφάνιση, δεν υπάρχει κανένας ενσωματωμένος τρόπος για να επιστρέψετε στο κλασικό σχέδιο του μενού "Έναρξη" .
Εκεί έρχεται ένα πρόγραμμα που ονομάζεται Classic Shell. Κατευθύνετε στον ιστότοπό τους, κάντε κλικ στην επιλογή Λήψη τώρα και, στη συνέχεια, εκτελέστε τον οδηγό εγκατάστασης. Μόλις εγκατασταθεί, εκτελέστε μια αναζήτηση συστήματος για το κλασικό μενού έναρξης και επιλέξτε το σχετικό αποτέλεσμα.
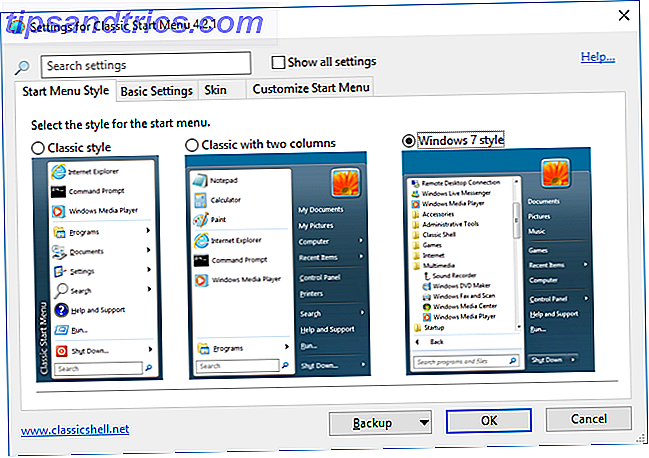
Η πρώτη οθόνη θα σας επιτρέψει να επιλέξετε το στυλ για το μενού Έναρξη, ώστε να κάνετε κλικ στο στυλ των Windows 7 . Στη συνέχεια, μπορείτε να δοκιμάσετε τις άλλες καρτέλες, οι οποίες θα σας επιτρέψουν να προσαρμόσετε ακόμα περισσότερο την εμφάνιση και τη λειτουργικότητα του μενού "Έναρξη".
Για παράδειγμα, κάντε κλικ στο κουμπί Έναρξη, εάν θέλετε να χρησιμοποιήσετε μια προσαρμοσμένη εικόνα στη γραμμή εργασιών. Προχωρήστε στην καρτέλα " Προσαρμογή του μενού έναρξης " για να έχετε πλήρη έλεγχο των συνδέσμων που θα εμφανιστούν στο μενού "Έναρξη". Μπορείτε να εξατομικεύσετε σχεδόν τα πάντα και να το λειτουργήσετε και να δούμε ακριβώς πώς το έχετε στα Windows 7.
Σύνδεση με τοπικό λογαριασμό
Η Microsoft είναι πολύ πρόθυμη να εντάξει όλοι τους το οικοσύστημα τους και να αξιοποιήσουν πλήρως τις υπηρεσίες τους όπως το OneDrive και το Office 365. Μέρος αυτού σημαίνει ότι χρησιμοποιείτε έναν λογαριασμό Microsoft 5 Συμβουλές Ασφάλειας που πρέπει να λάβετε υπόψη όταν χρησιμοποιείτε έναν Λογαριασμό Microsoft 5 Συμβουλές Ασφάλειας που πρέπει να λάβετε υπόψη όταν χρησιμοποιείτε Microsoft Λογαριασμός Δεν μπορείτε να χρησιμοποιήσετε μεγάλο μέρος της νέας διεπαφής χρήστη των Windows 8 χωρίς λογαριασμό Microsoft. Ο λογαριασμός στον οποίο συνδεθείτε στον υπολογιστή σας είναι πλέον ένας λογαριασμός στο διαδίκτυο. Αυτό δημιουργεί ανησυχίες για την ασφάλεια. Διαβάστε περισσότερα και πιέζεται στα Windows 10 επίσης. Επιτρέπει την συγχρονισμό των ρυθμίσεων και των αρχείων σας σε όλες τις συσκευές των Windows 10, αλλά όσοι δεν θέλουν να έχουν πάντα συνδεδεμένο το λογαριασμό τους χρήστη μπορούν να επιλέξουν έναν τοπικό λογαριασμό, όπως για παράδειγμα στα Windows 7.
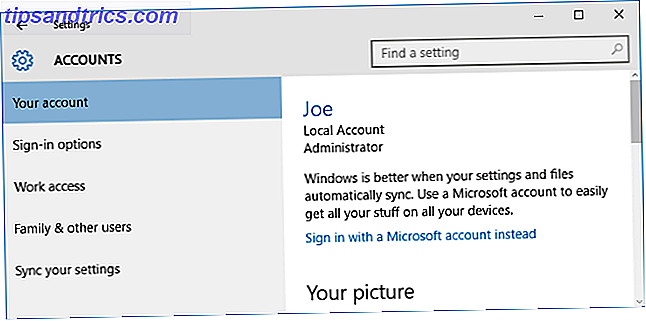
Πρώτα, πατήστε το Windows Key + I για να ξεκινήσετε τις Ρυθμίσεις και κάντε κλικ στην επιλογή Λογαριασμοί . Εάν ο λογαριασμός σας είναι Microsoft, θα δείτε την επιλογή Σύνδεση με τοπικό λογαριασμό κοντά στην κορυφή αυτού του παραθύρου. Κάντε κλικ σε αυτό και θα σας ζητηθεί να επαληθεύσετε τον κωδικό πρόσβασής σας. Κάντε αυτό, συνεχίζοντας να ακολουθείτε τον οδηγό και ρυθμίζοντας το τοπικό όνομα χρήστη και κωδικό πρόσβασης. Τα πάντα στο λογαριασμό σας θα είναι τα ίδια όπως και πριν, περιμένετε τώρα ότι είναι εξ ολοκλήρου τοπικό.
Εάν θέλετε να προσθέσετε έναν νέο τοπικό λογαριασμό χρήστη, μεταβείτε στην οθόνη Λογαριασμοί. Από εδώ, επιλέξτε Οικογένεια & άλλους χρήστες από το αριστερό μενού. Στη συνέχεια, επιλέξτε Προσθήκη άλλου σε αυτόν τον υπολογιστή . Θα ανοίξει ένα νέο παράθυρο με το ερώτημα πώς θα συνδεθεί ο νέος χρήστης, οπότε κάντε κλικ στο Το άτομο που θέλω να προσθέσω δεν έχει διεύθυνση ηλεκτρονικού ταχυδρομείου και στην επόμενη οθόνη κάντε κλικ στην επιλογή Προσθήκη χρήστη χωρίς λογαριασμό Microsoft . Είναι λίγο δύσκολο να φτάσετε εδώ, αλλά τώρα θα μπορείτε να δημιουργήσετε το νέο όνομα χρήστη και τον κωδικό πρόσβασης καθώς ακολουθείτε τον οδηγό.
Αφαιρέστε την οθόνη κλειδώματος
Η οθόνη κλειδώματος των Windows 10 εμφανίζει πράγματα όπως η ημερομηνία, η ώρα και οι ειδοποιήσεις, αλλά είναι πραγματικά ένα ακόμη βήμα πριν μπορέσετε να φτάσετε στην οθόνη σύνδεσης. Παρόλο που μπορεί να έχει νόημα στις κινητές συσκευές, δεν υπάρχει κακό να το ξεφορτωθούμε στην επιφάνεια εργασίας. Κάτι τέτοιο θα απαιτήσει δευτερεύουσα παρακίνηση στο ληξιαρχείο, οπότε προχωρήστε μόνο εάν είστε βέβαιοι ότι ακολουθείτε τις οδηγίες.
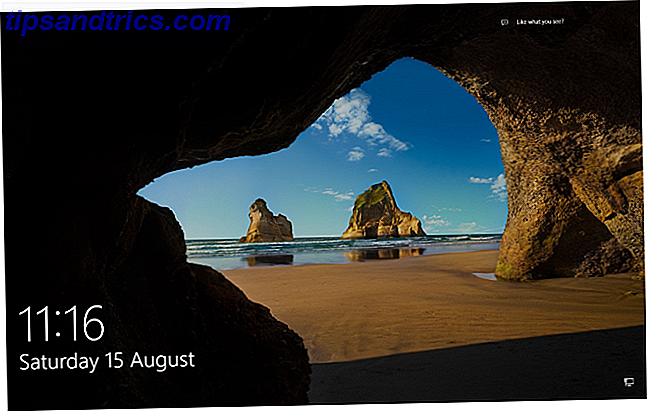
Πατήστε το πλήκτρο Windows + R, πληκτρολογήστε regedit και πατήστε OK . Εάν εμφανιστεί το στοιχείο ελέγχου λογαριασμού χρήστη, κάντε ξανά κλικ στο κουμπί OK . Μόλις ο επεξεργαστής μητρώου Τι είναι ο επεξεργαστής μητρώου των Windows και πώς μπορώ να το χρησιμοποιήσω; [Το MakeUseOf εξηγεί] Τι είναι ο επεξεργαστής μητρώου των Windows και πώς μπορώ να το χρησιμοποιήσω; [Επεξήγηση MakeUseOf] Το μητρώο των Windows μπορεί να είναι τρομακτικό με την πρώτη ματιά. Είναι ένας τόπος όπου οι χρήστες δύναμης μπορούν να αλλάξουν μια μεγάλη ποικιλία ρυθμίσεων που δεν είναι εκτεθειμένες αλλού. Αν ψάχνετε για το πώς να αλλάξετε κάτι στο ... Διαβάστε περισσότερα έχει ανοίξει, μεταβείτε στην ακόλουθη ενότητα:
HKEY_LOCAL_MACHINE \ SOFTWARE \ Policies \ Microsoft \ Windows
Τώρα κάντε δεξί κλικ σε ένα κενό χώρο στο δεξιό τμήμα του παραθύρου και επιλέξτε Νέο> Κλειδί . Το πλήκτρο θα επισημανθεί αυτόματα. μετονομάστε το σε Εξατομίκευση . Επιλέξτε το κλειδί που μόλις δημιουργήσατε, κάντε δεξί κλικ στο δεξί παράθυρο και επιλέξτε Νέα> Τιμή DWORD (32 bit) . Ονομάστε την τιμή NoLockScreen . Κάντε διπλό κλικ σε αυτό, ορίστε τα δεδομένα τιμής σε 1 και, στη συνέχεια, κάντε κλικ στο κουμπί OK .
Οι αλλαγές σας θα ισχύουν αμέσως. Η οθόνη κλειδώματος θα απενεργοποιηθεί και οι αντίστοιχες ρυθμίσεις στα Windows θα απενεργοποιηθούν. Εάν θέλετε να ενεργοποιήσετε ξανά την οθόνη κλειδώματος, μεταβείτε πάλι στην τιμή NoLockScreen και ορίστε την τιμή σε 0.
Περιοχή ειδοποιήσεων
Τα εικονίδια ειδοποίησης όπως το ηχείο και το ημερολόγιο έχουν δει μερικές οπτικές αλλαγές στα Windows 10. Χρησιμοποιώντας το μητρώο μπορούμε να τα αλλάξουμε πίσω στα σχέδια των Windows 7. Και πάλι, το μητρώο θα πρέπει να χρησιμοποιείται με προσοχή. Πατήστε το πλήκτρο Windows + R, πληκτρολογήστε regedit και πατήστε OK για να το εκκινήσετε.
Για να επαναφέρετε τον παλιό σχεδιασμό ελέγχου κάθετης έντασης ήχου, μεταβείτε στην ακόλουθη διαδρομή μητρώου:
HKEY_LOCAL_MACHINE \ ΛΟΓΙΣΜΙΚΟ \ Microsoft \ Windows NT \ CurrentVersion \
Επιλέξτε Επεξεργασία> Νέο> Πλήκτρο και ονομάστε το MTCUVC . Στη συνέχεια, επιλέξτε Επεξεργασία> Νέο> Τιμή DWORD (32-bit) και ονομάστε το EnableMtcUvc . Κάντε διπλό κλικ στο πρόσφατα δημιουργημένο DWORD, ορίστε τα Δεδομένα τιμής σε 0 και κάντε κλικ στο OK.
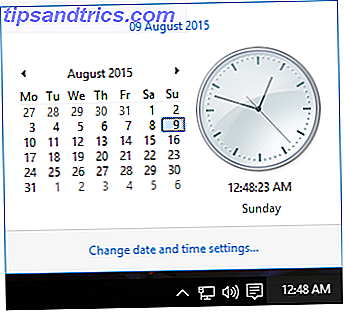
Για να επαναφέρετε το αναλογικό ρολόι και το μικρότερο σχέδιο ημερολογίου, μεταβείτε στην ακόλουθη διαδρομή μητρώου:
HKEY_LOCAL_MACHINE \ ΛΟΓΙΣΜΙΚΟ \ Microsoft \ Windows \ CurrentVersion \ ImmersiveShell
Μεταβείτε στην επιλογή Επεξεργασία> Νέο> DWORD (32-bit) και ονομάστε το UseWin32TrayClockExperience . Στη συνέχεια, κάντε διπλό κλικ στο DWORD, ορίστε τα Δεδομένα τιμής σε 1 και, στη συνέχεια, κάντε κλικ στο κουμπί OK .
Απενεργοποιήστε την Cortana
Η Cortana έχει προωθηθεί σε μεγάλο βαθμό με τα Windows 10. Είναι η εναλλακτική λύση της Microsoft προς το Siri και το Google Now, ένας προσωπικός βοηθός που θα σας βοηθήσει να κάνετε αναζήτηση Πώς να ρυθμίσετε την Cortana & Remove it στα Windows 10 Πώς να ρυθμίσετε την Cortana & Remove it στα Windows 10 Cortana είναι Το μεγαλύτερο εργαλείο παραγωγικότητας της Microsoft από το Office. Θα σας δείξουμε πώς μπορείτε να ξεκινήσετε με τον ψηφιακό βοηθό των Windows 10 ή πώς να απενεργοποιήσετε την Cortana για βελτιωμένη προστασία της ιδιωτικής ζωής. Διαβάστε περισσότερα, μαζί με τα πακέτα παρακολούθησης, τη δημιουργία συμβάντων ημερολογίου, τη ρύθμιση συναγερμών και πολλά άλλα. Μπορεί να μην το χρησιμοποιείτε, αλλά αυτό δεν σημαίνει ότι η Cortana δεν έχει πλήρως αναπηρία.
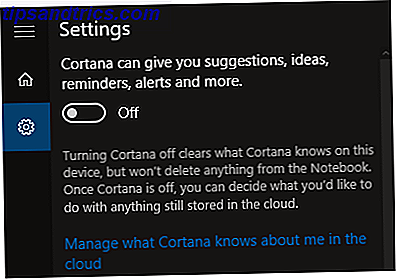
Πατήστε το πλήκτρο Windows + I για να ξεκινήσετε τις Ρυθμίσεις και, στη συνέχεια, αναζητήστε το cortana . Επιλέξτε τις ρυθμίσεις Cortana & Search και οι σχετικές επιλογές θα ανοίξουν από τη γραμμή εργασιών σας. Για να απενεργοποιήσετε την Cortana, το μόνο που χρειάζεστε είναι να ρυθμίσετε το κορυφαίο ρυθμιστικό σε Off .
Εάν θέλετε να απαλλαγείτε από τη γραμμή αναζήτησης από την Γραμμή εργασιών, η οποία εξακολουθεί να υπάρχει ακόμα και αν η Cortana είναι απενεργοποιημένη, κάντε δεξί κλικ στη γραμμή εργασιών και μεταβείτε στην επιλογή Αναζήτηση> Κρυφό . Εναλλακτικά, μπορείτε να ρυθμίσετε την εμφάνιση μόνο ενός εικονιδίου που ανοίγει την αναζήτηση όταν κάνετε κλικ.
Στυλ σαν τον Επτά
Δεν υπάρχει τίποτα εγγενώς λανθασμένο με την αλλαγή, αλλά ορισμένα στοιχεία των Windows 7 φαίνονται καλύτερα από αυτά που κάνουν στα Windows 10. Το μεγάλο πράγμα είναι ότι μπορείτε να τα αναμίξετε και να τα ταιριάξετε, επιλέγοντας και επιλέγοντας από το καλύτερο της κάθε έκδοσης.
Με τα Windows 10 την εφαρμογή αναγκαστικών ενημερώσεων Πλεονεκτήματα και μειονεκτήματα των αναγκαστικών ενημερώσεων στα Windows 10 Πλεονεκτήματα και μειονεκτήματα των αναγκαστικών ενημερώσεων των ενημερώσεων των Windows 10 θα αλλάξει στα Windows 10. Τώρα μπορείτε να επιλέξετε και να επιλέξετε. Τα Windows 10, ωστόσο, θα αναγκάσουν την ενημέρωση επάνω σας. Έχει πλεονεκτήματα, όπως βελτιωμένη ασφάλεια, αλλά μπορεί επίσης να πάει στραβά. Τι περισσότερο ... Διαβάστε περισσότερα, θα μπορούσαμε να δούμε την αλλαγή του οπτικού σχεδιασμού στη γραμμή χωρίς να πάρει λόγο σε αυτό, αλλά ελπίζουμε ότι αυτά τα τσιμπήματα θα είναι πάντα διαθέσιμα για να διατηρήσουν την κλασική εμφάνιση των Windows 7.
Έχετε χρησιμοποιήσει κάποια από αυτές τις μεθόδους; Έχετε τις δικές σας συμβουλές προσαρμογής για να μοιραστείτε μαζί μας για να αποκτήσετε τα Windows 10 που μοιάζουν με τα Windows 7;



