
Εάν σκέφτεστε να αλλάξετε από Windows ή Mac σε Linux, ίσως να ανησυχείτε για το πώς θα μεταφέρετε όλα τα δεδομένα που έχετε συσσωρεύσει με τα χρόνια. Θα είναι προσβάσιμη στο Linux; Ποιος είναι ο ευκολότερος τρόπος να το πετύχει;
Ευτυχώς, υπάρχει μια λύση που μπορείτε να χρησιμοποιήσετε για να μεταφέρετε με ασφάλεια σημαντικά δεδομένα μεταξύ OSes. Το Dropbox προσφέρει τουλάχιστον 2GB αποθηκευτικού χώρου (περισσότερο διαθέσιμο μέσω ειδικών ενεργειών ή συνδρομών), το οποίο θα πρέπει να είναι αρκετό για τη μεταφορά των περισσότερων αρχείων και φακέλων που χρειάζεστε. Εδώ είναι πώς να το κάνουμε ακριβώς αυτό.
Γιατί να χρησιμοποιείτε το Dropbox για τη μετεγκατάσταση δεδομένων;
Παρά το γεγονός ότι είναι μια λύση κλειστού κώδικα, το Dropbox είναι ιδανικό για πρώτη φορά χρήστες Linux που χρειάζονται πρόσβαση σε δεδομένα που έχουν δημιουργήσει ή αποθηκεύσει σε Windows ή Mac. Ενώ υπάρχουν άλλοι τρόποι για να μοιραστείτε δεδομένα μεταξύ των λειτουργικών συστημάτων (ειδικά αν τα δίκτυά σας είναι σε ρύθμιση διπλής εκκίνησης), το Dropbox είναι το πιο γρήγορο και ευκολότερο να λειτουργήσει.
Η διαδικασία είναι απλή:
- Εγκαταστήστε το Dropbox σε Windows ή Mac
- Προετοιμάστε τα δεδομένα σας για μεταφορά
- Εγκαταστήστε το Dropbox στο Linux
- Συγχρονίστε τα δεδομένα σας στο Linux
Μόλις γίνει αυτό, μπορείτε να συνεχίσετε και να χρησιμοποιήσετε το επιλεγμένο λειτουργικό σύστημα Linux διατηρώντας παράλληλα την πρόσβαση στα σημαντικά αρχεία και τους φακέλους σας!
Βήμα 1: Εγκαταστήστε το Dropbox σε Windows ή Mac
Ξεκινήστε εξασφαλίζοντας ότι έχετε εγκατεστημένο το Dropbox στο τρέχον λειτουργικό σας σύστημα. Ίσως το έχετε ήδη. Τα Windows 10 έρχονται με μια πρόταση για την εγκατάσταση, η οποία συχνά (ανάλογα με τον κατασκευαστή του υπολογιστή σας) έρχεται με πρόσθετο χώρο αποθήκευσης.
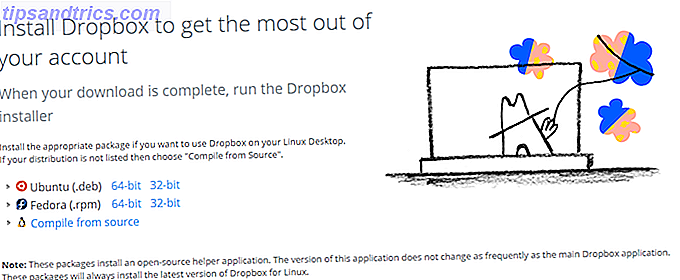
Μεταβείτε στο dropbox.com/install για να κατεβάσετε όποια έκδοση είναι κατάλληλη για εσάς. Μόλις εγκατασταθεί, θα πρέπει να δημιουργήσετε έναν λογαριασμό στον ιστότοπο και στη συνέχεια να συνδεθείτε στον υπολογιστή-πελάτη της επιφάνειας εργασίας.
Για να εξοικονομήσετε χρόνο, μπορείτε να επιλέξετε να εγγραφείτε στο λογαριασμό σας στο Google. Ωστόσο, δεδομένου ότι δεν υπάρχει κανένας λόγος για αυτό, ένας από τους λόγους για τους οποίους μετακινείτε στο Linux μπορεί να είναι να αγκαλιάσει το λογισμικό ανοιχτού κώδικα και το ιδιωτικό απόρρητο στο διαδίκτυο. Σε αυτή την περίπτωση, η στήριξη της Google δεν θα ήταν συμβατή με αυτούς τους στόχους, επομένως θα πρέπει να εγγραφείτε με τον δικό σας λογαριασμό ηλεκτρονικού ταχυδρομείου.
Βήμα 2: Προετοιμασία των δεδομένων σας για μεταφορά
Στη συνέχεια, βεβαιωθείτε ότι γνωρίζετε πού μπορούν να βρεθούν όλα τα δεδομένα που θέλετε να συγχρονίσετε στο σύννεφο. Στα Windows, οι φωτογραφίες βρίσκονται συνήθως στη βιβλιοθήκη εικόνων, τα βίντεο και τα αρχεία ταινιών στα βίντεο, τη μουσική στη μουσική κ.ο.κ. Θα βρείτε τα υπολογιστικά σας φύλλα, τα έγγραφα επεξεργασμένα με λέξεις κλπ. Στα Έγγραφα.
Βεβαιωθείτε ότι αυτό που δημιουργείτε αντίγραφα ασφαλείας στο νέφος δεν πρόκειται να υπερβεί το όριο απομακρυσμένης αποθήκευσης είναι σημαντικό. Εξοικονομήστε χρόνο εδώ, αντιγράφοντας όλα όσα σκοπεύετε να συγχρονίσετε πρώτα σε έναν προσωρινό προσωρινό φάκελο. Όταν τελειώσετε, κάντε δεξί κλικ στο εικονίδιο του φακέλου και ελέγξτε πόσο μεγάλο είναι. Εάν το σύνολο των δεδομένων είναι μικρότερο από το όριο Dropbox, θα πρέπει να συνεχίσετε.
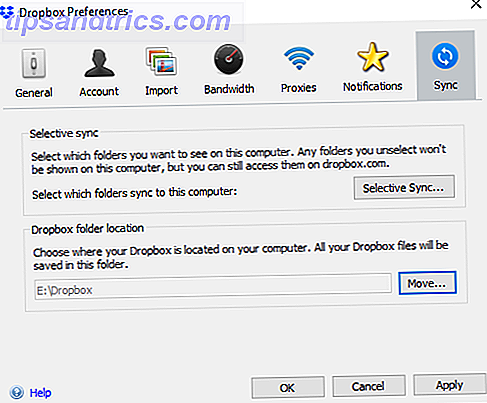
Όταν συνδέεστε, θα σας ζητηθεί να επιβεβαιώσετε την τοποθεσία του φακέλου Dropbox. Μόλις μάθετε αυτήν την τοποθεσία, μπορείτε να χρησιμοποιήσετε την Εξερεύνηση αρχείων ή το Finder για να ξεκινήσετε την αντιγραφή από τον προσωρινό φάκελο στο φάκελο Dropbox. Καθώς συμβαίνει αυτό, το Dropbox θα αρχίσει να συγχρονίζει δεδομένα μεταξύ του υπολογιστή σας και των διακομιστών του Dropbox.
Λάβετε υπόψη ότι αυτό δεν θα ήταν σωστό σε μια σύνδεση κινητού διαδικτύου. Αποθηκεύστε το για όταν βρίσκεστε σε απεριόριστη σύνδεση.
Βήμα 3: Εγκαταστήστε το Dropbox στο Linux
Αφήστε τον υπολογιστή σας να ολοκληρώσει τα δεδομένα συγχρονισμού στο Dropbox. Αυτό μπορεί να διαρκέσει λίγο. Οι παράγοντες επιβράδυνσης περιλαμβάνουν την ποσότητα δεδομένων, την ταχύτητα του υπολογιστή σας και την ταχύτητα της σύνδεσης στο διαδίκτυο.
Αφού ολοκληρωθεί η διαδικασία, συνδεθείτε στο λογαριασμό Dropbox μέσω του προγράμματος περιήγησης και επιβεβαιώστε ότι τα δεδομένα έχουν ανεβεί με επιτυχία. Είναι επίσης σοφό να κάνετε ένα αντίγραφο ασφαλείας των δεδομένων σε μια εξωτερική μονάδα δίσκου, για κάθε περίπτωση.
Σε αυτό το στάδιο, είστε έτοιμοι να μεταβείτε στο Linux. Αυτό μπορεί να είναι περίπτωση χρήσης διαφορετικού υπολογιστή ή εγκατάσταση του Linux στον κεντρικό υπολογιστή σας. Όποια και αν είναι η περίπτωση, με το Linux να λειτουργεί, είστε έτοιμοι να εγκαταστήσετε το Dropbox και να αρχίσετε να συγχρονίζετε δεδομένα.
Για να εγκαταστήσετε το Dropbox, θα πρέπει πρώτα να κατεβάσετε τη σωστή έκδοση για την έκδοση Linux. Μεταβείτε στο dropbox.com/install-linux και κάντε λήψη της έκδοσης που ταιριάζει στην οικογένεια των διανομών του Linux. Για τα Debian, Ubuntu, Linux Mint, κ.λπ., χρησιμοποιήστε το σύνδεσμο .deb . για Fedora, Red Hat, openSUSE, PCLinuxOS, κλπ., επιλέξτε .rpm .
Βεβαιωθείτε ότι χρησιμοποιείτε τον σωστό σύνδεσμο: Οι λήψεις 32-bit και 64-bit είναι διαθέσιμες, ανάλογα με το λειτουργικό σύστημα υποδοχής και την αρχιτεκτονική του συστήματος.
Μετά τη λήψη, εκτελέστε το αρχείο του προγράμματος εγκατάστασης με τον προεπιλεγμένο διαχειριστή πακέτων. Το Dropbox θα αποσυσκευάσει και θα εγκατασταθεί στο σύστημά σας και θα μπορείτε να συνδεθείτε λίγα λεπτά αργότερα.
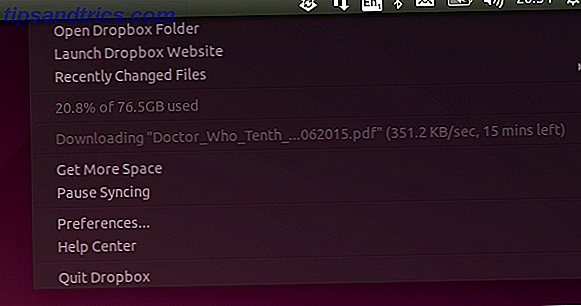
Και πάλι, θα σας ζητηθεί να επιλέξετε μια θέση για την αποθήκευση των δεδομένων Dropbox στον υπολογιστή σας, γι 'αυτό επιλέξτε αυτό και περιμένετε να συγχρονιστούν τα αρχεία στον υπολογιστή σας Linux.
Βήμα 4: Πρόσβαση στα δεδομένα σας, χρήση με εφαρμογές!
Μέχρι τώρα, είστε περισσότερο ή λιγότερο κάνει. Δεδομένου ότι τα δεδομένα συγχρονίζονται με τον υπολογιστή σας, θα είναι διαθέσιμα για χρήση. Οι εικόνες μπορούν να ανοίξουν, να αναπαραχθούν μουσική, να προβάλλονται βίντεο, να διαβαστούν και να επεξεργαστούν έγγραφα, κτλ. Βεβαίως, μπορεί να μην έχετε όλα τα κατάλληλα εργαλεία (αν και το LibreOffice έρχεται προεγκατεστημένο σε πολλές διανομές Linux), αλλά με τα δεδομένα σας, δεν πρέπει να σας κάνει πολύ χρόνο για να βρείτε και να αρχίσετε να χρησιμοποιείτε ορισμένες νέες εφαρμογές μόνο για Linux.
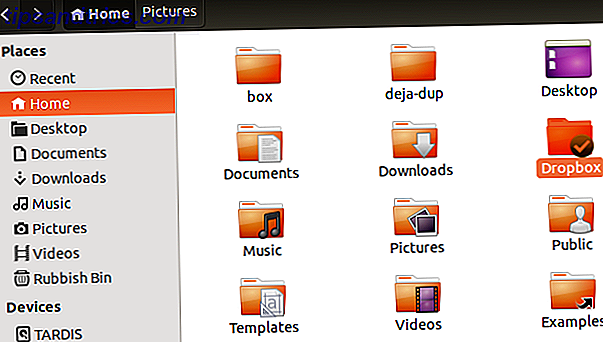
Εν τω μεταξύ, εάν ανησυχείτε για την πρόσβαση σε εφαρμογές από τις οποίες είστε εξοικειωμένοι από τα Windows, έχετε μερικές επιλογές για να διευκολύνετε τη μετάβαση περαιτέρω.
Για παράδειγμα, το Microsoft Office μπορεί να εγκατασταθεί σε Linux Πώς να εγκαταστήσετε και να χρησιμοποιήσετε το Microsoft Office στο Linux (και τα ελαττώματά του) Πώς να εγκαταστήσετε και να χρησιμοποιήσετε το Microsoft Office στο Linux (και τα κενά του) Ο υπολογιστής σας εκτελεί Linux. Πώς επί του κόσμου πρόκειται να εγκαταστήσετε το Microsoft Office και να το χρησιμοποιήσετε χωρίς προβλήματα; Διαβάστε περισσότερα μέσω της μαγείας του κρασιού. Στην πραγματικότητα, μπορείτε να τρέξετε όλα τα είδη των εφαρμογών των Windows στο Linux Πώς να χρησιμοποιήσετε το Vineyard για να τρέξετε τις εφαρμογές των Windows στο Linux Πώς να χρησιμοποιήσετε το Vineyard για να εκτελέσετε τις εφαρμογές των Windows στο Linux Vineyard καθιστά εύκολη την εγκατάσταση και εκτέλεση των εφαρμογών των Windows στο Linux με το Wine. Μάθετε πώς να το χρησιμοποιήσετε και να φέρετε το αγαπημένο σας λογισμικό Windows σε λίγα λεπτά! Διαβάστε περισσότερα, τα οποία διευκολύνουν τη μετάβαση εάν βασίζεστε σε πολλές εφαρμογές, παιχνίδια και εργαλεία που δεν ανήκουν στο Linux, στο Linux.
Χρησιμοποιήστε το Dropbox για να κάνετε τη μετάβαση στο Linux εύκολα!
Ενώ το Dropbox είναι ιδιόκτητο λογισμικό, δεν ταιριάζει απόλυτα στη φιλοσοφία του Linux. Μην ανησυχείτε πολύ για αυτό όταν ξεκινάτε, ωστόσο. Θα βρείτε πολλές υπηρεσίες αποθήκευσης cloud μόνο για Linux για να μεταβείτε σε μια φορά που θα αγκαλιάσετε τον κόσμο ανοιχτού κώδικα.
Μέχρι τότε, κάντε το καλύτερο από το Dropbox για τη μετεγκατάσταση των πολυτιμότερων εγγράφων σας από τα Windows (ή ακόμα και macOS) στο Linux. Συνεχίστε με το άρθρο μας σχετικά με τα πράγματα που δεν γνωρίζατε Dropbox θα μπορούσε να κάνει 15 πράγματα που δεν γνωρίζατε ότι θα μπορούσατε να κάνετε με το Dropbox 15 πράγματα που δεν γνωρίζατε ότι θα μπορούσατε να κάνετε με το Dropbox Οι υπηρεσίες αποθήκευσης Cloud έχουν έρθει και φύγουν, ίσως εκείνο που ήταν εδώ το μεγαλύτερο. Και τώρα έχει βελτιώσει το παιχνίδι του με μια σειρά από νέα χαρακτηριστικά. Ας εξερευνήσουμε. Διαβάστε περισσότερα .



