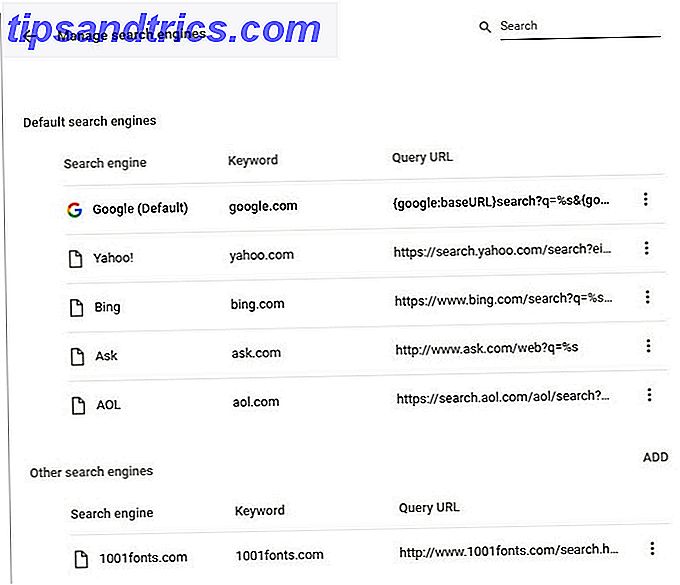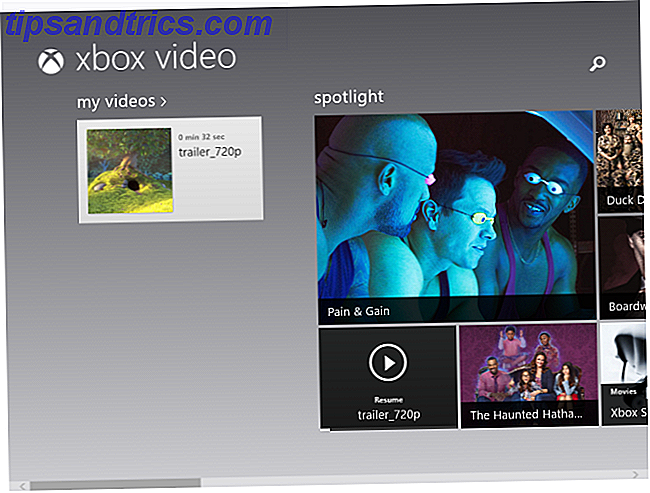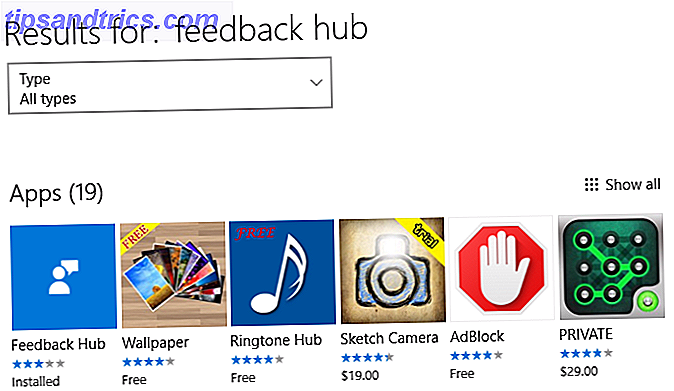Προς το παρόν υπάρχει μια τρέλα για να πάρει παλιές ασπρόμαυρες εικόνες και χρησιμοποιώντας το Photoshop για να προσθέσετε χρώμα πίσω. Μπορεί να αποδειχθεί μια μανία, αλλά οι τεχνικές είναι όλοι αξίζει να γνωρίζετε. Εάν έχετε αναρωτηθεί ποτέ πώς έχει γίνει, σήμερα θα σας δείξω. Θα πρέπει να γνωρίζετε τα βασικά του Photoshop για να ακολουθήσετε. αν δεν το κάνετε, ελέγξτε μερικά από αυτά τα υπέροχα sites 7 Awesome Sites for Learning Πώς να χρησιμοποιήσετε το Photoshop 7 Awesome Sites for Learning Πώς να χρησιμοποιήσετε το Photoshop Αν θέλετε να φτάσετε στο σημείο που πραγματικά καταλαβαίνετε πώς να αξιοποιήσετε τη δύναμη του Photoshop, πρέπει να μάθετε από τα καλύτερα. Εδώ είναι επτά φοβερό ιστοσελίδες που θα σας πάρει εκεί. Διαβάστε περισσότερα .
Αν δεν είστε απίστευτα ταλαντούχοι και ξοδεύετε ένα τεράστιο χρονικό διάστημα που εργάζεται σε αυτό, μια έγχρωμη ασπρόμαυρη φωτογραφία δεν θα μοιάζει ποτέ με μια πρωτότυπη έγχρωμη εικόνα. Θα φαίνεται πάντα ελαφρώς μακριά. Τίποτα στον πραγματικό κόσμο δεν είναι ένα ενιαίο χρώμα. υπάρχουν εκατομμύρια μικροσκοπικές μικρές παραλλαγές. Ακόμα και κάτι που είναι βαμμένο με το ίδιο χρώμα θα έχει διαφορές λόγω του τρόπου με τον οποίο το φως τον χτυπά. Η προσθήκη αυτών των φυσικών παραλλαγών στη χρωματισμένη εικόνα σας είναι εξαιρετικά δύσκολη.
Τα πορτραίτα είναι ένα από τα πιο δημοφιλή είδη εικόνας για να χρωματίσετε. Δυστυχώς, τα προβλήματα είναι ακόμη χειρότερα. Είναι πραγματικά δύσκολο να ζωγραφίσει ένα άτομο χωρίς να τους κάνει να μοιάζουν με ένα ζόμπι Κάντε μια ανατριχιαστική εικόνα προφίλ Facebook με αυτό το δωρεάν πρότυπο Photoshop Κάντε μια ανατριχιαστική εικόνα προφίλ Facebook με αυτό το δωρεάν πρότυπο του Photoshop Halloween έρχεται και είναι καιρός να αλλάξετε την εικόνα προφίλ στο Facebook σας κάτι τρομακτικό. Σας παρουσιάζουμε πώς με ένα selfie, ένα κρανίο και το Photoshop. Διαβάστε περισσότερα ! Είναι καλύτερο να ξεκινήσετε με κάτι απλούστερο, όπου μπορείτε να κάνετε μικρά λάθη και να έχετε ακόμα την τελική εικόνα υπέροχη. Μόλις έχετε τις τεχνικές κάτω, μπορείτε να προχωρήσετε σε πιο προηγμένα έργα.

Για αυτό το παράδειγμα, χρησιμοποιώ αυτή την απλή φωτογραφία των οδικών σημείων ευγένεια του Roland Tanglao στο Flickr. Κατεβάστε το αν θέλετε να ακολουθήσετε.
Βήμα 1. Εξουδετερώστε την εικόνα
Οι περισσότερες ασπρόμαυρες εικόνες έχουν μεγαλύτερη αντίθεση από τις έγχρωμες εικόνες. Ρίξτε μια ματιά στο παράδειγμα που χρησιμοποιώ: κανένα κόκκινο σημάδι διακοπής δεν θα ήταν ποτέ τόσο σκοτεινό.
Εάν χρησιμοποιείτε παλαιότερη εικόνα, ίσως διαπιστώσετε ότι, επειδή η εκτύπωση έχει ξεθωριάσει με το χρόνο, έχετε το αντίθετο πρόβλημα. Σε αυτή την κατάσταση, να διορθώσετε τα πράγματα όσο καλύτερα μπορείτε Πώς να επαναφέρετε εύκολα μια παλιά φωτογραφία οικογένειας Χρησιμοποιώντας το Photoshop Πώς να επαναφέρετε εύκολα μια παλιά φωτογραφία οικογένεια Χρησιμοποιώντας Photoshop Ο καθένας έχει παλιές οικογενειακές φωτογραφίες που βρίσκονται γύρω. Δυστυχώς, πιθανόν να αποχρωματίζονται, να ξεθωριάζουν, να γρατζουνίζουν ή να λυγίζουν. Με το Photoshop, μπορείτε να τα κάνετε τόσο καλά όσο καινούργια. Διαβάστε περισσότερα πριν ακόμη σκεφτείτε για την προσθήκη χρώματος.
Και στις δύο περιπτώσεις, το πρώτο βήμα είναι να χρησιμοποιήσετε ένα στρώμα Curves για να ρυθμίσετε τη φωτεινότητα και την αντίθεση έτσι ώστε η εικόνα να είναι σχετικά επίπεδη και ουδέτερη.

Όταν ζωγραφίζετε μια εικόνα, θέλετε να προσθέσετε κάθε χρώμα στη δική του ξεχωριστή στρώση. Πριν από την κατάδυση, αξίζει να προετοιμάσετε το έγγραφο, ώστε να έχετε έτοιμες να αφήσετε μερικά κενά επίπεδα. Προσθέστε ένα νέο επίπεδο και ρυθμίστε τη λειτουργία Blend σε χρώμα . Διπλώστε το στρώμα περίπου δέκα φορές. μπορείτε πάντα να απαλλαγείτε από τυχόν έξτρα στο τέλος.
Όταν το κάνετε αυτό, ήρθε η ώρα να ξεκινήσετε.
Βήμα 2. Ξεκινήστε με τις μεγάλες περιοχές
Η βασική τεχνική για τον χρωματισμό των εικόνων είναι πολύ απλή: ζωγραφίζετε το χρώμα που θέλετε να χρησιμοποιήσετε με μια Αδιαφάνεια και Ροή 100% σε ένα στρώμα με τη λειτουργία Blend Mode να είναι Χρώμα . Το κόλπο είναι ζωγραφική με ακρίβεια και να πάρει τα χρώματα σωστά.
Είναι καλύτερο να ξεκινήσετε δουλεύοντας στις μεγάλες, εύκολες περιοχές της εικόνας. Για αυτή την εικόνα, αυτό είναι το μεγάλο σήμα STOP και το μικρότερο πινακίδιο. Αντί να προσπαθήσετε να βάψετε το χρώμα σε ελεύθερη χρήση, χρησιμοποιήστε το εργαλείο πένας για να δημιουργήσετε μια επιλογή και να το συμπληρώσετε με το χρώμα που θέλετε. Το μόνο που εργαζόμαστε τώρα είναι η επιλογή.

Προσθέστε μια μάσκα Layer στην εικόνα και με μια μικρή, σκληρή βούρτσα Οδηγός για αρχάριους για τη δημιουργία συνήθειας πινέλων στο Photoshop Οδηγός για αρχάριους για τη δημιουργία συνήθειας πινέλων στο Photoshop Τα πινέλα Adobe Photoshop είναι ένας πρακτικός τρόπος για να προσθέσετε ενδιαφέρον στα σχέδιά σας και όπως εσείς μπορεί να δημιουργήσει τα δικά σας προσαρμοσμένα μοτίβα, μπορείτε να σχεδιάσετε και να δημιουργήσετε εύκολα τα δικά σας πινέλα. Διαβάστε Περισσότερα, αποκρύψτε τις περιοχές όπου δεν θέλετε να εμφανίζεται το χρώμα, όπως τα λευκά γράμματα και τα καρύδια που φέρουν το σύμβολο στον πόλο.
Μπορείτε επίσης να κάνετε διπλό κλικ στο στρώμα και να χρησιμοποιήσετε την επιλογή Blend If για να βεβαιωθείτε ότι τα κυριώτερα σημεία και οι σκιές δεν επηρεάζονται τόσο πολύ.
Όταν έχετε μια μεγάλη επιλογή, ήρθε η ώρα να τελειοποιήσετε το χρώμα. Επιλέξτε το στρώμα στο οποίο εργάζεστε και χρησιμοποιήστε τη συντόμευση πληκτρολογίου Command- or Control-U για να εμφανιστεί το παράθυρο διαλόγου Hue / Saturation . Επιλέξτε Έγχρωμο και έπειτα πληκτρολογήστε το χρώμα που θέλετε να χρησιμοποιήσετε με τα ρυθμιστικά Χρώμα, Κορεσμός και Φωτεινότητα .

Βεβαιωθείτε ότι η προεπισκόπηση έχει ελεγχθεί ώστε να μπορείτε να κρίνετε τα αποτελέσματα από την εικόνα και όχι μόνο να μαντεύεστε!
Επαναλάβετε αυτή τη διαδικασία για όλες τις σημαντικές περιοχές της εικόνας. Μπορείτε να δείτε να δουλεύω μέσα από όλα τα παρακάτω:
Βήμα 3. Εργασία στο φόντο
Αφού ολοκληρωθούν όλες οι σημαντικές περιοχές του προσκηνίου της εικόνας, ήρθε η ώρα να ασχοληθούμε με το φόντο. Μπορείτε τώρα να αγνοήσετε τις μικρότερες λεπτομέρειες του προσκηνίου.
Το κλειδί για να έχετε μια καλή επιλογή φόντου είναι να επαναχρησιμοποιήσετε τις μάσκες και τις επιλογές που έχετε ήδη κάνει. Στην εικόνα αυτή, το φόντο είναι μόνο ο ουρανός, αλλά η αρχή είναι η ίδια για κάθε εικόνα.

Δημιουργήστε ένα νέο επίπεδο και σύρετέ το στο κάτω μέρος των στρώσεων χρωματισμού. Αλλάξτε τη λειτουργία Blend Mode σε χρώμα και γεμίστε το με ένα κατάλληλο μπλε ουρανό. Τυλίξτε τώρα το χρώμα και προσθέστε μια μάσκα επιπέδων.
Command- ή Control-Κάντε κλικ στο πρώτο στρώμα χρώματος που κάνατε. Αυτό θα δημιουργήσει μια περίληψη επιλογής του περιεχομένου του. Επιλέξτε τη μάσκα του στρώματος φόντου και γεμίστε το με μαύρο. Επαναλάβετε τη διαδικασία για κάθε στοιχείο που έχετε χρωματιστεί.
Τελειώστε με την μικροαλλασία της μάσκας έτσι ώστε τα όρια χρώματος να φαίνονται καλά.
Βήμα 4. Συμπληρώστε τα στοιχεία
Μέχρι τώρα η εικόνα πρέπει να παίρνει σχήμα. Το μόνο που έχετε να κάνετε είναι να χρωματίσετε τις μικρές λεπτομέρειες που αγνοήσατε μέχρι τώρα. Τα περισσότερα από αυτά θα έχουν αμήχανα περιγράμματα έτσι το καλύτερο που μπορείτε να κάνετε είναι να χρησιμοποιήσετε μια μικρή, σκληρή βούρτσα για να τα βάψετε προσεκτικά. Μεγέθυνση, πάρτε το χρόνο σας, και δοκιμάστε να τα κάνετε όσο το δυνατόν πιο φυσικά.

Το κόλπο εδώ είναι να αφιερώσουμε αρκετό χρόνο ώστε να φαίνονται καλά χωρίς να χάνουμε χρόνο σε ασήμαντες λεπτομέρειες. Οι περισσότεροι άνθρωποι δεν πρόκειται να εξετάσουν πολύ στενά την εικόνα σας, ώστε να αισθάνονται ελεύθεροι να κόψουν μερικές γωνίες.
Βήμα 5. Κάντε μερικές προσαρμογές
Μόλις χρωματίσετε τις τελικές λεπτομέρειες, ήρθε η ώρα να τροποποιήσετε ολόκληρη την εικόνα. Εάν κάτι δεν φαίνεται σωστό, πηγαίνετε μέσα και αλλάξτε το.
Διαφορετικά, προσθέστε ένα στρώμα Curves και ρυθμίστε τη φωτεινότητα και την αντίθεση μέχρι να είστε ικανοποιημένοι με τον τρόπο εμφάνισης της εικόνας. Βρήκα ότι τα χρώματα που είχα χρησιμοποιήσει ήταν λίγο αποκομμένα Πώς να διορθώσω τα κοινά προβλήματα χρώματος στο Photoshop Πώς να διορθώσω τα κοινά προβλήματα χρώματος στο Photoshop Η επίλυση των προβλημάτων χρώματος είναι μια από τις πιο κοινές επεξεργασίες που θα χρειαστεί να κάνεις στη φωτογραφία. Οι ψηφιακές εικόνες απλά δεν φαίνονται καλά κατευθείαν από μια φωτογραφική μηχανή. Διαβάστε περισσότερα για το γούστο μου, έτσι προσθέσαμε επίσης ένα χρώμα Hue / Saturation και προσθέσαμε λίγο περισσότερο κορεσμό.

Αποθηκεύστε την εικόνα και είναι έτοιμη για κοινή χρήση. Μπορείτε να δείτε την τελική εικόνα μου παραπάνω.
Τυλίγοντας
Χρωματίζοντας παλιές εικόνες είναι ένας διασκεδαστικός τρόπος να εξασκηθείτε στις δεξιότητές σας στο Photoshop Θα μάθετε γρήγορα να δημιουργείτε καλές επιλογές και μάσκες. Μην ανησυχείτε υπερβολικά αν οι πρώτες σας απόπειρες φαίνονται περίεργες. Όλοι ξεκινούν κάπου και ο χρωματισμός είναι μια αρκετά δύσκολη διαδικασία.
Αν ακολουθήσατε ή εργαστήκατε σε μία από τις δικές σας εικόνες, θα θέλαμε να δούμε τα αποτελέσματά σας. Μοιραστείτε τις εικόνες σας και απαντήστε στις ερωτήσεις παρακάτω.