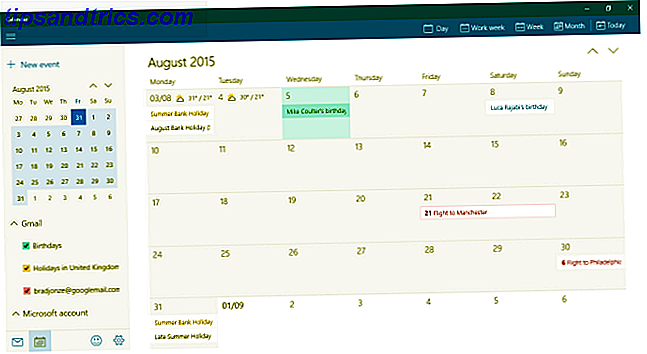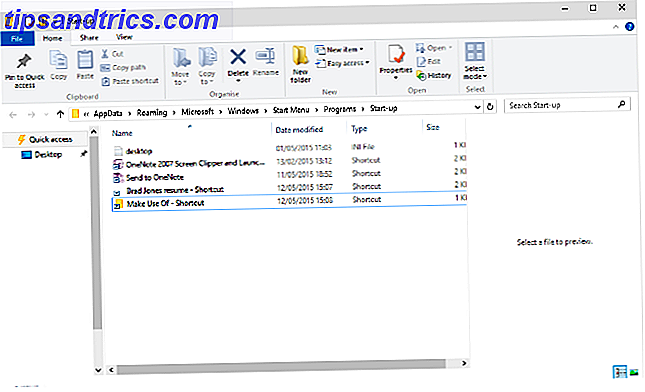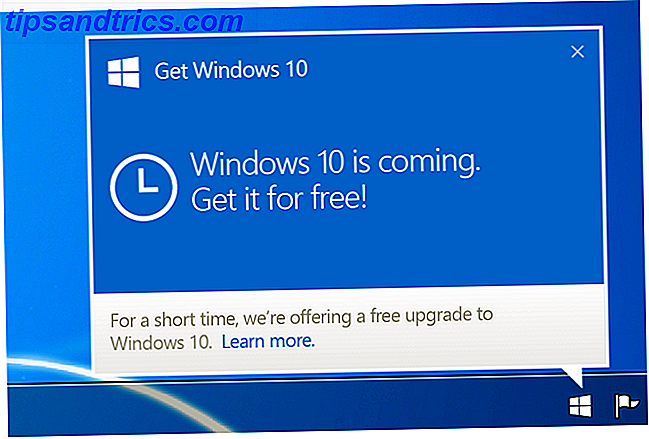Οι βιβλιοθήκες, που παρουσιάζονται στα Windows 7 και είναι κρυμμένες στα Windows 8.1 και παραπάνω, είναι συλλογές φακέλων που έχουν σχεδιαστεί για να σας βοηθήσουν να διατηρήσετε ταυτόχρονα αρχεία παρόμοιων τύπων Κάντε τις Βιβλιοθήκες των Windows 7 & 8 να λειτουργούν για εσάς Κάντε τις Βιβλιοθήκες των Βιβλιοθηκών των Windows 7 & 8 να εργάζονται για σας Τα Windows 7 και 8 είναι κάτι παραπάνω από μια λίστα προτεινόμενων φακέλων για την αποθήκευση εγγράφων, μουσικής, εικόνων και βίντεο. Προσαρμογή των βιβλιοθηκών σας δεν είναι μόνο μικροαλλαγές για χάρη της μικροαλλαγές - με ... Διαβάστε περισσότερα. Παρόλο που μπορείτε ακόμα να τα ενεργοποιήσετε στα Windows 8.1 και Windows 10, έχουν κρυφτεί λόγω έλλειψης χρήσης και εμπιστοσύνης στο OneDrive Πώς να αντικαταστήσετε τα έξυπνα αρχεία OneDrive στα Windows 10 Πώς να αντικαταστήσετε τα έξυπνα αρχεία OneDrive στα Windows 10 Η Microsoft έσπασε το OneDrive Windows 10 για χρήστες ενέργειας. Η κατάργηση των εντολών κράτησης θέσεων, γνωστών και ως έξυπνων αρχείων, έχει απογοητεύσει πολλούς χρήστες που αναβαθμίστηκαν από τα Windows 8.1. Έχουμε καταρτίσει αρκετούς τρόπους αντιμετώπισης. Διαβάστε περισσότερα .
Αντί των βιβλιοθηκών, τα Windows 10 περιλαμβάνουν γρήγορους συνδέσμους στα έγγραφά σας, εικόνες, επιφάνεια εργασίας και λήψεις στο αριστερό παράθυρο πλοήγησης του εξερευνητή αρχείων. Από προεπιλογή, αυτοί οι σύνδεσμοι πηγαίνουν στους αντίστοιχους φακέλους τους κάτω από το φάκελο χρήστη, ο οποίος είναι ένας τοπικός φάκελος που δεν συνδέεται με την αποθήκευση του cloud.
Εάν προτιμάτε να έχετε αυτούς τους γρήγορους συνδέσμους να μεταβούν σε μέρη στο χώρο αποθήκευσης του cloud, υπάρχει ένας εύκολος τρόπος να τα μετακινήσετε και να φέρει μαζί τους όλα τα υπάρχοντα αρχεία.
Ανοίξτε την Εξερεύνηση των Windows και μεταβείτε στον φάκελο αποθήκευσης σύννεφων (όπως το Google Drive ή το OneDrive) στον οποίο θέλετε να φιλοξενήσετε τα αρχεία σας. Δημιουργήστε ένα νέο φάκελο όπου θέλετε και ονομάστε το κάτι διαισθητικό. Στη συνέχεια, κάντε δεξί κλικ στον αντίστοιχο σύνδεσμο συντόμευσης στο αριστερό παράθυρο και επιλέξτε Ιδιότητες .
Μεταβείτε στην καρτέλα Τοποθεσία στο παράθυρο που προκύπτει και κάντε κλικ στο κουμπί Μετακίνηση για να επιλέξετε μια νέα θέση για το φάκελο. Πλοηγηθείτε στο φάκελο αποθήκευσης σύννεφων που κάνατε και επιλέξτε Επιλογή φακέλου .
Μετά από αυτό, τα Windows θα σας ρωτήσουν εάν θέλετε να μεταφέρετε τα περιεχόμενα του συγκεκριμένου φακέλου στη νέα. θα πρέπει να το κάνετε αυτό ώστε τα προγράμματα που προσπαθούν να χρησιμοποιήσουν τη διαδρομή του αρχείου να μην σπάσουν, καθώς και να διασφαλίσουν ότι τα πάντα στον παλιό φάκελο μετακινούνται στην αποθήκευση σύννεφου.
Βέβαια, μπορείτε να αγνοήσετε εντελώς αυτούς τους υπάρχοντες συνδέσμους και να δημιουργήσετε μόνοι σας στον εξερευνητή αρχείων 9 τρόποι να τοποθετήσετε σελιδοδείκτες τους αγαπημένους σας φακέλους στα Windows 9 Τρόποι για να επισημάνετε τους αγαπημένους σας φακέλους στα Windows Το σύστημα αρχείων των Windows μπορεί να είναι πολύπλοκο με τους φακέλους διάσπαρτους το μέρος, ακόμη και θάβονται βαθιά κάτω από άλλους, κρυμμένους φακέλους. Εάν χρειάζεστε γρήγορη πρόσβαση σε διάφορους φακέλους που είναι διάσπαρτοι σε ... Διαβάστε περισσότερα, αλλά κάνοντας αυτό, βεβαιωθείτε ότι δεν πατήσατε τυχαία τη συντόμευση στα Έγγραφα και αποθηκεύσατε ένα αρχείο σε κάπου που δεν χρησιμοποιείτε ποτέ.
Θα μετακινήσετε αυτούς τους προεπιλεγμένους συνδέσμους σε χώρο αποθήκευσης στο νέφος; Ενημερώστε μας αν βρήκατε αυτό το συμβόλαιο χρήσιμο στα σχόλια!
Πιστοποίηση εικόνας: llrrcc μέσω Compfight