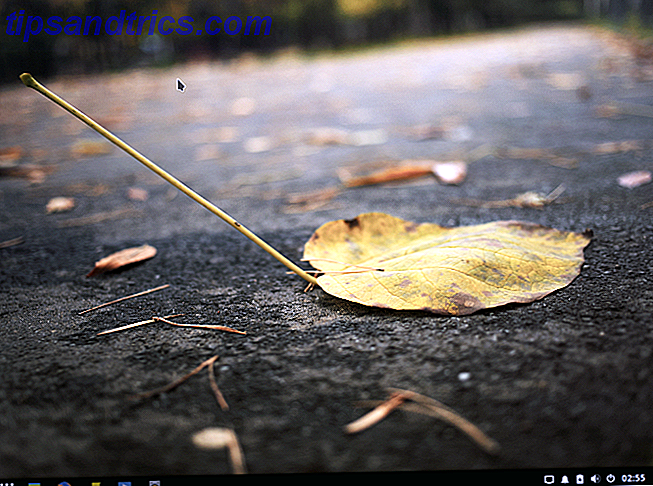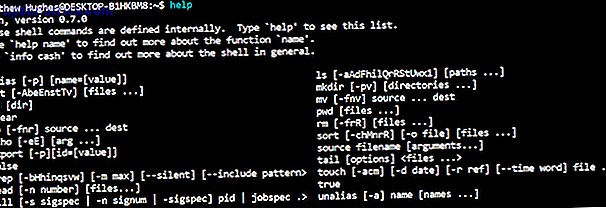Η λήψη μπλε οθόνης θανάτου, όπου το σύστημά σας απροσδόκητα καταρρέει, είναι απογοητευτική. Ειδικά όταν δεν καταλαβαίνετε το πρόβλημα. Εάν το σφάλμα ονομάζεται "Μη αναμενόμενη εξαίρεση κατάστημα", μπορούμε να βοηθήσουμε.
Παρά αυτό που μπορείτε να σκεφτείτε, αυτό το σφάλμα δεν έχει καμία σχέση με το Microsoft Store. Θα σας παρουσιάσουμε διάφορους τρόπους αντιμετώπισης αυτού του σφάλματος για να προσδιορίσετε την αιτία.
Αν αντιμετωπίσατε αυτό το σφάλμα και έχετε τη δική σας λύση για κοινή χρήση, ενημερώστε μας στα σχόλια.
1. Ελέγξτε την υγεία του σκληρού σας δίσκου
Το σφάλμα συχνά υποδεικνύει ότι χρησιμοποιείτε έναν αποτυχημένο σκληρό δίσκο. Είναι εύκολο να το ελέγξετε με ένα πρόγραμμα όπως το CrystalDiskInfo. Κάντε λήψη της τυπικής έκδοσης, εκτελέστε το πρόγραμμα εγκατάστασης και ανοίξτε το πρόγραμμα.
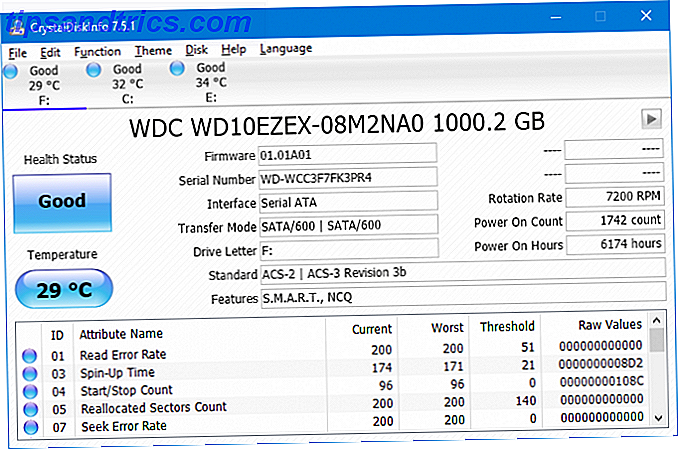
Οι καρτέλες στην κορυφή σας επιτρέπουν να αλλάζετε μεταξύ των μονάδων δίσκου αν έχετε πολλαπλές. Ελέγξτε την Κατάσταση Υγείας, η οποία προσδιορίζεται από τις τιμές που παρατίθενται στον παρακάτω πίνακα.
Το καλό σημαίνει ακριβώς αυτό και δείχνει ότι ο οδηγός σας έχει καλή υγεία. Κακό ή Προσοχή είναι προφανώς κακό.
Αν δείτε κάποια από αυτές, θα πρέπει να αντικαταστήσετε το δίσκο το συντομότερο δυνατό, επειδή υπάρχει κίνδυνος να αποτύχει αμέσως. Δείτε τον οδηγό μας σχετικά με τον τρόπο αντικατάστασης ενός σκληρού δίσκου εάν χρειάζεστε βοήθεια με αυτό.
2. Ενημερώστε το πρόγραμμα οδήγησης οθόνης
Οι οδηγοί οθόνης που προκαλούν προβλήματα ασυμβατότητας μπορούν επίσης να ενεργοποιήσουν αυτό το σφάλμα. Αξίζει να διασφαλιστεί ότι ενημερώνονται.
Για να ξεκινήσετε, εκκινήστε το σύστημά σας σε ασφαλή λειτουργία. Ανατρέξτε στον οδηγό μας για την εκκίνηση των Windows 10 σε ασφαλή λειτουργία Πώς να εκκινήσετε σε Windows 10 Ασφαλής λειτουργία Πώς να εκκινήσετε σε Windows 10 Ασφαλής λειτουργία Η ασφαλής λειτουργία είναι μια ενσωματωμένη δυνατότητα αντιμετώπισης προβλημάτων που σας επιτρέπει να διορθώσετε τα ζητήματα στη ρίζα χωρίς να παρεμποδίζουν μη ουσιαστικές εφαρμογές . Μπορείτε να αποκτήσετε πρόσβαση στην ασφαλή λειτουργία με διάφορους τρόπους, ακόμα και αν τα Windows 10 δεν είναι πλέον μπότες. Διαβάστε περισσότερα εάν χρειάζεστε βοήθεια με αυτό.
Πατήστε Win + X και κάντε κλικ στην επιλογή Διαχείριση Συσκευών (Device Manager) . Μόλις πατήσετε εδώ, κάντε διπλό κλικ στην επιλογή Προσαρμογείς οθόνης . Αυτό θα εμφανίσει την κάρτα γραφικών σας. Κάντε δεξί κλικ στο αποτέλεσμα και κάντε κλικ στην επιλογή Κατάργηση εγκατάστασης συσκευής . Επιβεβαιώστε την και κάντε επανεκκίνηση του υπολογιστή σας.

Πατήστε Win + I για να ανοίξετε τις Ρυθμίσεις και κάντε κλικ στο Ενημέρωση & Ασφάλεια . Μόλις εδώ, κάντε κλικ στην επιλογή Έλεγχος για ενημερώσεις . Τα Windows πρέπει να βρίσκουν αυτόματα το πιο πρόσφατο πρόγραμμα οδήγησης και να ενημερώνουν το σύστημά σας.
Αν αυτό δεν συμβαίνει, μεταβείτε στον ιστότοπο του κατασκευαστή της κάρτας γραφικών για να λάβετε τα προγράμματα οδήγησης, ακολουθώντας τις οδηγίες τους. Δείτε τον οδηγό μας για την αντικατάσταση των παλαιών προγραμμάτων οδήγησης των Windows Πώς να βρείτε και να αντικαταστήσετε τους παλιούς οδηγούς των Windows Πώς να βρείτε και να αντικαταστήσετε τους παλιούς οδηγούς των Windows Τα προγράμματα οδήγησης ενδέχεται να είναι ξεπερασμένα και χρειάζονται ενημέρωση, αλλά πώς γνωρίζετε; Πρώτον, μην το διορθώσετε αν δεν έχει σπάσει! Εάν οι οδηγοί χρειάζονται ενημέρωση, ωστόσο, εδώ είναι οι επιλογές σας. Διαβάστε περισσότερα για περισσότερες πληροφορίες σχετικά με τη λήψη και την ενημέρωση των προγραμμάτων οδήγησης.
3. Εκτελέστε τον Έλεγχο αρχείων συστήματος
Τα ελαττωματικά αρχεία συστήματος ενδέχεται επίσης να προκαλέσουν αυτό το σφάλμα. Χειροκίνητα, τα Windows περιλαμβάνουν έναν εύκολο τρόπο για να σαρώσετε το σύστημά σας και να επιχειρήσετε αυτόματα να επιδιορθώσετε τυχόν προβληματικά αρχεία.
Πατήστε Win + X και κάντε κλικ στην επιλογή Γραμμή εντολών (Διαχειριστής) . Μόλις ανοίξετε, πληκτρολογήστε sfc / scannow και πατήστε Enter .

Αυτό θα ξεκινήσει τη σάρωση. Θα εμφανίσει ένα συγκεκριμένο μήνυμα μόλις ολοκληρωθεί. Μπορεί να μην εντοπίσει παραβιάσεις ακεραιότητας, πράγμα που σημαίνει ότι όλα είναι καλά. Εναλλακτικά, μπορεί να πει:
- Η Προστασία πόρων των Windows βρήκε κατεστραμμένα αρχεία και τα επιδιορθώνει με επιτυχία. Λεπτομέρειες περιλαμβάνονται στο αρχείο CBS.Log% WinDir% \ Logs \ CBS \ CBS.log
- Η Προστασία πόρων των Windows βρήκε κατεστραμμένα αρχεία, αλλά δεν ήταν σε θέση να διορθώσει κάποια από αυτά. Λεπτομέρειες περιλαμβάνονται στο αρχείο CBS.Log% WinDir% \ Logs \ CBS \ CBS.log
Εάν ναι, εισαγάγετε τα ακόλουθα στη γραμμή εντολών για να δείτε το αρχείο καταγραφής:
findstr /c:"[SR]" %windir%\Logs\CBS\CBS.log>"%userprofile%\Desktop\sfclogs.txt" Αυτό θα εξάγει το αρχείο καταγραφής στην επιφάνεια εργασίας σας, όπου μπορείτε να ελέγξετε τα προβληματικά αρχεία. Εάν τα σφάλματα δεν μπορούν να διορθωθούν, σύμφωνα με το δεύτερο μήνυμα που αναφέρθηκε παραπάνω, μπορεί να θέλετε να επανεγκαταστήσετε τα Windows για να λάβετε φρέσκα αντίγραφα των οτιδήποτε Πώς να διορθώσετε μια κατεστραμμένη εγκατάσταση των Windows 10 Πώς να διορθώσετε μια κατεστραμμένη διαμόρφωση συστήματος εγκατάστασης των Windows 10 είναι η το χειρότερο που θα μπορούσε να συμβεί στην εγκατάσταση των Windows σας. Σας παρουσιάζουμε πώς μπορείτε να επαναφέρετε τα Windows 10 όταν υποφέρουν από BSOD, σφάλματα προγραμμάτων οδήγησης ή άλλα ανεξήγητα ζητήματα. Διαβάστε περισσότερα .
4. Απενεργοποιήστε το Antivirus σας
Το λογισμικό προστασίας από ιούς ενδέχεται να παρεμβάλλεται στο σύστημά σας και να προκαλεί το σφάλμα. Δοκιμάστε να απενεργοποιήσετε προσωρινά το antivirus σας και να δείτε αν το σφάλμα εξακολουθεί να εμφανίζεται. Ο τρόπος απενεργοποίησης θα διαφέρει ανάλογα με το λογισμικό σας, αλλά είναι πιθανό να βρίσκεται κάπου στο μενού " Ρυθμίσεις " του προγράμματος.

Εναλλακτικά, μπορείτε να δοκιμάσετε να απεγκαταστήσετε εντελώς το λογισμικό προστασίας από ιούς. Πατήστε Win + I για να ανοίξετε τις Ρυθμίσεις και μεταβείτε στις Εφαρμογές . Εντοπίστε το antivirus σας στη λίστα, κάντε κλικ σε αυτό και, στη συνέχεια, κάντε κλικ στην επιλογή Κατάργηση εγκατάστασης .
Φυσικά, δεν είναι βέλτιστη πρακτική να αφήσετε το σύστημά σας απροστάτευτο. Εντούτοις, αν είστε λογικός χρήστης του Διαδικτύου, το Windows Defender θα κάνει μεγάλη δουλειά για να σας κρατήσει ασφαλή 4 Λόγοι για να χρησιμοποιήσετε το Windows Defender στα Windows 10 4 Λόγοι για να χρησιμοποιήσετε το Windows Defender στα Windows 10 Στο παρελθόν, το Windows Defender επισκιάστηκε από άλλα επιλογές, αλλά τώρα είναι αρκετά υποψήφιος. Ακολουθούν ορισμένοι λόγοι για τους οποίους θα πρέπει να εξετάσετε το ενδεχόμενο διακοπής της σουίτας ασφαλείας σας υπέρ του Windows Defender. Διαβάστε περισσότερα .
5. Απενεργοποιήστε την γρήγορη εκκίνηση
Η γρήγορη εκκίνηση είναι μια δυνατότητα που είναι ενεργοποιημένη από προεπιλογή σε ενημερωμένα συστήματα Windows 10. Με αυτόν τον τρόπο, ο υπολογιστής σας χρησιμοποιεί έναν τύπο αδρανοποίησης για να σας δώσει πιο γρήγορες ταχύτητες εκκίνησης Πώς να επιταχύνει τα Windows 10 από την εκκίνηση στον τερματισμό Πώς να επιταχύνει τα Windows 10 Από την εκκίνηση στο κλείσιμο Χαρακτηριστικά του Registry tweaks και δυσοίωνες καθαριστές σπάνια διορθώνουν έναν αργό υπολογιστή . Έχουμε καταρτίσει μια λίστα δοκιμασμένων και αληθινών μεθόδων που θα δώσουν στον υπολογιστή σας Windows 10 μια άμεση ενίσχυση της απόδοσης. Διαβάστε περισσότερα, ειδικά σε μονάδες σκληρών δίσκων.
Ενώ είναι εξαιρετικό, μπορεί να οδηγήσει σε ορισμένους οδηγούς να μην φορτωθούν σωστά, γεγονός που μπορεί να οδηγήσει στο μη αναμενόμενο σφάλμα κατά την αποθήκευση. Ως εκ τούτου, αξίζει να απενεργοποιήσετε την γρήγορη εκκίνηση για να δείτε αν ξεφορτώνεται το σφάλμα.

Πατήστε Win + R για να ανοίξετε το Run. Εισαγάγετε τον πίνακα ελέγχου και κάντε κλικ στο OK . Κάντε κλικ στην επιλογή Επιλογές ενέργειας και στη συνέχεια επιλέξτε τι κάνουν τα κουμπιά τροφοδοσίας από το αριστερό πλαίσιο.
Μόλις κάνετε κλικ εδώ, κάντε κλικ στην επιλογή Αλλαγή ρυθμίσεων που δεν είναι διαθέσιμες αυτήν τη στιγμή. Untick Ενεργοποιήστε την γρήγορη εκκίνηση (συνιστάται) και κάντε κλικ στην επιλογή Αποθήκευση αλλαγών .
Χρειάζεστε περισσότερη βοήθεια;
Ας ελπίσουμε ότι τα παραπάνω βήματα σας βοήθησαν να αντιμετωπίσετε ή να λύσετε το πρόβλημα. Συνήθως, ο ένοχος για το μη αναμενόμενο σφάλμα εξαίρεσης καταστήματος είναι ελαττωματικό υλικό. Αν όχι, τα άλλα βήματα που αναφέρθηκαν αξίζει να μελετηθούν.
Εάν εξακολουθείτε να χρειάζεστε βοήθεια, ανατρέξτε στον οδηγό μας για την αντιμετώπιση προβλημάτων με μπλε οθόνη θανάτων Windows 10 Crashing With a Blue Screen of Death? Πώς να Αντιμετωπίστε τα Windows 10 Crashing με μια μπλε οθόνη του θανάτου; Πώς να Αντιμετώπιση προβλημάτων Η Μπλε Οθόνη του Θανάτου κατέστρεψε την ημέρα σας; Έρχεται χωρίς προειδοποίηση και παραμένει μέχρι να διορθώσετε το υποκείμενο ζήτημα. Θα σας δείξουμε μερικούς απλούς τρόπους για να αντιμετωπίσετε το BSOD σας. Διαβάστε περισσότερα, τα οποία περιέχουν πολλές συμβουλές για το πώς μπορείτε να βρείτε τη βασική αιτία.