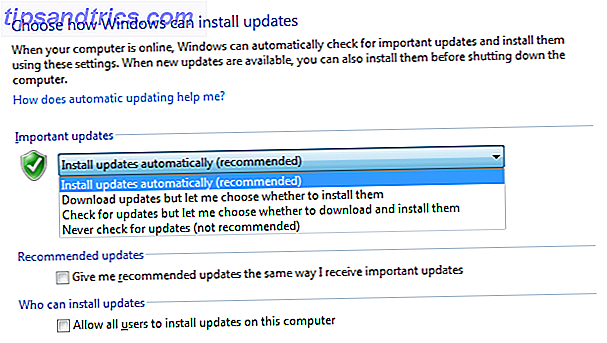Πρέπει να τρέξετε το λογισμικό Windows στο Linux; Μία από τις τυπικές απαντήσεις είναι να εγκαταστήσετε τα Windows σε μια εικονική μηχανή. Εάν αυτό ακούγεται τρομακτικό ή συντριπτικό για σας, μην ανησυχείτε. Ακολουθεί ένας οδηγός βήμα προς βήμα για να κάνετε ακριβώς αυτό.
Για να ξεκινήσετε, θα χρειαστείτε τα εξής:
- Λογισμικό εικονικού μηχανήματος (τι είναι μια εικονική μηχανή; Τι είναι μια εικονική μηχανή; Τι είναι μια εικονική μηχανή;) Οι εικονικές μηχανές σας επιτρέπουν να τρέχετε άλλα λειτουργικά συστήματα στο τρέχον λειτουργικό σας σύστημα, αλλά γιατί αυτό έχει σημασία; Διαβάστε περισσότερα )
- Επίσημη Windows ISO (εκκίνηση δίσκου ή USB Πώς να κάνει ένα εκκίνησης USB, CD ή DVD για να εγκαταστήσετε τα Windows χρησιμοποιώντας ένα αρχείο ISO Πώς να κάνει ένα bootable USB, CD ή DVD για να εγκαταστήσετε τα Windows χρησιμοποιώντας ένα αρχείο ISO Χρειάζεστε μέσα εγκατάστασης για την επανεγκατάσταση των Windows; αυτό το άρθρο θα σας δείξει πού να πάρετε τα αρχεία εγκατάστασης των Windows 7, 8, 8.1 και 10 και πώς να δημιουργήσετε εκ νέου ένα bootable USB, CD ή DVD.
- PC ή φορητό υπολογιστή που υποστηρίζει εικονικοποίηση (θα χρειαστείτε επίσης μια εξωτερική μονάδα DVD, αν ο φορητός υπολογιστής σας είναι ένα εξαιρετικό βιβλίο, ή μπορείτε να δημιουργήσετε το δικό σας Δεν υπάρχει δίσκος DVD στο Tablet ή το Notebook σας) Χρησιμοποιήστε μια παλιά μονάδα φορητού υπολογιστή αντί! Tablet ή Notebook Χρησιμοποιήστε έναν παλιό φορητό υπολογιστή Αντίθετα, όλο και περισσότεροι υπολογιστές των Windows μεταφέρονται χωρίς οπτικές μονάδες και αυτό είναι ένα φαινόμενο που υπάρχει πέρα από το tablet PC. Η έλλειψη μονάδας DVD μπορεί να σας εμποδίσει να εγκαταστήσετε τις αγαπημένες σας εφαρμογές. . Διαβάστε περισσότερα )
- Επαρκής μνήμη RAM συστήματος
Τώρα, τα δύο πρώτα πράγματα είναι αρκετά εύκολο για σας. Είναι σπάνιο να κατέχετε έναν υπολογιστή χωρίς άδεια για Windows, ακόμα και όταν εκτελείτε Linux, αλλά θα χρειαστείτε ένα που διαθέτει μια λειτουργία εικονικοποίησης.
Η εικονικοποίηση, αν δεν είναι ενεργοποιημένη από προεπιλογή, μπορεί να ενεργοποιηθεί στο BIOS του συστήματος. Η διαδρομή για να γίνει αυτό θα εξαρτηθεί από το υλικό που χρησιμοποιείτε. Για καλύτερα αποτελέσματα, ξεκινήστε το BIOS του συστήματός σας Πώς να εισάγετε το BIOS στον υπολογιστή σας Πώς να εισάγετε το BIOS στον υπολογιστή σας Μέσα στο BIOS μπορείτε να αλλάξετε τις βασικές ρυθμίσεις του υπολογιστή, όπως η σειρά εκκίνησης. Το ακριβές κλειδί που πρέπει να χτυπήσετε εξαρτάται από το υλικό σας. Έχουμε καταρτίσει μια λίστα στρατηγικών και πλήκτρων για την είσοδο ... Διαβάστε περισσότερα και αναζητήστε αναφορές σε Intel VT (σε PC αρχιτεκτονικής PC) ή AMD-V (σε υπολογιστή με επεξεργαστή AMD και μητρική πλακέτα).
Αυτό το βίντεο εξηγεί τι πρέπει να αναζητάτε:
Όσον αφορά τη μνήμη RAM του συστήματος, ενώ μπορείτε να ξεφύγετε με κάποια εικονικοποίηση σε παλιά λειτουργικά συστήματα με 4 GB, θα πρέπει να ξεκινήσετε με 8 GB για τα καλύτερα αποτελέσματα. Ο φορητός υπολογιστής που χρησιμοποιείται για αυτό το σεμινάριο έχει χωρητικότητα 12 GB RAM.
Επιλογή Λογισμικού Virtualization
Πριν εγκαταστήσετε τα Windows, θα πρέπει να αποφασίσετε σχετικά με την προτιμώμενη εφαρμογή εικονικοποίησης. Τρεις είναι διαθέσιμες για Linux:
- Oracle VirtualBox (Δωρεάν) - Πιθανώς η πιο δημοφιλής επιλογή και δωρεάν, κυκλοφόρησε ως λογισμικό ανοιχτού κώδικα υπό την GNU General Public License, έκδοση 2.
- VMWare Player (Δωρεάν ή $ 250) - Η δωρεάν έκδοση του δημοφιλούς εργαλείου VMWare Workstation. Ο VMWare Player είναι δωρεάν για εγχώριους χρήστες.
- QEMU (Free) - Short για τον Quick Emulator, το QEMU είναι σε θέση να τρέχει μια μεγάλη ποικιλία λειτουργικών συστημάτων, συμπεριλαμβανομένων πολλών πλατειών και ξεχασμένων πλατφορμών.
Ενώ το QEMU είναι αναμφισβήτητα η ανώτερη επιλογή για συστήματα Linux, θέλουμε μια λύση που να μπορεί να τρέχει τα Windows με ελάχιστη αναστάτωση και να μπορεί να εγκατασταθεί γρήγορα. Είστε ελεύθεροι να επιλέξετε οποιοδήποτε από τα παραπάνω, βέβαια, αλλά για αυτό το σεμινάριο θα χρησιμοποιήσουμε το Oracle VirtualBox.
Εγκαταστήστε το VirtualBox από το Κέντρο Λογισμικού στο Ubuntu 5 Μεγάλες Συμβουλές για το Κέντρο Λογισμικού του Ubuntu [Linux] 5 Μεγάλες Συμβουλές για το Κέντρο Λογισμικού του Ubuntu [Linux] Διαβάστε περισσότερα ή από την αντίστοιχη εφαρμογή στο Linux Distro. Μπορείτε επίσης να χρησιμοποιήσετε τη γραμμή εντολών. Για συστήματα που βασίζονται στο Debian:
sudo apt-get install virtualbox Στη συνέχεια, εγκαταστήστε τα βοηθητικά προγράμματα guest του VirtualBox:
sudo apt-get install virtualbox-guest-dkms Αυτό θα σας βοηθήσει να μετακινήσετε δεδομένα μεταξύ του κεντρικού συστήματος (του Linux PC σας) και του συστήματος φιλοξενίας (το εικονικό περιβάλλον των Windows).
Ρύθμιση των Windows στο Oracle VirtualBox
Με το VirtualBox εγκατεστημένο στον υπολογιστή σας Linux, ξεκινήστε το λογισμικό.
Επειδή θέλουμε μια χρησιμοποιήσιμη έκδοση των Windows, θα επιλέξουμε τις επιλογές για τα Windows 7, αλλά θα πρέπει να επιλέξετε τις ρυθμίσεις που ταιριάζουν με την έκδοση που εγκαθιστάτε.
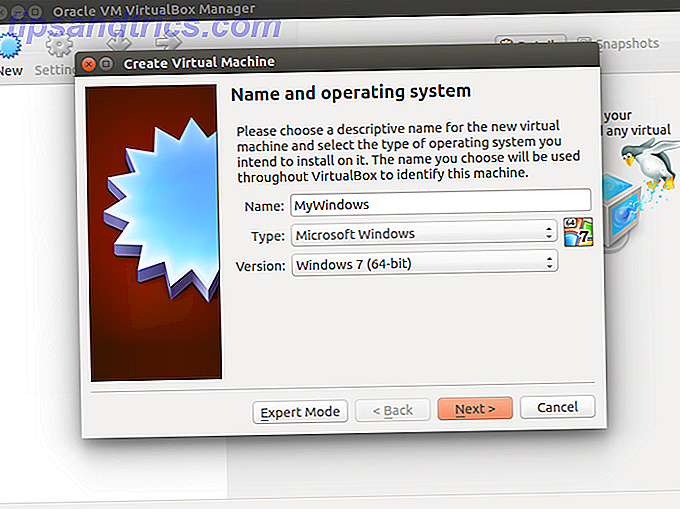
Ξεκινήστε κάνοντας κλικ στην επιλογή Νέο και, στη συνέχεια, δώστε στην εικονική συσκευή ένα όνομα. Στο αναπτυσσόμενο μενού Τύπος βεβαιωθείτε ότι έχετε επιλέξει τα Windows και στην έκδοση, τη σωστή έκδοση των Windows. Μπορείτε να εκτελέσετε σχεδόν οτιδήποτε από τα Windows 3.1 μέχρι σήμερα.
Κάντε κλικ στο κουμπί Επόμενο για να συνεχίσετε και στην επόμενη οθόνη επιλέξτε το μέγεθος μνήμης για την εικονική μηχανή. Θα προταθεί ένα προεπιλεγμένο συνιστώμενο μέγεθος με βάση το OS που επιλέξατε και το υλικό του φυσικού σας υπολογιστή.
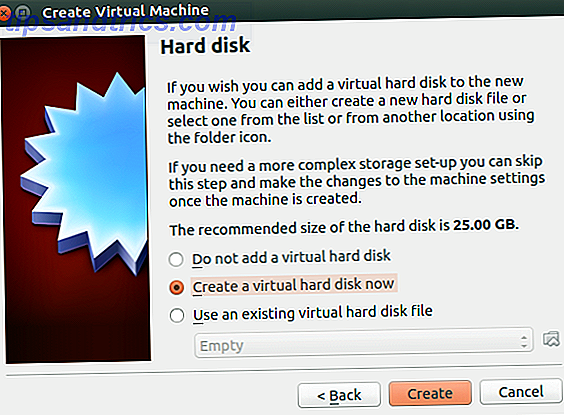
Κάντε κλικ στο κουμπί Επόμενο για να δημιουργήσετε την εικονική μονάδα σκληρού δίσκου, επιλέγοντας και πάλι την προεπιλεγμένη επιλογή, εκτός εάν διαθέτετε ένα ιδιαίτερα μεγάλο όγκο δεδομένων για εκτέλεση στο VM.
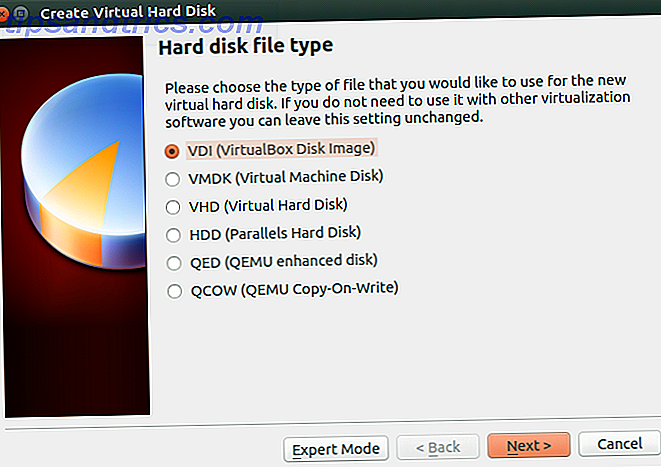
Μόλις ολοκληρωθεί, πατήστε Δημιουργία και, στη συνέχεια, επιλέξτε τον προτιμώμενο τύπο αρχείου. Εάν πρόκειται απλώς να χρησιμοποιήσετε τον εικονικό σκληρό δίσκο με το VirtualBox, πατήστε Επόμενο, διαφορετικά επιλέξτε διαφορετικό μορφότυπο ανάλογα με την περίπτωση. Στη συνέχεια, πρέπει να καθορίσετε αν ο εικονικός σκληρός δίσκος θα πρέπει να είναι δυναμικά κατανεμημένος (δηλαδή αυξάνεται σε μέγεθος ανάλογα με τις απαιτήσεις, στο προεπιλεγμένο ανώτερο όριο) ή ένα σταθερό μέγεθος. Στις περισσότερες περιπτώσεις, θα θέλετε δυναμική.
Κάντε κλικ στο κουμπί Επόμενο για να συνεχίσετε, να επιβεβαιώσετε (ή να αλλάξετε) το όνομα, τη θέση και το μέγεθος του αρχείου και στη συνέχεια να δημιουργήσετε ξανά για να συνεχίσετε.
Εγκατάσταση των Windows σε Linux
Με τη διαμόρφωση της εικονικής μηχανής - σκεφτείτε την ως οικοδόμηση ενός υπολογιστή, αλλά με εικονικά στοιχεία - είστε έτοιμοι να εγκαταστήσετε τα Windows. Είτε χρησιμοποιείτε δίσκο είτε USB stick για την παράδοση του ISO, τώρα είναι η ώρα να τοποθετήσετε τα μέσα αποθήκευσης του αρχείου ISO.
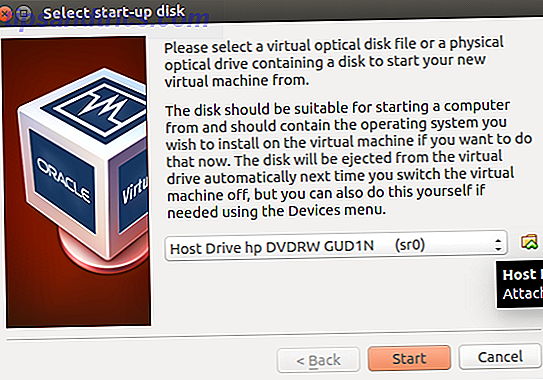
Τώρα, κάντε κλικ στο πράσινο βέλος Έναρξη και επιλέξτε τη θέση των δεδομένων προέλευσης - το δίσκο του προγράμματος εγκατάστασης των Windows. Κάντε κλικ στο κουμπί Έναρξη, στη συνέχεια, περιμένετε καθώς ο εικονικός υπολογιστής φορτώνει τη ρύθμιση των Windows.
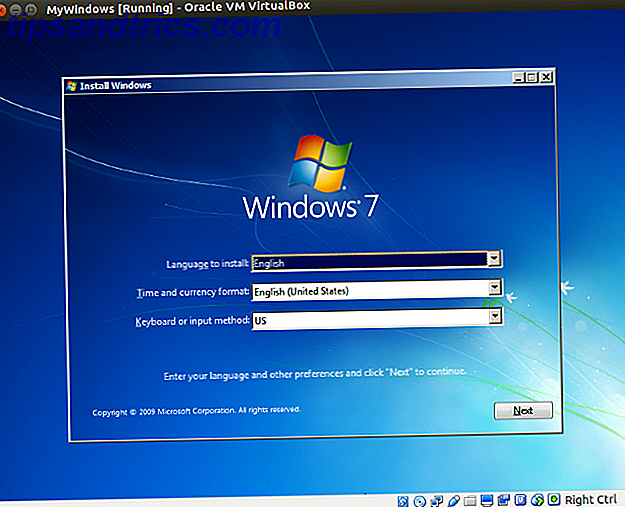
Εάν έχετε εγκαταστήσει τα Windows πριν, θα πρέπει να είστε εξοικειωμένοι με αυτό - αν όχι, ο οδηγός θα σας βοηθήσει στη διαδικασία.
Εκκινήστε τα Windows και εγκαταστήστε το λογισμικό!
Εάν το έχετε κάνει τόσο μακριά, έχετε τελειώσει. Θα πρέπει να έχετε τη δυνατότητα εκκίνησης στα Windows και να εγκαταστήσετε λογισμικό, είτε μέσω DVD (χάρη στα εργαλεία του VirtualBox) είτε με λήψη και εγκατάσταση.
Όλες οι συνήθεις εφαρμογές των Windows θα πρέπει να εκτελούνται κανονικά και να περιορίζονται μόνο από το υλικό του κεντρικού υπολογιστή σας - τον φυσικό υπολογιστή στον οποίο έχετε εγκαταστήσει το VirtualBox. Χρησιμοποιώντας ένα εικονικό μηχάνημα είναι ίσως ο καλύτερος τρόπος για να εκτελέσετε τα Windows apps και τα παιχνίδια που τρέχουν αν τα πράγματα όπως το Wine και το PlayOnLinux 7 τρόποι για να παίξετε παλιά παιχνίδια Windows και DOS στο Linux 7 τρόποι για να παίξετε παλιά παιχνίδια Windows και DOS στο Linux Gaming στο Linux αν δεν θέλετε να μετατρέψετε τον υπολογιστή σας σε ένα διακομιστή παιχνιδιών τότε η απάντηση είναι στα παλιά παιχνίδια, τα κλασικά ρετρό από την πλατφόρμα των Windows. Διαβάστε περισσότερα αποτυγχάνουν.
Έχοντας ένα Windows VM που μπορείτε εύκολα να ενεργοποιήσετε και να απενεργοποιήσετε όπως σας εξυπηρετεί, ενώ συνεχίζετε με την καθημερινή υπολογιστική Linux σας, είναι ένα τεράστιο πλεονέκτημα. Εάν χρειάζεστε να τρέχετε λογισμικό Windows και να έχετε το υλικό για να υποστηρίξετε την εικονικοποίηση, τότε αυτή είναι μια εξαιρετική λύση.
Εκτελείτε τα Windows σε μια εικονική μηχανή σε Linux; Αυτή είναι η μέθοδος που προτιμάτε για την εκτέλεση λογισμικού Windows; Πείτε μας για τα σχόλια!