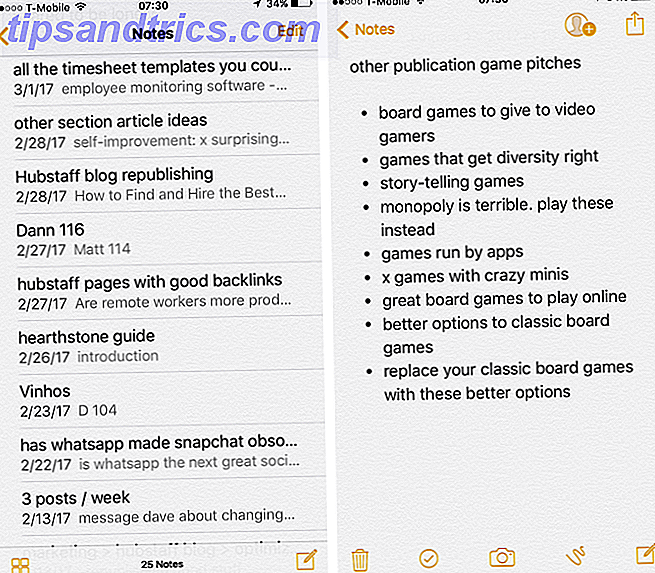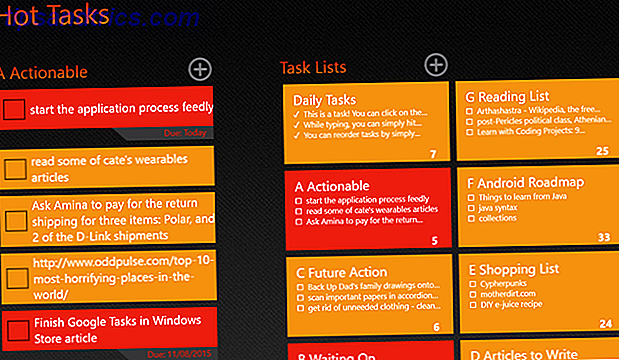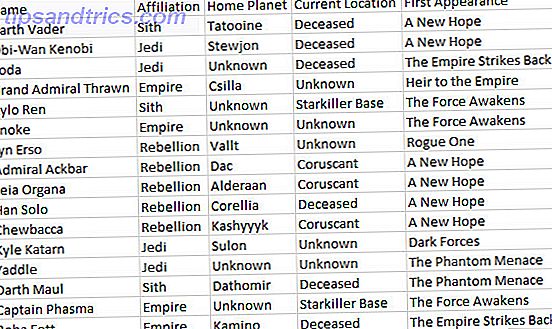Υπάρχουν δύο είδη VPN. Το πρώτο είναι το είδος που χρησιμοποιείτε για να αποκρύψετε τη δραστηριότητά σας στο Διαδίκτυο ως τρόπο αύξησης της ασφάλειας και της ιδιωτικής ζωής σας Οι καλύτερες υπηρεσίες VPN Οι καλύτερες υπηρεσίες VPN Έχουμε καταρτίσει μια λίστα με αυτό που θεωρούμε το καλύτερο Εικονικό Ιδιωτικό Δίκτυο VPN), που ομαδοποιούνται με premium, δωρεάν και φιλικά προς το torrent. Διαβάστε περισσότερα . Το άλλο είδος είναι αυτό που θα χρησιμοποιούσατε για να συνδεθείτε στο οικιακό σας δίκτυο από μια απομακρυσμένη τοποθεσία.
Σε αυτό το άρθρο, θα σας δείξουμε πώς να ρυθμίσετε το δεύτερο είδος VPN χρησιμοποιώντας τίποτα περισσότερο από το δρομολογητή σας και κάτι που ονομάζεται DD-WRT. Τι είναι το DD-WRT και πώς μπορεί να κάνει τον δρομολογητή σας σε έναν υπερ-δρομολογητή Τι είναι το DD-WRT και πώς μπορεί να κάνει τον δρομολογητή σας σε ένα σούπερ δρομολογητή Σε αυτό το άρθρο, θα σας παρουσιάσω μερικά από τα πιο συναρπαστικά χαρακτηριστικά του DD-WRT τα οποία, αν αποφασίσετε να χρησιμοποιήσετε, θα σας επιτρέψουν για να μετατρέψετε το δικό σας δρομολογητή στον υπερ-δρομολογητή ... Διαβάστε περισσότερα .
Το DD-WRT είναι ένα firmware δρομολογητή ανοιχτού κώδικα που σας δίνει περισσότερο έλεγχο από τους περισσότερους δρομολογητές αποθεμάτων. Η διαδικασία δημιουργίας του δικού σας διακομιστή VPN δεν είναι ασήμαντη, αλλά δεν είναι υπερβολικά περίπλοκη. Ακολουθεί τι πρέπει να κάνετε σε μια βήμα προς βήμα μορφή.
Σημείωση: Δεν χρειάζεστε συγκεκριμένα DD-WRT. Εάν ο δρομολογητής σας διαθέτει υποστήριξη VPN και DDNS, αυτό θα πρέπει να είναι αρκετό - θα πρέπει απλώς να προσαρμόσετε και να προσεγγίσετε ορισμένα από τα επερχόμενα βήματα.
1. Εγκατάσταση του DD-WRT
Πριν μπορέσουμε να δημιουργήσουμε το VPN Τι είναι ο ορισμός ενός εικονικού ιδιωτικού δικτύου Ποιος είναι ο ορισμός ενός εικονικού ιδιωτικού δικτύου Τα εικονικά ιδιωτικά δίκτυα είναι πιο σημαντικά τώρα από ποτέ. Αλλά ξέρεις τι είναι; Εδώ είναι τι πρέπει να ξέρετε. Διαβάστε περισσότερα, θα χρειαστεί να χρησιμοποιήσετε το δρομολογητή σας DD-WRT. Αν ο δρομολογητής σας έχει ήδη DD-WRT, μην διστάσετε να προχωρήσετε. Θα είμαστε λίγο ασαφείς εδώ, καθώς η ρύθμιση ποικίλει ανάλογα με το ακριβές μοντέλο δρομολογητή που μπορεί να έχετε.
Εύκολη λειτουργία: Μπορείτε να παραλάβετε έναν δρομολογητή Buffalo με προ-εγκατεστημένο DD-WRT. Κάνουν μερικούς πολύ μεγάλους δρομολογητές και το παρακάτω μοντέλο έχει gigabit Wi-Fi.
(WSR-1166DD) Ασύρματο δρομολογητή DD-WRT NXT (WSR-1166DD) Αγοράστε τώρα στο Amazon
Το πρώτο βήμα είναι να αποκτήσετε το υλικολογισμικό που θα χρειαστεί για να ενημερώσετε το δρομολογητή σας. Μεταβείτε στη σελίδα αυτή και εισάγετε τον αριθμό μοντέλου του δρομολογητή σας. Εάν ο δρομολογητής σας είναι συμβατός, θα λάβετε μια σελίδα υλικολογισμικού που θα περιγράφει λεπτομερώς τι πρέπει να κάνετε λήψη.
Όλα πρέπει να είναι σαφώς επισημασμένα. Στο παραπάνω στιγμιότυπο οθόνης, το δυαδικό πρόγραμμα αναβάθμισης από το εργοστασιακό εργοστάσιο είναι εργοστασιακά προς binary.bin .
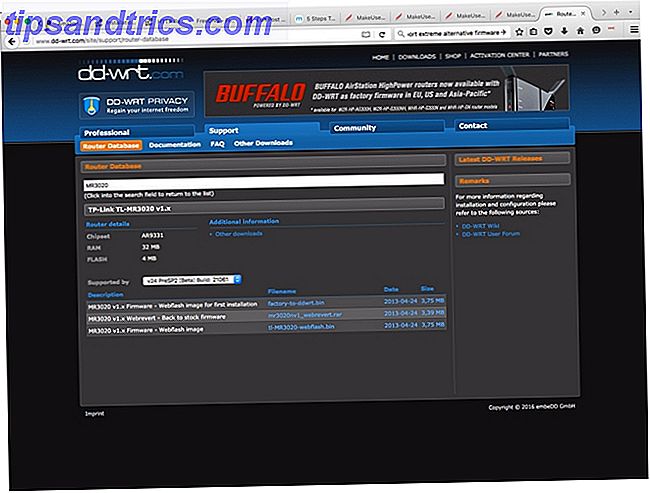
Παρόλο που η σελίδα του δρομολογητή μπορεί να έχει τις περισσότερες πληροφορίες που χρειάζεστε για να ξεκινήσετε, βεβαιωθείτε ότι ακολουθείτε και αυτή τη σελίδα. Αυτό καλύπτει μερικά από τα προβλήματα που ενδέχεται να αντιμετωπίσετε εάν η υποστήριξη υλικού του δρομολογητή σας είναι απίστευτη.
Η αρχική ενημέρωση γίνεται μέσω του ενσωματωμένου updater υλικολογισμικού του δρομολογητή σας. Θα επιλέξετε το δυαδικό αρχείο DD-WRT από τον τοπικό σας υπολογιστή, όπως θα κάνατε με μια πραγματική ενημέρωση υλικολογισμικού. (Ορισμένοι δρομολογητές ίσως χρειαστούν ένα προεπιλεγμένο αρχείο πριν τη φόρτωση του πραγματικού υλικολογισμικού, οπότε ελέγξτε τις οδηγίες σας.)
Μόλις ο δρομολογητής σας επανεκκινήσει, μεταβείτε στη διεύθυνση http://192.168.1.1 για να ρυθμίσετε το δρομολογητή σας. Σε αυτήν την οθόνη, θα ορίσετε ένα όνομα χρήστη και έναν κωδικό πρόσβασης για το δρομολογητή σας. Αφού δημιουργήσετε αυτά, θα μεταφερθείτε στη σελίδα κατάστασης.

Κάντε κλικ στην επιλογή Ρύθμιση και εισαγάγετε το όνομα χρήστη και τον κωδικό πρόσβασης που έχετε δημιουργήσει.

Σε αυτήν την επόμενη σελίδα, θα ρυθμίσετε τα βασικά στοιχεία του δρομολογητή σας: Ρυθμίσεις ονόματος, IP και DHCP. Ορίστε το αναπτυσσόμενο μενού σύνδεσης στη ρύθμιση Αυτόματη διαμόρφωση - DHCP. Αφήστε τις ρυθμίσεις DHCP στην προεπιλογή. Και ενημερώστε τις ρυθμίσεις ώρας ώστε να ταιριάζουν με τη ζώνη ώρας σας.
Αν θέλετε να δημιουργήσετε ένα προσαρμοσμένο DNS, όπως το OpenDNS ή το Google Public DNS Not Just Search: 10+ υπηρεσίες Google πρέπει να ξέρετε όχι μόνο για την αναζήτηση: 10+ υπηρεσίες Google πρέπει να ξέρετε για Όλοι γνωρίζουμε Το Google είναι κάτι περισσότερο από απλά μια μηχανή αναζήτησης: Είναι μια σουίτα εφαρμογών και υπηρεσιών που βασίζονται στον ιστό για τα πάντα, από το ηλεκτρονικό ταχυδρομείο έως το ημερολόγιο, την επεξεργασία εγγράφων και την αποθήκευση αρχείων. Είναι ακόμα ένα ηλεκτρονικό κατάστημα μέσων ... Διαβάστε περισσότερα, θα τα ρυθμίσετε και σε αυτή τη σελίδα. Μόλις ορίσετε τα πάντα σύμφωνα με τις προτιμήσεις σας, κάντε κλικ στην επιλογή Εφαρμογή ρυθμίσεων.

Μόλις αυτή έχει ρυθμιστεί, κάντε κλικ στην καρτέλα Ασύρματη και διαμορφώστε το ασύρματο δίκτυο σύμφωνα με τις προτιμήσεις σας. Ό, τι κι αν κάνετε, σιγουρευτείτε ότι δεν κάνετε αυτά τα λάθη εγκατάστασης δικτύου 10 Λάθος τρόποι για να ρυθμίσετε το ασύρματο δίκτυό σας 10 Λάθος τρόποι για να ρυθμίσετε το ασύρματο δίκτυό σας Ρυθμίστε το ασύρματο δίκτυό σας σωστά μαθαίνοντας από αυτά τα 10 αποφευγμένα λάθη. Διαβάστε περισσότερα !

Αφού έχετε ρυθμίσει τα βασικά σας, κάντε κλικ στην Ασύρματη ασφάλεια και ρυθμίστε την κρυπτογράφηση στο δίκτυό σας.
2. Ρύθμιση δυναμικού DNS
Το επόμενο βήμα είναι να ρυθμίσετε έναν δρομολογητή DNS για το δυναμικό IP WAN. Εκτός αν πληρώνετε για μια στατική διεύθυνση IP, ο ISP σας μπορεί να αλλάξει την IP σας όταν το επιθυμεί - εξαρτάται από τον ISP σας πόσο συχνά αλλάζει - και θα πρέπει να αλλάξετε τη διαμόρφωση VPN κάθε φορά που ενημερώνεται.
Για να το κάνετε αυτό, θα χρησιμοποιήσουμε μια δυναμική υπηρεσία DNS 5 καλύτεροι δυναμικοί πάροχοι DNS που μπορείτε να αναζητήσετε δωρεάν σήμερα 5 καλύτεροι δυναμικοί πάροχοι DNS που μπορείτε να αναζητήσετε δωρεάν σήμερα Το DynDNS ήταν πάντα μια κορυφαία αναφορά όταν ελευθερώθηκαν τα ελεύθερα δυναμικά DNS . Αλλά τώρα που έχει φύγει, υπάρχουν κάποιες καλές εναλλακτικές λύσεις; Βέβαιοι είναι. Διαβάστε περισσότερα . Αυτές οι υπηρεσίες σάς επιτρέπουν να δημιουργήσετε μια διεύθυνση URL που να δείχνει σε όποια IP σας δίνει ο ISP σας. Το DD-WRT υποστηρίζει ποικίλες υπηρεσίες, για χάρη αυτού του φροντιστηρίου πρόκειται να χρησιμοποιήσουμε την δωρεάν υπηρεσία afraid.org.
Δυστυχώς, δεν υπάρχει εύκολος τρόπος να το ρυθμίσετε. Αυτό που μπορείτε να κάνετε είναι να ελέγξετε τη σελίδα του δρομολογητή πριν φύγετε από το σπίτι σας και να ενημερώσετε τις ρυθμίσεις VPN με την τρέχουσα WAN IP. Εξαρτάται από τον ISP σας πόσο συχνά θα αλλάξει. Αυτή η μέθοδος θα πρέπει να επαρκεί για σύντομες διακοπές ή για ένα ταξίδι στο καφενείο.

Θα χρειαστείτε μόνο έναν δωρεάν λογαριασμό, ο οποίος θα σας φέρει έναν υποτομέα από μια επιλογή διευθύνσεων.

Μόλις δημιουργήσετε το λογαριασμό σας, συνδεθείτε και μεταβείτε στο μενού υποτομέα. Θέλουμε να δημιουργήσουμε μια εγγραφή Α, η οποία θα πρέπει να είναι η προεπιλογή. Εισαγάγετε τον υποτομέα της επιλογής σας στο επόμενο πεδίο και στη συνέχεια επιλέξτε τον τομέα που θέλετε από το αναπτυσσόμενο μενού.
Εισαγάγετε το WAN IP του δρομολογητή σας. μπορείτε να το βρείτε στην επάνω δεξιά γωνία της σελίδας DD-WRT. Κάντε κλικ στην επιλογή Αποθήκευση και στη συνέχεια κάντε κλικ στο DDNS. Στη σελίδα αυτή, αντιγράψτε τον σύνδεσμο Άμεση διεύθυνση URL δίπλα στη νέα καταχώρηση υποτομέα σας.

Μόλις δημιουργήσετε τον λογαριασμό σας και τον υποτομέα σας, μεταβείτε στη σελίδα του δρομολογητή. Στην περιοχή Ρύθμιση, κάντε κλικ στην καρτέλα DDNS. Στο αναπτυσσόμενο μενού, επιλέξτε το freedns.afraid.org και πληκτρολογήστε το όνομα χρήστη και τον κωδικό πρόσβασής σας.
Στο όνομα κεντρικού υπολογιστή επικολλήστε τη διεύθυνση URL που αντιγράψατε στο παραπάνω βήμα. Αφήστε τον εξωτερικό έλεγχο IP ως Ναι. Το προεπιλεγμένο διάστημα αναβάθμισης δύναμης είναι 10 ημέρες, αλλά ενδέχεται να χρειαστεί να το προσαρμόσετε αργότερα, εάν η IP σας ενημερώνεται πιο συχνά.
3. Διαμόρφωση PPTP
Για το υπόλοιπο αυτό το σεμινάριο θα ακολουθήσουμε την εύκολη λειτουργία, διαμορφώνοντας την επιλογή PPTP (Πρωτόκολλο σημειακής σήμανσης πρωτοκόλλου) VPN στο DD-WRT. Αν έχετε έναν παλιότερο δρομολογητή με μικρότερο χώρο αποθήκευσης, ίσως είναι η μόνη επιλογή που βλέπετε.
Πρόκειται για μια παλαιότερη τεχνολογία VPN που αναπτύχθηκε από τη Microsoft. Χρησιμοποιεί μια σήραγγα μεταξύ της συσκευής σας και του οικείου δικτύου σας χρησιμοποιώντας το Encapsulation Generic Routing. Αυτό σημαίνει ότι η απομακρυσμένη διαδικτυακή σας κυκλοφορία είναι τυλιγμένη σε άλλο πακέτο και αποστέλλεται στον οικιακό σας δρομολογητή. Στη συνέχεια επεξεργάζεται το αίτημά σας και επιστρέφει τα δεδομένα που τυλίγονται και σε άλλο πακέτο.
Παρόλο που κάνουμε εύκολη λειτουργία εδώ, θα πρέπει να σημειωθεί ότι το PPTP έχει κάποιες πολύ σοβαρές ατέλειες ασφαλείας. Το DD-WRT σάς επιτρέπει να ενεργοποιήσετε το MPPE για κρυπτογράφηση, αλλά αυτό είναι ένα αδύναμο πρωτόκολλο. Παίρνετε πρόσβαση στους τοπικούς πόρους σας, αλλά χωρίς σχεδόν την ίδια ασφάλεια με την OpenVPN.

Για να ρυθμίσετε το PPTP, κάντε κλικ στην καρτέλα Υπηρεσίες. Στη συνέχεια, κάντε κλικ στο VPN και στην περιοχή διακομιστή PPTP, κάντε κλικ στην επιλογή Ενεργοποίηση για να επεκτείνετε τη διαμόρφωση. Αφήστε το Support Broadcast Support (Απενεργοποίηση Broadcast), αλλά ενεργοποιήστε την κρυπτογράφηση MPPE. Καταχωρίστε ξανά τη διαμόρφωση DNS, αλλά πιθανόν να παραλείψετε τους διακομιστές WINS.
Αφήστε τις ρυθμίσεις MTU και MRU στην προεπιλογή. Για το διακομιστή IP, θα χρειαστεί να χρησιμοποιήσετε τη διεύθυνση του δρομολογητή-192.168.1.1 είναι η προεπιλογή.
Θα θέλατε επίσης να ορίσετε το εύρος IP για τους πελάτες σας. Αυτό πρέπει να έχει συγκεκριμένη μορφή: xx.xx.xx.xx-xx . Για παράδειγμα, αν θέλετε να κάνετε 10.0.25.150-10.0.25.214, θα εισάγετε αυτό ως 10.0.25.150-214. Μπορείτε να αφήσετε το Max Associated Clients ως προεπιλεγμένο 64.
Η επόμενη ενότητα είναι CHAP-Secrets. Αυτά είναι τα ονόματα χρηστών και οι κωδικοί πρόσβασης που θα χρησιμοποιήσετε για κάθε πελάτη. Αυτά ορίζονται ως: Όνομα χρήστη * Κωδικοί * (σημειώστε τα κενά μεταξύ του κειμένου και των αστερίσκων). Εάν θέλετε οι πελάτες σας να έχουν συγκεκριμένη διεύθυνση IP κατά τη σύνδεση με το VPN, αντικαταστήστε τους δευτερεύοντες αστερίσκους με την διεύθυνση IP: Laptop * Password 10.0.25.51 .
Αφού ολοκληρώσετε όλα αυτά τα πεδία, κάντε κλικ στην επιλογή Εφαρμογή ρυθμίσεων και θα προχωρήσουμε στη ρύθμιση του πελάτη σας.
4. Διαμόρφωση των συσκευών σας
Τώρα που έχετε ρυθμίσει το VPN σας 8 Ότι δεν χρησιμοποιούσατε ένα VPN αλλά έπρεπε να είχατε: Η λίστα ελέγχου VPN 8 περιπτώσεις που δεν χρησιμοποιούσατε ένα VPN αλλά έπρεπε να είχατε: Η λίστα ελέγχου VPN Εάν δεν το έχετε ήδη χρησιμοποιήσει θεωρώντας ότι έχετε εγγραφεί σε ένα VPN για να προστατεύσετε το ιδιωτικό σας απόρρητο, τώρα είναι η ώρα. Διαβάστε περισσότερα και ανοίξτε στο Διαδίκτυο, ας ξεκινήσουμε να ρυθμίζουμε το laptop και το τηλέφωνό σας. Αυτό το σεμινάριο καλύπτει τη ρύθμιση του PPTP σε Windows, OS X και iOS. Έχουμε έναν οδηγό για το Android VPN εδώ Πώς να συνδεθείτε στο VPN εργασίας σας με το Android Tablet σας Πώς να συνδεθείτε στο VPN εργασίας σας με το Android Tablet σας Δεν χρειάζεται να κατευθυνθείτε στο γραφείο για να είστε παραγωγικοί. Μπορείτε να εργαστείτε εξ αποστάσεως με το tablet Android, μια σύνδεση στο Internet και μια ιδιωτική σύνδεση VPN. Μάθετε πώς να το ρυθμίσετε! Διαβάστε περισσότερα .
Θα εξακολουθείτε να χρησιμοποιείτε τις ίδιες βασικές πληροφορίες σε άλλα λειτουργικά συστήματα, αλλά να θυμάστε ότι ο δρομολογητής σας θα χρειαστεί ένα όνομα χρήστη και κωδικό πρόσβασης για κάθε πελάτη που θέλετε να συνδεθείτε.
Windows 10
Ανοίξτε το μενού Έναρξη και κάντε κλικ στο Ρυθμίσεις. Στη συνέχεια, κάντε κλικ στο Δίκτυο και στο Internet και, στην οθόνη που εμφανίζεται, κάντε κλικ στο VPN. Ανοίξτε την οθόνη Προσθήκη σύνδεσης VPN και συμπληρώστε τη φόρμα. Ο πάροχος VPN θα πρέπει να είναι Windows. Μπορείτε να επιλέξετε τι θέλετε για το Όνομα σύνδεσης.

Στο πεδίο Όνομα διακομιστή ή διεύθυνση, πληκτρολογήστε τη διεύθυνση DNS του afraid.org ή τη διεύθυνση IP WAN του δρομολογητή σας. Στο αναπτυσσόμενο μενού Τύπος VPN, επιλέξτε PPTP. Αφήστε τον τύπο σήματος ως όνομα χρήστη και κωδικό πρόσβασης. Στη συνέχεια, καταχωρίστε το όνομα χρήστη και τον κωδικό πρόσβασης που δημιουργήσατε κατά τη διαμόρφωση του δρομολογητή σας.
Όταν δεν βρίσκεστε στο τοπικό σας δίκτυο, θα συνδεθείτε από το μενού VPN. Η νέα διαμόρφωση VPN θα είναι εκεί. Επισημάνετε το και κάντε κλικ στην επιλογή Σύνδεση.
OS X
Ανοίξτε τις Προτιμήσεις συστήματος και κάντε κλικ στο Δίκτυο. Εάν δεν εκτελείτε λογαριασμό διαχειριστή, θα χρειαστεί να κάνετε κλικ στο κλείδωμα και να εισαγάγετε έναν κωδικό πρόσβασης διαχειριστή. Στη συνέχεια, κάντε κλικ στο σύμβολο συν για να προσθέσετε μια νέα διεπαφή. Στο αναδυόμενο παράθυρο επιλέξτε VPN για τη διασύνδεση. Για τύπο VPN, επιλέξτε PPTP.
Μπορείτε να ορίσετε τι θέλετε για το όνομα και κάντε κλικ στο Δημιουργία.

Για τη διεύθυνση διακομιστή, θα εισαγάγετε το DNS afraid.org και το όνομα λογαριασμού είναι το όνομα χρήστη που ορίσατε στο δρομολογητή σας. Ορίστε το επιθυμητό επίπεδο κρυπτογράφησης. Το 128-bit μόνο είναι πιο ασφαλές. Στη συνέχεια, κάντε κλικ στην επιλογή Ρυθμίσεις ελέγχου ταυτότητας και πληκτρολογήστε τον κωδικό πρόσβασης.
Όταν δεν βρίσκεστε στο τοπικό σας δίκτυο, επιστρέψτε στον πίνακα δικτύου και κάντε κλικ στο VPN που ορίσατε. Κάντε κλικ στο Σύνδεση.
iOS
Ανοίξτε την εφαρμογή Ρυθμίσεις. Στη συνέχεια, πατήστε Γενικά. μετακινηθείτε προς τα κάτω και πατήστε VPN. Αγγίξτε Προσθήκη διαμόρφωσης VPN. Αγγίξτε τον τύπο και επιλέξτε PTPP, στη συνέχεια πατήστε το βέλος πίσω. Ορίστε τι θέλετε για την Περιγραφή.
Στο διακομιστή εισάγετε τη διεύθυνση DNS του afraid.org ή την WAN IP του δρομολογητή σας. Το πεδίο Λογαριασμός είναι το όνομα χρήστη που ορίσατε στο δρομολογητή. Αφήστε το σετ RSA SecurID στη θέση OFF. Μπορείτε να ορίσετε τον κωδικό πρόσβασής σας ή να τον αφήσετε κενό για να εισαγάγετε τον κωδικό πρόσβασης κάθε φορά που συνδέεστε.

Το επίπεδο κρυπτογράφησης έχει οριστεί σε Αυτόματο, αλλά μπορείτε να κάνετε κλικ και να το ορίσετε στο Μέγιστο. Αυτό ισοδυναμεί με τα 40 ή 128-bit ή αυστηρά 128-bit επίπεδα κρυπτογράφησης του OS X, αλλά είναι iOS, ώστε τα μενού να είναι πιο φιλικά. Αφήστε τη ρύθμιση "Αποστολή όλης της κίνησης" να είναι ενεργοποιημένη.
Αυτό θα προσθέσει ένα στοιχείο μενού στην κύρια οθόνη Ρυθμίσεις, VPN. Όταν δεν βρίσκεστε στο τοπικό σας δίκτυο, μπορείτε να συνδεθείτε στο VPN σας, αναστροφή του διακόπτη δίπλα στην επιλογή αυτή.
Τελείωσες! Τι έπεται?
Τώρα έχετε δημιουργήσει ένα βασικό VPN. Έχετε επίσης έναν πιο ισχυρό δρομολογητή με πολλές επιλογές. Περιηγηθείτε σε αυτές τις ρυθμίσεις για να μάθετε τα πράγματα που μπορείτε να κάνετε με το DD-WRT που δεν μπορείτε να κάνετε με τα περισσότερα firmware του δρομολογητή.
Θα θελήσετε επίσης να εξετάσετε τη διαμόρφωση του OpenVPN στο DD-WRT, το οποίο είναι μια πιο εμπλεκόμενη διαδικασία. Αυτό θα αυξήσει την ασφάλεια της διαδικασίας VPN σας Οι καλύτερες υπηρεσίες VPN Οι καλύτερες υπηρεσίες VPN Καταρτίσαμε μια λίστα με ό, τι θεωρούμε τους καλύτερους παρόχους υπηρεσιών εικονικού ιδιωτικού δικτύου (VPN), ομαδοποιημένους με premium, δωρεάν και φιλικούς προς το torrent . Διαβάστε περισσότερα, αλλά περιλαμβάνει τη δημιουργία μιας Αρχής Πιστοποίησης και την εγκατάσταση των πελατών σε όλες τις συσκευές σας.
Ποιο είναι το δικό σας σπίτι DIY έργο IT ότι σας πιο υπερήφανοι; Ενημερώστε μας στα σχόλια.
Image Credit: Μηχανικοί επισκευής LAN από gcpics μέσω Shutterstock